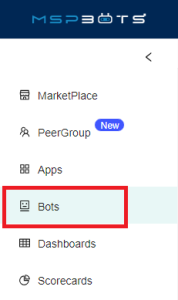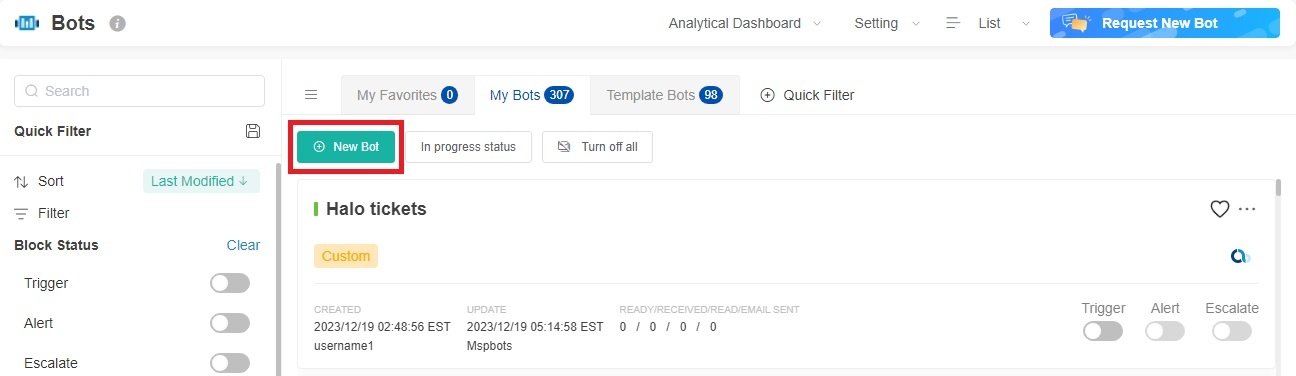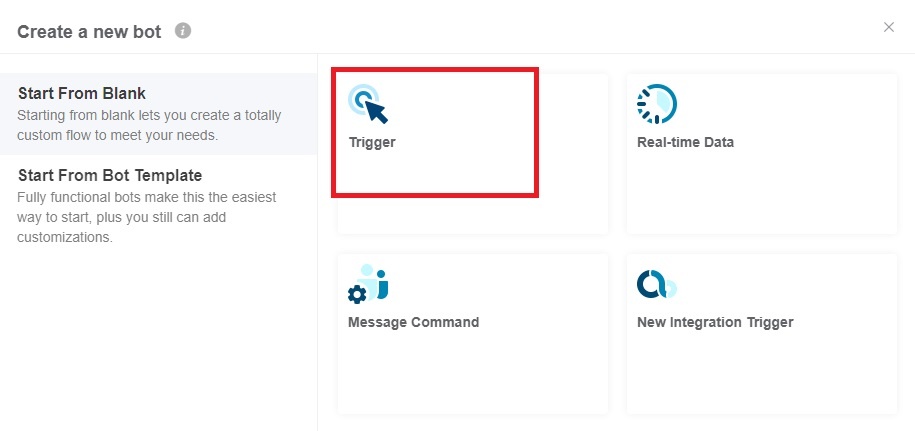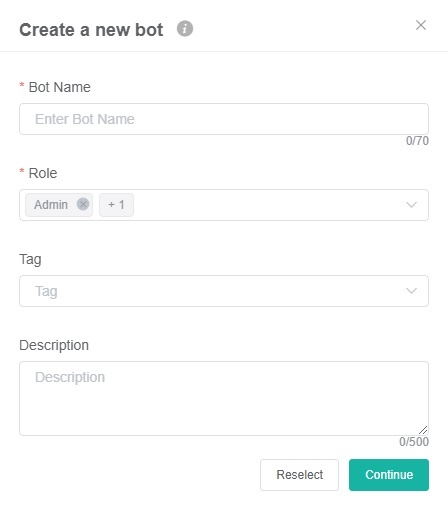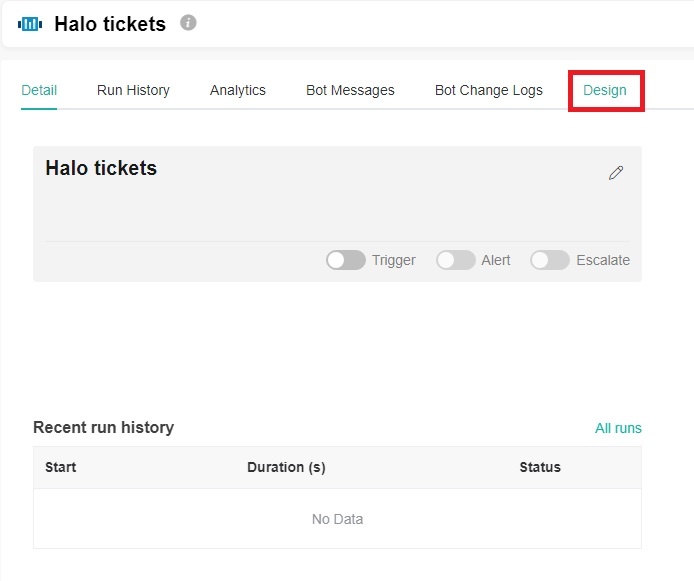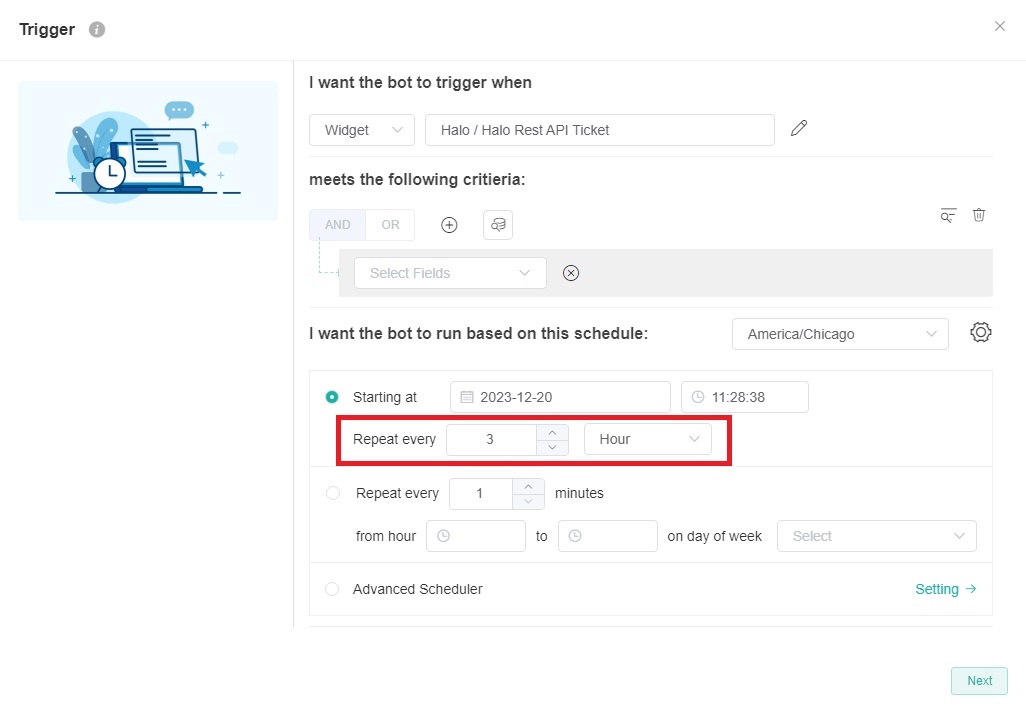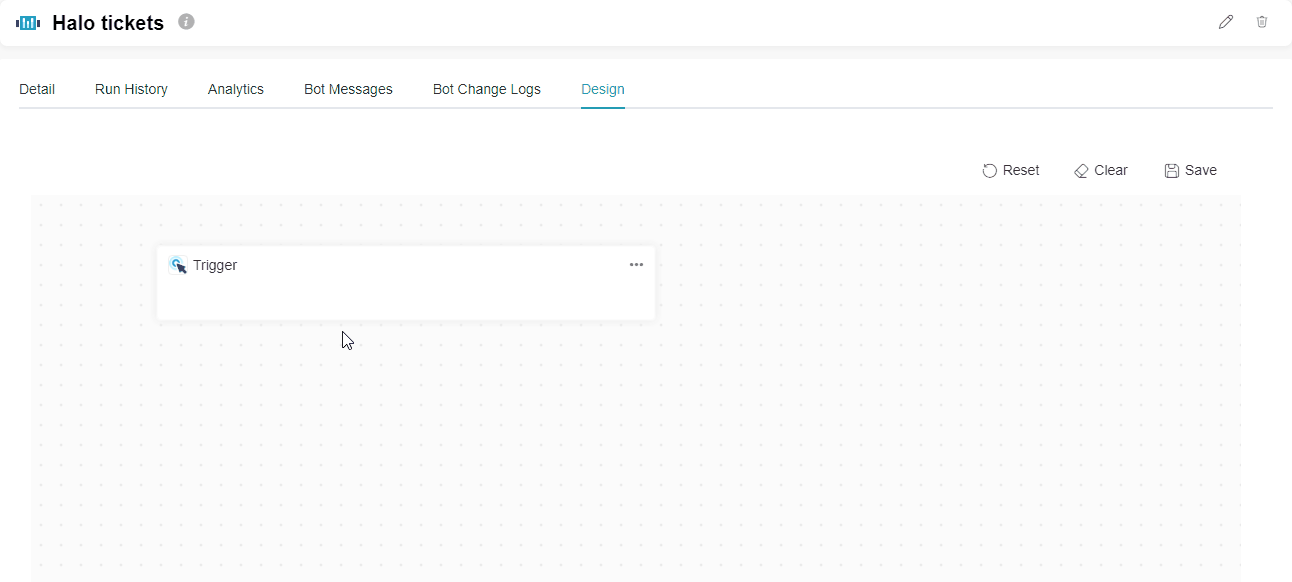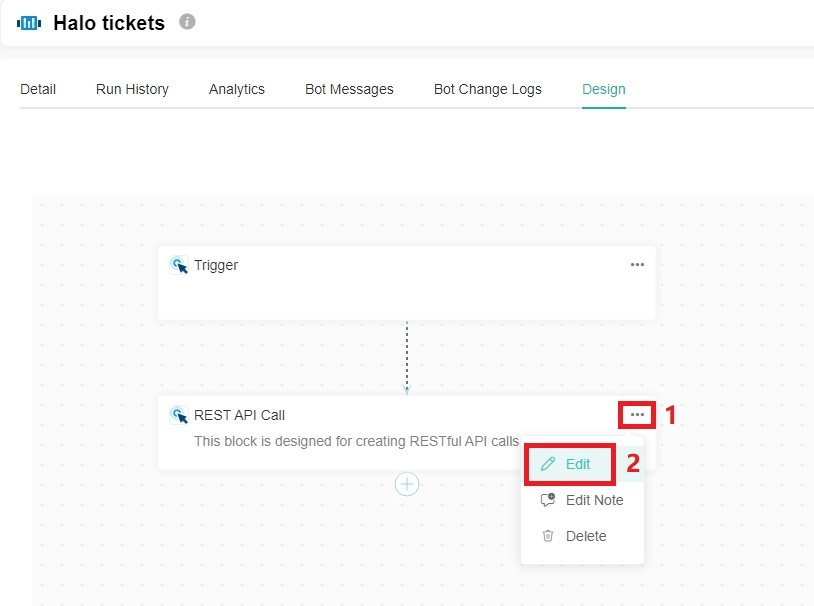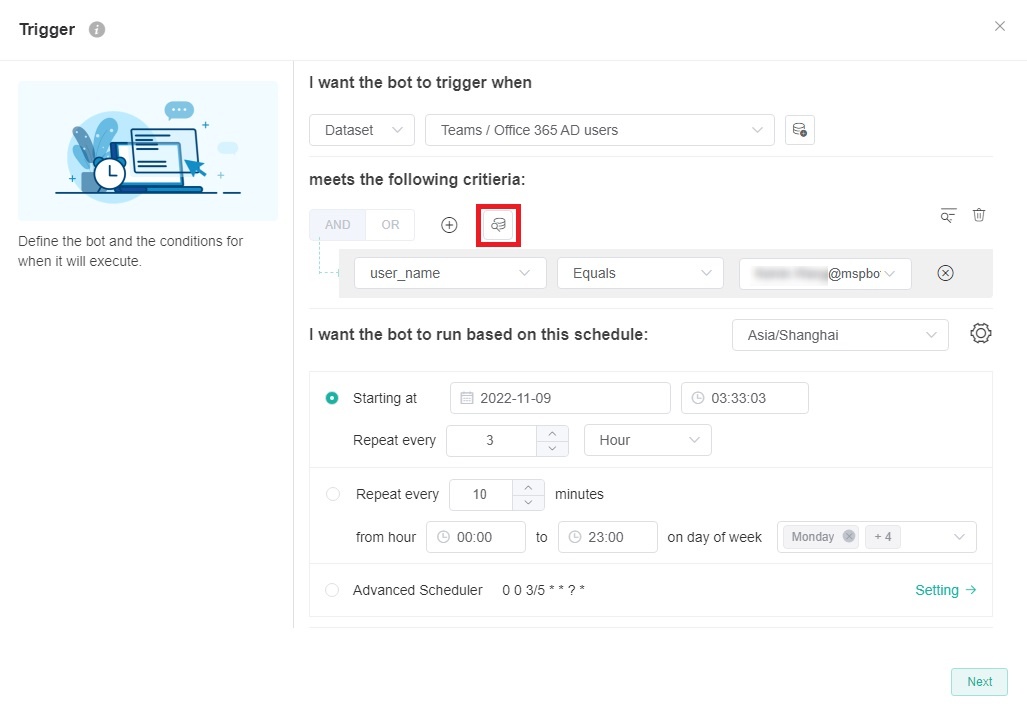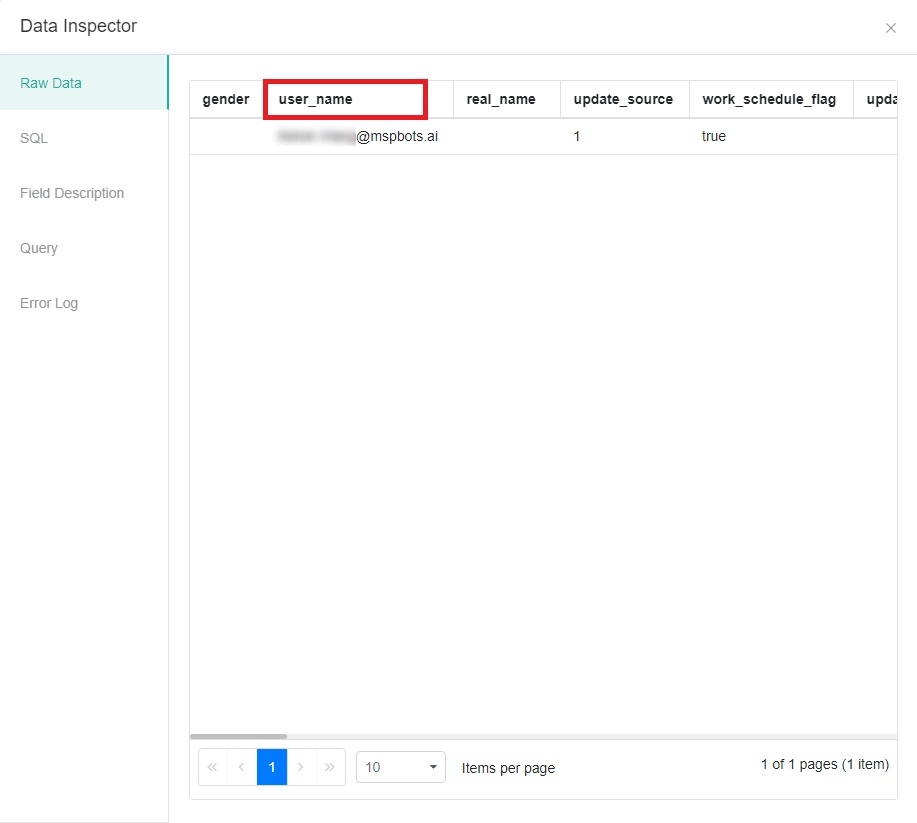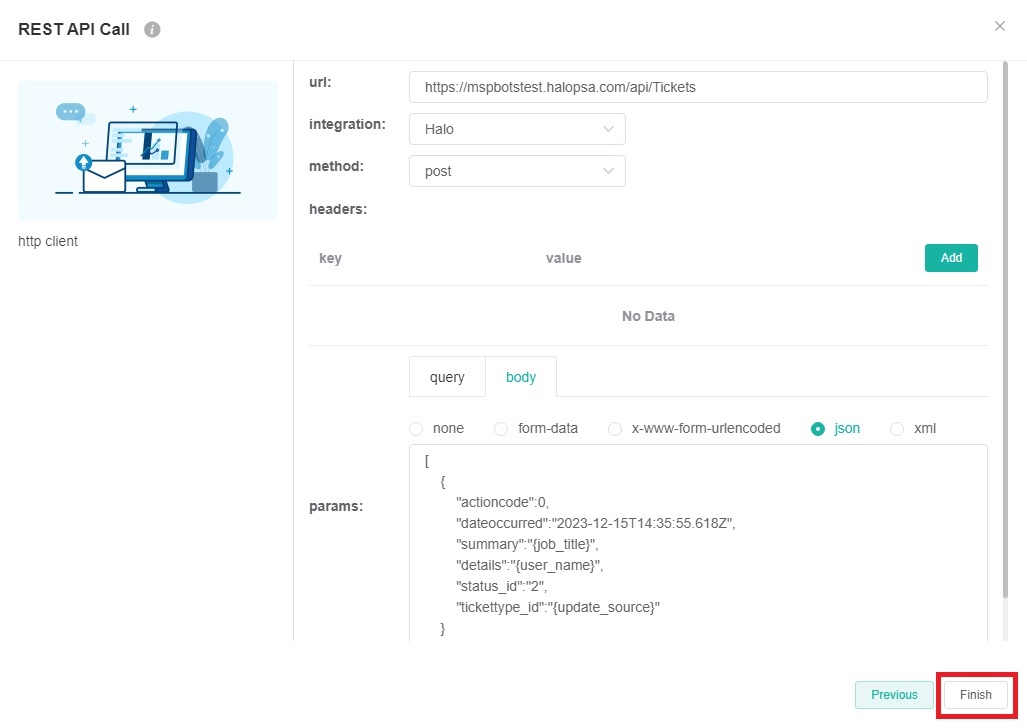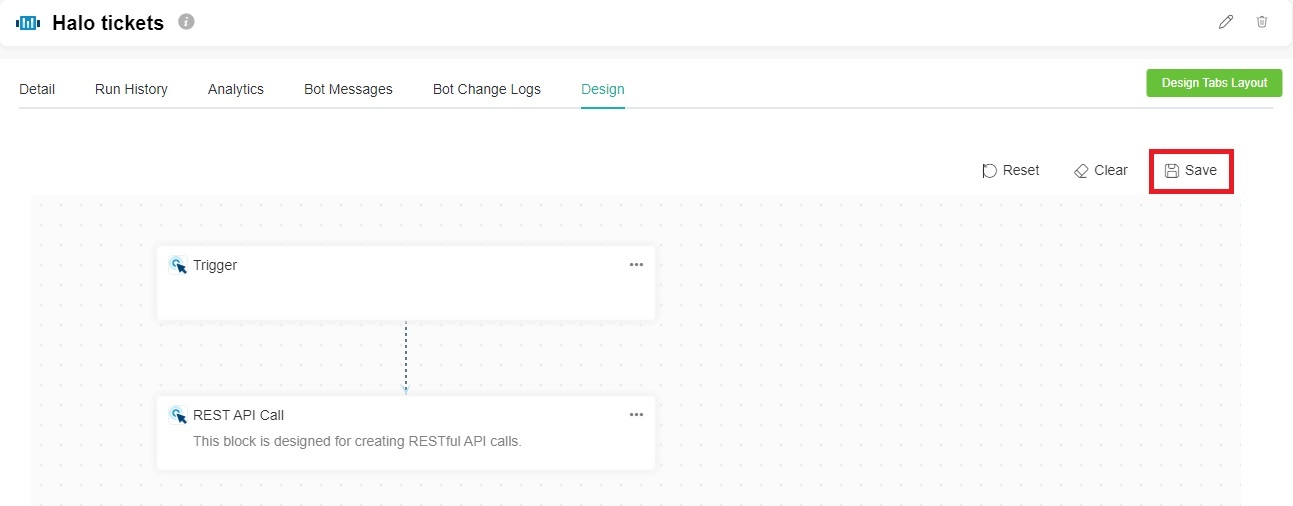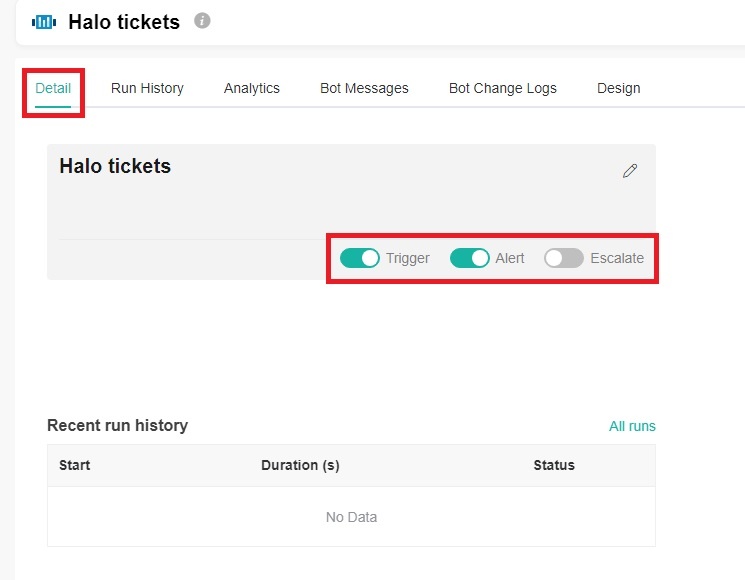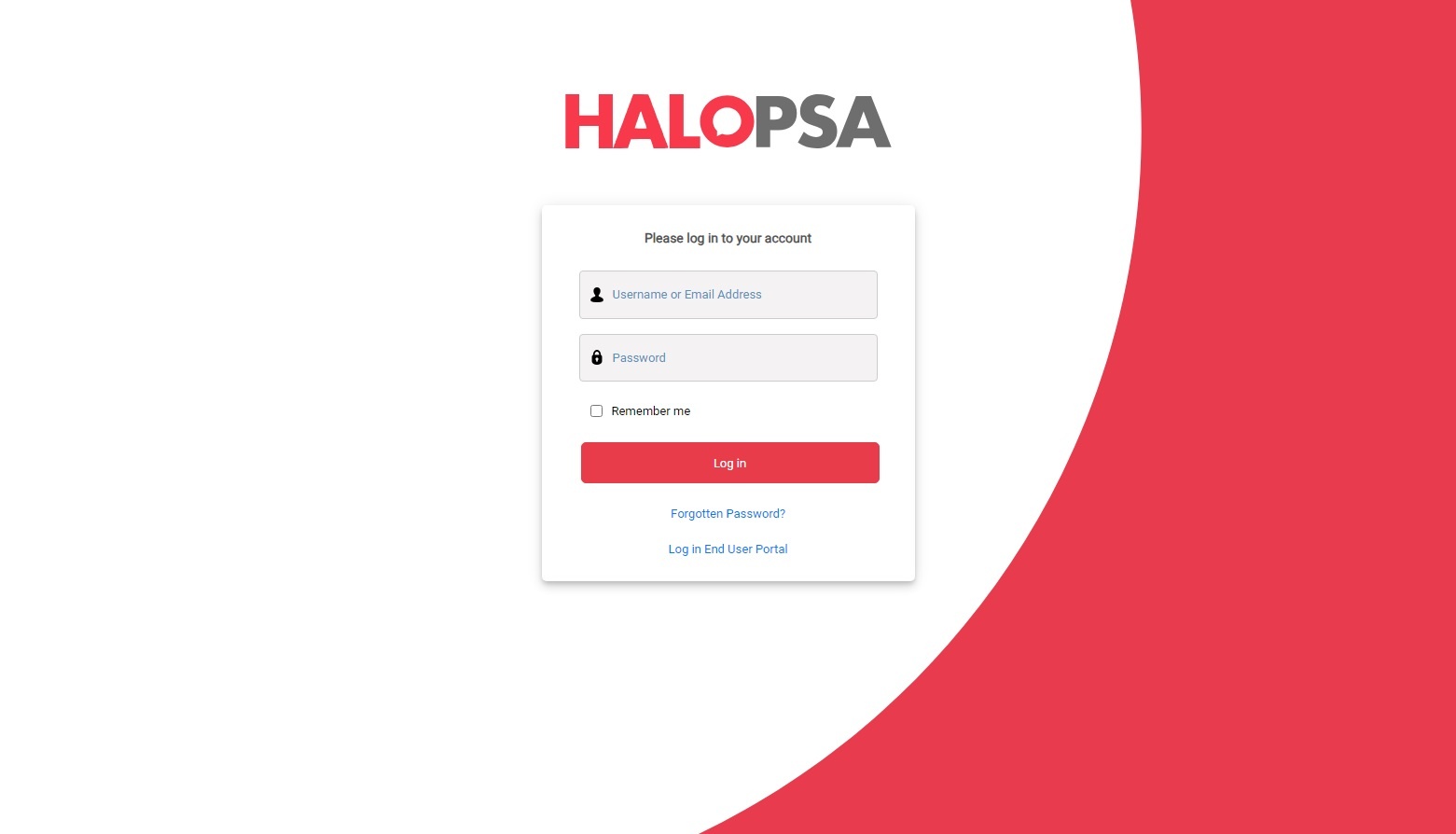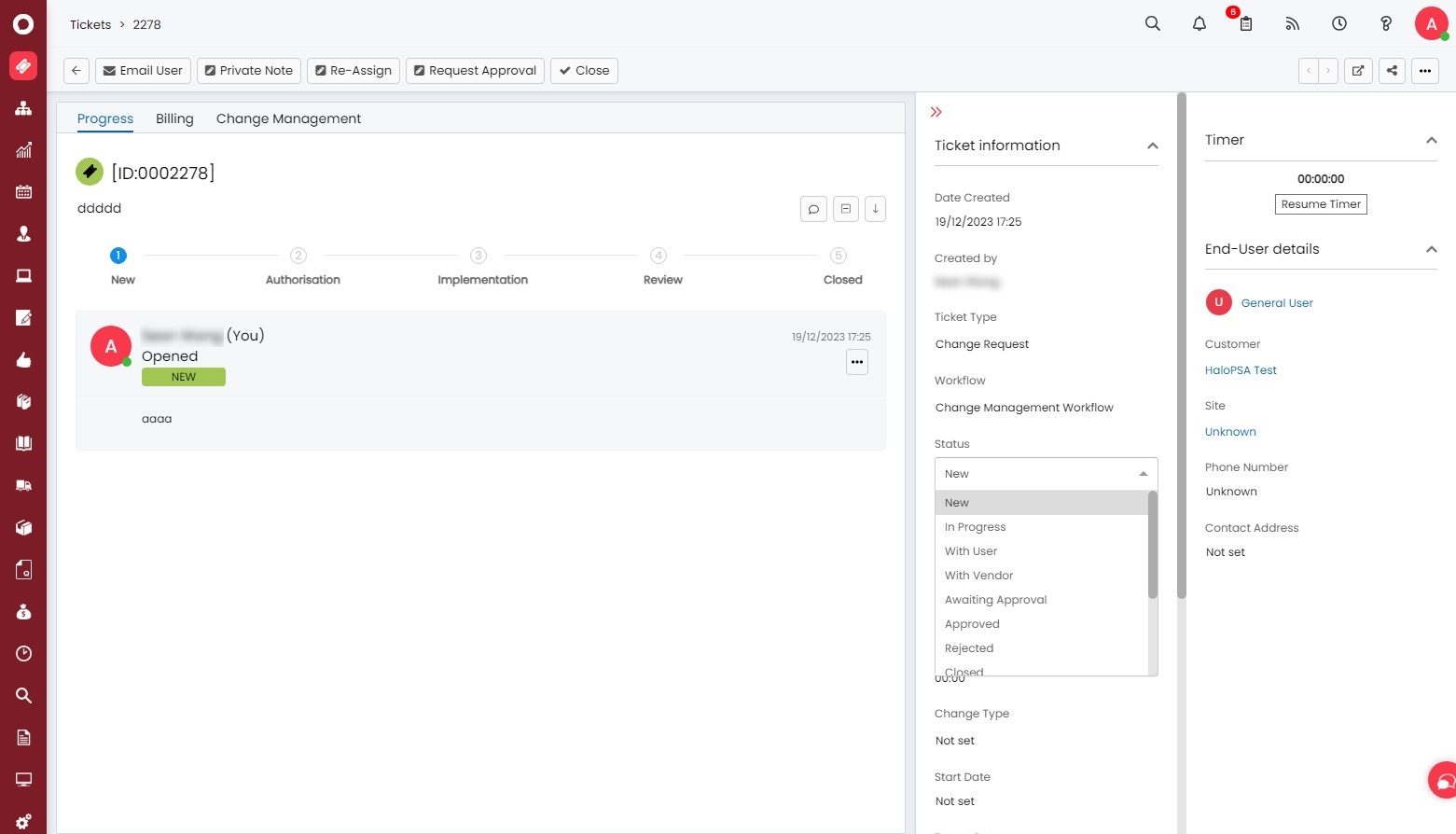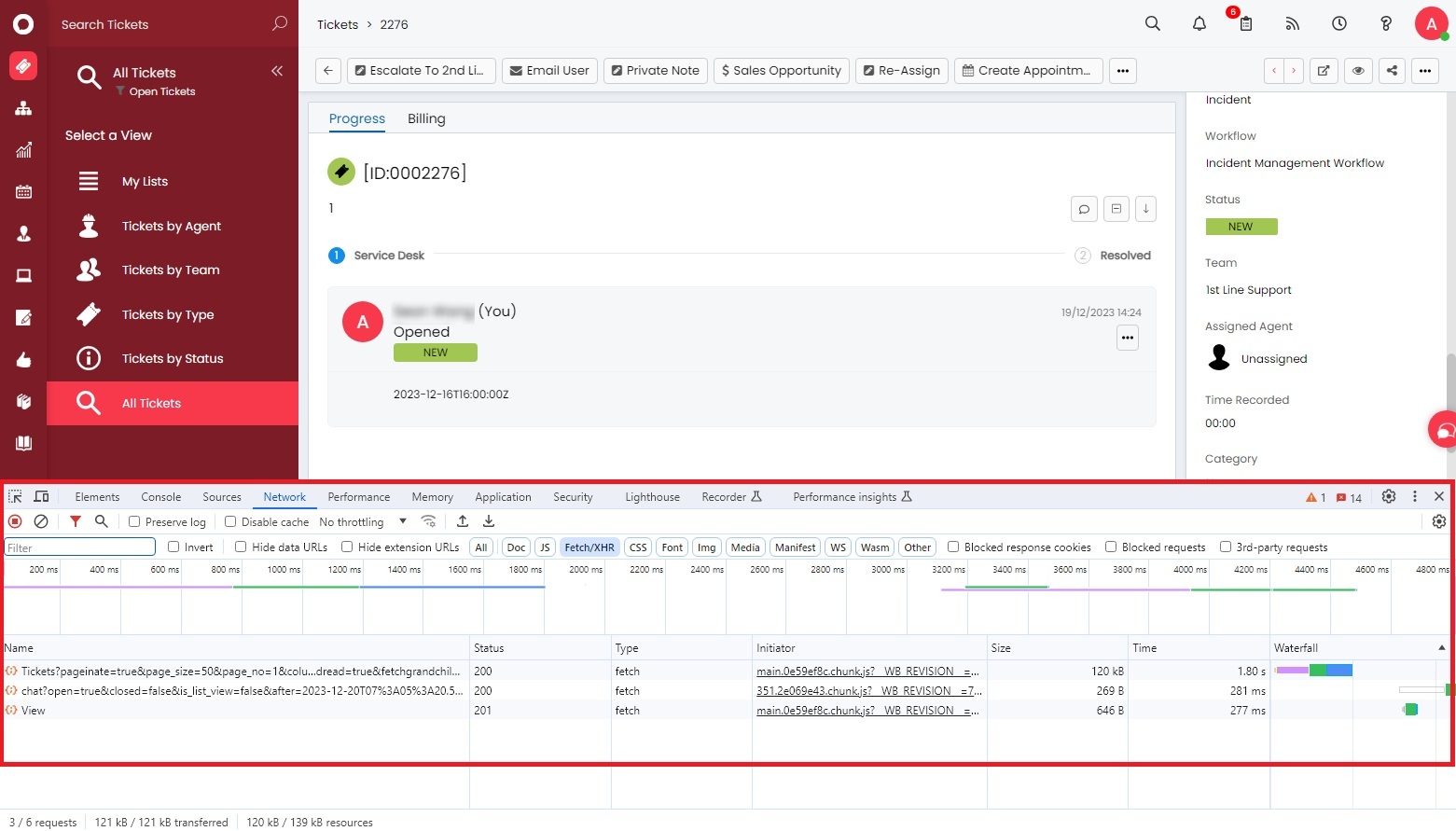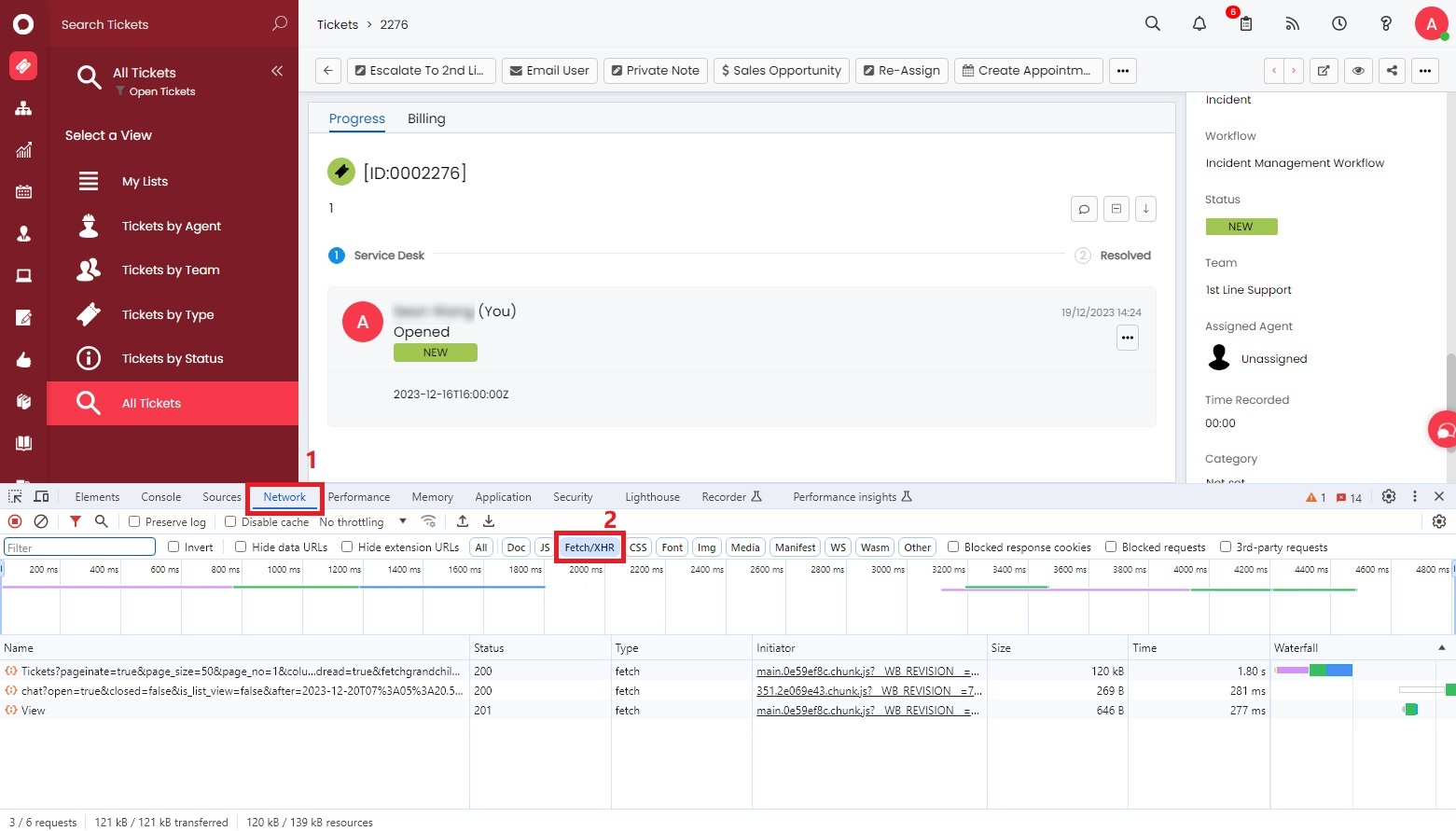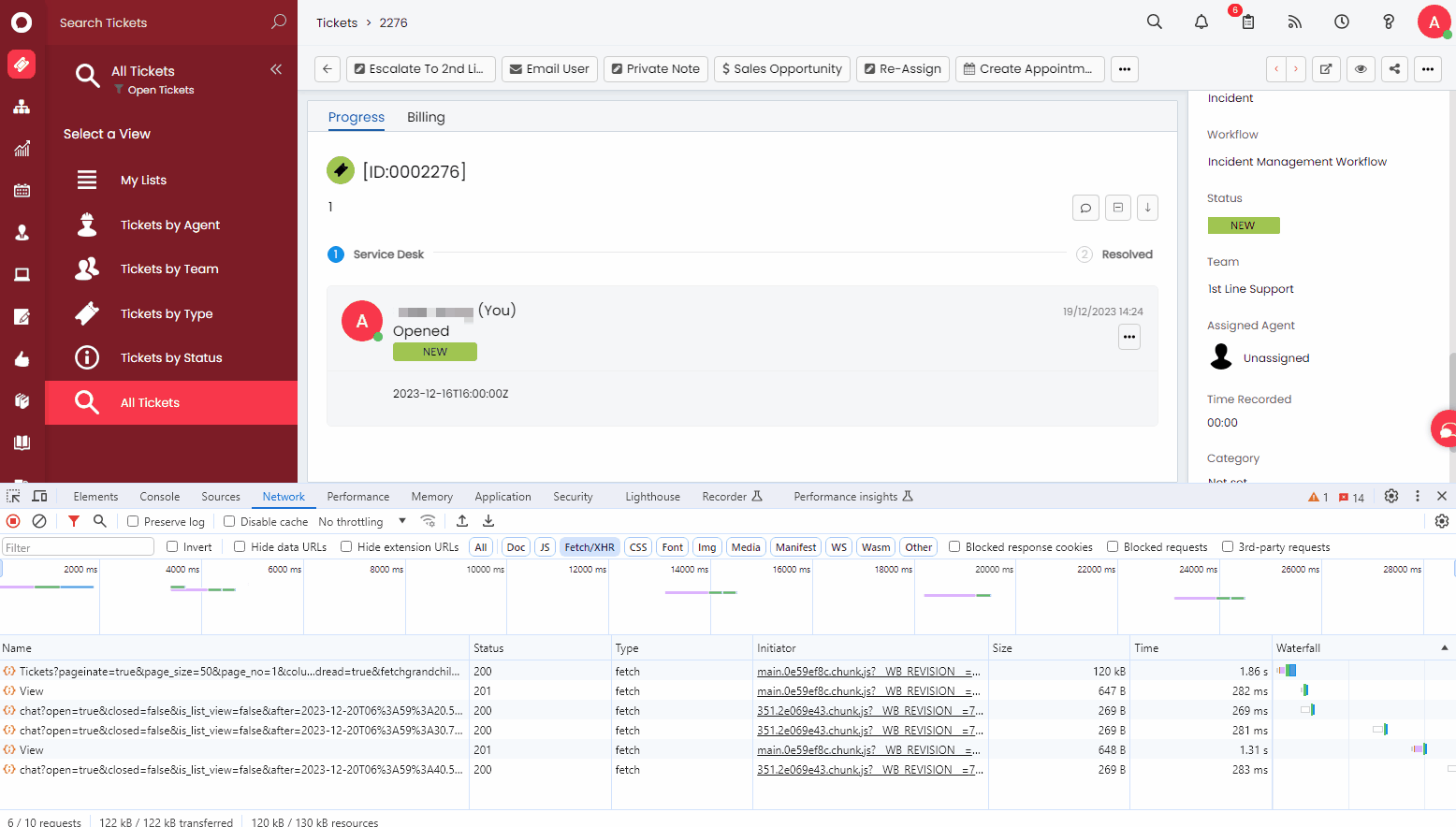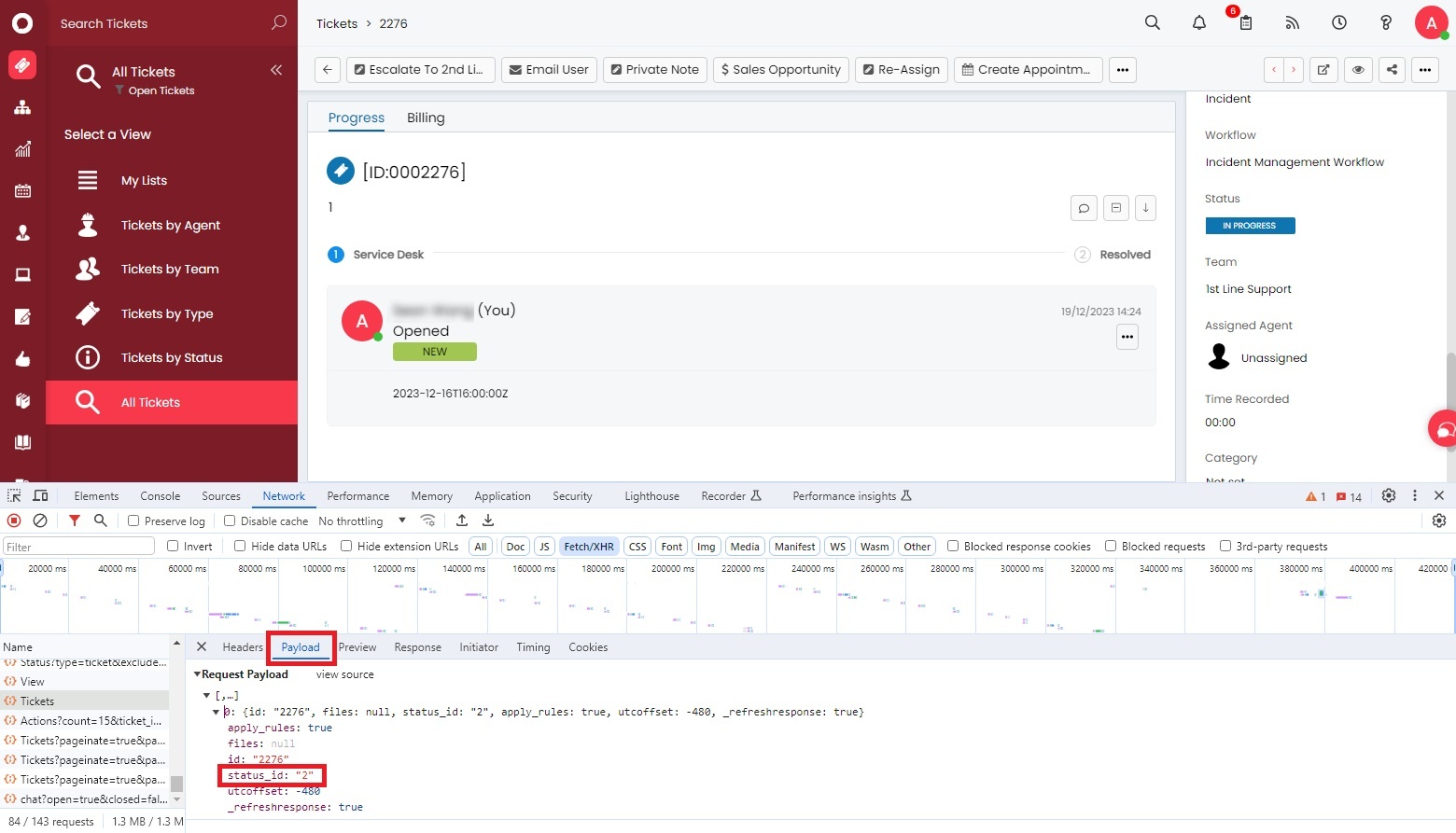N O T I C E
N O T I C E 
MSPbots WIKI is moving to a new home at support.mspbots.ai![]() to give you the best experience in browsing our Knowledge Base resources and addressing your concerns. Click here
to give you the best experience in browsing our Knowledge Base resources and addressing your concerns. Click here![]() for more info!
for more info!
 N O T I C E
N O T I C E 
MSPbots WIKI is moving to a new home at support.mspbots.ai![]() to give you the best experience in browsing our Knowledge Base resources and addressing your concerns. Click here
to give you the best experience in browsing our Knowledge Base resources and addressing your concerns. Click here![]() for more info!
for more info!
What’s in this page:
Prerequisites
(Optional) When you need to update tickets, it is crucial to clarify the following before proceeding with the configuration:
- Determine which tickets meet the criteria for modification.
- Due to Halo supports modifications for over 200 attribute fields, please specify which parameters and attribute names you want to modify for these tickets. Please refer to https://halo.haloservicedesk.com/apidoc/resources/tickets.
- (Optional) When you need to create tickets, it is essential to clarify the following before proceeding with the configuration:
- Identify the field parameters and attribute names for the tickets you are creating. Please refer to https://halo.haloservicedesk.com/apidoc/resources/tickets.
- Create a widget or dataset to filter the data needed for the Halo tickets you want to create or modify.
Required Permissions
If you need to configure this guide, you need to have admin permissions.
How to Create a Bot to Create or Modify Halo Tickets
- Log in to the MSPbots app using your Office 365 account and go to Bots.
- Click New Bot.
- In the Start From Blank tab, select Trigger.
- In the Create a new bot popup, fill in the following fields:
- Bot Name
- Role
- Tag
- Description
- Click Continue.
- On the bot page, click Design.
- Configure the Trigger block, please refer to 2. Set up the bot trigger.
For I want the bot to trigger when, add the widget you have created as the data source.
- For meets the following critieria: , if you want to further filter the data, you can configure the filtering criteria here.
For I want the bot to run based on this schedule: , set to repeat every 3 hours.
Due to the rate limit imposed by the Halo app, the ticket synchronization frequency is as follows:
If you have configured the WebHook ,
During working hours, all tickets are synchronized through WebHook , and MSPbots do not actively synchronize them.
During non-working hours, the synchronization occurs once every 2 hours.
- If you have not configured the WebHook ,
- During working hours, the synchronization occurs every 5 minutes.
- During non-working hours, the synchronization occurs once every 2 hours.
Therefore, in order to avoid duplicate API calls, please set the triggering frequency to every 3 hours.
- Add REST API Call block - Click Trigger block, click the plus button, click Add a block, click Add a block, search for REST API Call in the search bar, and click that block to add it.
- Click the ellipsis button, select Edit to enter the REST API Call block page.
- On the REST API Call block page, fill in the following fields:
url - Fill in the interface address for creating or modifying tickets in Halo: https://{host}/api/Tickets, for example: https://mspbotstest.halopsa.com/api/Tickets.
- integration - Select Halo from the dropdown menu. The program has already been authorized for Halo automatically, so no additional action is required.
- method - Select POST from the dropdown menu. For specific details, please refer to the API documentation. The POST method is used for creating and updating tickets.
- headers - Can be left empty.
- params
- Click body.
- Select json.
- Input parameter fields in the JSON body, using the following columns as an example.
[ { "actioncode":0, "dateoccurred":"2023-12-15T14:35:55.618Z", "summary":"{job_title}", "details":"{user_name}", "status_id":"2", "tickettype_id":"{update_source}" } ]- About the example:
The "actioncode", "dateoccurred", "summary", "details", "status_id", "tickettype_id" are from https://halo.haloservicedesk.com/apidoc/resources/tickets.
- The {job_title}, {user_name}, {update_source} are from the data you added in the widget or dataset in the Trigger block. Please note that the format of the field must be {Field}.
- To view the field parameters:
- Locate the meets the following criteria in the Trigger block and click .
- View the fields in the Row Data.
- Locate the meets the following criteria in the Trigger block and click .
- To view the field parameters:
- Every data filtered by widgets will trigger one bot execution.
- The field values enclosed in {} in the JSON body will be dynamically replaced with the values of the queried data.
- Please refer to the input parameter fields here: https://halo.haloservicedesk.com/apidoc/resources/tickets.
Here are some commonly used attribute field explanations.Field Description id
The ID of the ticket. dateoccurred
The creation time of the ticket. summary
A brief overview of the ticket. details
Further information regarding the ticket. status_id
The ID number corresponding to the status of the ticket. For example, 1 for New, 2 for In Progress. If you want to know the ID for each status, please refer to How to view the ID for ticket status or ticket type. tickettype_id
The ID number corresponding to the ticket type. For example, 1 for Incident, 21 for Alert. If you want to know the ID for each ticket type, please refer to How to view the ID for ticket status or ticket type.
- About the example:
- Click Finish to complete the configuration of the block.
- After configuring, click the Save button to save the Bot.
- Click Detail, open the Bot's runtime switch and wait for the scheduled task to trigger. After the Bot is running, it will create new tickets or modify existing tickets based on your configuration.
How to view the ID for ticket status or ticket type
*Viewing the ID for ticket status and ticket type follows a similar process. The following guide provides an example of how to view the ID for the "In Progress" ticket status.
- Log in to Halo app.
- Open a ticket in the Halo app.
- Press the F12 button on your keyboard or right-click and select Inspect. A pop-up window will appear at the bottom of the page.
- Click Network, then click Fetch/XHR.
- On the ticket page in the Halo app, modify the Status, for example, change it from NEW to IN PROGRESS.
- In the window at the bottom of the page, click Tickets, then click Payload, and you will be able to see the status_id as 2 with IN PROGRESS.