 N O T I C E
N O T I C E 
MSPbots WIKI is moving to a new home at support.mspbots.ai![]() to give you the best experience in browsing our Knowledge Base resources and addressing your concerns. Click here
to give you the best experience in browsing our Knowledge Base resources and addressing your concerns. Click here![]() for more info!
for more info!
 N O T I C E
N O T I C E 
MSPbots WIKI is moving to a new home at support.mspbots.ai![]() to give you the best experience in browsing our Knowledge Base resources and addressing your concerns. Click here
to give you the best experience in browsing our Knowledge Base resources and addressing your concerns. Click here![]() for more info!
for more info!
Bots increase productivity beyond human work capacity by automating daily mundane and repetitive tasks. These bots are micro-trained to cut manual computing time and eliminate the risk of inaccuracies brought by human errors.
What's on this page:
1. What is the Bots section in the MSPbots app?
The Bots section lists all the bots that are available for you. You can use this page to review the template bots and see which ones will be useful for your business needs.
This page is also where you can:
- Create new bots
- Clone template bots and customize the settings
- Edit your created bots
- Turn bots on and off
You can access the Bots tab by clicking Bots on the MSPbots app side menu.
2. New Bot Button
You can create your own bot by clicking the New Bot button.
To set up a new bot, read How to Create a Bot. Currently, only the Quality Assurance Bot is available.
3. Analytical Dashboard
You can view and assess the performance of your bots in the Analytical Dashboards section. Here are the dashboards available:
- Message Dashboard: This report displays all the messages generated by bots. You can use this to review the bot messages and decide which should be adjusted.
- Trigger Dashboard: This report displays the message counts and gives an overview of which bots are generating the messages.
- Usage Dashboard: This report shows how many people are using the bots in your own company.
4. List view vs. Grid view
You can use a list or grid view to show the list of bots. The List view is more visually appealing and gives a quick overview of the bots.
On the other hand, the Grid view shows more data on the page, including buttons for the Message Report, Trigger Report, and Usage Report.
5. Request New Bot
If you have new ideas for bots you want us to develop, submit a request by clicking the Request New Bot button.
6. In Progress Status (PSA Status)
Many processes or bots related to tickets use the "In progress" status for the trigger. If your PSA uses a different name for this status, modify it by clicking the In Progress button and selecting a new status from the In Progress status list.
Note: Your selected status will be used by all the bots that use the "In progress" status like the Too Many Tickets In Progress Alert, Ticket In Progress too long, and Too Many In progress Alerts.
7. Show All Integration Link
By default, only the bots for your connected integrations are shown on the Bots tab. Clicking the Show All Integration link displays all the bots available for all integrations, including those for integrations that you are not connected to.
8. Master Message Switch (Turn Off All)
Some special or urgent cases may require you to disable all bot messages. The Turn off all button stops all the bots from sending messages to the end-user.

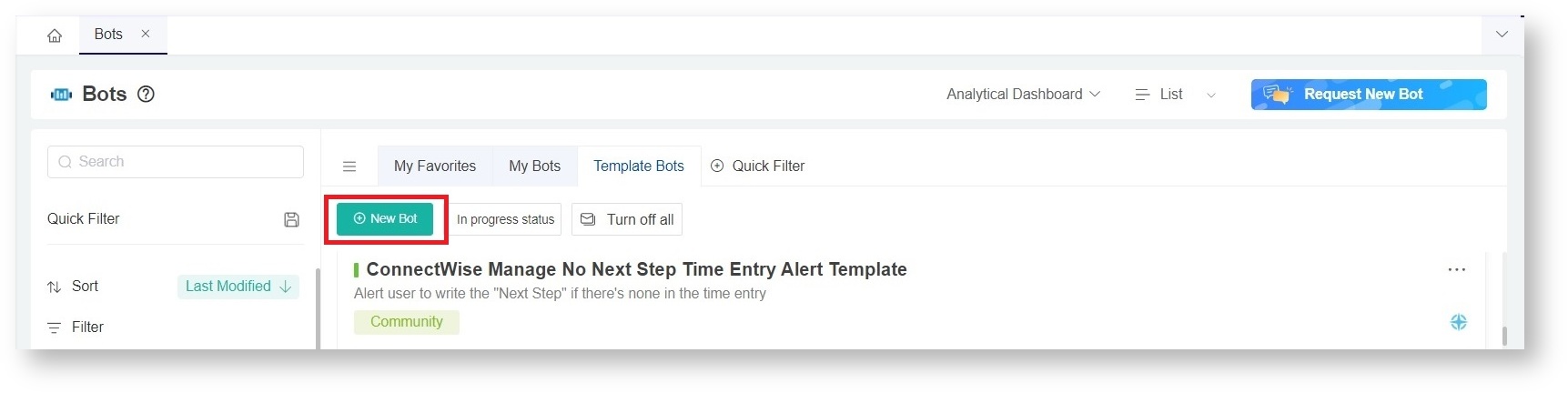
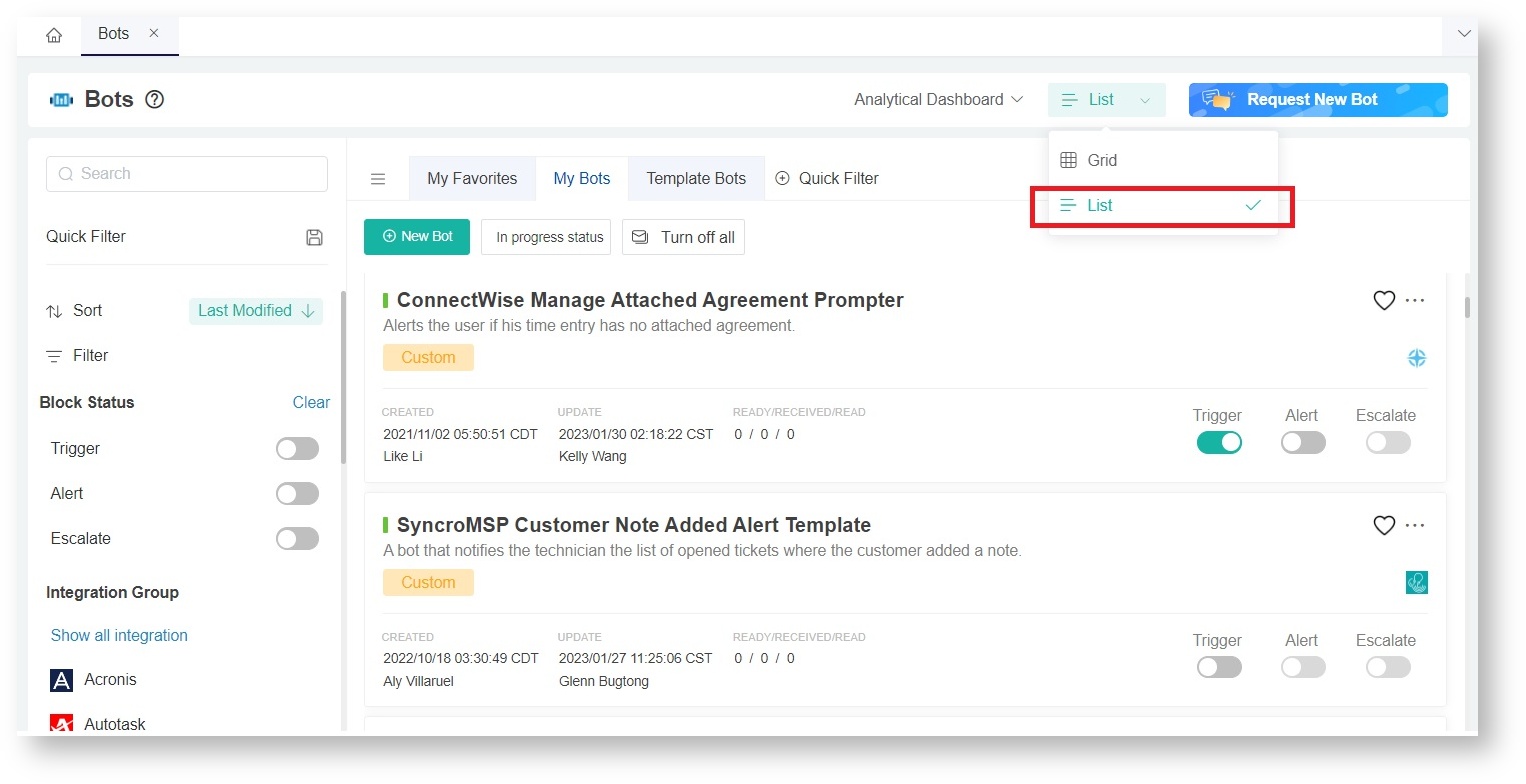
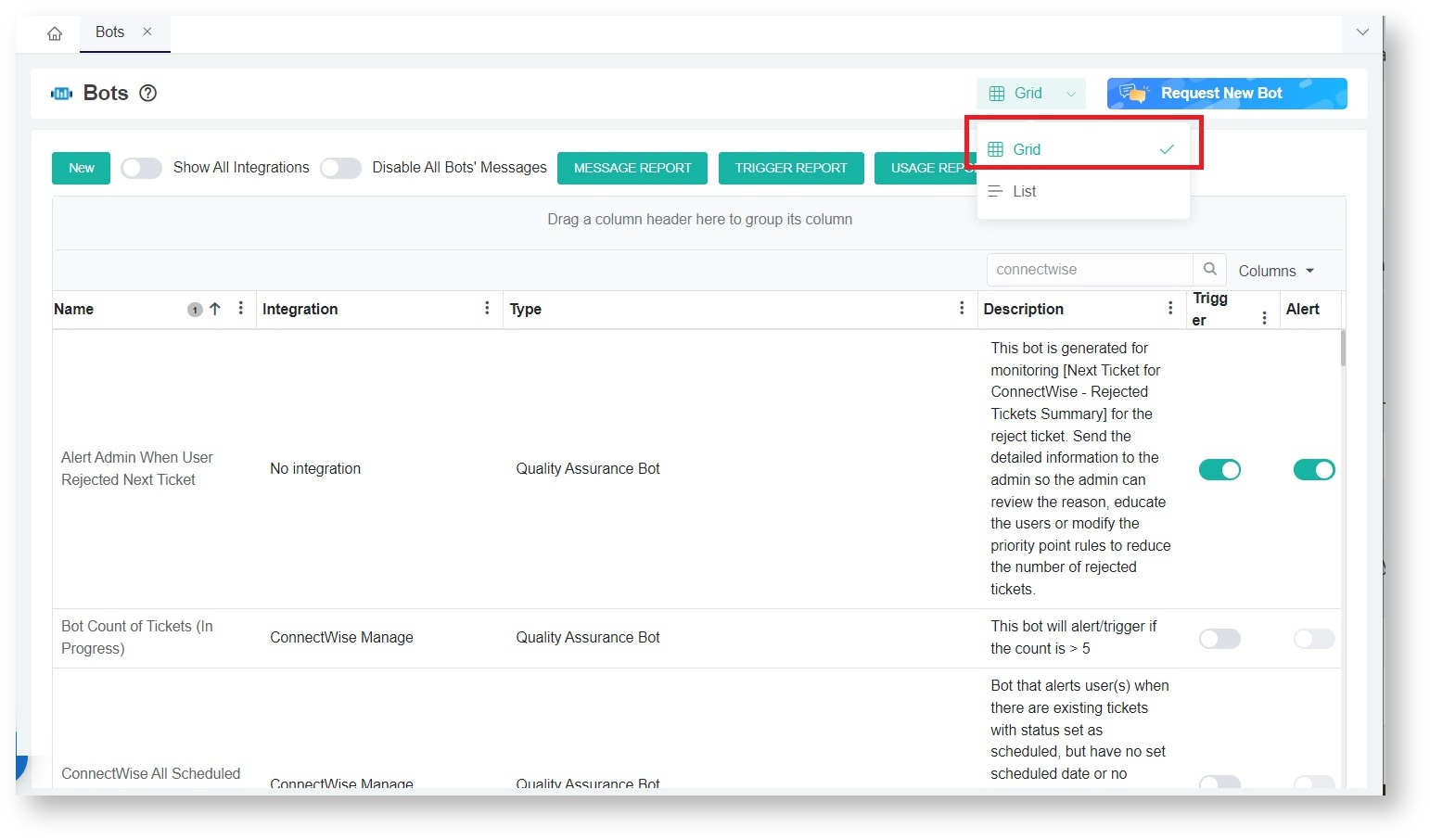




2 Comments
Anonymous
How do you get rid of a bot?
Anonymous
"5. Select In Progress Status (PSA Status)
Many processes or bots related to tickets use the "In progress status" to trigger. If you have a different name for this status, please select it here."
There is no link on this item.