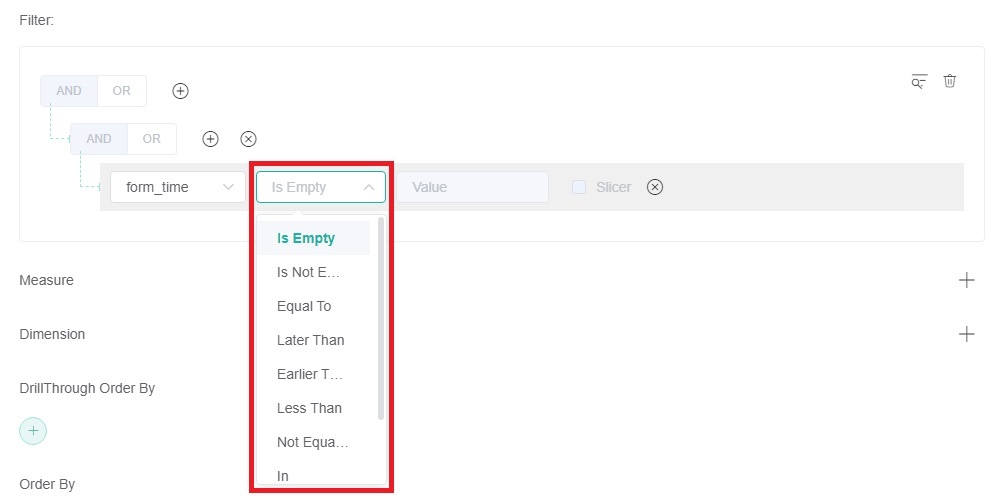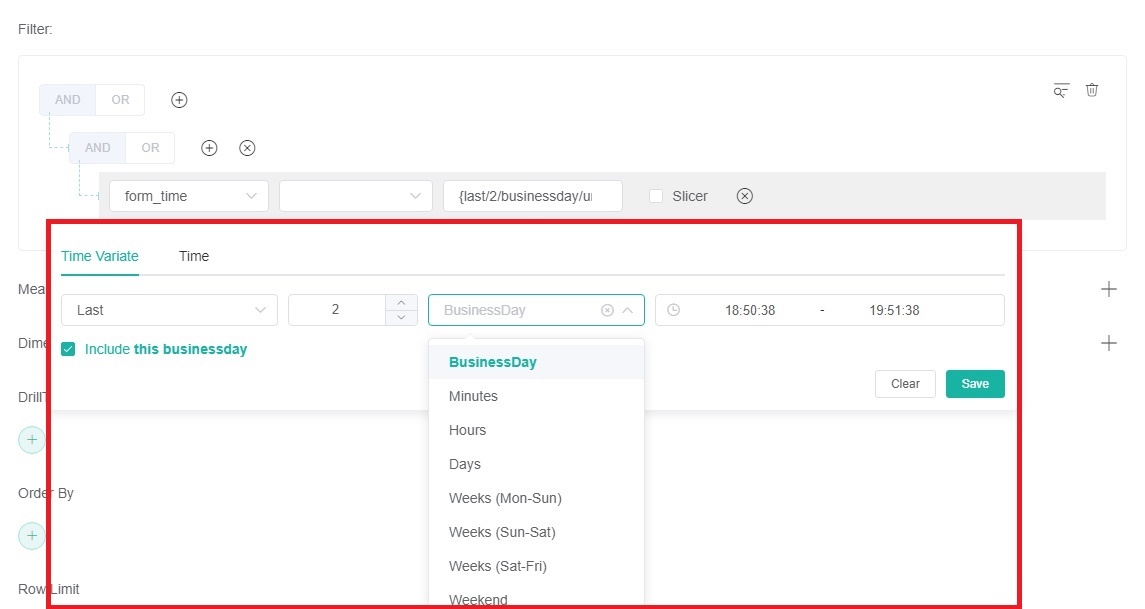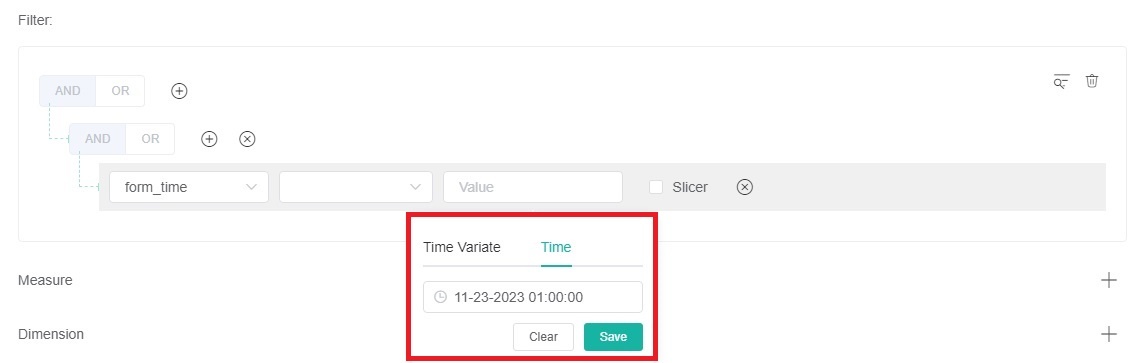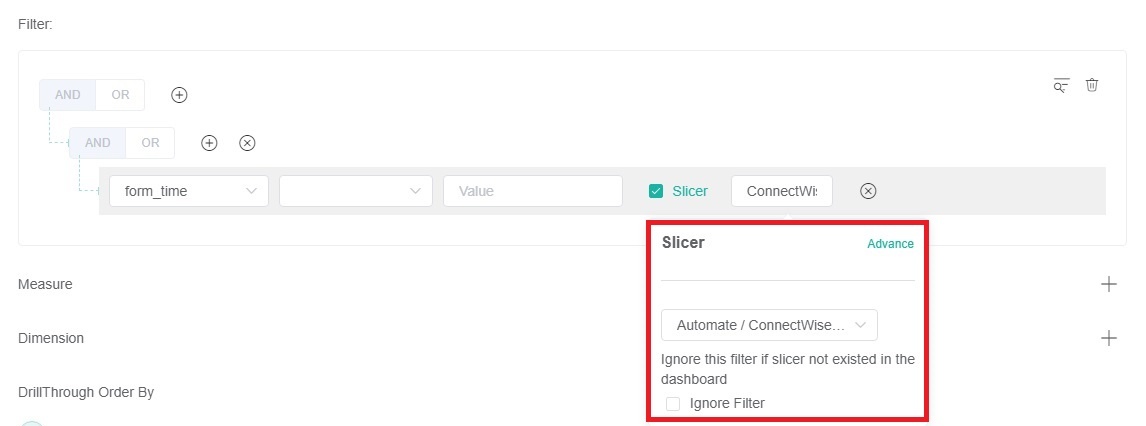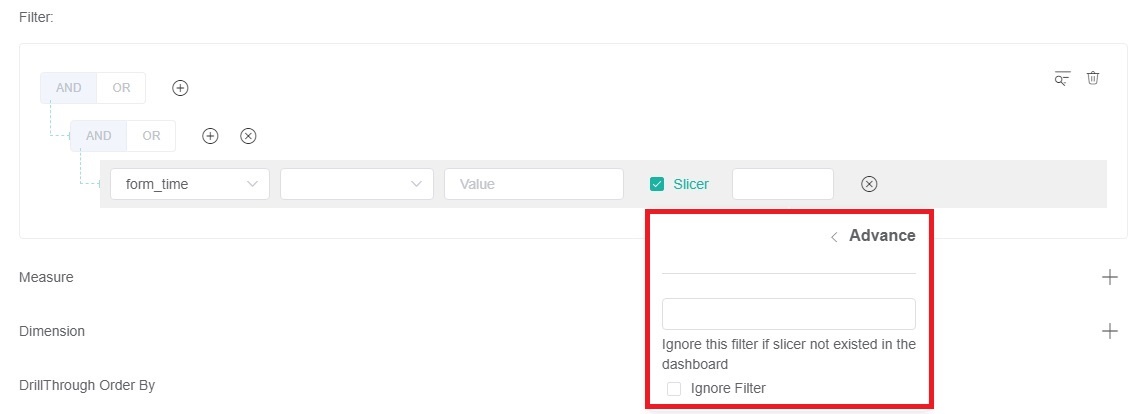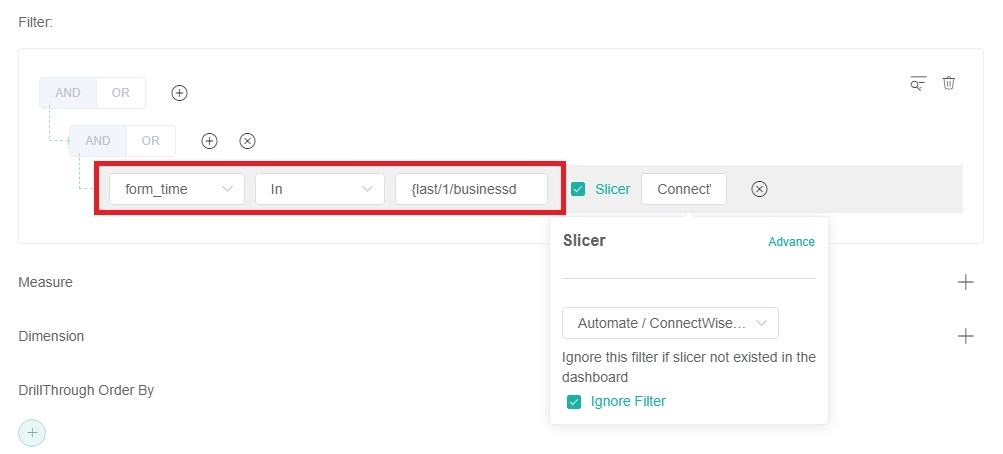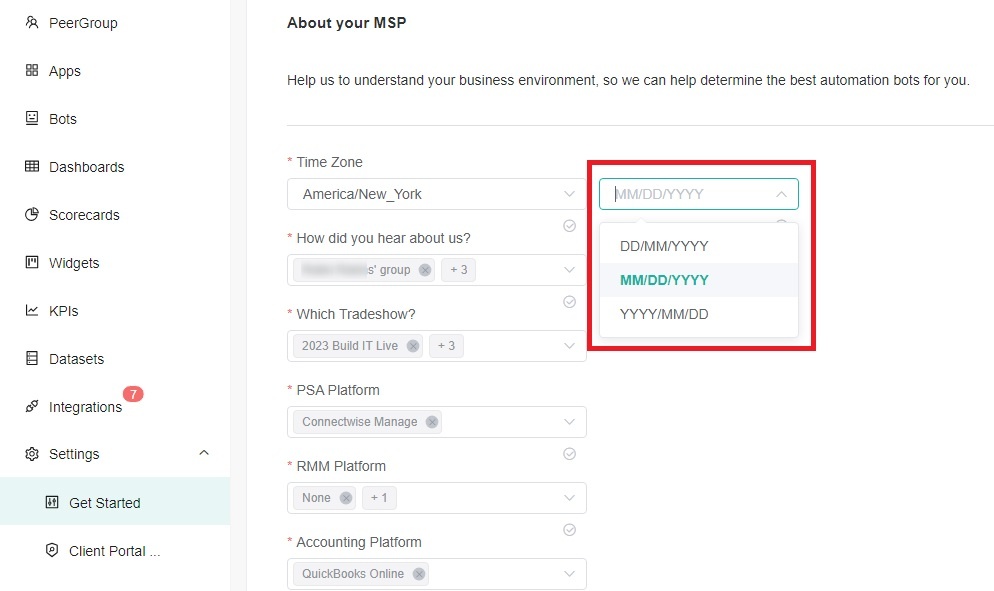N O T I C E
N O T I C E 
MSPbots WIKI is moving to a new home at support.mspbots.ai![]() to give you the best experience in browsing our Knowledge Base resources and addressing your concerns. Click here
to give you the best experience in browsing our Knowledge Base resources and addressing your concerns. Click here![]() for more info!
for more info!
 N O T I C E
N O T I C E 
MSPbots WIKI is moving to a new home at support.mspbots.ai![]() to give you the best experience in browsing our Knowledge Base resources and addressing your concerns. Click here
to give you the best experience in browsing our Knowledge Base resources and addressing your concerns. Click here![]() for more info!
for more info!
What's on this page:
Introduction
MSPbots has prebuilt widgets to help organize your reports on one page. If these widgets do not fit your requirements, you can create custom widgets and use the guide below in configuring datasets.
Here are the filter conditions and formats available when creating custom widgets.
Required permissions
Only users with admin privileges can create a widget and subsequently use this article.
Filter Conditions
| No. | Conditions | Description |
| 1 | Is Empty | Pulls data with a null value. |
| 2 | Is Not Empty | Pulls data with a value. |
| 3 | Is Blank | Pulls data with an empty string. |
| 4 | Is Not Blank | Pulls data with a non-empty string. |
| 5 | Equals/Equal To/Equal | Pulls data that is equal to only one specific value. |
| 6 | Not Equals/Not Equal To/Not Equal | Pulls data that is not equal to one specific value. |
| 7 | Contains | Pulls data where the field's value matches the input; functions like " ilike '%input%' ". |
| 8 | Not Contains | Pulls data where the field's value does not match the input; functions like " not ilike '%input%' ". |
| 9 | Start With | Pulls data where the first part of the field's value matches the input; functions like " ilike 'input%' ". |
| 10 | End With | Pulls data where the last part of the field's value matches the input; functions like " ilike '%input' ". |
| 11 | Not Start With | Pulls data where the first part of the field's value does not match the input. |
| 12 | Not End With | Pulls data where the last part of the field's value does not match the input. |
| 13 | IN | Pulls data that is equal to any value in the list; allows choosing a list of values. |
| 14 | Any | Pulls data that contains any value from the list; allows choosing a list of values. |
| 15 | Not IN | Pulls data that is not equal to any value in the list; allows choosing a list of values. |
| 16 | Any IN | Pulls data that contains any value from the list; allows choosing a list of values. |
| 17 | Match | Uses regular expression; functions similarly to "Contains". |
| 18 | Not Match | Uses regular expression; functions similarly to "Not contains". |
19 | = | Pulls data that is equal to only one specific value. |
20 | > | Pulls data that is greater than only one specific value. |
21 | >= | Pulls data greater than or equal to a specific value. |
22 | < | Pulls data less than a specific value. |
23 | <= | Pulls data less than or equal to a specific value. |
24 | != | Pulls data that is not equal to one specific value. |
25 | Later Than | Pulls data later than a specific value. |
26 | Earlier Than | Pulls data earlier than a specific value. |
27 | Less Than | Pulls data less than a specific value. |
28 | Time of Day | Pulls data at a specific time of the day. |
29 | Between | Pulls data between two points in time. |
Time Variate
| No. | Category | Name | Description |
|---|---|---|---|
| 1 | Time attribute | Last | Refers to the past time. For example, if Last 2 Weeks (Mon-Sun) is set, it means the past two weeks' Mondays to Sundays, totaling 14 days. If Include this is checked, it includes the present day as well. |
| 2 | Next | Refers to the upcoming time. For example, if Next 2 Weeks (Mon-Sun) is set, it means the next two weeks' Mondays to Sundays, totaling 14 days. If Include this is checked, it includes the present day as well. | |
| 3 | Current | Refers to the present time. | |
| 4 | Previous | Refers to a specific time or period in the past. For example, if previous 2 Weeks (Mon-Sun) is set, it means the second week before, starting from Monday to Sunday, totaling 7 days. | |
| 5 | Time unit | BusinessDay | Refers to working days, which may not necessarily be Monday to Friday. Some companies' working days include Saturdays. |
| 6 | Minutes | - | |
| 7 | Hours | - | |
| 8 | Days | - | |
| 9 | Weeks (Mon-Sun) | A week from Monday to Sunday. | |
| 10 | Weeks (Sun-Sat) | A week from Sunday to Saturday. | |
| 11 | Weeks (Sat-Fri) | A week from Saturday to Friday. | |
| 12 | Weekend | Refers to Saturday and Sunday. | |
| 13 | WeekDay | Refers to Monday to Friday. | |
| 14 | Months | - | |
| 15 | Quarter | - | |
| 16 | Years | - | |
| 17 | FinancialYear(QA) | The specific day that marks the beginning of each financial year. | |
| 18 | Include this | If this option is checked, pulling data will include the data for the current day. |
Time
Please select a time accurate to the second, starting from the year.
Slicer
- Check Slicer to configure it.
Ignore this filter if the Slicer does not exist in the dashboard.
- Click the blank box to the right of Slicer.
- Select the filtering criteria from the Select dropdown menu.
- If the desired filter criteria are not available in the Slicer, please click Advance to customize advanced filtering conditions.
- Enter the advanced conditions in the blank box.
- If Ignore Filter is checked, the filtering conditions configured before the Slicer will be disregarded; only the Slicer will be effective.
- If Ignore Filter is checked, the filtering conditions configured before the Slicer will be disregarded; only the Slicer will be effective.
Date Format
| No. | Name | Description | Example |
|---|---|---|---|
| 1 | MM-DD-YYYY | Display dates as month-day-year. | 01-31-2024 |
| 2 | DD-MM-YYYY | Display dates as day-month-year. | 31-01-2024 |
| 3 | YYYY-MM-DD | Display dates as year-month-day. | 2024-01-31 |
| 4 | MM-DD-YY | Display dates as month-day-year, showing only the last two digits of the year. | 01-31-24 |
| 5 | DD-MM-YY | Display dates as day-month-year, showing only the last two digits of the year. | 31-01-24 |
| 6 | YY-MM-DD | Display dates as year-month-day, showing only the last two digits of the year. | 24-01-31 |
| 7 | MM YYYY | Display dates as month year. | 01 2024 |
| 8 | YYYY | Display dates as year. | 2024 |
| 9 | MMM YYYY | Display dates as month year, with the month displayed as a three-letter abbreviation of the English word, capitalized. | Jan 2024 |
Date Time Format
| No. | Category | Name | Description | Example |
|---|---|---|---|---|
| 1 | Date | MM-DD-YYYY | Display date as month-day-year. | 01-31-2024 |
| 2 | DD-MM-YYYY | Display date as day-month-year. | 31-01-2024 | |
| 3 | YYYY-MM-DD | Display date as year-month-day. | 2024-01-31 | |
| 4 | MM-DD-YY | Display date as month-day-year, showing only the last two digits of the year. | 01-31-24 | |
| 5 | DD-MM-YY | Display date as day-month-year, showing only the last two digits of the year. | 31-01-24 | |
| 6 | YY-MM-DD | Display date as year-month-day, showing only the last two digits of the year. | 24-01-31 | |
| 7 | MM YYYY | Display date as month year. | 01 2024 | |
| 8 | YYYY | Display date as year. | 2024 | |
| 9 | MMM YYYY | Display dates as month year, with the month displayed as a three-letter abbreviation of the English word, capitalized. | Jan 2024 | |
| 10 | Same as account setting | Display dates according to the date format set in your Get Started settings. | If your selected date format in Get Started is MM/DD/YYYY, then all dates in this widget will be displayed in the format MM-DD-YYYY. | |
| 11 | NULL | Do not display date. | When the date time is 2024.01.31, 18:30:30, display it as 18:30:30. | |
| 12 | Time | HH:mm | Display time as hours (in 24-hour format): minutes | 18:30 |
| 13 | HH:mm:ss | Display time as hours (in 24-hour format): minutes: seconds | 18:30:30 | |
| 14 | hh:mm | Display time as hours (in 12-hour format): minutes | 06:30 | |
| 15 | hh:mm:ss | Display time as hours (in 12-hour format): minutes: seconds | 06:30:30 | |
| 16 | NULL | Do not display time. | When the date time is 2024.01.31, 18:30:30, display it as 2024.01.31. | |
| 17 | Time Indicators | a | When Time format is set to hh:mm and hh:mm:ss, this option will appear for configuration. Display lowercase am and pm after the time. | 6:30:30 pm |
| 18 | A | When Time format is set to hh:mm and hh:mm:ss, this option will appear for configuration. Display uppercase AM and PM after the time. | 6:30:30 PM | |
| 19 | NULL | When Time format is set to hh:mm and hh:mm:ss, this option will appear for configuration. Do not display am, pm, AM, or PM after the time. | If the time is 6:30:30 pm, do not display pm and display it as 6:30:30. |