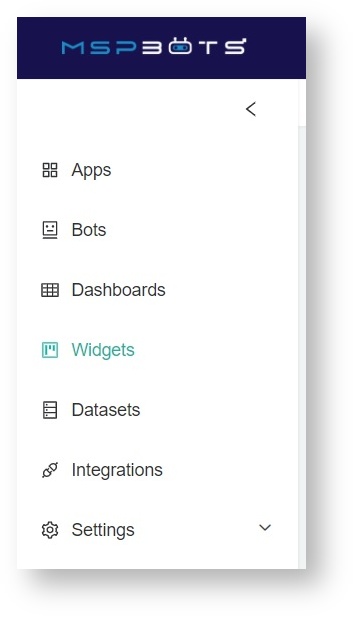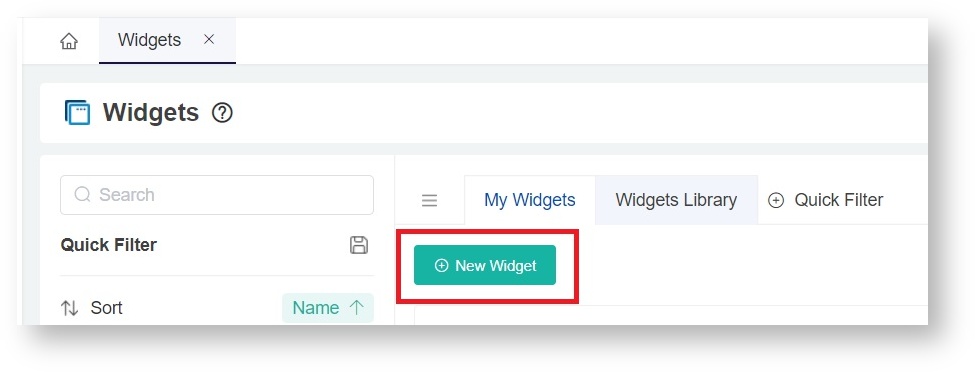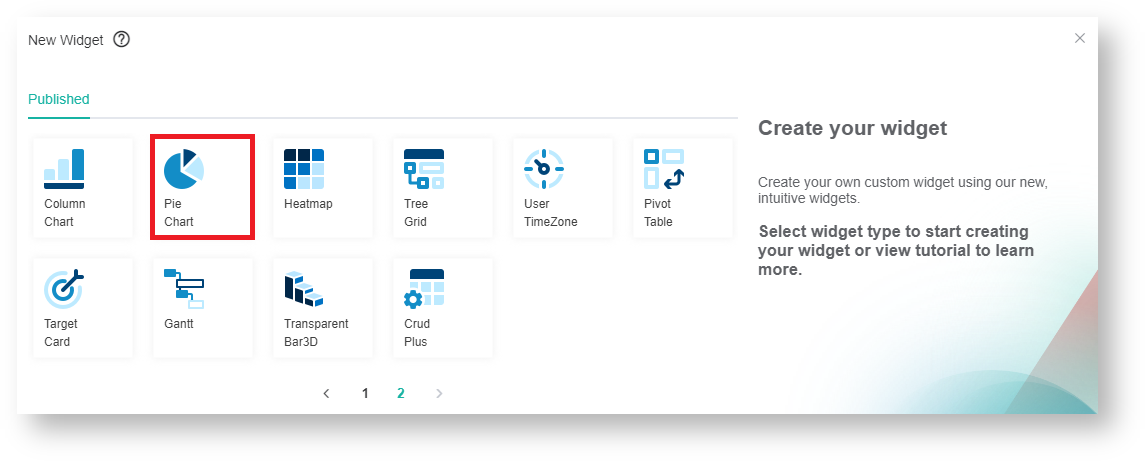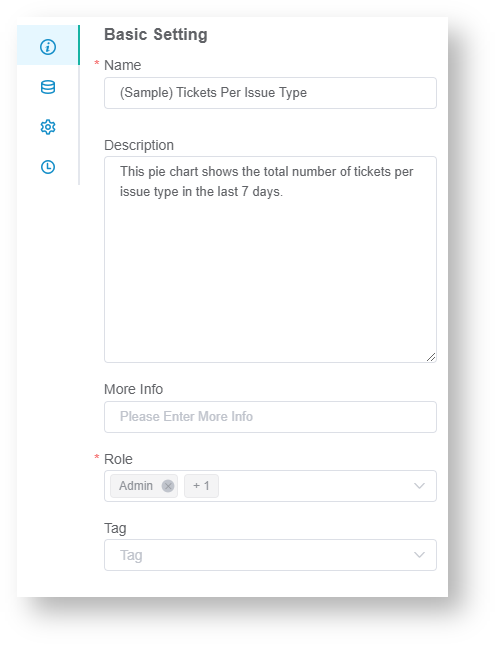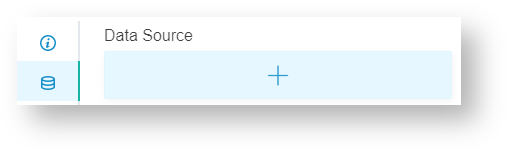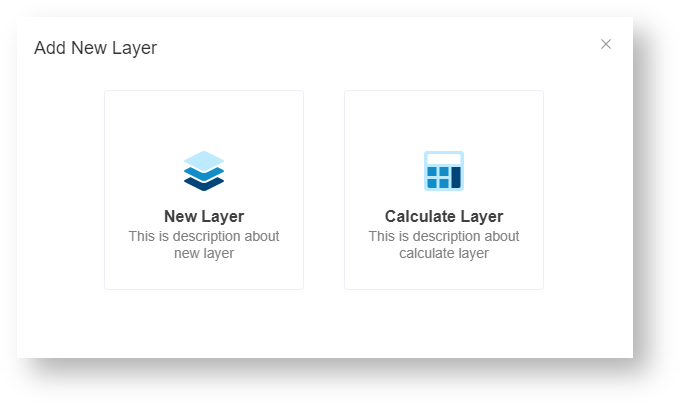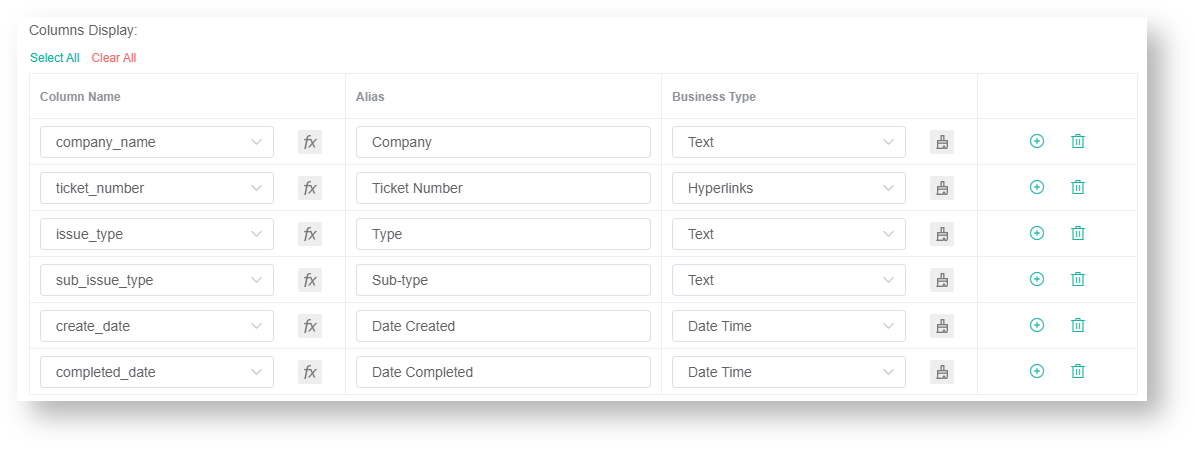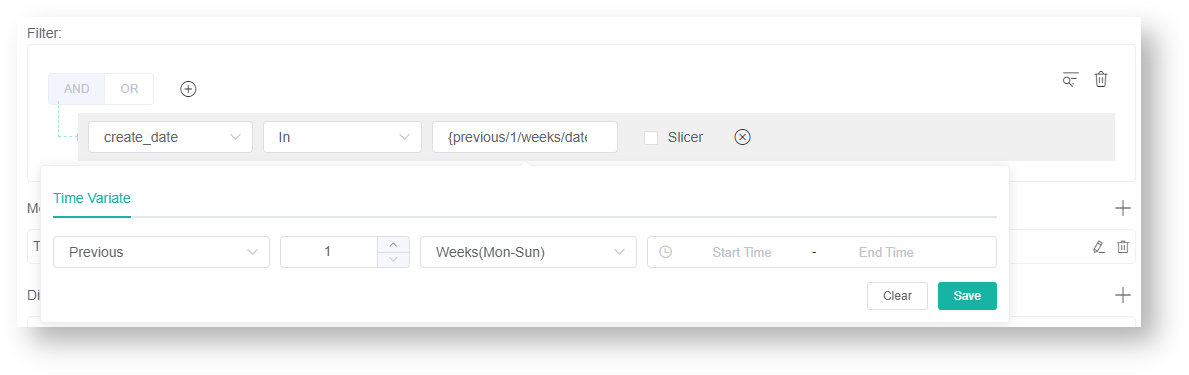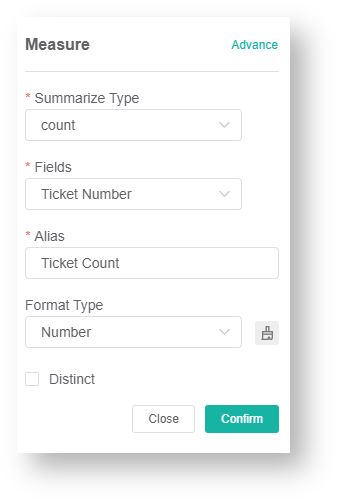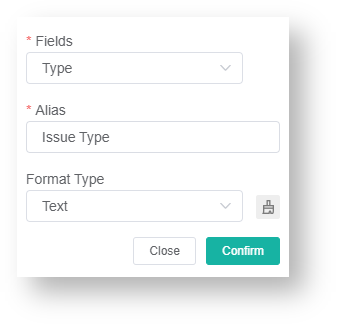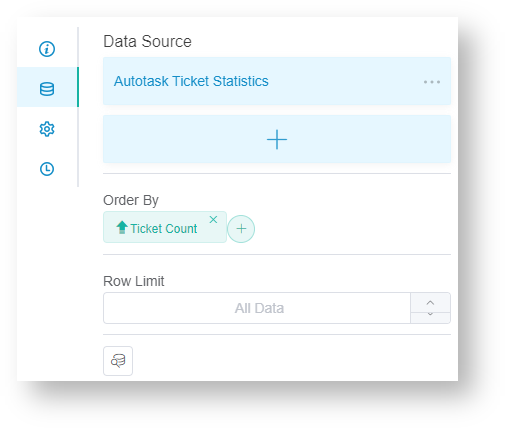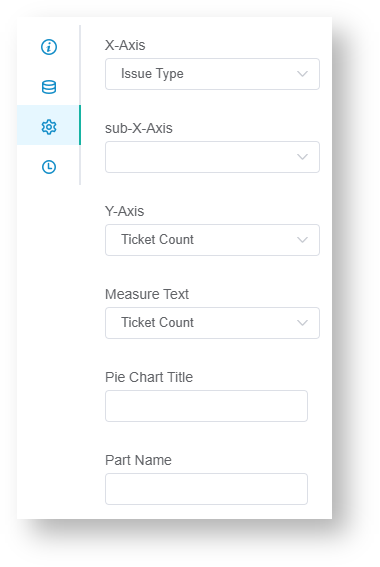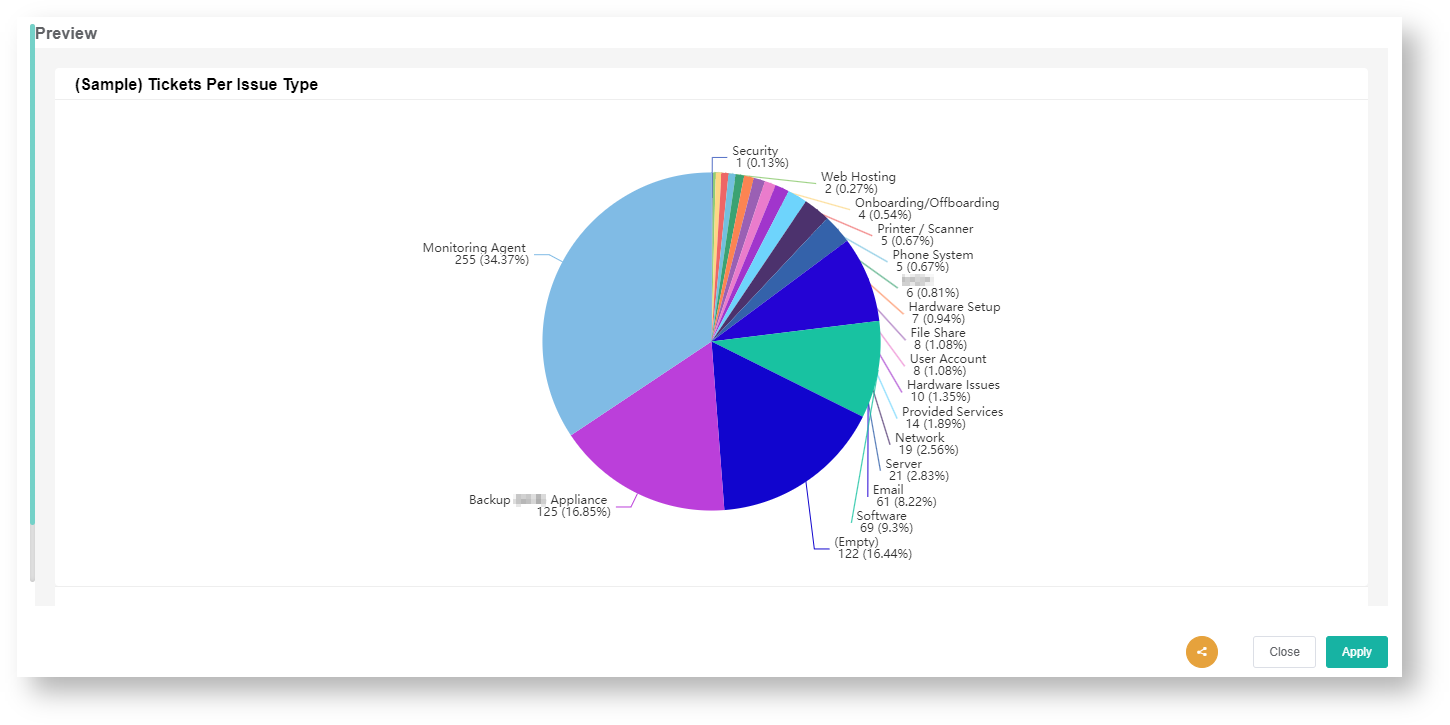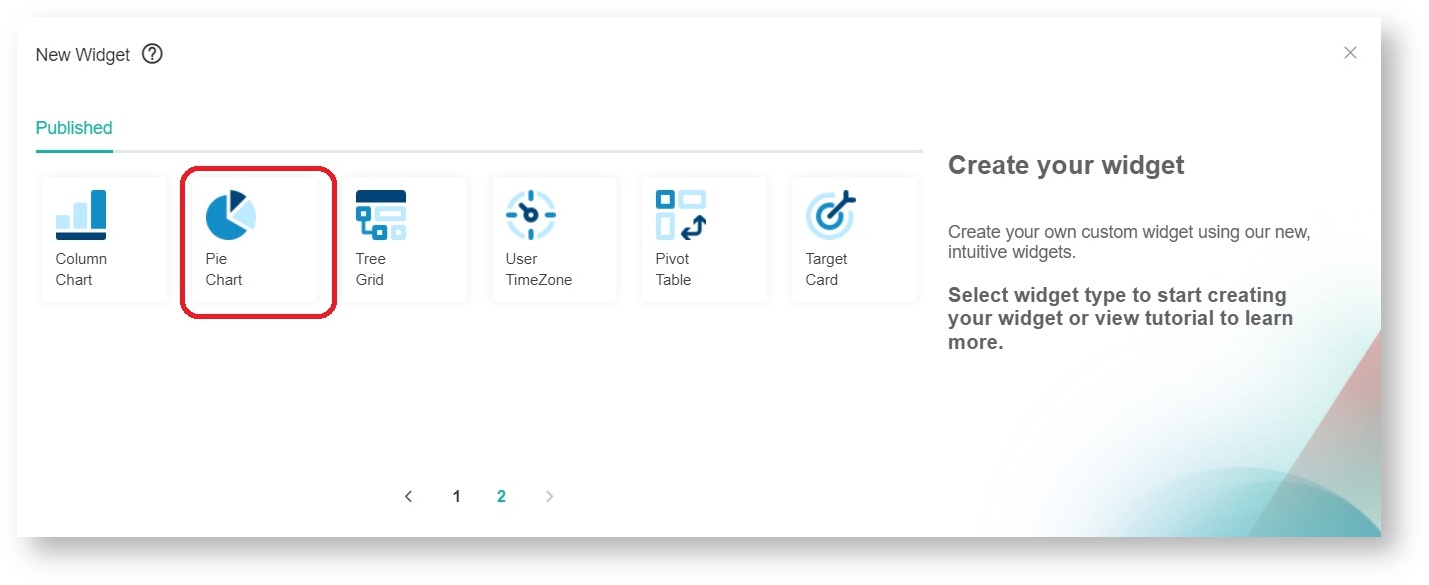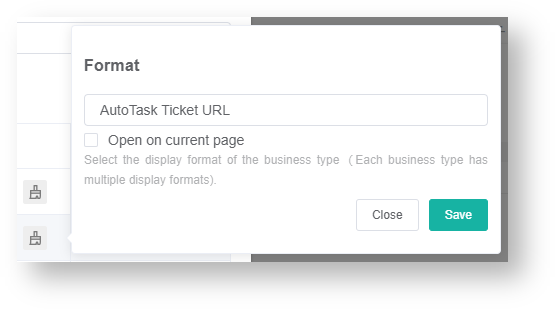N O T I C E
N O T I C E 
MSPbots WIKI is moving to a new home at support.mspbots.ai![]() to give you the best experience in browsing our Knowledge Base resources and addressing your concerns. Click here
to give you the best experience in browsing our Knowledge Base resources and addressing your concerns. Click here![]() for more info!
for more info!
 N O T I C E
N O T I C E 
MSPbots WIKI is moving to a new home at support.mspbots.ai![]() to give you the best experience in browsing our Knowledge Base resources and addressing your concerns. Click here
to give you the best experience in browsing our Knowledge Base resources and addressing your concerns. Click here![]() for more info!
for more info!
This article shows how to create a pie chart widget that shows the total number of tickets per issue type in the last 7 days. It applies to MSPbots users with an Autotask integration.
How to Create a Pie Chart Widget
- Navigate to Widgets on the MSPbots app menu.
- Under My Widgets, click New Widget.
- Select the Pie Chart widget type on the New Widget window.
- When the Widget Builder window opens, go to the Basic Setting tab. Provide the following and click Apply:
- Name - Give the widget a name.
- Description - Give the widget a short description.
- Role - Select the roles you want to give access to.
- Go to the Dataset tab. Click the
button and select New Layer.
- On the Dataset window,
- Select the Dataset containing the information you want to use.
- Give a Name for the Datasource (optional).
- For Columns Display,
- Using the Column Name dropdown, select the field you want to show in the drill through. Click the
button to add more rows.
- Give an Alias and select a Business Type for each.
- Using the Column Name dropdown, select the field you want to show in the drill through. Click the
- For Filter,
- Click the
button and choose between Add Condition and Add Group.
- Add all the fields you want to be filtered.
- Set a condition/logic for each field using the next 2 dropdowns. For a guide on each options, refer to: What Conditions are Available for Creating Widgets?
- Select a logical operator for the filter group (AND or OR).
- Click the
- For Measure,
- Click the
button to show the Measure window.
- Select a Summary Type.
- Select a Field to use in the computation.
- Give an Alias for the measure..
- Select a Format Type
- Click Add.
- Click the
- For Dimensions,
- Select a field to be used for grouping the data.
- Give an Alias for the measure.
- Select a Format Type.
- Click Add.
- Other optional settings are:
- Order By - Sorts the data based on the selected field.
- Row Limit - Sets a limit on how many rows of data will be shown.
- The same 2 options are available on the dataset tab, the difference is that they apply to the pie chart shown instead of the drill-down.
- Click Save.
- Go to Config tab.
- Select the Dimension for X-axis. This will determine the grouping used to partition the pie.
- Set the Measure for Y-axis. This will be used for the values of each partition.
- (optional) For Sub X-axis, another measure can be added to further divide the pie chart.
- For Measure Text, select the same Measure used for Y-axis.
- (optional) Add a Pie Chart Title.
- (optional) Add a Part Name.
- Click Apply. This will show a preview of the pie chart created.
Example: How to Create a Pie Chart Widget that shows the total number of tickets per issue type in the last 7 days
- Navigate to Widgets on the MSPbots app menu.
- Under My Widgets, click New Widget.
- Select the Pie Chart widget type on the New Widget window.
- When the Widget Builder window opens, go to Basic Setting tab. Provide the following and click Apply:
- Name - Tickets Per Issue Type
- Description - This pie chart shows the total number of tickets per issue type in the last 7 days.
- Role - Admin and User
- Go to Dataset tab. Click the
button and select New Layer.
- On the Dataset window,
- Select the Dataset: Autotask Ticket Statistics
- Give a Name for the Datasource (optional).
- For Columns Display, add the fields below (format: Column Name - Alias - Business Type
- company_name - Company - Text
- ticket_number - Ticket Number - Hyperlinks (Additional Steps: Click the paintbrush icon > select Autotask Ticket URL as Format > Click Save)
- issue_type - Type - Text
- sub_issue_type - Sub-type -Text
- create_date - Date Created - Date Time
- completed_date - Date Completed - Date Time
- For Filter,
- Click the
button and choose Add Condition.
- Select the field create_date for the first dropdown then In for the second one.
- For the third dropdown, select Previous > 1 > Weeks (Mon-Sun)
- Click the
- For Measure,
- Click the
button to show the Measure window.
- Select Count for Summary Type.
- Select Ticket Number for Fields.
- Type Ticket Count as an Alias.
- Select Number for Format Type.
- Click Confirm
- Click the
- For Dimensions,
- Select Type for the field.
- Type Issue Type as an Alias.
- Select Text for Format Type.
- Click Confirm
- Click Save.
- On the Dataset tab, for Order By, click the
button and select Ticket Count.
- Go to Config tab.
- Select Issue Type for X-axis.
- Select Ticket Count for Y-axis.
- Select Ticket Count for Measure Text.
- Click Apply. This will show a preview of the pie chart created.
Overview
Content Tools