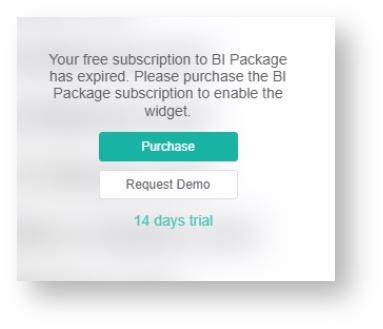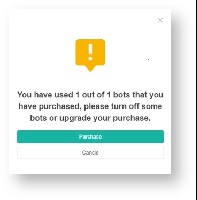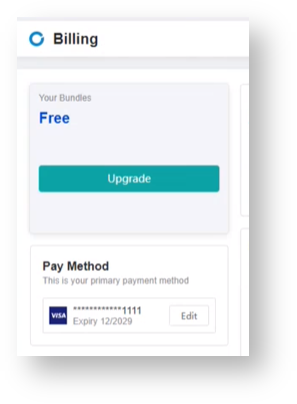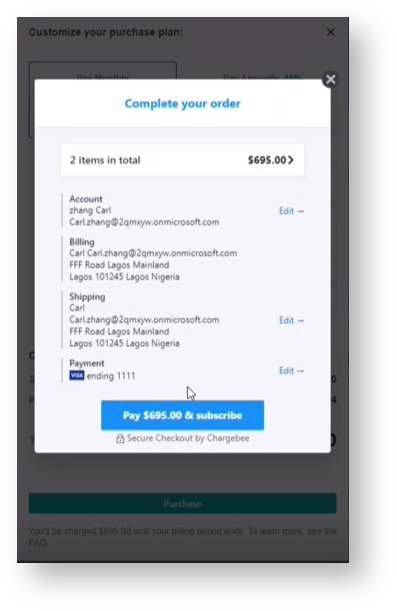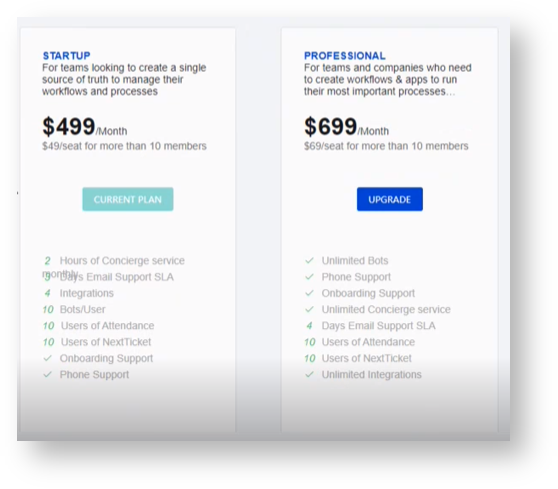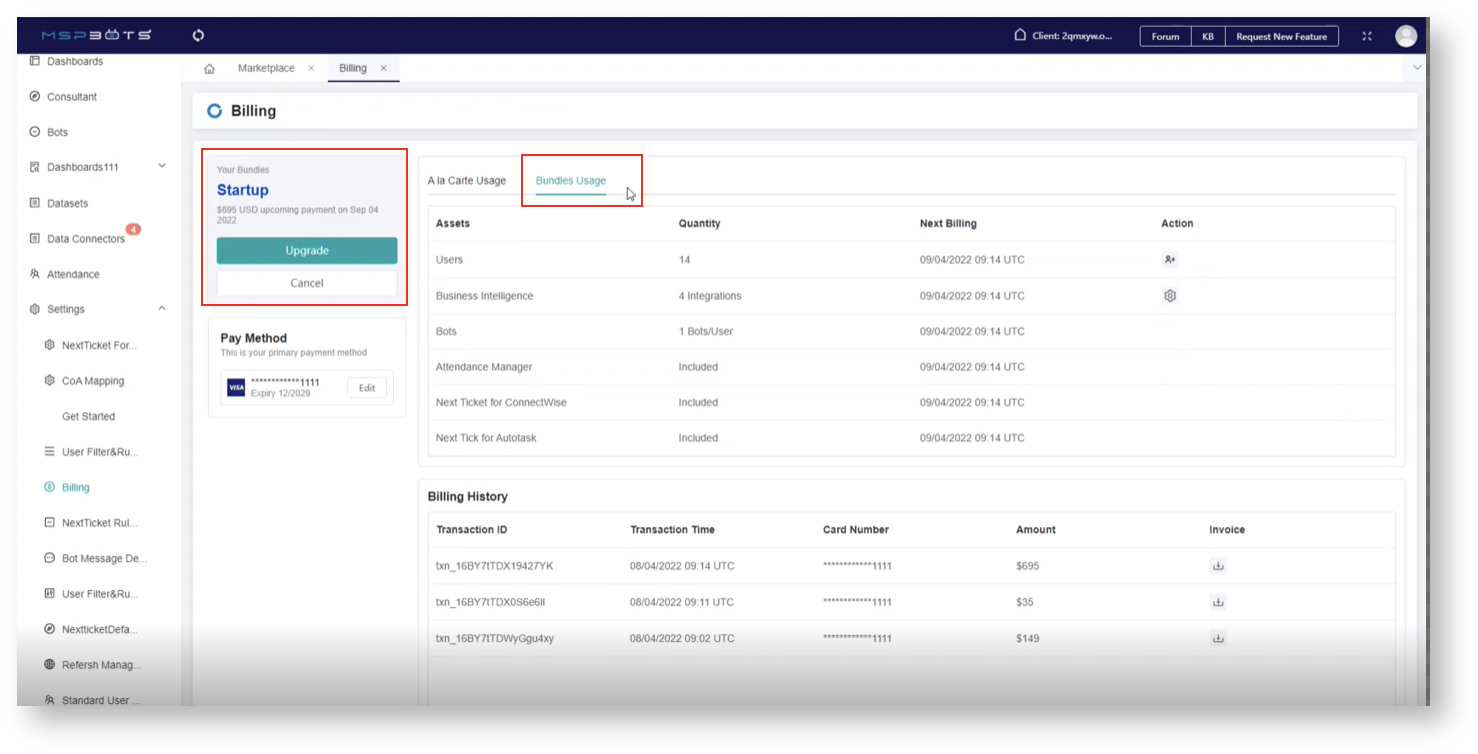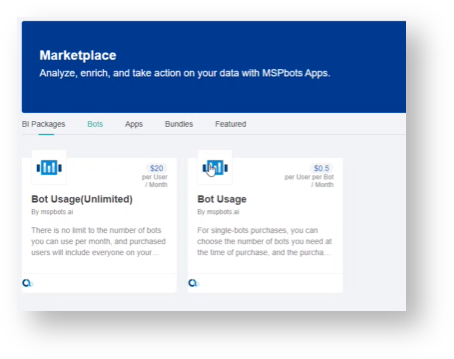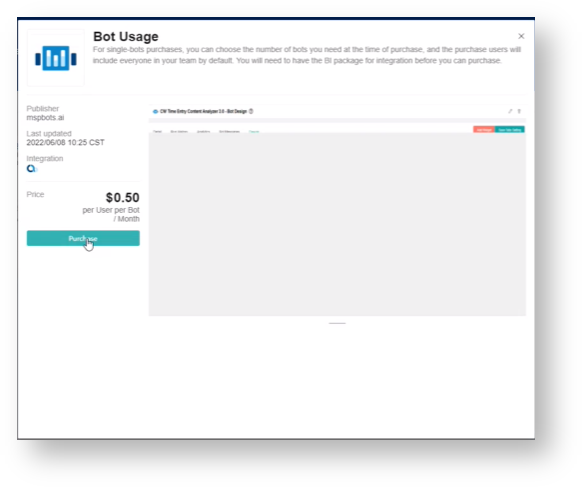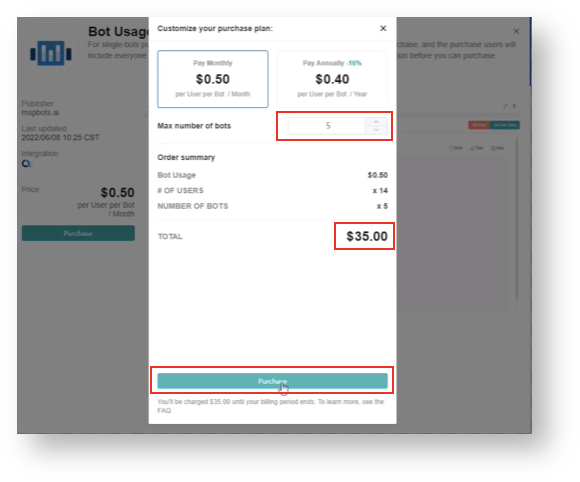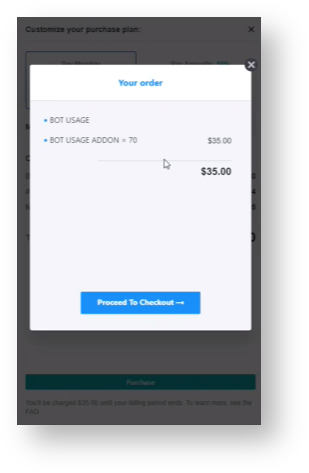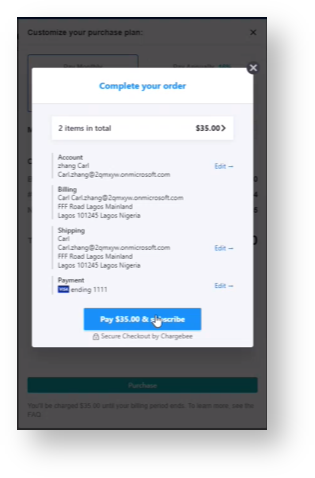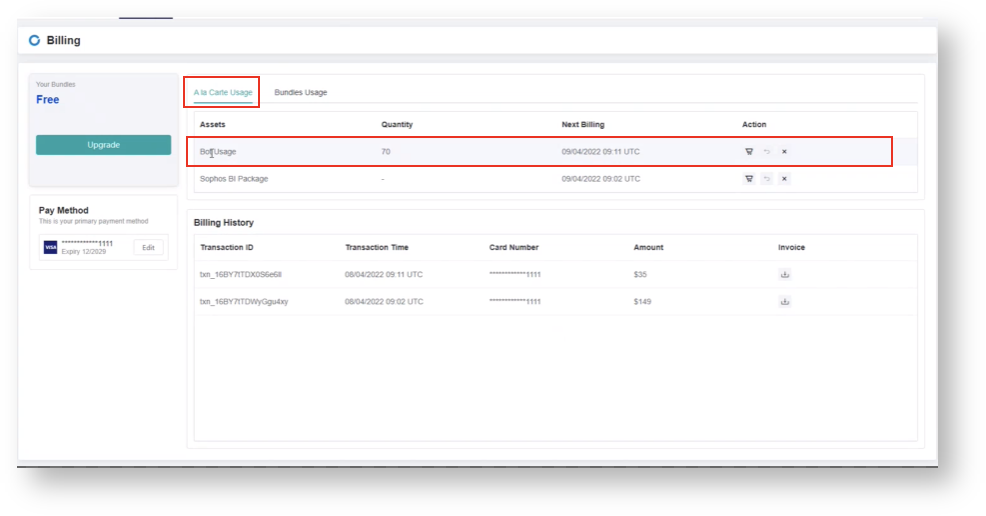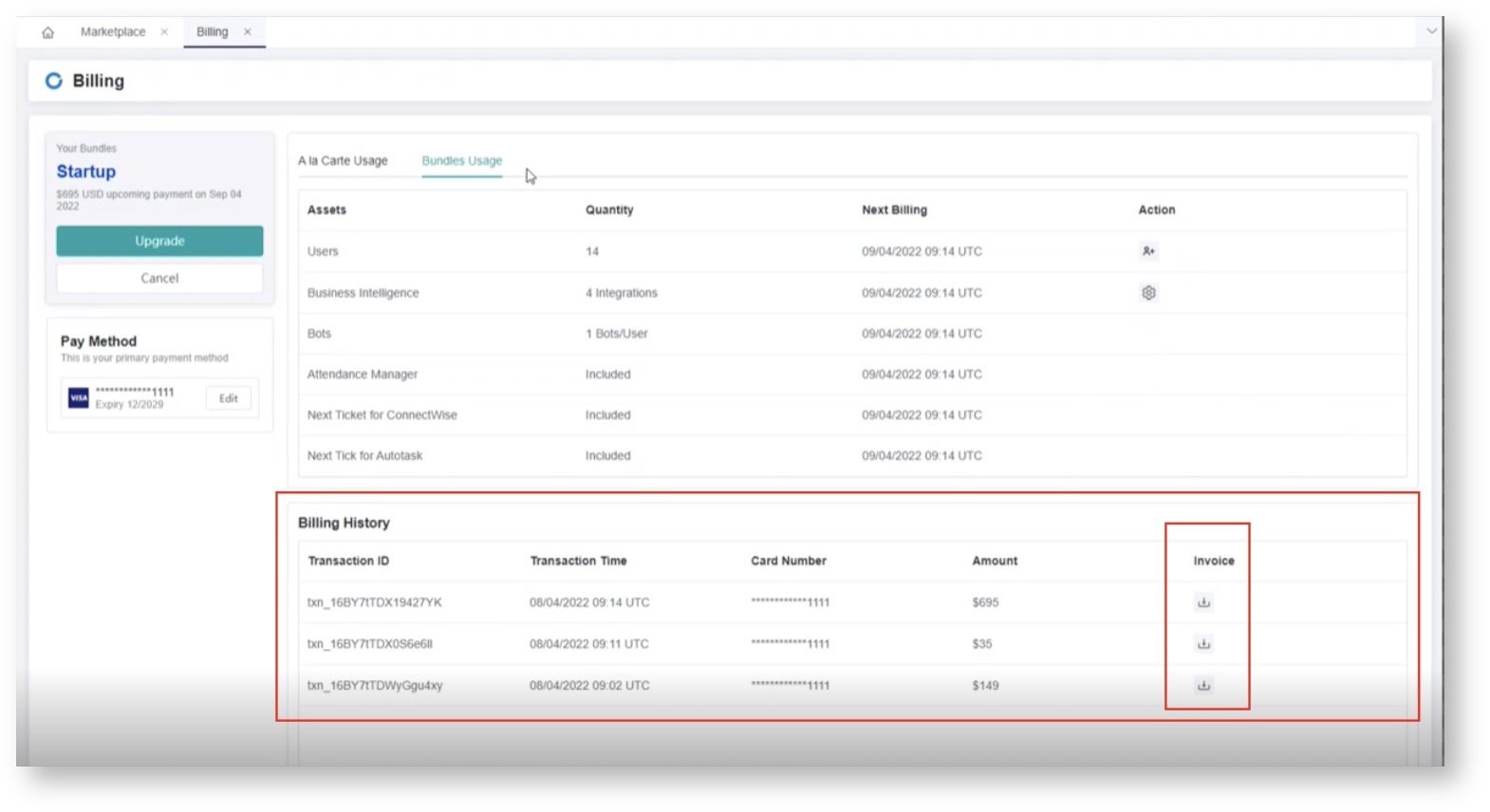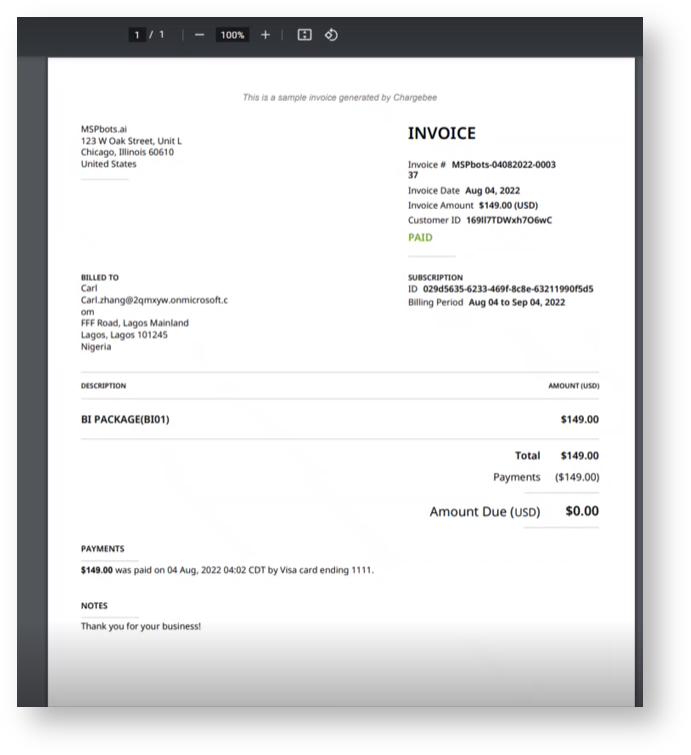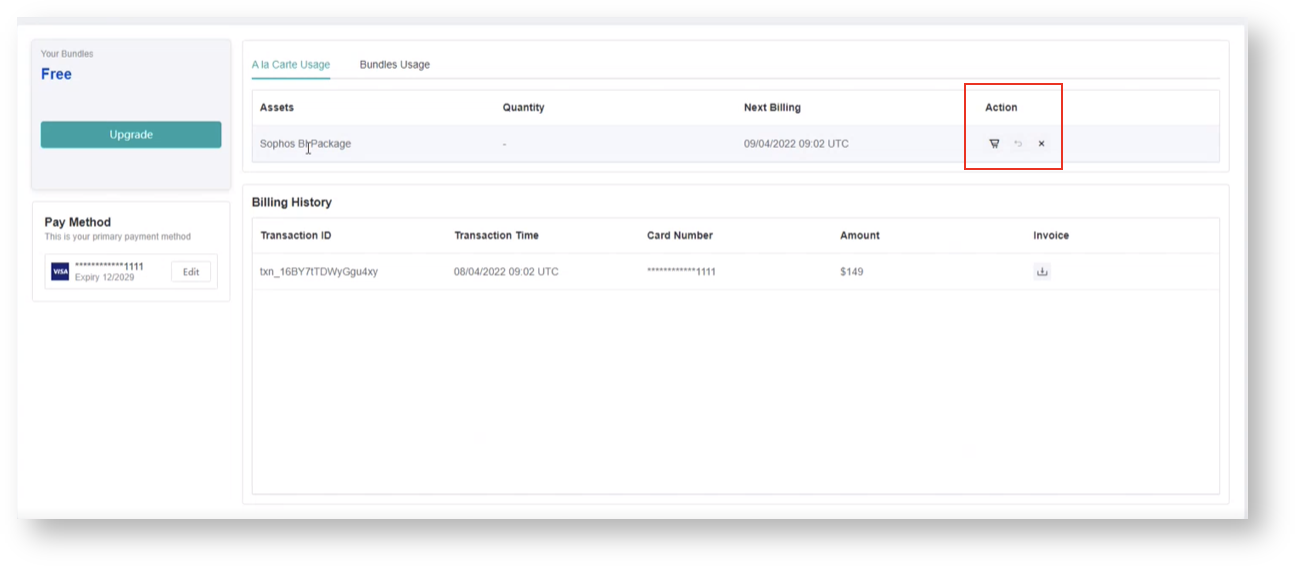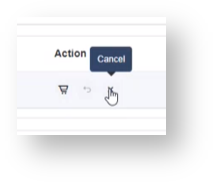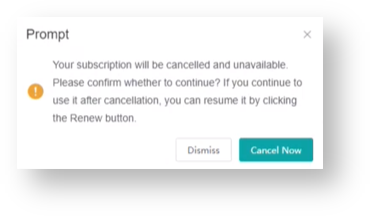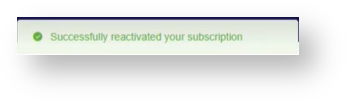N O T I C E
N O T I C E 
MSPbots WIKI is moving to a new home at support.mspbots.ai![]() to give you the best experience in browsing our Knowledge Base resources and addressing your concerns. Click here
to give you the best experience in browsing our Knowledge Base resources and addressing your concerns. Click here![]() for more info!
for more info!
 N O T I C E
N O T I C E 
MSPbots WIKI is moving to a new home at support.mspbots.ai![]() to give you the best experience in browsing our Knowledge Base resources and addressing your concerns. Click here
to give you the best experience in browsing our Knowledge Base resources and addressing your concerns. Click here![]() for more info!
for more info!
This article discusses the following topics about the MSPbots Paywall and Billing setup:
A. What are the MSPbots paywall notifications?
Paywall notifications appear when your MSPbots plan has been fully consumed, or when you access an asset that is not part of your current plan. When this happens, your access to MSPbots assets will be restricted, and you will get recommendations on how to proceed.
These are the paywall notifications that users encounter.
Dashboards and Widgets Paywall Notifications
Bot Usage Paywall Notification
MSPbots clients are subscribed to the Free Bundle setup by default. This bundle has limited features and user access, and a time-based free trial on system integrations. To fully maximize the benefits of the MSPbots features on your business, we recommend upgrading your bundle or subscribing to new assets and plans. The upgrade steps are available in the sections below.
B. Setting up your billing account
Get your account ready for future transactions and set up billing with these steps:
- Open the MSPBots app then go to Settings > Billing.
- On the Billing tab, go to the Pay Method section and click the +Add new payment method button.
- Input your (credit) card details on the Create Card window and click Save.
You have just created your primary card number, which is now saved in the Pay Method section. This information will be used for your transactions. If you need to modify your card details, click the Edit button to modify and Save.
C. Upgrading your plan or bundle
Boost the benefits of MSPbots on your business by upgrading your plan or bundle. Once you've set up your billing account, you can follow these steps to upgrade:
- On the Billing tab, navigate to the Your Bundles section and click Upgrade. You will be redirected to the Marketplace
- On the Marketplace, select the Startup Plan or Professional Bundle, then click the Upgrade button.
For details like the products and services that come with these packages, visit the MSPBots Pricing List page. - Customize your plan further by selecting Pay Monthly or Pay Annually. The system automatically multiplies the number of users by the cost of the selected plan.
For example: Select the Startup Bundle.
The Startup Bundle gives access for up to ten (10) users. If your MSP has more than 10 users, you can purchase slots for additional users when you select to pay monthly or annually.
Calculation:
Total Cost = Startup Bundle ($499) + Extra number of Users x cost per user (4 x $49 = $196)
= $499 + $196
= $695
The Startup Bundle also entitles clients with up to 4 BI packages. You can add BI packages by clicking +Add and selecting the BI packages. You can change this selection later.
4. Next, click the Purchase button. When the Your Order window appears, review the details of your order and click the Proceed To Checkout button.
6. Complete your order by clicking the Pay & subscribe button. Click Close when prompted.
7. Verify your upgrade by going back to Marketplace > Bundles where your upgrade should now be reflected. For example, if you chose to upgrade to Startup, you should see the Current Plan button in this section.
8. To view billing updates, go back to Settings > Billing. Check for the following: The Your Bundles section shows your current plan. When clicked, the Bundles Usage tab shows the list of Assets, Quantity, and the Next Billing date.
D. How to purchase or subscribe to new assets (A La Carte Usage)
- Go to the MSPbots Marketplace and click the asset that interests you. Select BI Packages, Bots, Apps, or Featured apps. If you need Bots for your company, you could click the Bots tab and choose Bot Usage for a specific number of bots.
- Next, click the Purchase button on the Bot Usage window.
- Choose to pay monthly or annually and select a number for the Max number of bots. The cost will be calculated automatically according to your selection.
- Click Purchase when done with your selection.
- Review your order and click the Proceed To Checkout button if the list is correct.
- Lastly, click the Pay & Subscribe button to complete your order and click Close when prompted.
- Validate your purchase on Billing > A la Carte Usage and check if the new asset is on the Assets list.
E. How to view your Billing History and get an Invoice copy
To view the details of your billing history, go to Billing and scroll down to the Billing History section. This section shows the Transaction ID, Transaction Time, Card Number, Amount, and a link to the downloadable Invoice.
To download a copy of the invoice, click the download icon under the Invoice column.
Below is a sample invoice.
F. How to cancel an A la Carte Usage subscription
- Go to the Billing page and click the A la Carte Usage tab.
- Select the specific package to cancel and go to the Action column.
- Click the Cancel icon then click Cancel Now when prompted.
- A pop-up message that says "Successfully reactivated your subscription" will appear to confirm the cancellation.
Related Topics