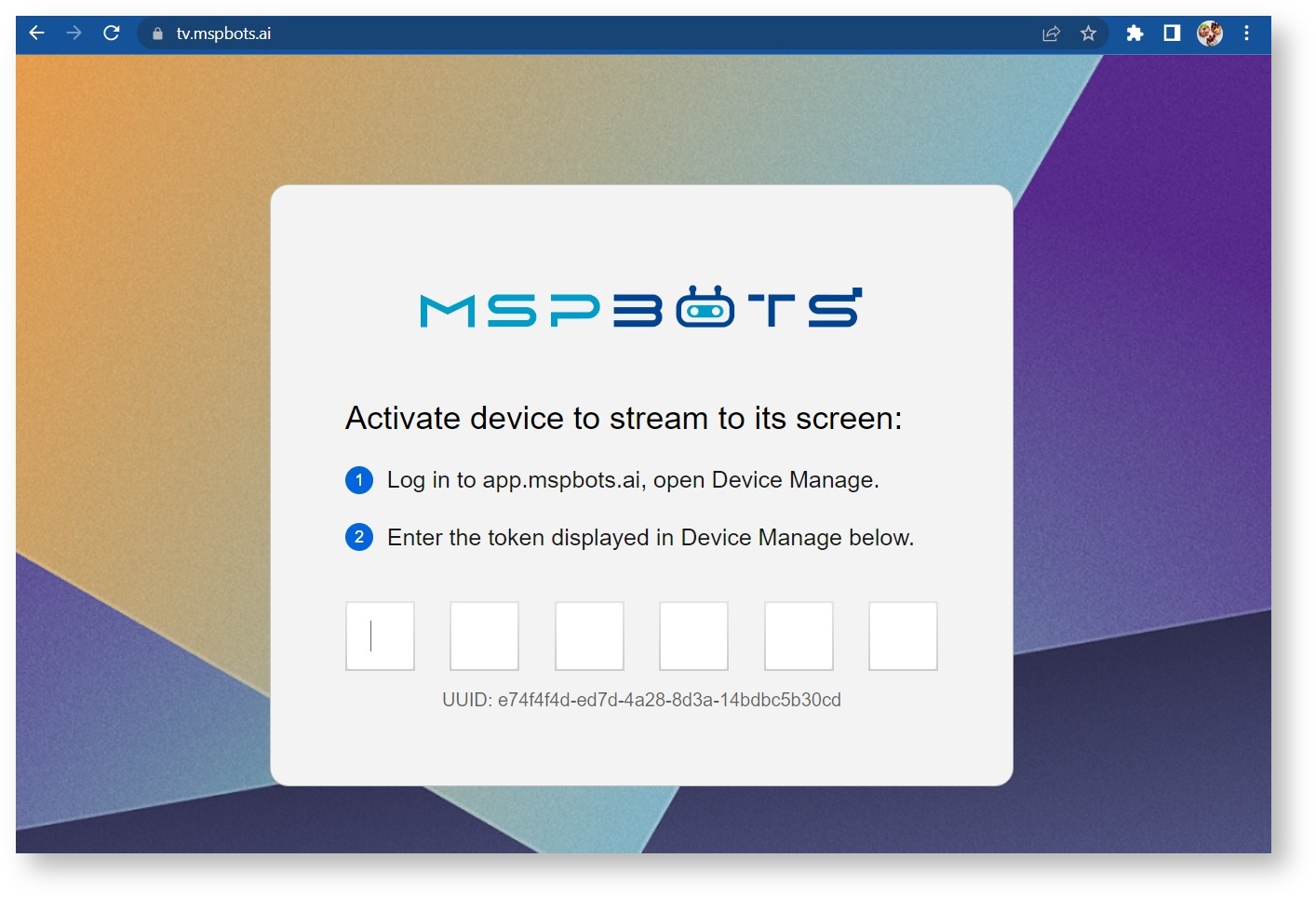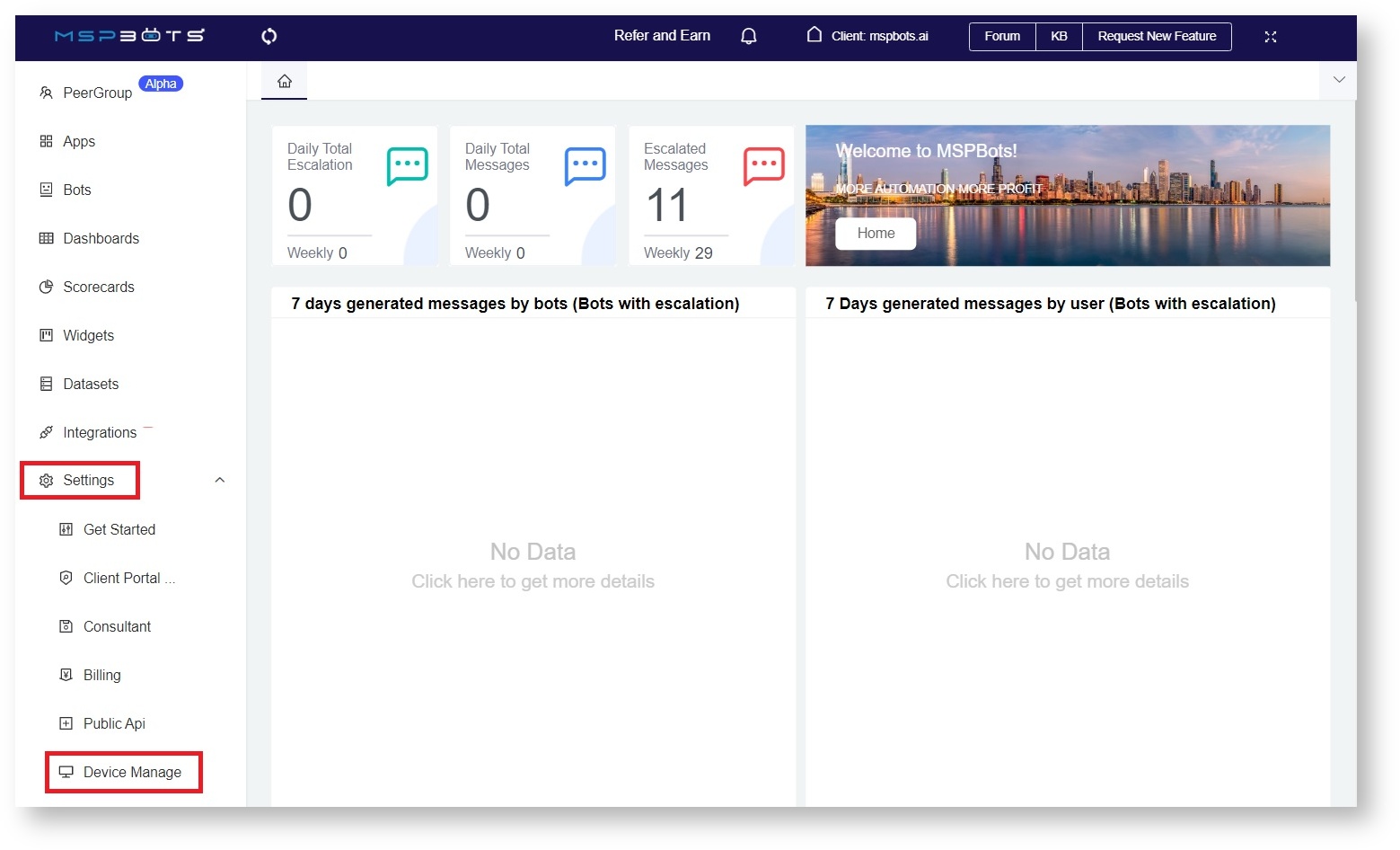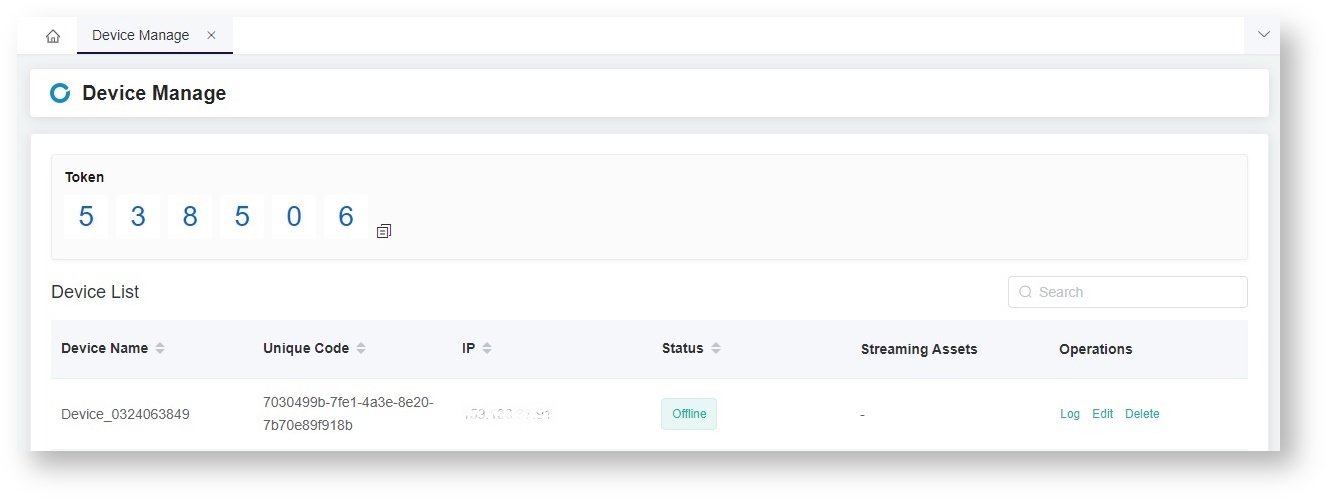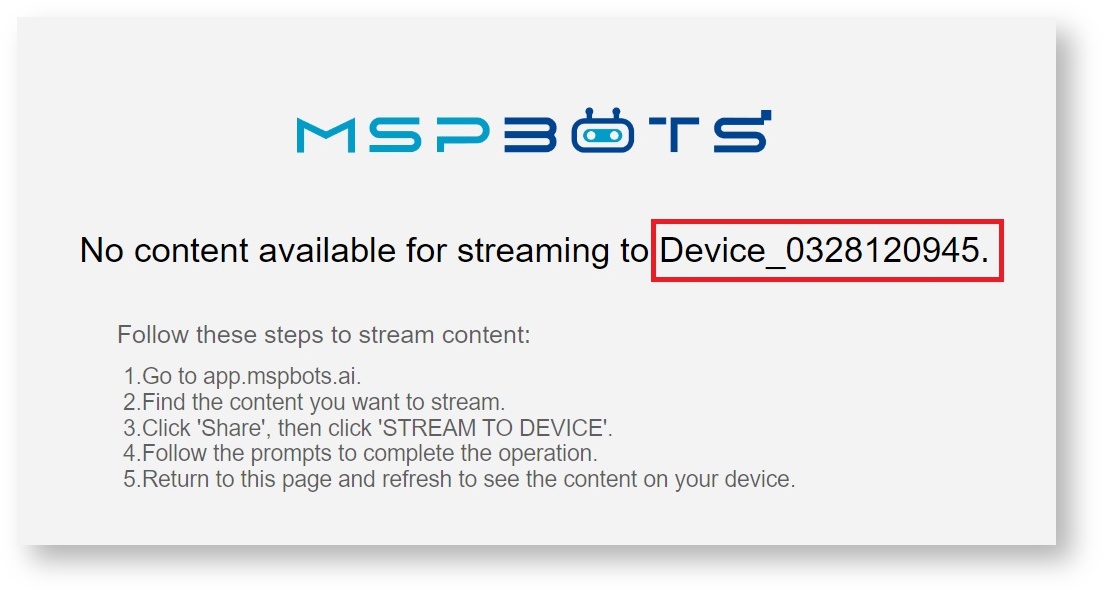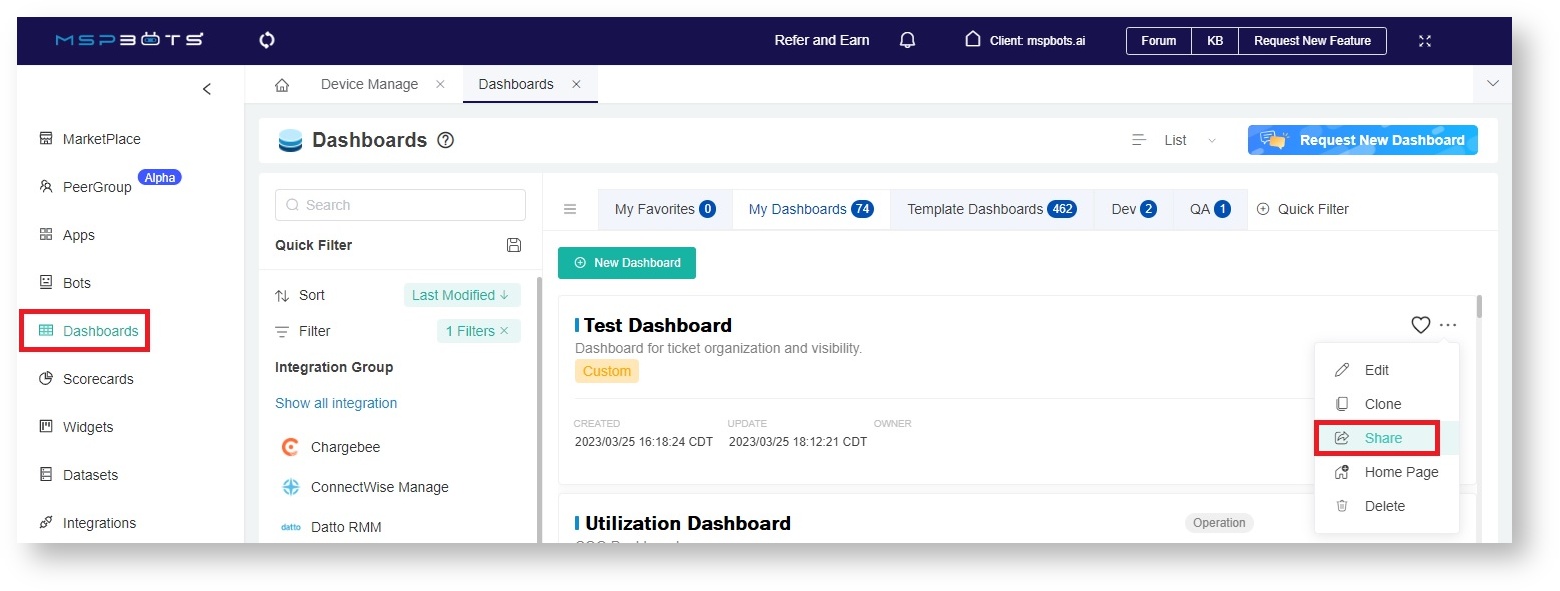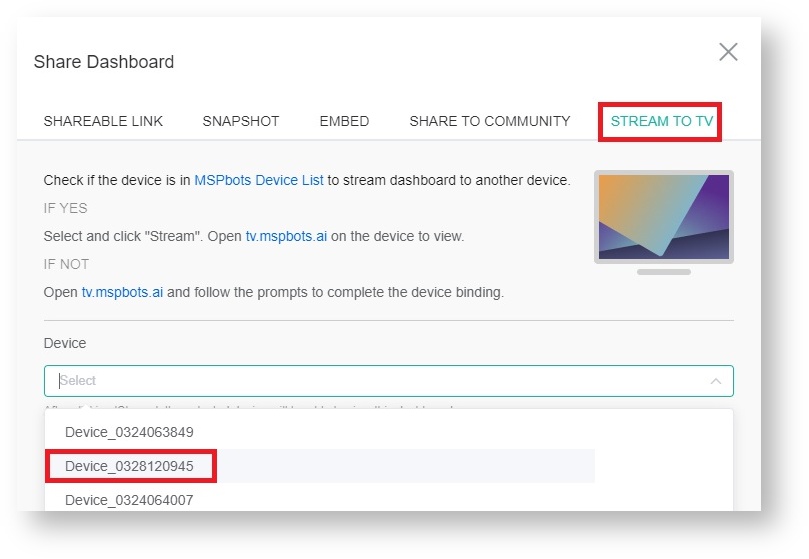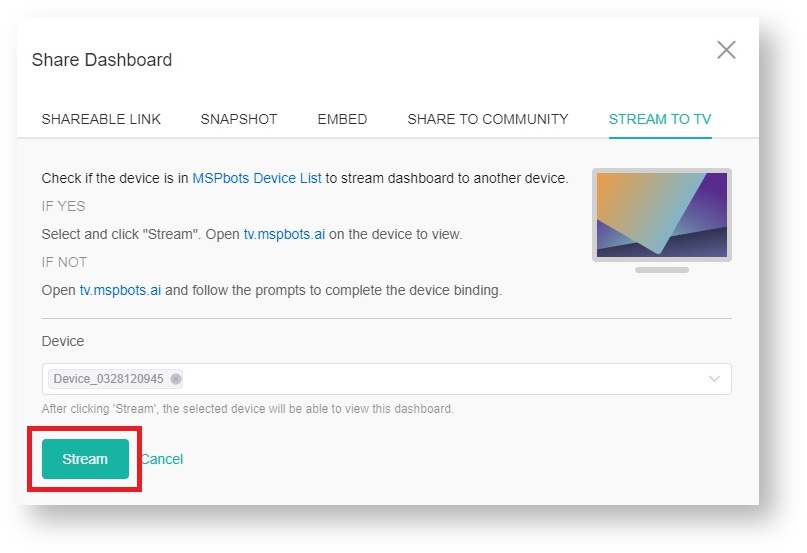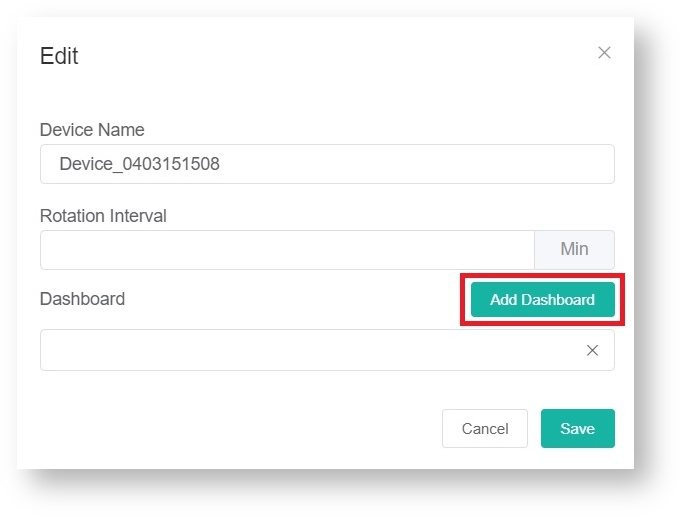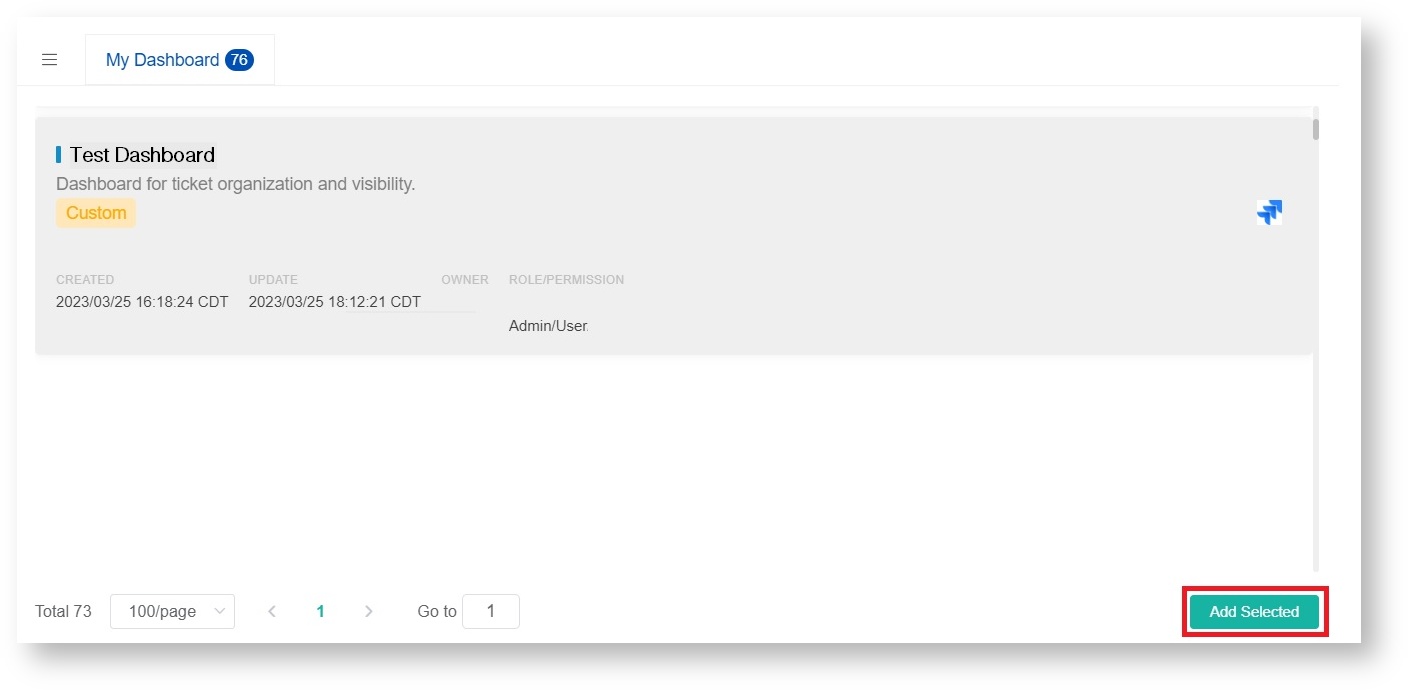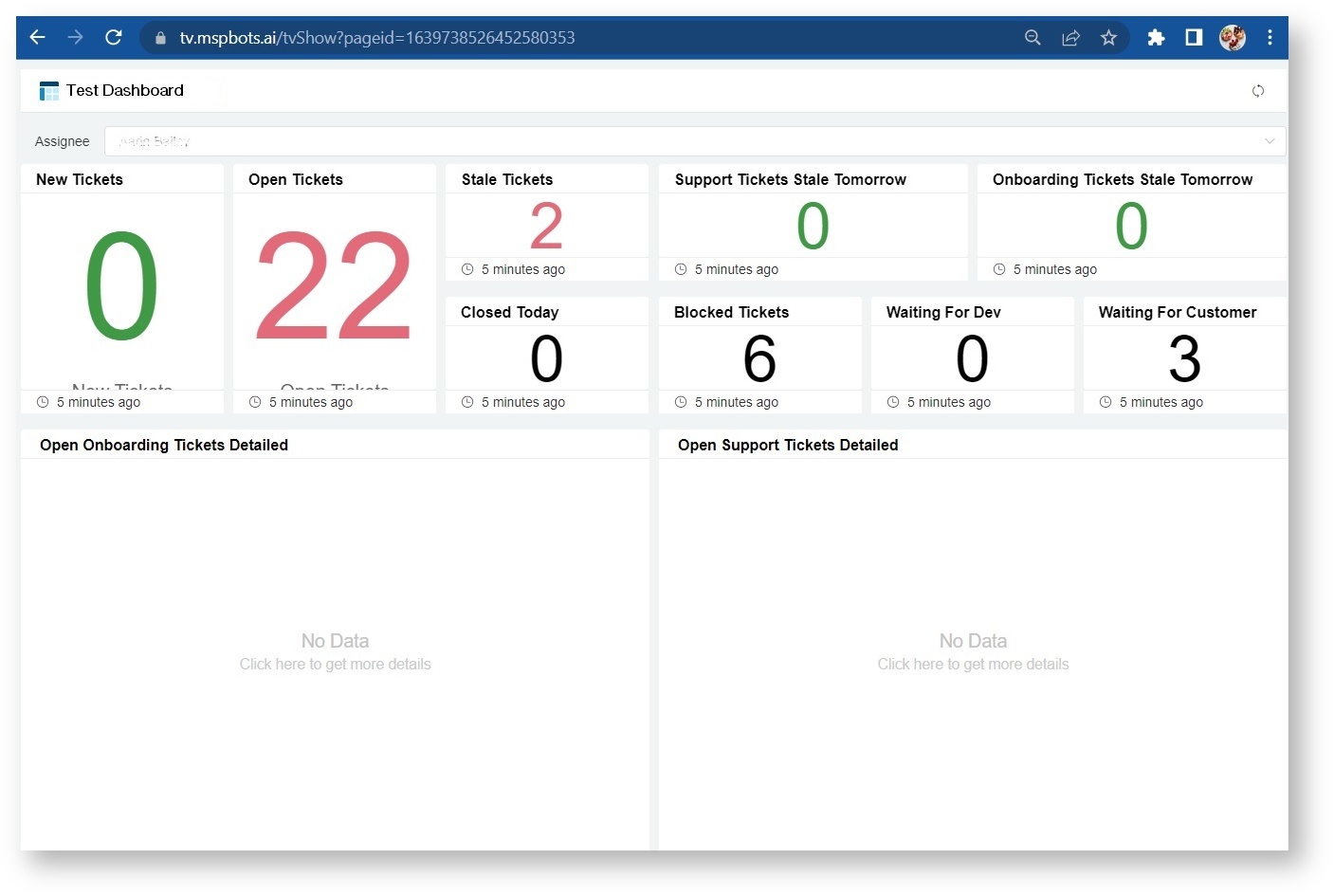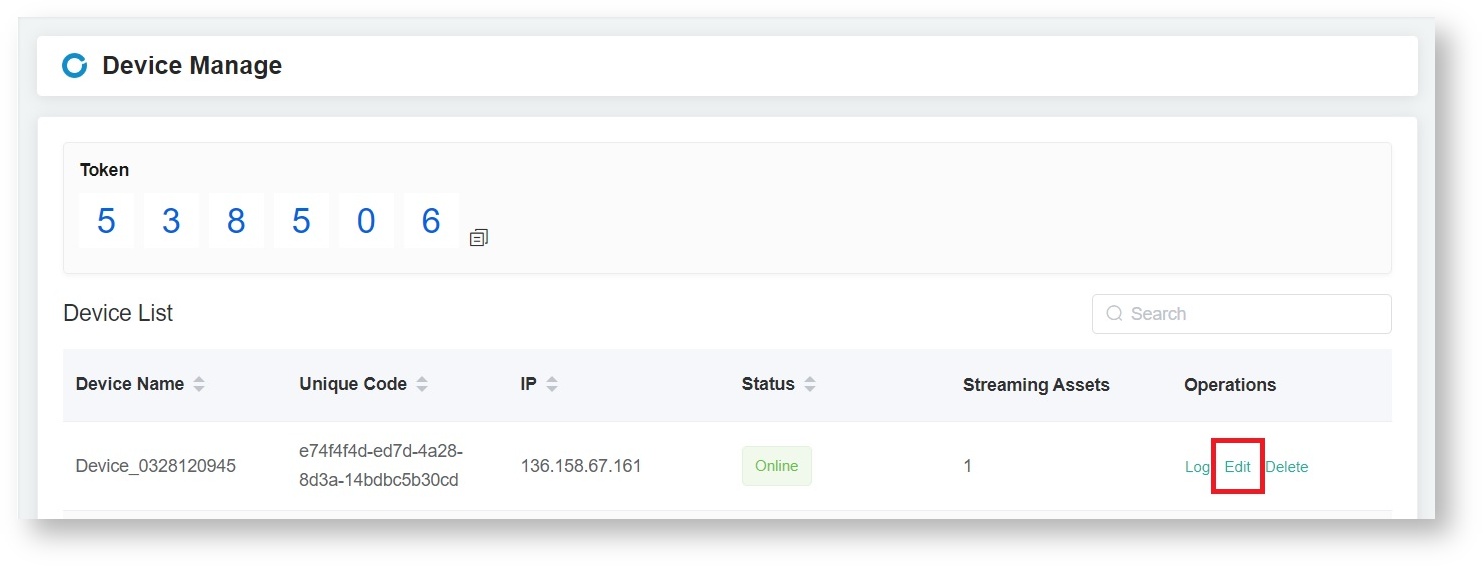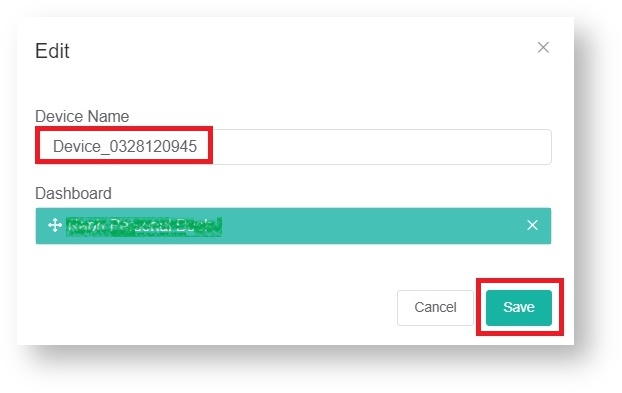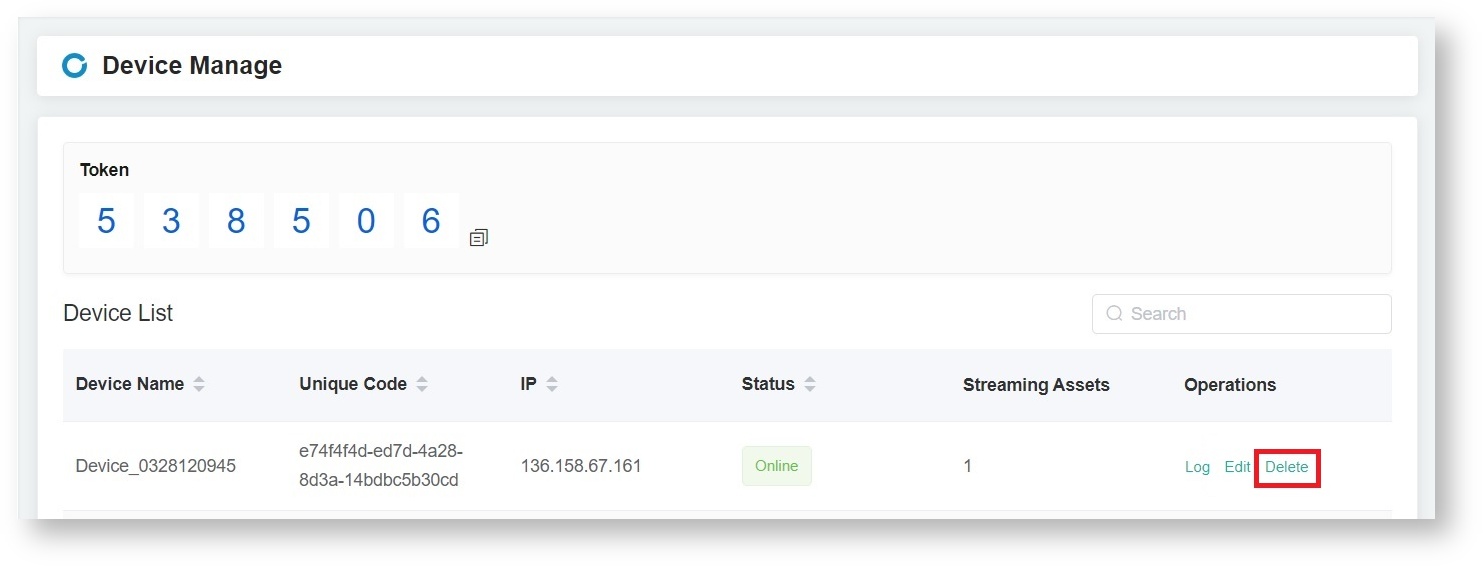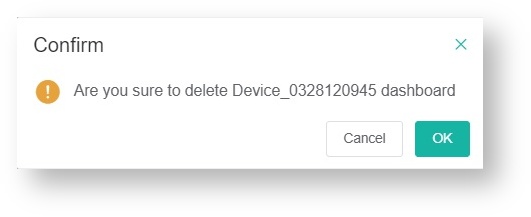N O T I C E
N O T I C E 
MSPbots WIKI is moving to a new home at support.mspbots.ai![]() to give you the best experience in browsing our Knowledge Base resources and addressing your concerns. Click here
to give you the best experience in browsing our Knowledge Base resources and addressing your concerns. Click here![]() for more info!
for more info!
 N O T I C E
N O T I C E 
MSPbots WIKI is moving to a new home at support.mspbots.ai![]() to give you the best experience in browsing our Knowledge Base resources and addressing your concerns. Click here
to give you the best experience in browsing our Knowledge Base resources and addressing your concerns. Click here![]() for more info!
for more info!
Before you can stream your dashboards, you must first add your screen to the Device List. Follow these steps before you share your dashboards using the Stream to TV function.
What's in this article:
How can I add my screen to the device list?
- Open tv.mspbots.ai on your browser. You will see a message asking you to activate your device by entering a token. Leave this screen open.
- Launch the MSPbots app in another window and navigate to Settings > Device Manage.
- The Device Manage tab will open and show a token. Please take note of the token, or click the icon.
- Go back to the tv.mspbots.ai window and enter the token. Once entered, take note of the device name on the screen.
- Next on the MSPbots app, navigate to Dashboards. Once the Dashboards tab is open, locate the dashboard for streaming, click the icon, and select Share.
- When the Share Dashboard popup appears, click STREAM TO TV. Then go to Device and select the device name from Step 4.
- Click Stream.
Alternatively, you can also go to add a dashboard through the Device Manage tab:- Go to the Device Manage tab by clicking Settings > Device Manage.
- On the Device list, look for the dashboard you want to stream and click the Edit link.
- Click Add Dashboard on the Edit popup.
- Select your dashboard, and click Add Selected. Then, click Save on the Edit popup.
- Go back to the tv.mspbots.ai window and refresh the page. It should now show the dashboard you selected.
How to change my device on the device list
- On the MSPbots app, navigate to Settings > Device Manage.
- Find the device for editing and click the Edit link corresponding to it.
- Change the device name and click Save.
How to remove the report from the screen
- On the MSPbots app, navigate to Settings > Device Manage.
- Find the device for editing and click the Delete link corresponding to it.
- Click OK to confirm the deletion.
Related Topics
Overview
Content Tools