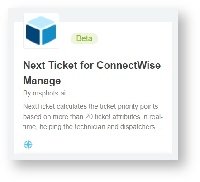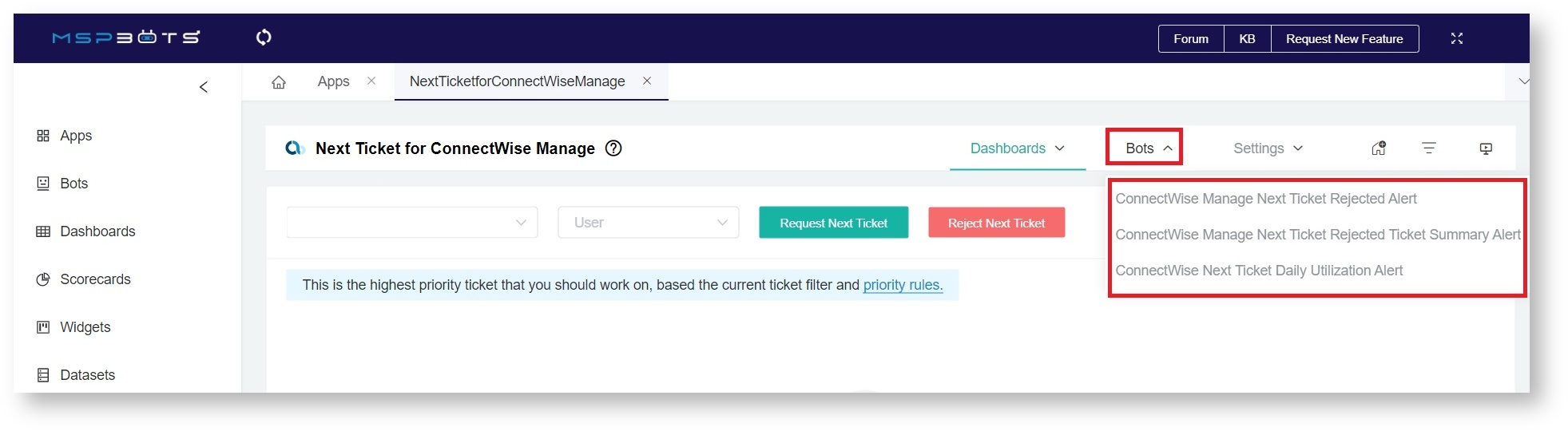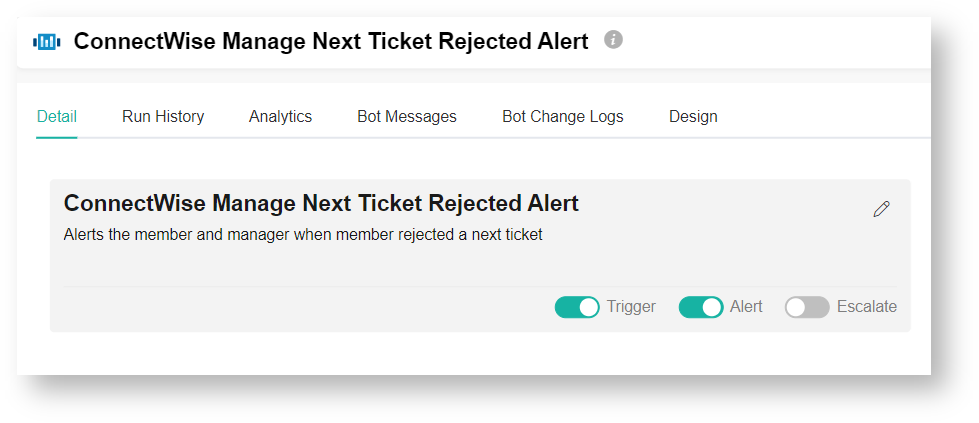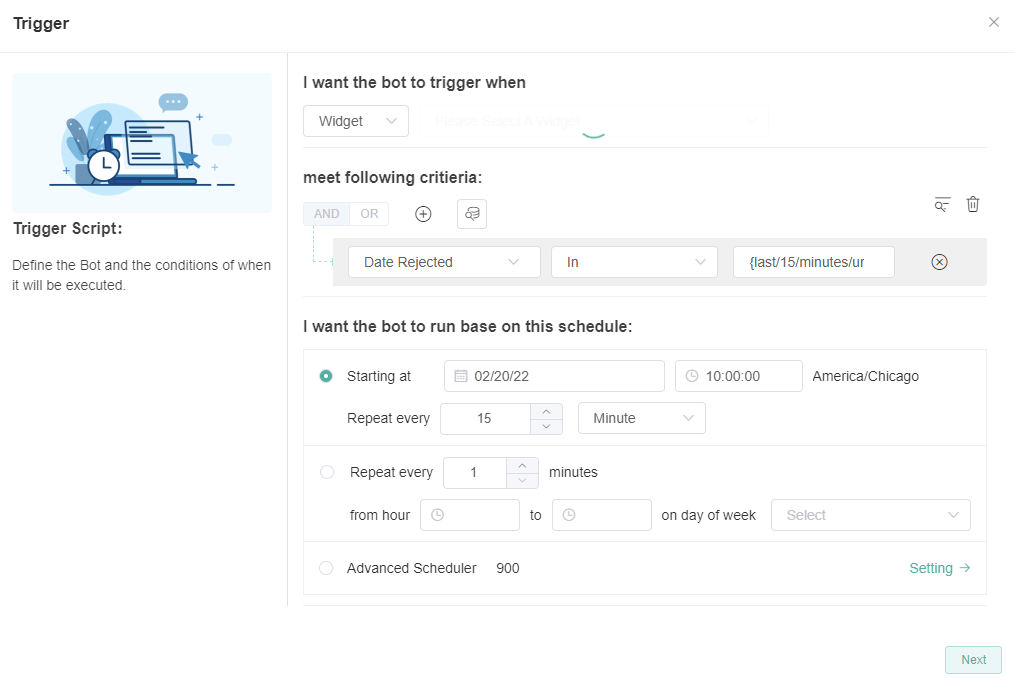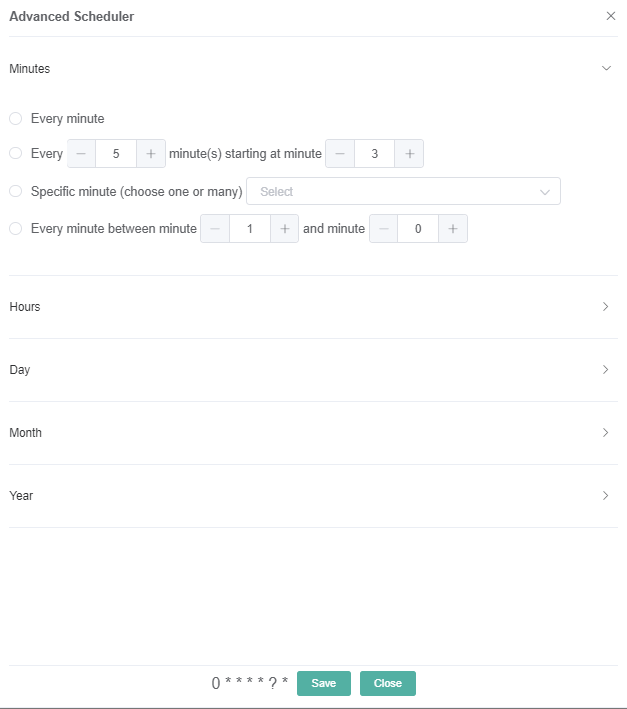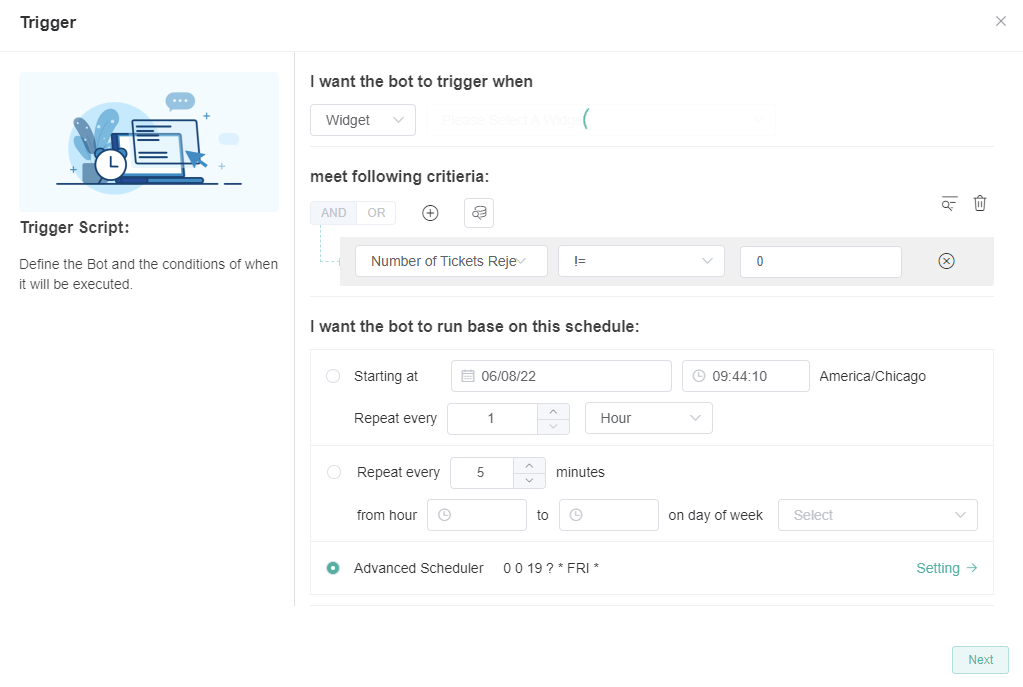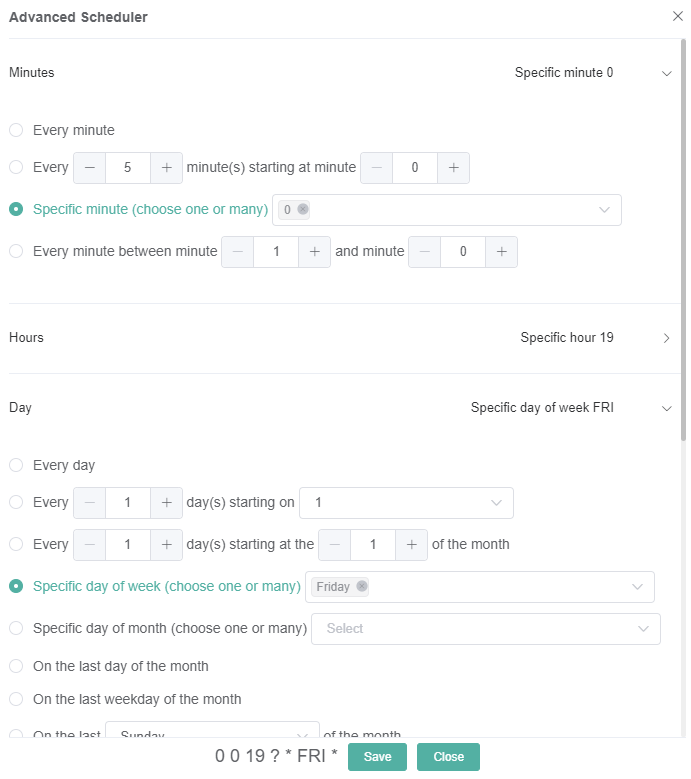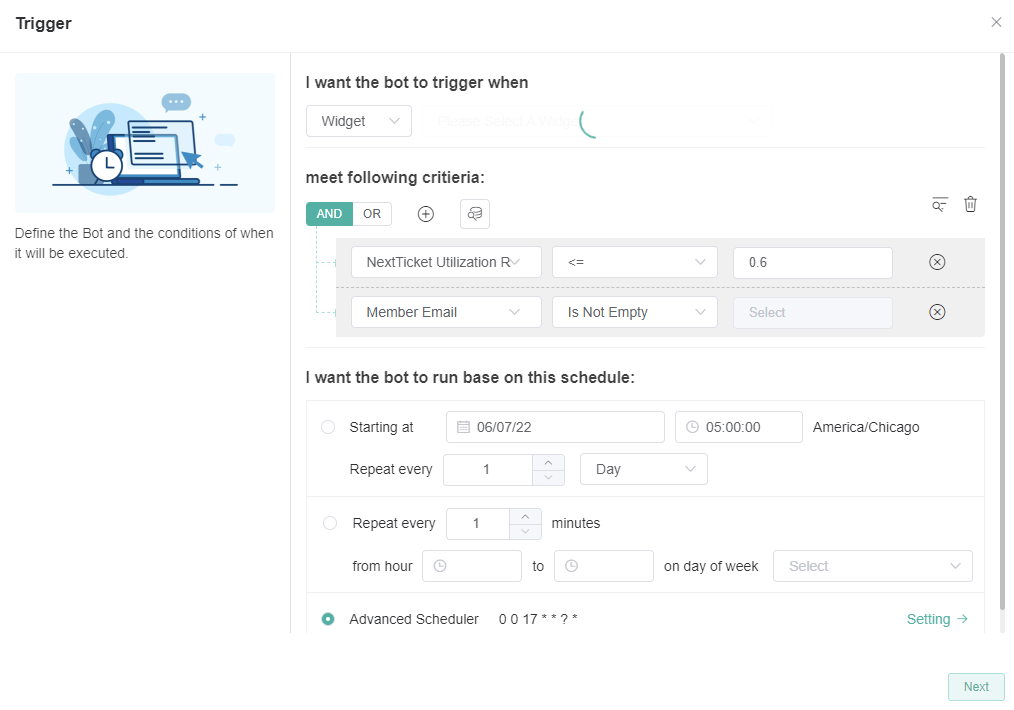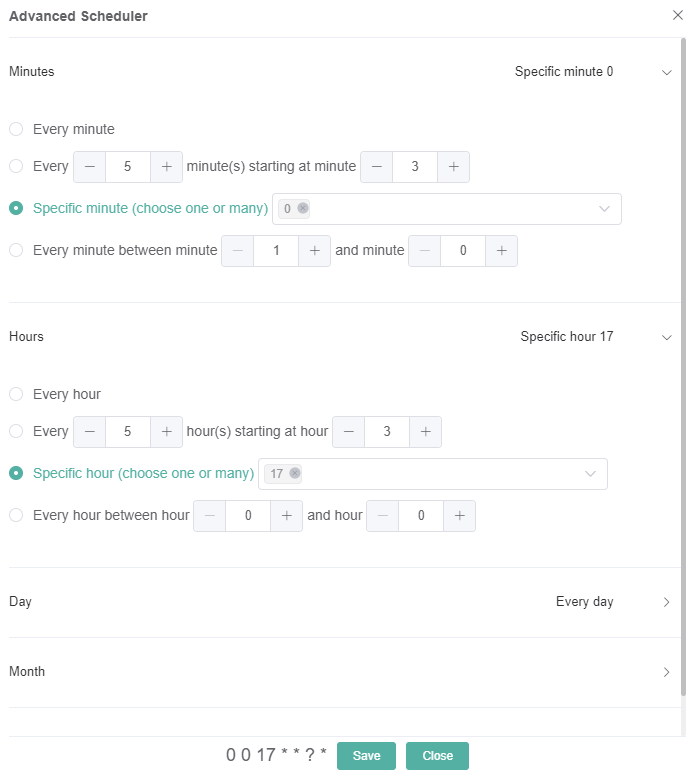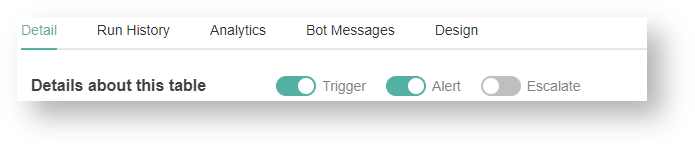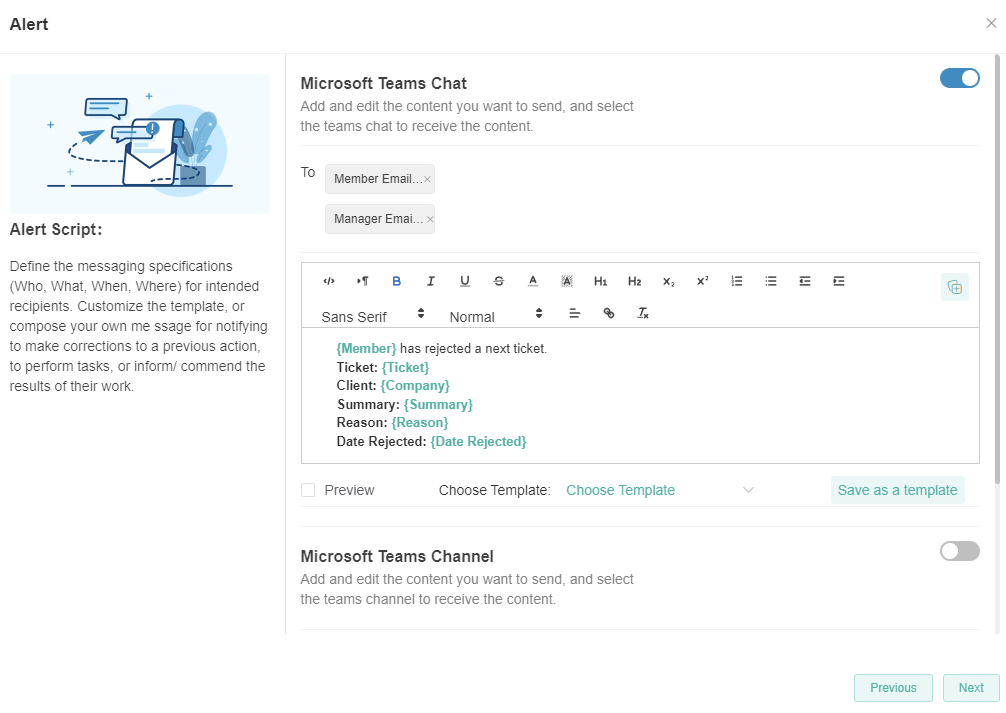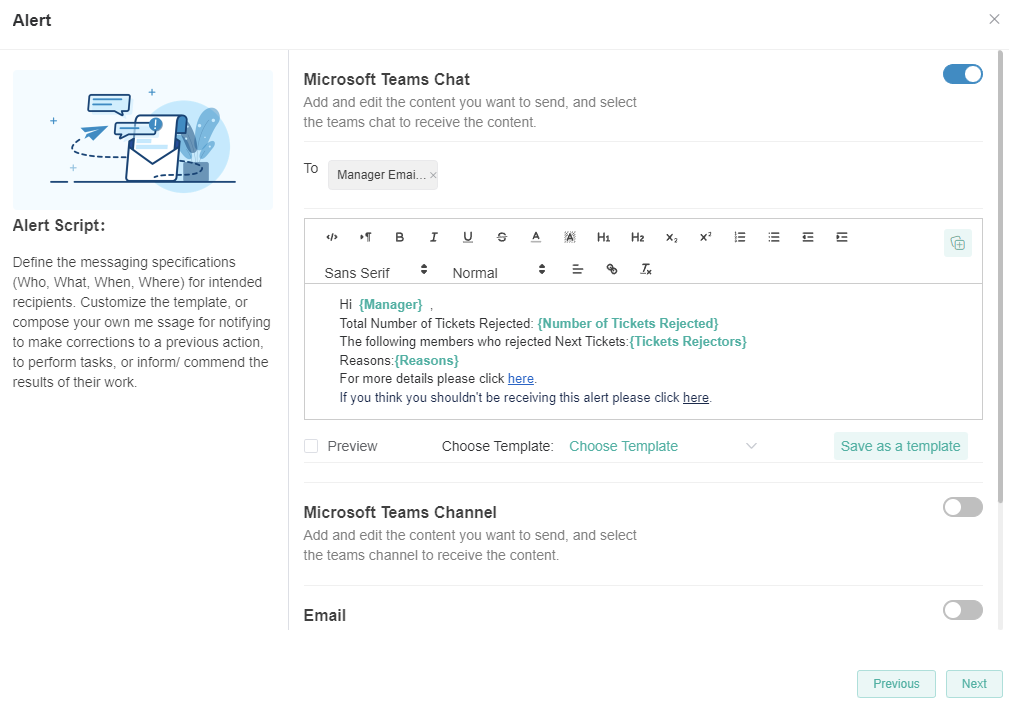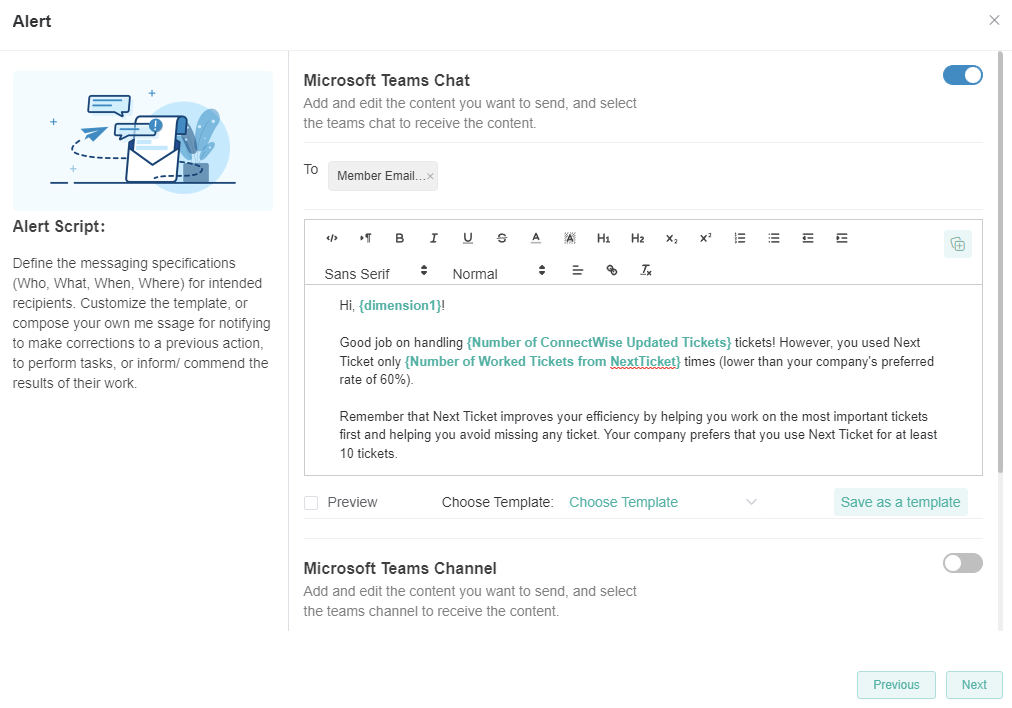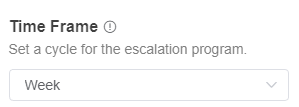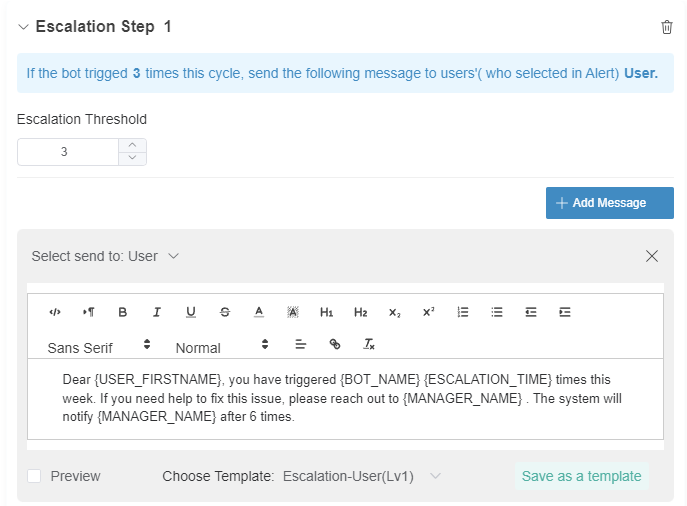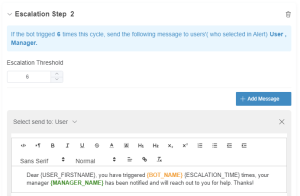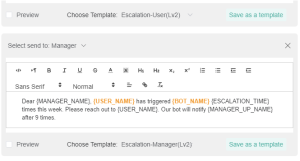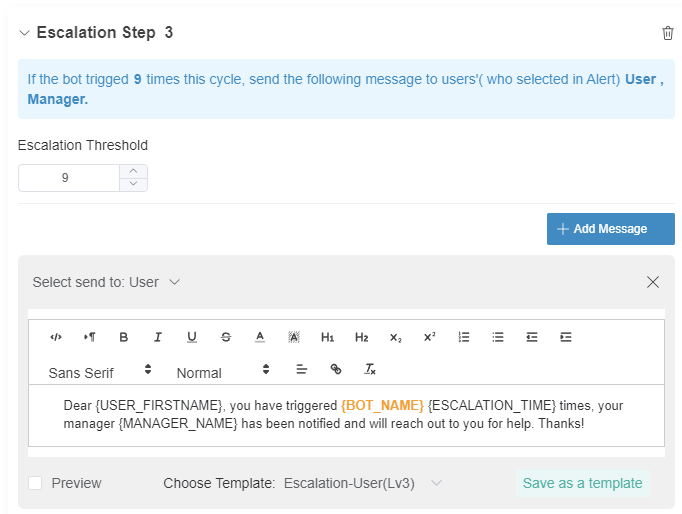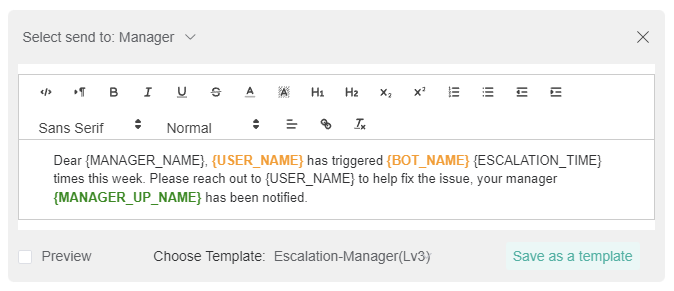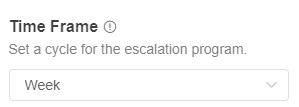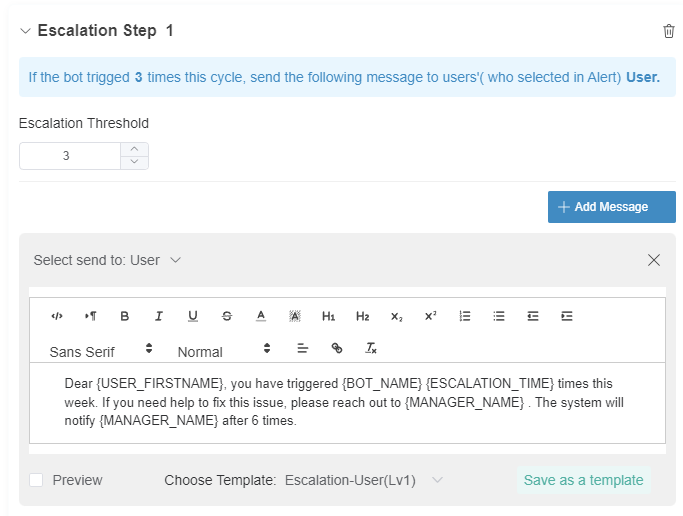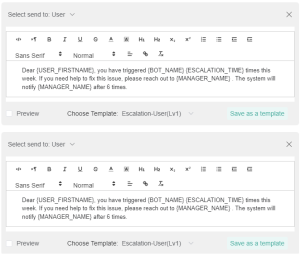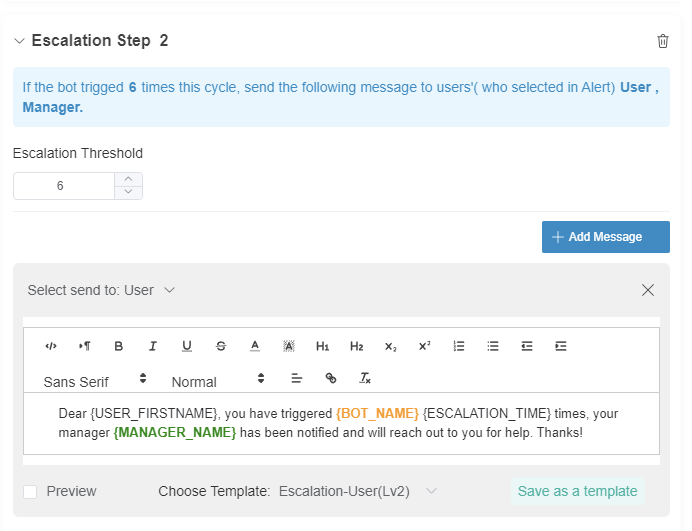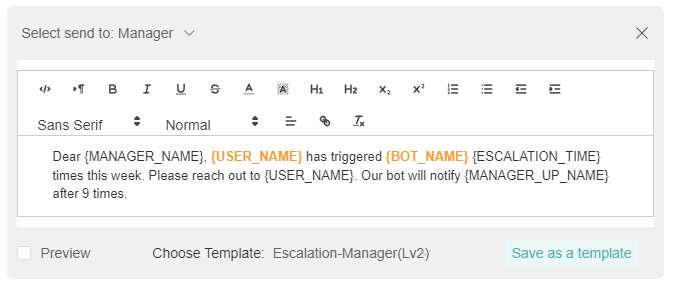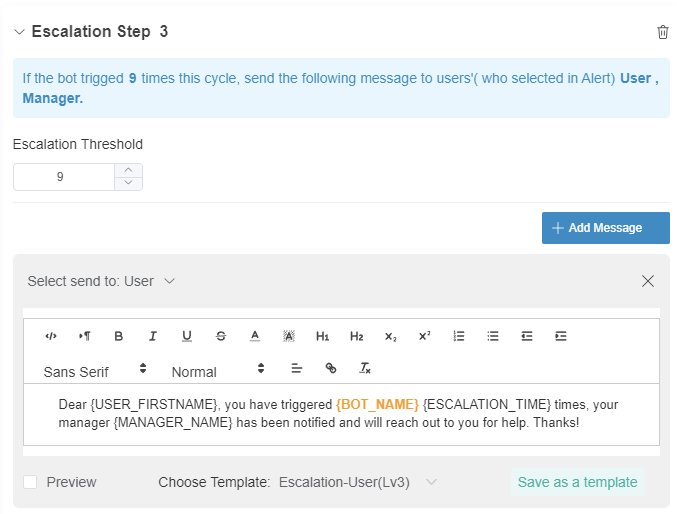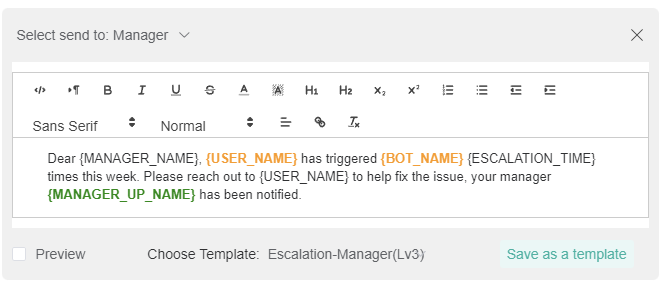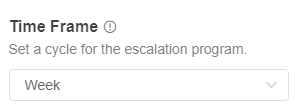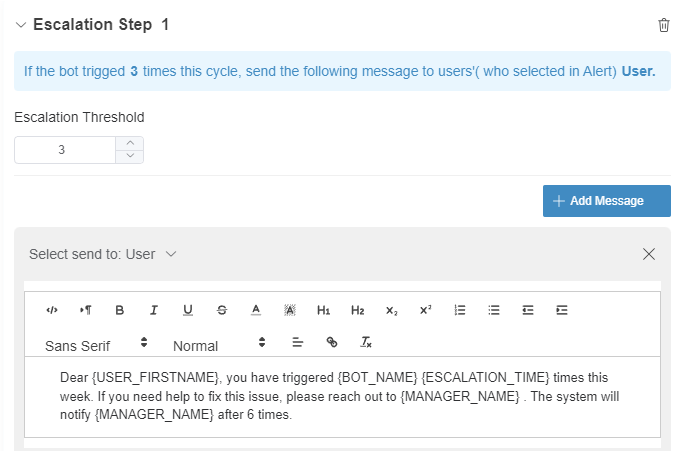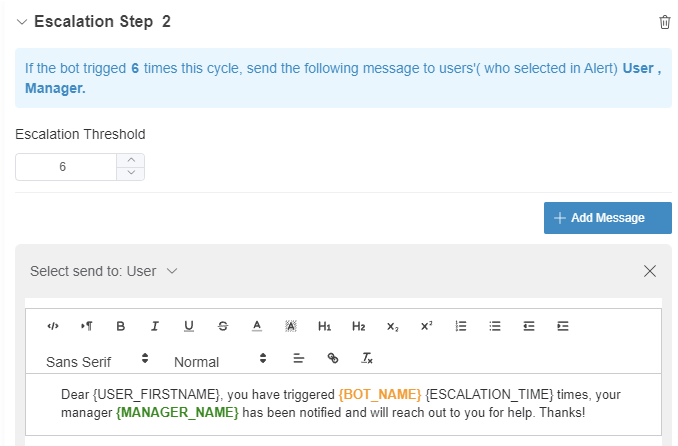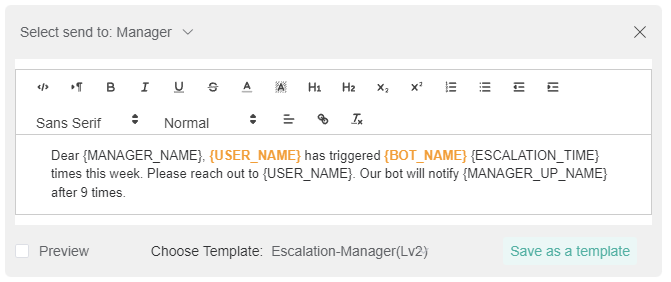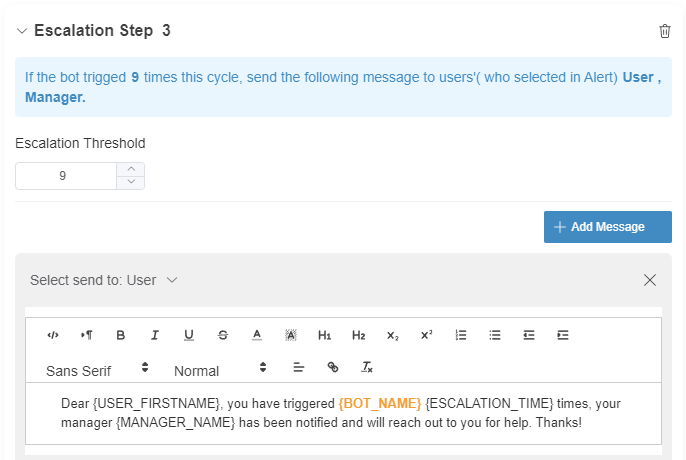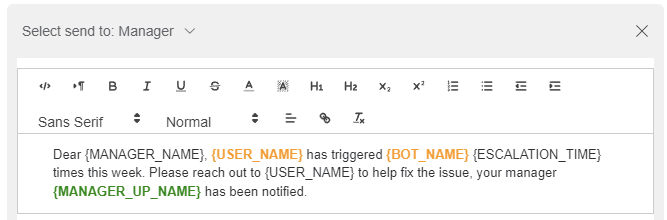N O T I C E
N O T I C E 
MSPbots WIKI is moving to a new home at support.mspbots.ai![]() to give you the best experience in browsing our Knowledge Base resources and addressing your concerns. Click here
to give you the best experience in browsing our Knowledge Base resources and addressing your concerns. Click here![]() for more info!
for more info!
 N O T I C E
N O T I C E 
MSPbots WIKI is moving to a new home at support.mspbots.ai![]() to give you the best experience in browsing our Knowledge Base resources and addressing your concerns. Click here
to give you the best experience in browsing our Knowledge Base resources and addressing your concerns. Click here![]() for more info!
for more info!
The volume of rejected tickets and the utilization rate are two of the measures that are valuable to MSPs. Insights from these data help managers and business owners streamline ticketing, improve technicians' skill sets, and assess and plan resource requirements. NextTicket for ConnectWise Manage has bots that help users and managers monitor ticket rejection and utilization rates more proactively. These are the Reject Alert, Rejected Ticket Summary Alert, and Daily Utilization Alerts bots.
This article discusses the following:
Descriptions and Features
Name of the Bot | Description | Trigger | Alert Message | Escalation |
ConnectWise Manage NextTicket Rejected Alert | This bot sends an alert to the member and the manager when a member rejects the next ticket. The alert also indicates the reason for rejecting the ticket. | Runs every 15 minutes | To: {Manager Email}; {Member Email} {Member} has rejected a next ticket. Ticket: {Ticket} Client: {Client} Summary: {Summary} Reason: {Reason} Date Rejected: {Date Rejected} | Weekly Threshold: The alert is sent on the 3rd, 6th, and 9th time of ticket rejection. |
ConnectWise Manage NextTicket Rejected Ticket Summary Alert | This bot sends managers alerts containing the summary of rejected tickets for the week. | Runs weekly, every Friday at 7:00 PM | Hi {Manager}, Total Number of Tickets Rejected: {Number of Tickets Rejected} The following members who rejected Next Tickets. {Ticket Rejectors} Reasons: {Reasons} If you think you shouldn't be receiving this alert please click here. | Weekly Threshold: The alert is sent on the 3rd, 6th, and 9th time of ticket rejection. |
ConnectWise Manage NextTicket Daily Utilization Alert | This bot sends alerts to users who have below 60% NextTicket utilization at the end of their shift. | Runs daily at 5:00 PM | To: Member Email Hi {Member}, Good Job on handling {Number of ConnectWise Updated Tickets} tickets! However, you used NextTicket only {Number of Worked Tickets from NextTicket} times (lower than your company's preferred rate of 60%). Remember that NextTicket improves your efficiency by helping you work on the most important tickets first and helping you avoid missing any ticket. Your company prefers that you use NextTicket for at least 10 tickets. | Weekly Threshold: The alert is sent on the 3rd, 6th, and 9th time of ticket rejection. |
Where can I find the NextTicket for ConnectWise Manage Bots?
- Navigate to Apps on the MSPbots menu.
- Click Next Ticket for ConnectWise Manage.
- Hover over Bots in the upper right corner to show the NextTicket bots.
What is Trigger and where can I edit the Trigger Script?
The Trigger is one of the toggle switches for bots that are found in the Detail tab. Switching the Trigger ON makes the bot available and running.
This switch is also found in the Bots tab under Grid or List view. It is enabled by default
To edit the trigger script, click Design, follow the prompts, and click Finish to save. Below is the table of screenshots for setting up the trigger.
Name of the Bot | Trigger Script | Advance Scheduler Setting |
ConnectWise Manage NextTicket Rejected Alert | ||
ConnectWise Manage NextTicket Rejected Ticket Summary Alert |
| |
ConnectWise Manage NextTicket Daily Utilization Alert |
What is Alert and how can I edit the Alert Script?
The Alert toggle switch enables the sending of alerts. Switching it ON sends the alert messages to managers and members based on the conditions in the alert script setup. Alerts may be sent through Teams chat, Teams channel, email, or web messages. This switch is OFF by default.
To activate and enable the sending of alerts, switch ON the Alert toggle switch button.
To edit the alert script, select a bot and go to the Design tab. Click Next to go to the Alert window and follow the prompts until you are done creating the script. Click Finish to save.
Below is the table of screenshots for setting up the alert.
Name of Bot | Alert Script |
ConnectWise Manage Next Ticket Rejected Alert | |
ConnectWise Manage Next Ticket Rejected Ticket Summary Alert | |
ConnectWise Next Ticket Daily Utilization Alert |
What is Escalate and how can I edit the Escalation Script?
The Escalate switch enables the bot to send an escalation message to the person or manager specified in the escalation setup. Escalation scripts are sent whenever members fail to perform tasks or corrective actions. This switch is OFF by default.
To activate the Escalation Alert, turn ON the Alert switch, then turn ON the Escalate switch.
To edit the Escalation script for each bot, click the Design tab. Click Next and navigate to the Escalation window, then edit the script and conditions. Click Next to go to the next window and click Finish to save.
Below is the table of screenshots for setting up the escalation.
| Name of Bot | Escalation Step 1 | Escalation Step 2 | Escalation Step 3 |
ConnectWise Manage NextTicket Rejected Alert | |||
ConnectWise Manage NextTicket Rejected Ticket Summary Alert | |||
ConnectWise Manage NextTicket Daily Utilization Alert |