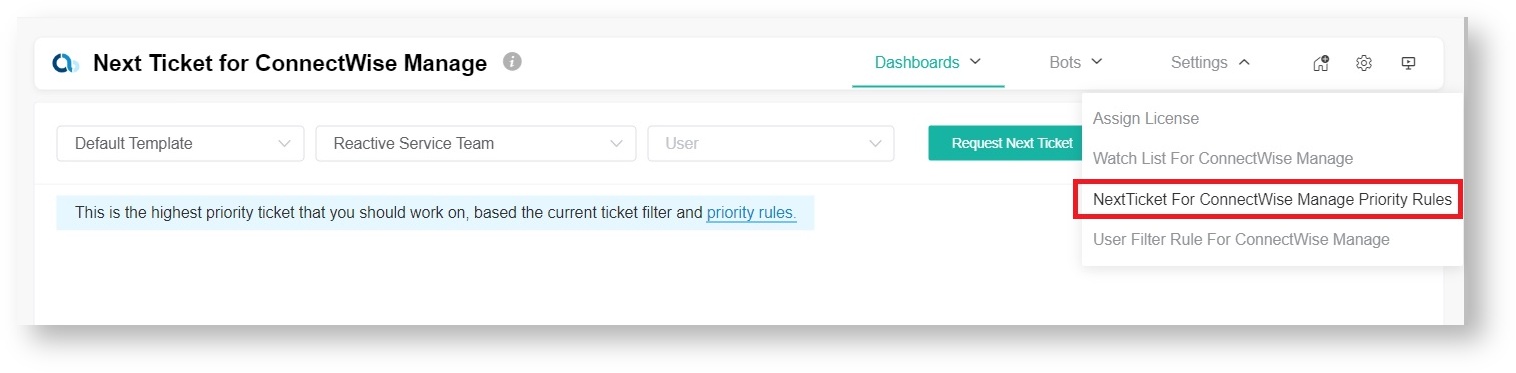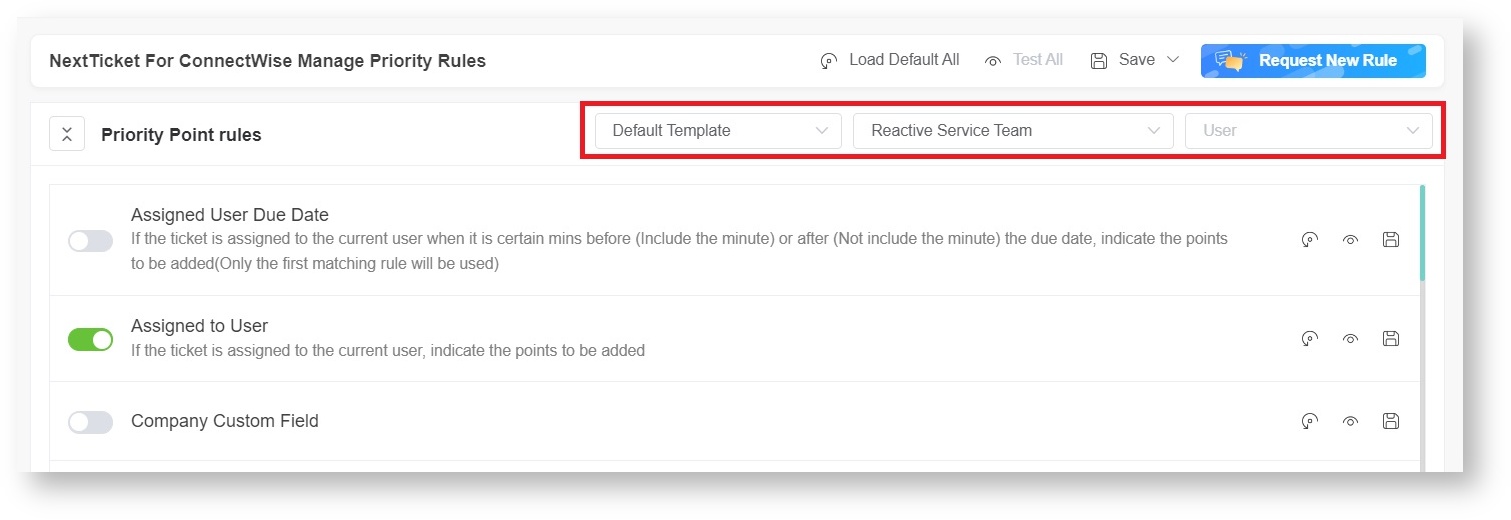N O T I C E
N O T I C E 
MSPbots WIKI is moving to a new home at support.mspbots.ai![]() to give you the best experience in browsing our Knowledge Base resources and addressing your concerns. Click here
to give you the best experience in browsing our Knowledge Base resources and addressing your concerns. Click here![]() for more info!
for more info!
 N O T I C E
N O T I C E 
MSPbots WIKI is moving to a new home at support.mspbots.ai![]() to give you the best experience in browsing our Knowledge Base resources and addressing your concerns. Click here
to give you the best experience in browsing our Knowledge Base resources and addressing your concerns. Click here![]() for more info!
for more info!
You can define the point system for the NextTicket priority rules to calibrate the prioritization of the tickets. This article discusses the following topics:
Note: The procedure below applies to ConnectWise Manage users.
How to set up the point system
- In the NextTicket for ConnectWise Manager, click Settings > NextTicket for ConnectWise Manager Priority Rules.
- Select the applicable options in the Tickets filter and User lists.
- Set up the priority rules. You can refer to the priority rules section and functions below for reference. By default, the rows of priority rules are expanded. You can click the Priority Point rules switch to collapse all rows.
- After setting up each priority rule, you can do any of the following:
- Click Load Default to load the default value for the rule.
- Click Save Default to save the new priority rule value as the default value.
- Click Save & Test to save the changes for the specific priority rule and to test the rule values.
- Click Save to save the changes for the specific priority rule.
- After setting up all your preferred priority rules, do any of the following:
- Click Test All to test the calculation result for all the priority rules.
- Click Load Default All to load the default values for all the priority rules.
- Click Save All to save the changes for all the priority rules.
Best Practices in setting up the priority points
- Interview your dispatcher or technician to identify rules and conditions like this: If (given scenario), then it should be given more (or less) importance.
- Review each of the point rules you have identified. Use the Save & Test function to test each rule.
- Use the Test all function to balance the points between the rules and check if the prioritization brings up your expected result.
- Ask your technicians to give the app a try and give you feedback.
- Adjust the rules and points based on the dispatcher's or technicians' feedback.
- Continue updating the rules and corresponding priority points for two weeks. The resulting prioritization should improve over time and you won't need to modify anymore.
- Request and create new rules that are not similar or duplicates of existing ones.
What are the NextTicket priority rules and functions?
Below are the priority rules and descriptions of how each rule functions.
Priority Rule | Function |
|---|---|
| Assigned to User | Indicate the points to be added to a ticket if it is assigned to the selected user. |
| Company Status | Select the status of a company from where the ticket was logged, and then indicate the corresponding points to be added to a ticket if the criterion is met. This is where you can avoid catering tickets from companies that have a negative tagging in your organization like Credit Hold or Delinquent. You can also boost tickets from companies who are in 'Platinum', 'Needs Attention', or 'May Leave' status. |
| Company Type | Select a company type of a company from where the ticket was logged, and then indicate the corresponding points to be added to a ticket if the criterion is met. |
| Company in "Watch List" | Indicate the points to be added to a ticket if a company is on the watch list. |
| Company is Matched to User | Select a company from where the ticket was logged, and then select the technician requested to handle the ticket. Lastly, indicate the corresponding points to be added to a ticket if the criteria are met. Some of your users may prefer handling tickets from specific clients for several reasons like familiarity with work items. On the other hand, some users may want to avoid specific companies due to possible conflict or a severed relationship state. |
| Contact's Job Title | Select the job title of the person who logged the ticket, then indicate the corresponding points for the criteria. |
Customer Responded | Indicate the points to be added to a ticket if the customer responds to the ticket in ConnectWise. |
| In Progress Ticket | Indicate the points to be deducted from the ticket if it is in progress for other users or points to be added to the ticket if the user changed the ticket status to In Progress. If somebody else is already working on a ticket, dispatching it to another user might cause an overlap. But when a ticket has been in progress for too long that the original user assigned to it may have forgotten to continue working on it, 'Time In Certain Status ' and 'Time from Last Update' priority rules can be adjusted to ensure these tickets won't be buried in the pool. |
| MRR | Indicate the points to be added to a ticket for every $1 of agreement MRR. This will help you prioritize the companies that have more revenue for your organization. |
| Past Due Date | Indicate the points to be added to a ticket for every hour past its due date. |
| Priority Type | Indicate the points to be added to a ticket based on a specific priority level. |
| Scheduled Status | Select a scheduled status, and then indicate the corresponding points within the minimum and maximum time set before or after its start or end time. This priority rule will help you manage scheduled tickets to avoid scenarios where users pick up tickets that are scheduled for others before the schedule starts or the user forgetting to work on tickets that are scheduled for them right after the schedule begins. |
| Selected Assigned | Indicate the points to be added to a ticket based on a specific status and requested user. |
| Ticket Owner | Indicate the points to be added to a ticket if the selected user is the owner of the ticket. |
| Ticket Status Duration | Indicate the points to be added to a ticket for every hour that it remains in the same status. |
| Ticket Summary | Indicate the points to be added to a ticket if the ticket summary contains the specified keywords. You can capture blockers that prevent your clients from continuing their operations easily or sort tickets based on specific topics which may be assigned to technicians with great expertise in those areas. |
| Time In Certain Status | Indicate the points to be added to a ticket if it has been in the specified status for more than or less than the specified duration. |
| Time from Last Update | Indicate the points to be added to a ticket for every hour past the time that it was last updated. |
| User's skills and ticket type match | Indicate the points to be added to a ticket if the selected user possesses the skill specified in the priority rule. |
| Ticket Age Custom Field | Select a custom field and add corresponding points to each working day, day, hour, or minute when the field is before, equal to, after, or not equal to a specific date relative to the work order creation date. By adding exceptions and increasing the points for aged work orders, you can ensure that these orders are handled in a timely manner. However, for work orders with specific characteristics that may result in aging, you can choose to assign them to users within a specified time frame to expedite processing. This way, you can effectively track and manage aged work orders, ensuring their timely resolution and avoiding backlogs and delays. |
| Ticket Custom Field | Select a custom field and add points when the field meets specific conditions and the requested user is or is not a specific individual. This priority rule will help you create custom work order management rules that add points to these orders when certain conditions you define are met. This allows you to categorize and prioritize work orders based on specific conditions, better organizing and managing the work order queue. |