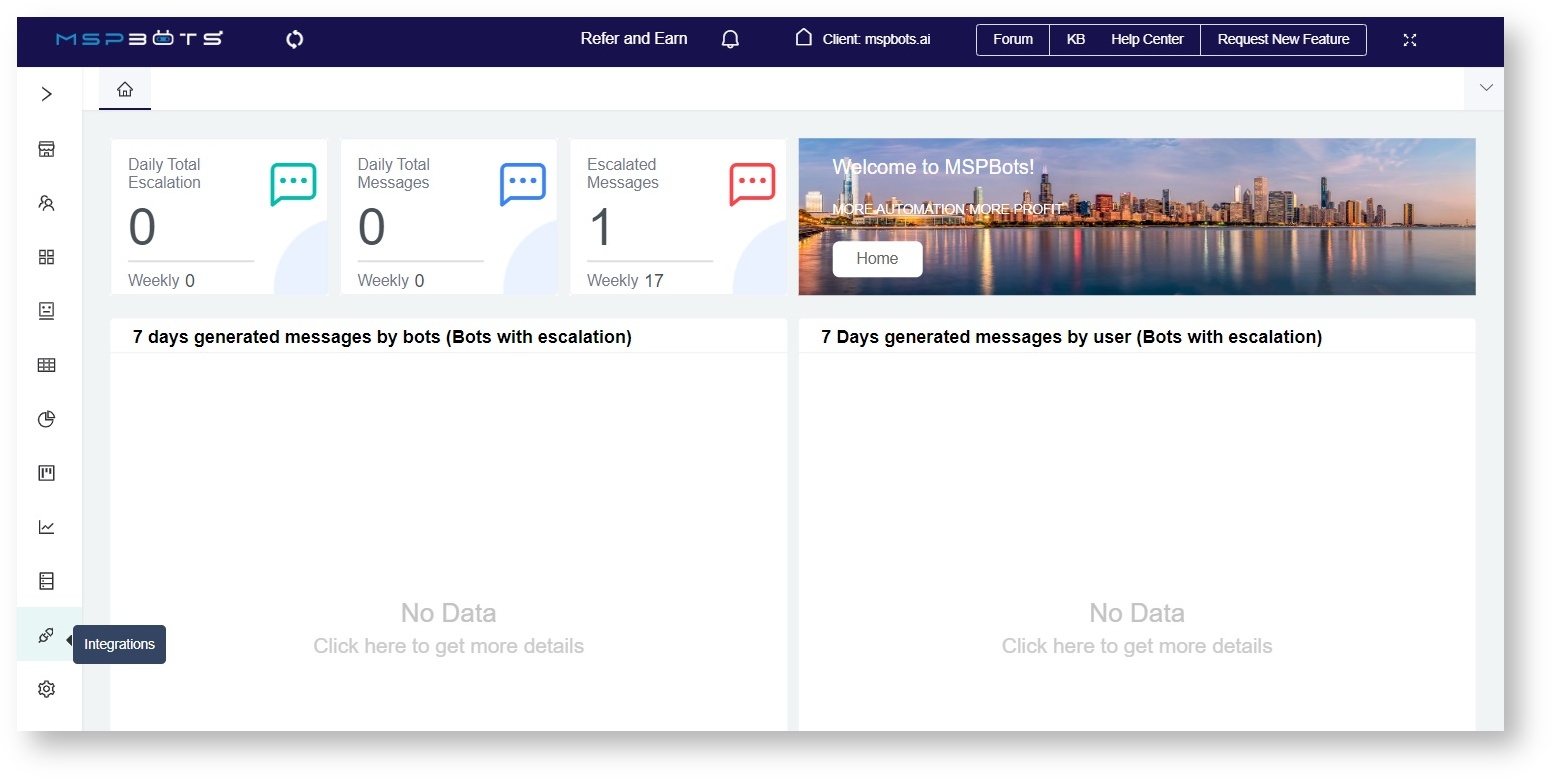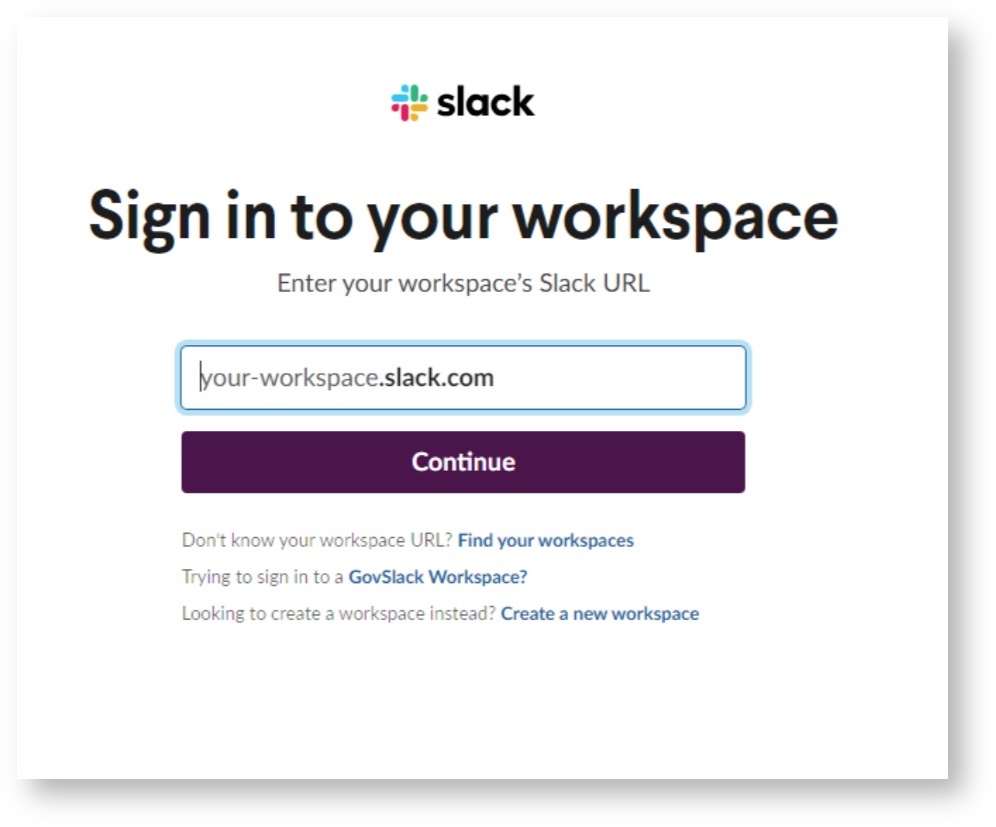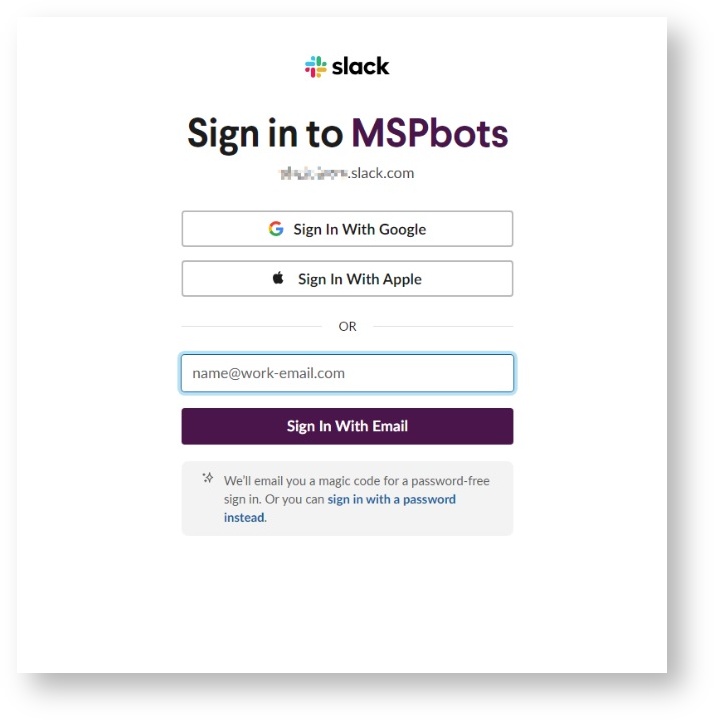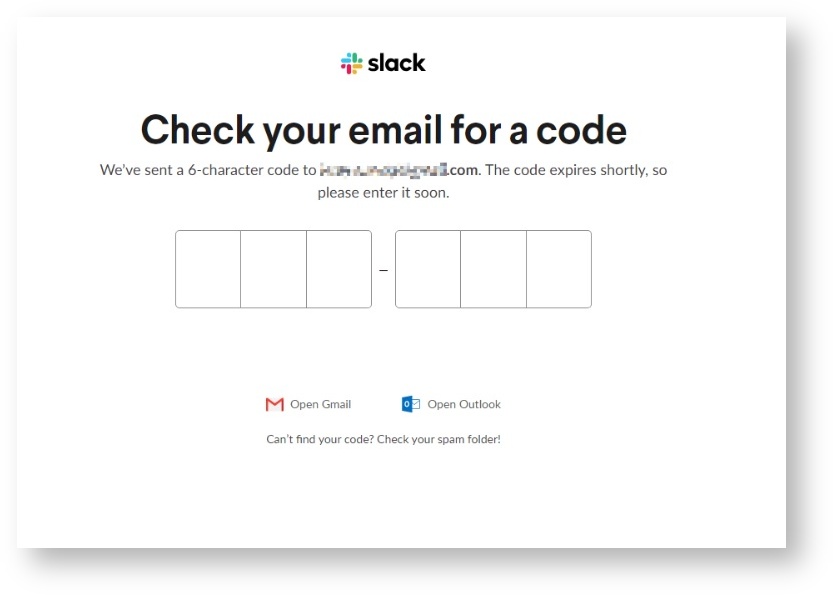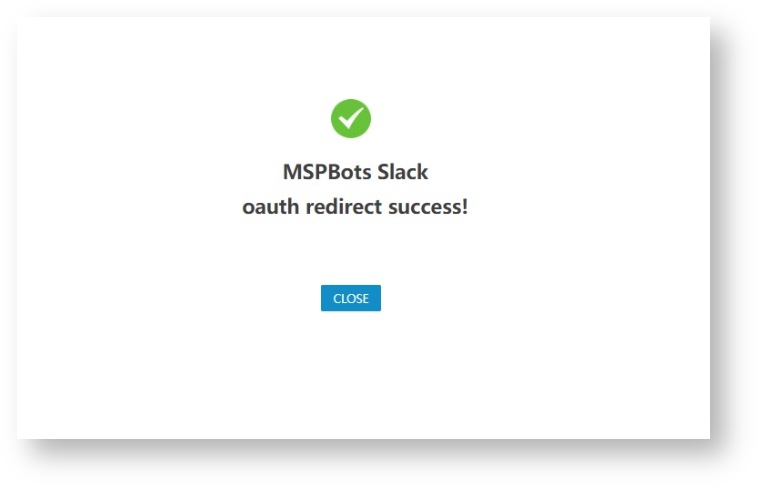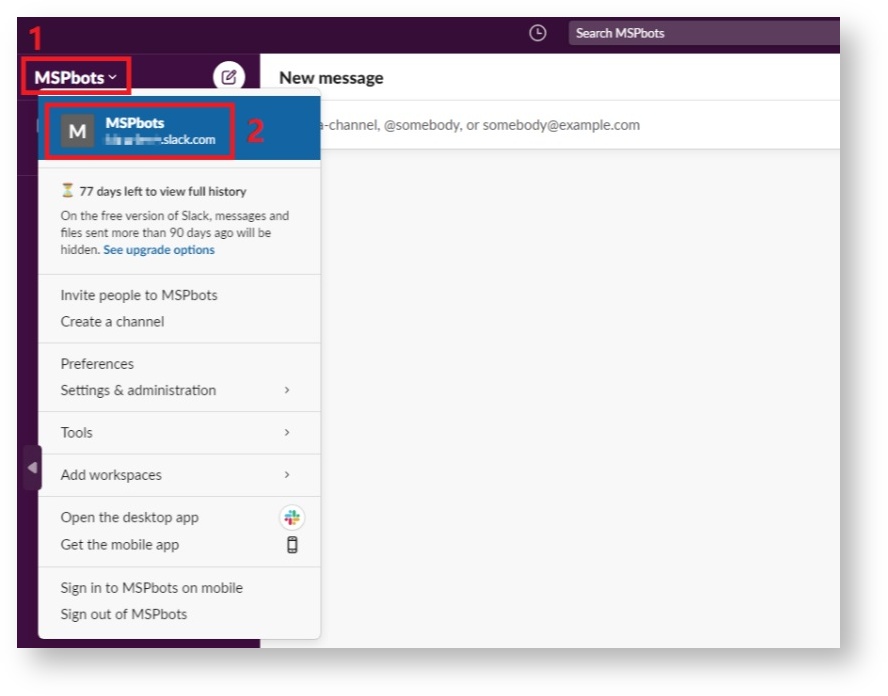N O T I C E
N O T I C E 
MSPbots WIKI is moving to a new home at support.mspbots.ai![]() to give you the best experience in browsing our Knowledge Base resources and addressing your concerns. Click here
to give you the best experience in browsing our Knowledge Base resources and addressing your concerns. Click here![]() for more info!
for more info!
 N O T I C E
N O T I C E 
MSPbots WIKI is moving to a new home at support.mspbots.ai![]() to give you the best experience in browsing our Knowledge Base resources and addressing your concerns. Click here
to give you the best experience in browsing our Knowledge Base resources and addressing your concerns. Click here![]() for more info!
for more info!
What's in this article:
Prerequisites
- Log in to the Slack application and join a Slack workspace before you perform the steps below.
How to set up your Slack integration
Do the following steps to connect Slack to MSPbots:
- Navigate to Integrations on the MSPbots app.
- Search for Slack and click it to open the connection settings.
- Click Sync.
- Enter your workspace name in Slack and click Continue. For instructions on how to get your Slack workspace name, go to the section How to Get Your Workspace Name.
- Follow the prompts to log in to your workspace. For example, use your email to sign in to your MSPbots workspace.
- Once prompted, enter the code sent to your email.
- When asked for permission to access the MSPbots Slack workspace, click Allow.
- A redirect success page is displayed indicating that MSPbots has successfully connected to the Slack workspace you wanted to connect to.
- When successfully connected to Slack, the MSPbots App will be automatically installed in Slack's Apps.
- You can set up the Alert bot block to send messages to Slack chats or Slack channels. Please refer to How to Create a Bot#4.Definethebotalertscript.
- When MSPbots App is automatically installed in Slack's Apps, you can directly send messages to Slack chats.
- If you want to send messages to a Slack channel, you'll first need to add MSPbots App to the channel in Slack.
Please refer to the following steps:- In the conversation bar of the channel where you want to send messages, type @, and select MSPbots APP.
- When the prompt Want to add this person instead pops up, click Add to Channel.
Once the channel displays MSPbots joined, you can then send messages to this channel
- In the conversation bar of the channel where you want to send messages, type @, and select MSPbots APP.
- When successfully connected to Slack, the MSPbots App will be automatically installed in Slack's Apps.
How to get your workspace name
Follow these steps to get the workspace name for logging in to Slack:
- Log in to Slack.
- Click your workspace on top of the sidebar and select your workspace profile from the dropdown to show your workspace details.
- When the Edit workspace details window opens, go to the URL field and copy your workspace name from the given URL. For example, if the URL is https://your-workplace.slack.com, copy your-workplace and use it for logging in to Slack.
We respect and protect your data. Read our Privacy Policy to find out how we use your information.
Overview
Content Tools