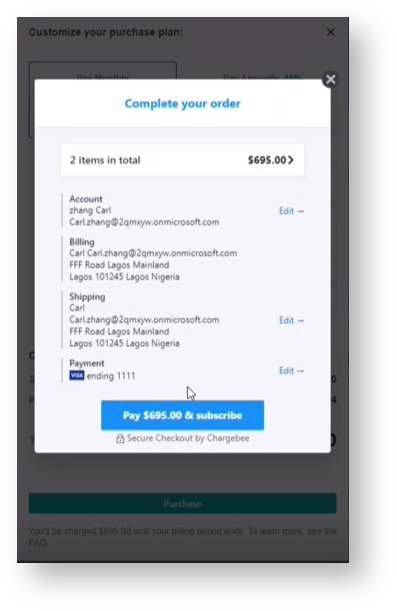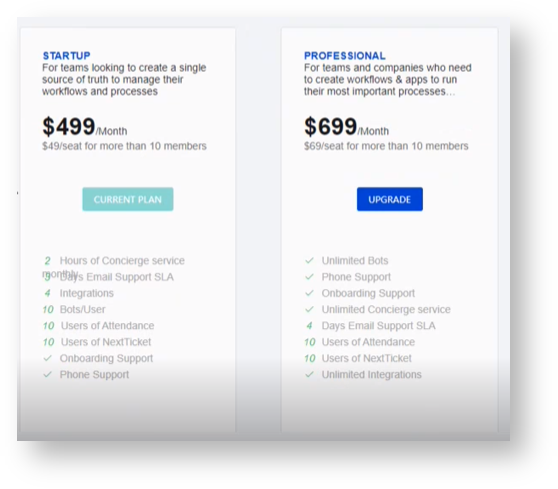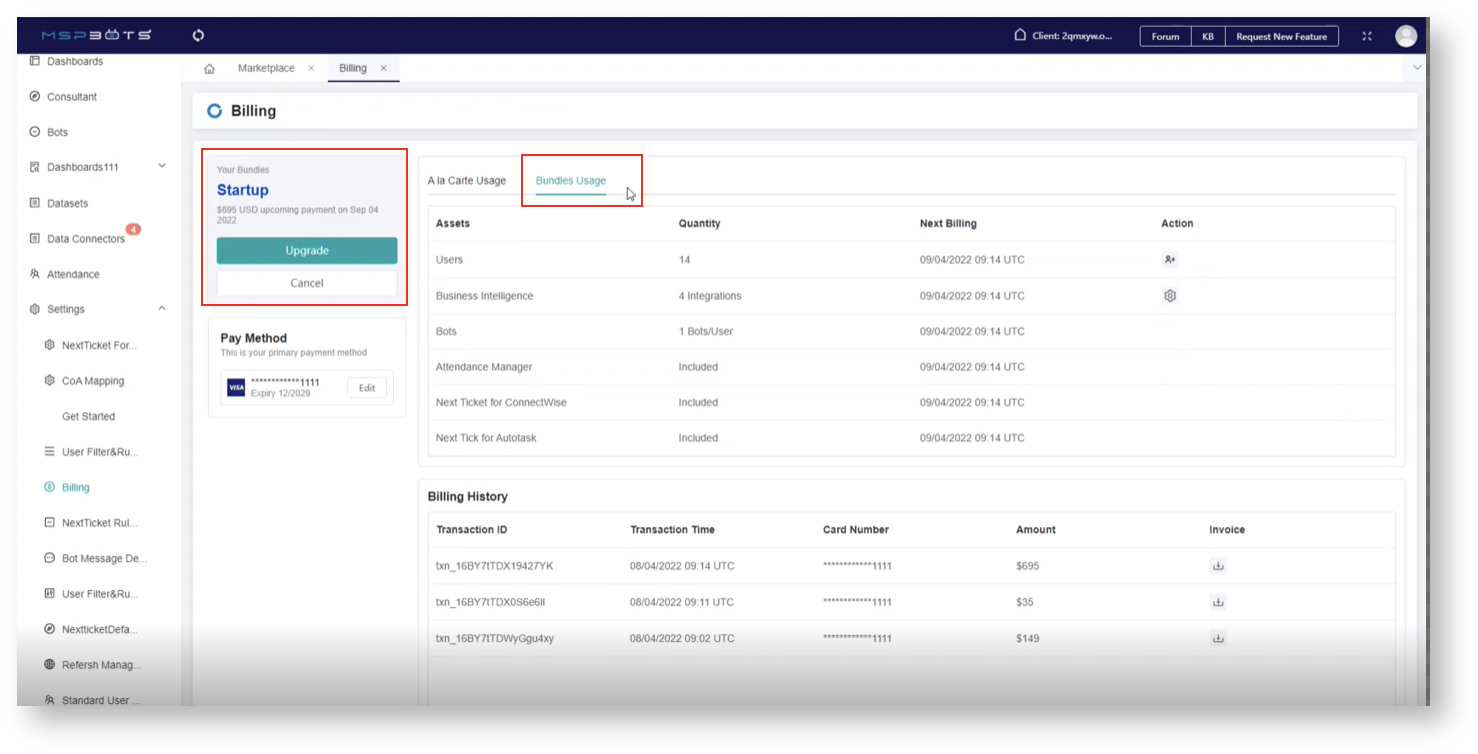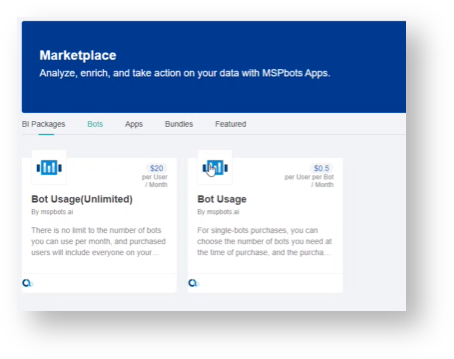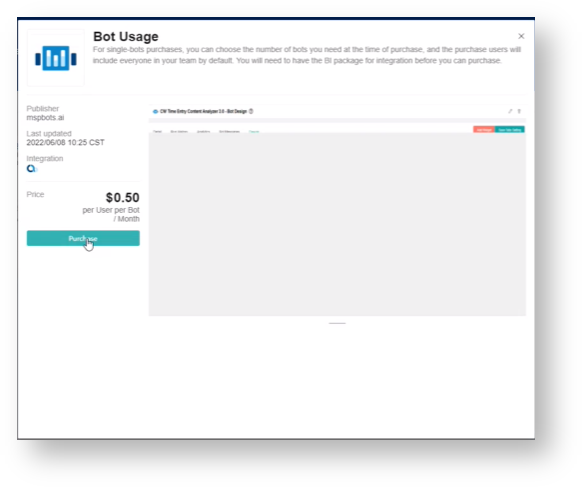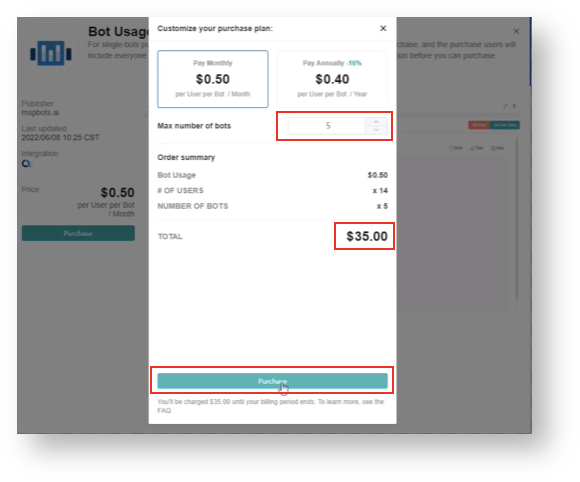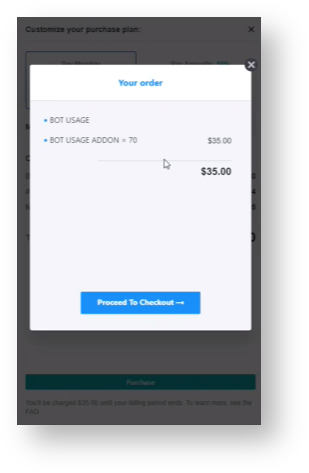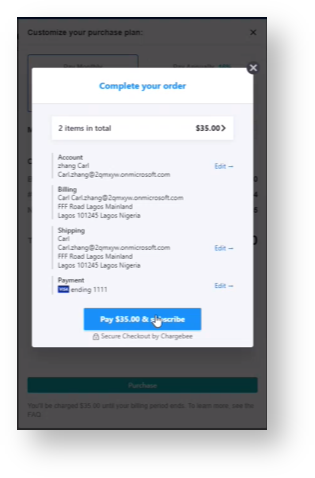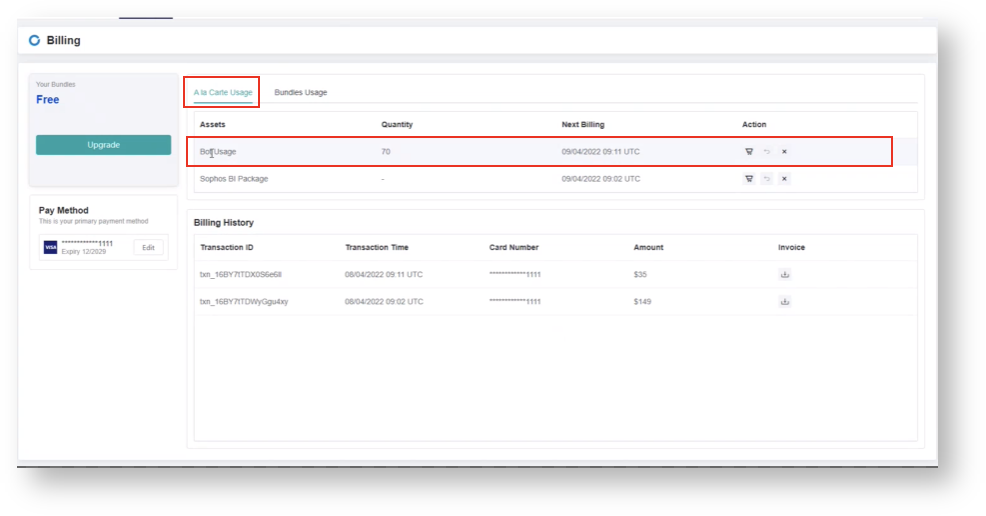N O T I C E
N O T I C E 
MSPbots WIKI is moving to a new home at support.mspbots.ai![]() to give you the best experience in browsing our Knowledge Base resources and addressing your concerns. Click here
to give you the best experience in browsing our Knowledge Base resources and addressing your concerns. Click here![]() for more info!
for more info!
Page History
...
4. Next, clickthe Purchase button. When the Your Order window appears, review the details of your order and click the Proceed To Checkout button.
65. Complete Complete your order by clicking the Pay & subscribe button. Click Close when prompted.
76. Verify your upgrade by going back to Marketplace > Bundleswhere your upgrade should now be reflected. For example, if you chose to upgrade to Startup, you should see the Current Plan button in this section.
87. To view billing updates, go back to Settings > Billing. Check for the following: The Your Bundles section shows your current plan. When clicked, the Bundles Usage tab shows the list ofAssets, Quantity, and the Next Billing date.
...
D. How to purchase or subscribe to new assets (A
...
la Carte Usage)
- Go to the MSPbots Marketplace and click the asset that interests you. Select BI Packages, Bots, Apps, or Featured apps. If you need Bots for your company, you could click the Bots tab and choose Bot Usage for a specific number of bots.
- Next, click the Purchase button on the Bot Usage window.
- Choose to pay monthlyor annually and select a number for the Max number of bots. The cost will be calculated automatically according to your selection.
- Click Purchase when done with your selection.
- Review your order and click the Proceed To Checkout button if the list is correct.
- Lastly, click the Pay & Subscribe button to complete your order and click Close when prompted.
- Validate your purchase on Billing > A la Carte Usage and check if the new asset is on the Assets list.
...
E. How to view your
...
billing history and get an
...
invoice copy
To view the details of your billing history, go to Billing and scroll down to the Billing History section. This section shows the Transaction ID, Transaction Time, Card Number, Amount, and a link to the downloadable Invoice.
...