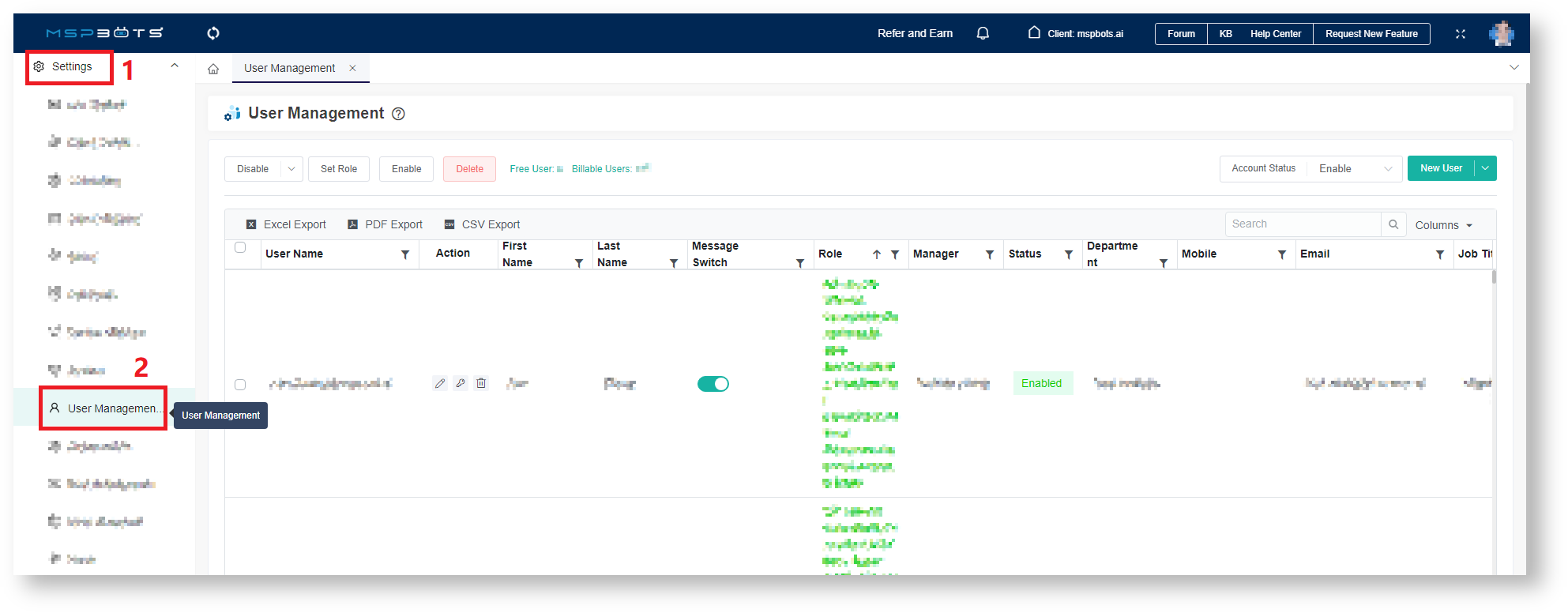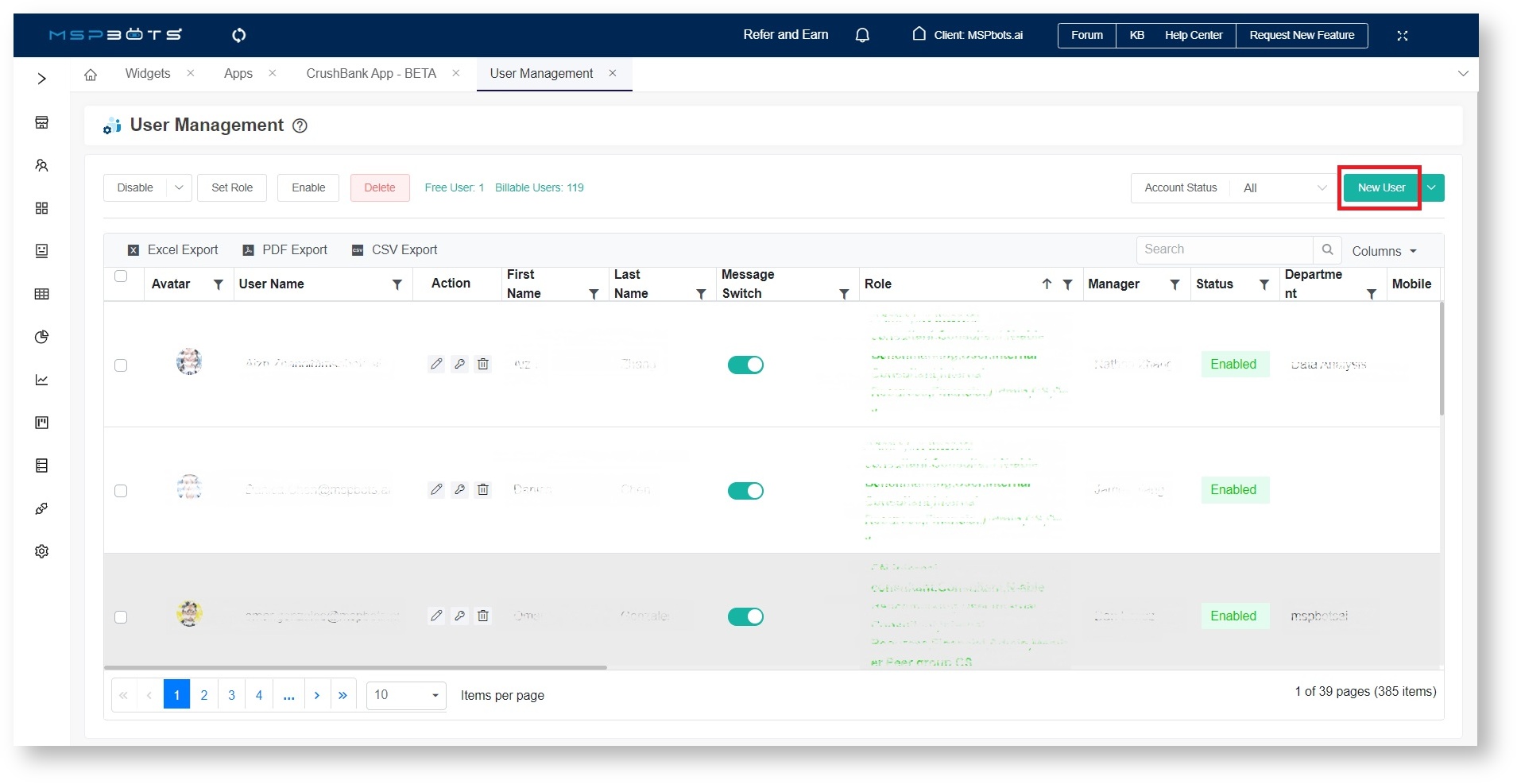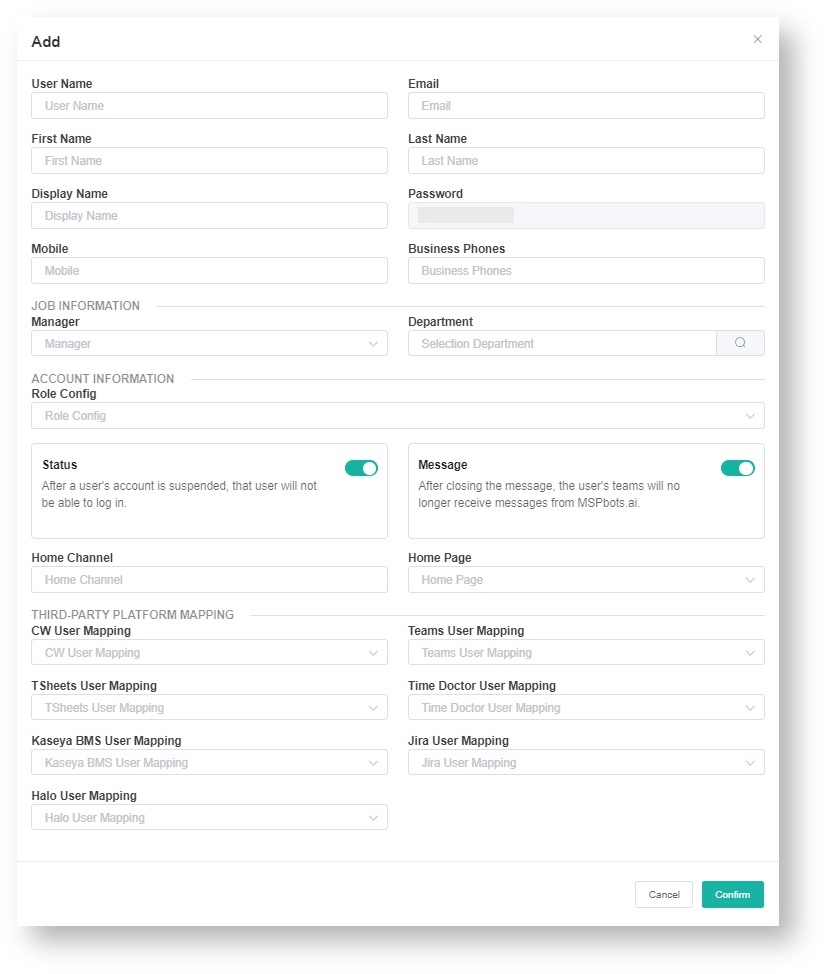N O T I C E
N O T I C E 
MSPbots WIKI is moving to a new home at support.mspbots.ai![]() to give you the best experience in browsing our Knowledge Base resources and addressing your concerns. Click here
to give you the best experience in browsing our Knowledge Base resources and addressing your concerns. Click here![]() for more info!
for more info!
Page History
...
What's in this article
| Table of Contents | ||
|---|---|---|
|
How to add a new user
...
- Open the MSPbots app and go to Settings.
- Select User Management under Settings.
- In the User Management screen, click the New Userbutton.
- When the Add window opens, enter the following information for the new user:
- User Name
- First Name
- Last Name
- Display Name
- Password - The initial password cannot be modified. If you need to change the user's password, add the new user first then reset the password using the instructions for resetting the password.
- Mobile
- Business Phones
- JOB INFORMATION
- Manager - For information on setting up the Manager role, refer to the article How to Set Up Manager and Job Title Info for Employees.
- Department
- ACCOUNT INFORMATION
- Role Config - Select the role that will be assigned to the user by selecting an option from the dropdown list.
- Status - Disabling the Status switch will suspend the user's account. The user cannot log in to the MSPbots app anymore.
- Message - Disabling the Message switch will stop the messages sent to MS Teams. The user will no longer receive messages from MSPbots.
- Home Channel
- Home Page
- THIRD-PARTY PLATFORM MAPPING
- CW User Mapping
- Teams User Mapping
- TSheets User Mapping
- Time Doctor User Mapping
- Kaseya BMS User Mapping
- Jira User Mapping
- Halo User Mapping
- Click Confirm when done.
...
Overview
Content Tools