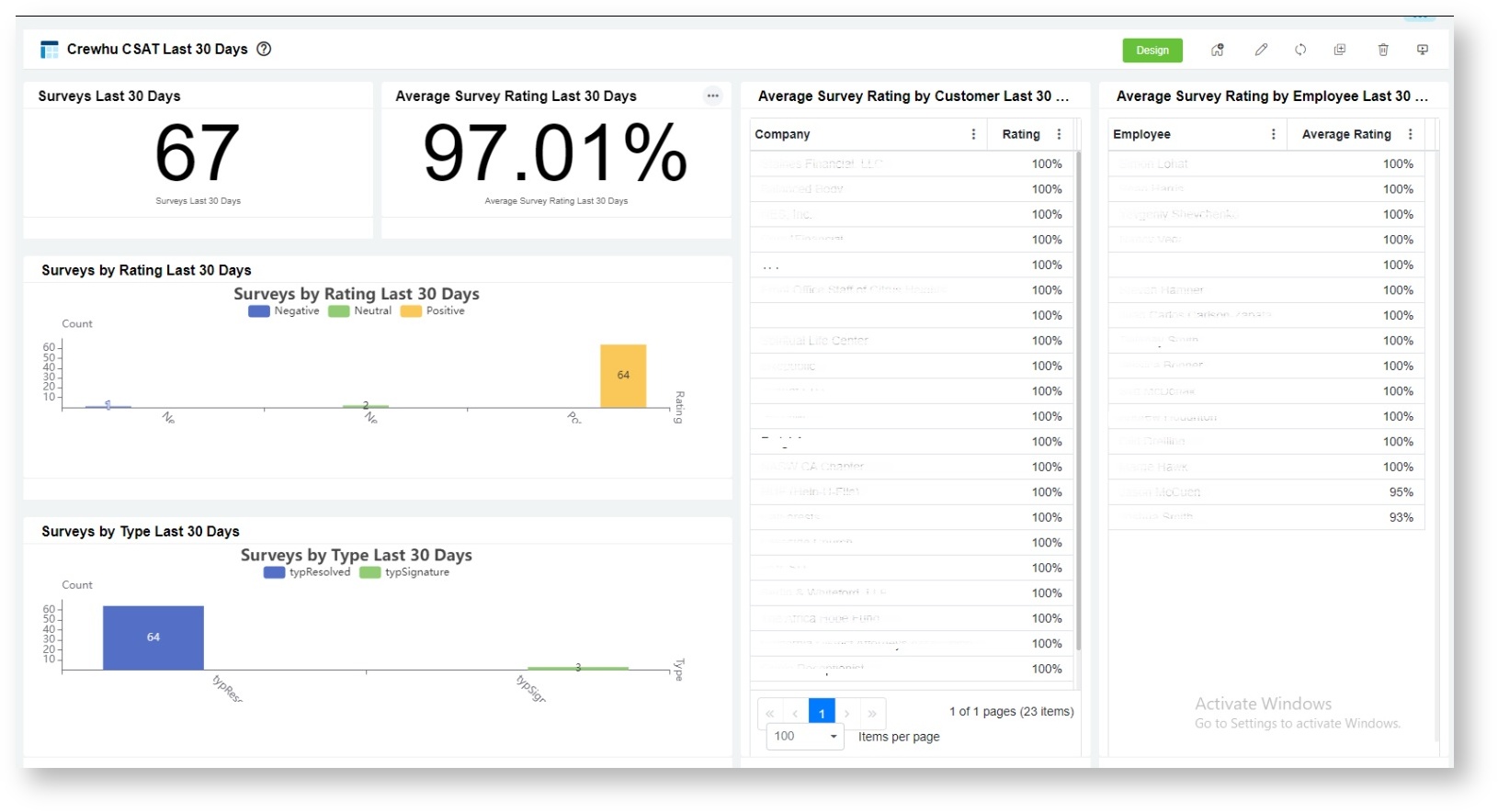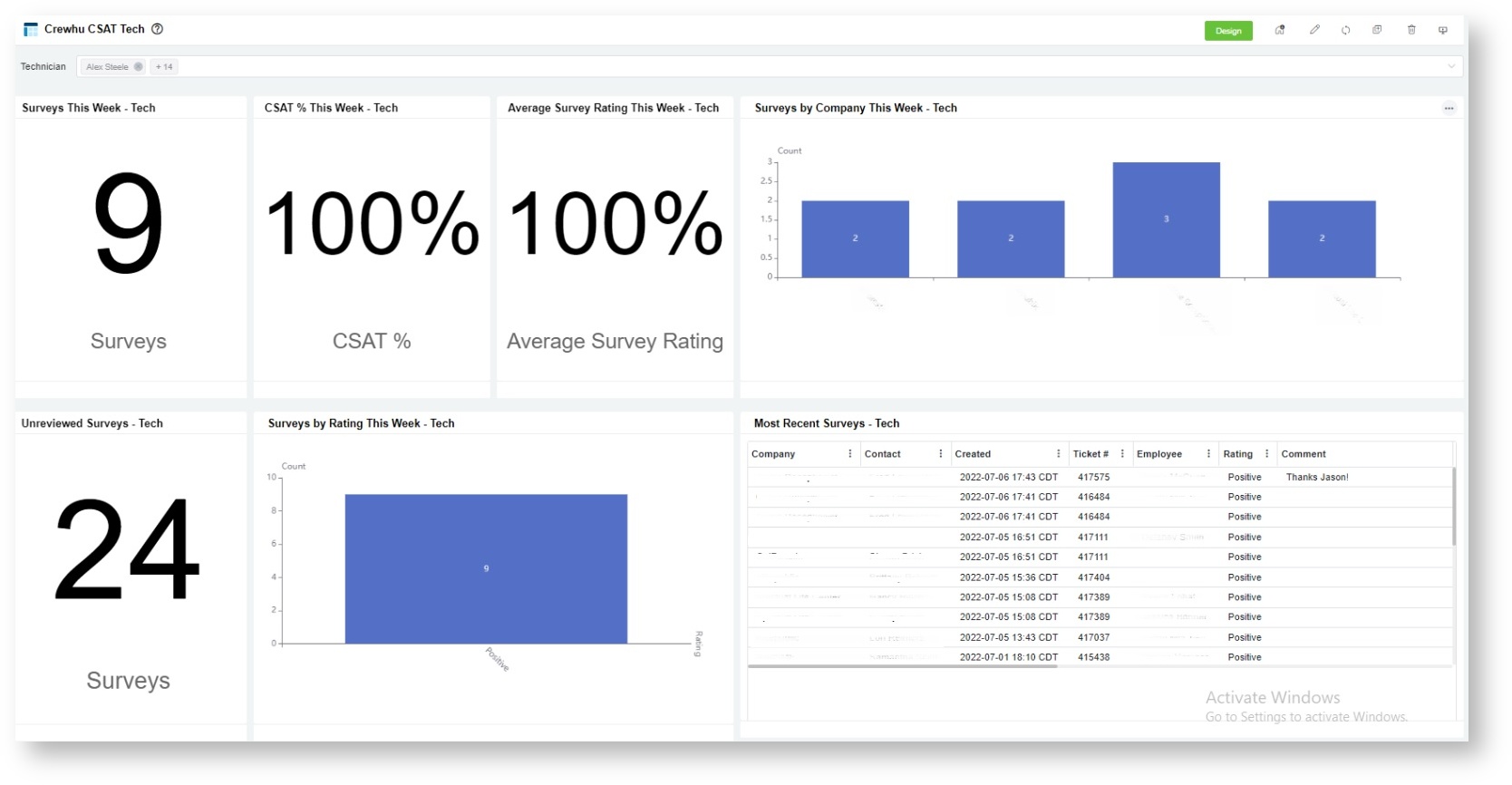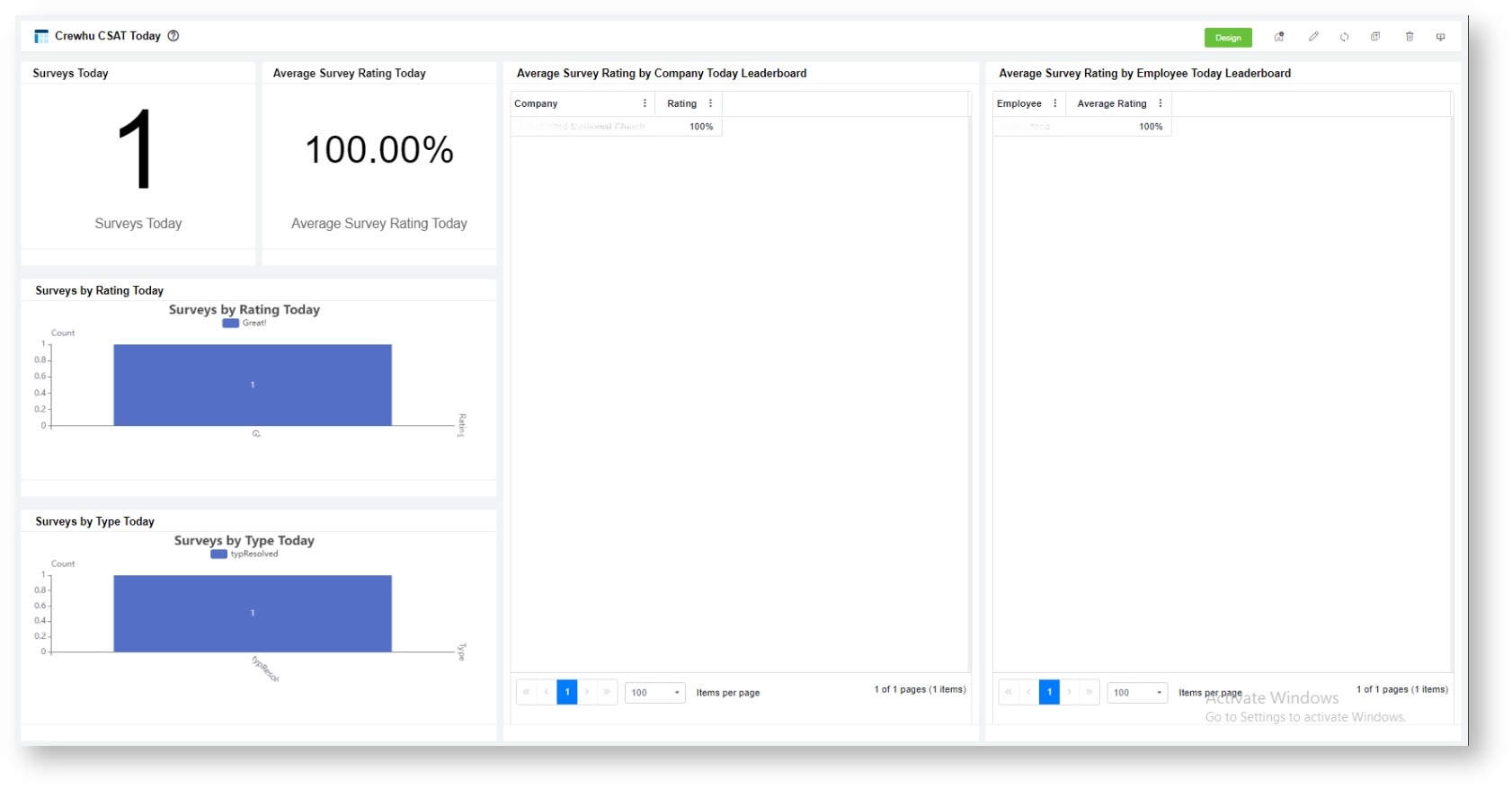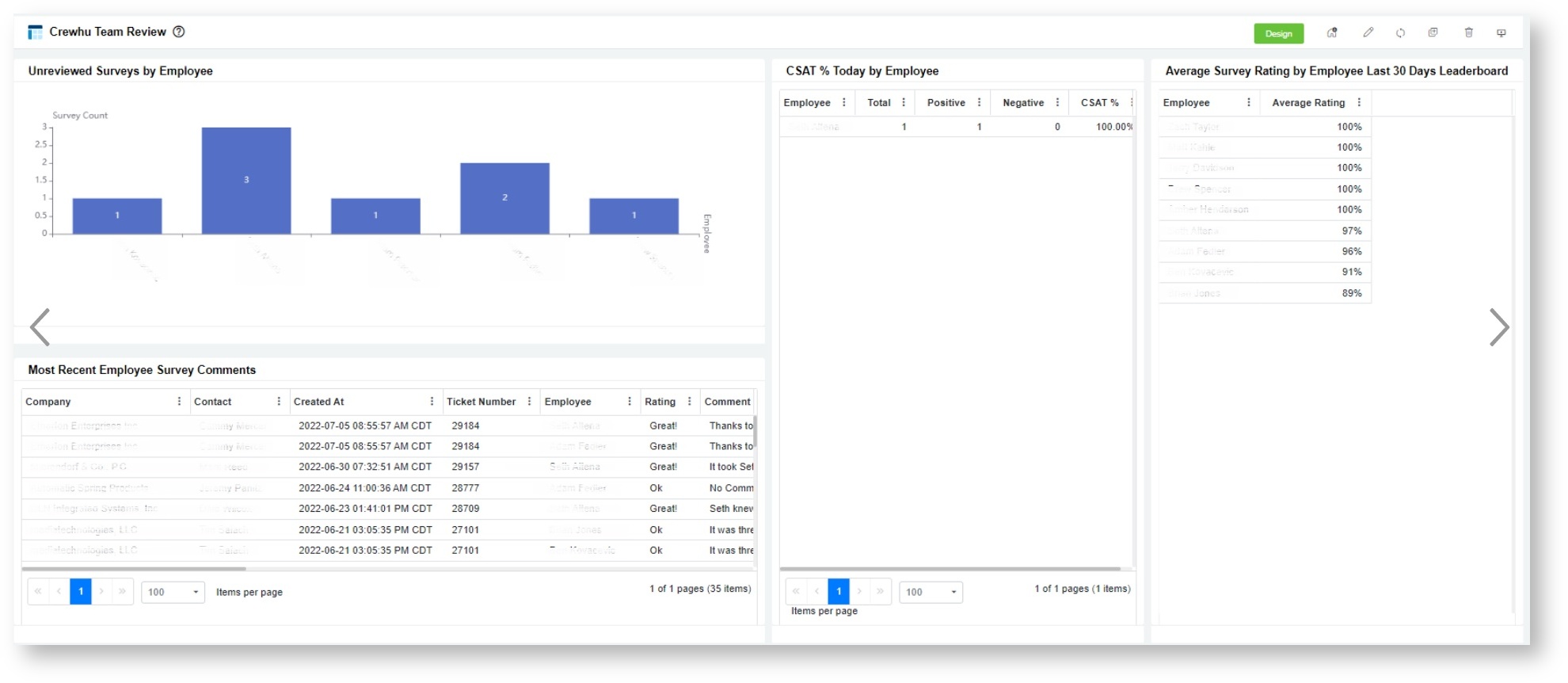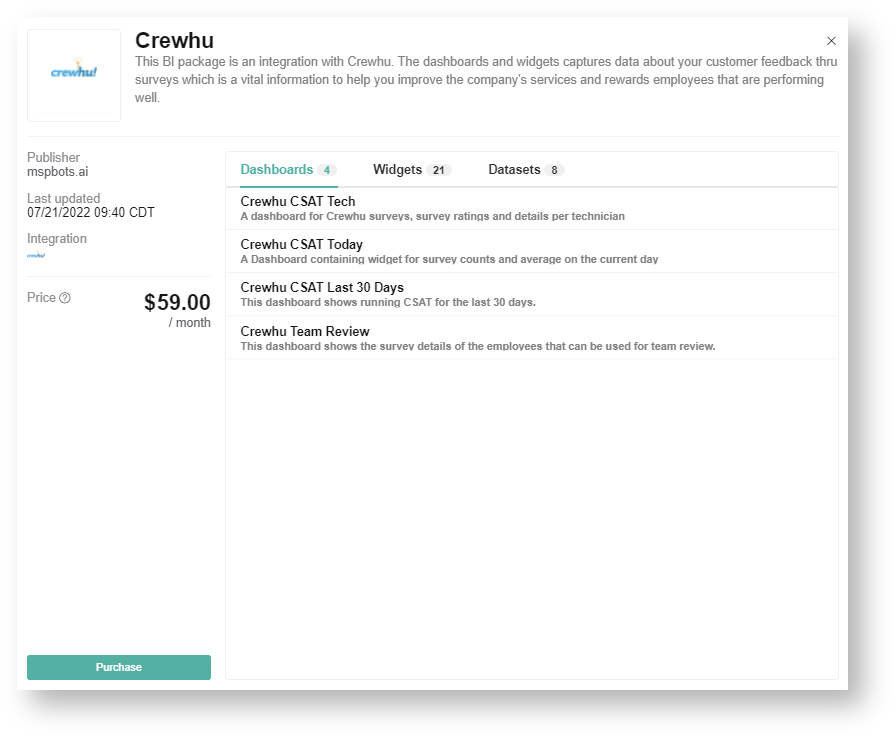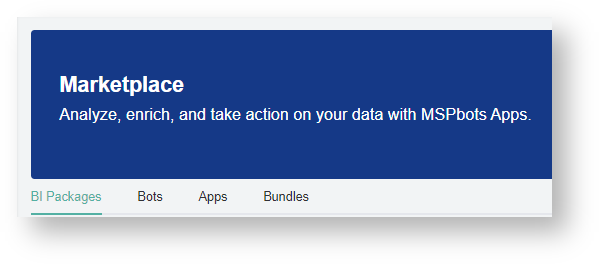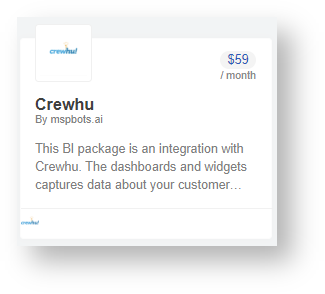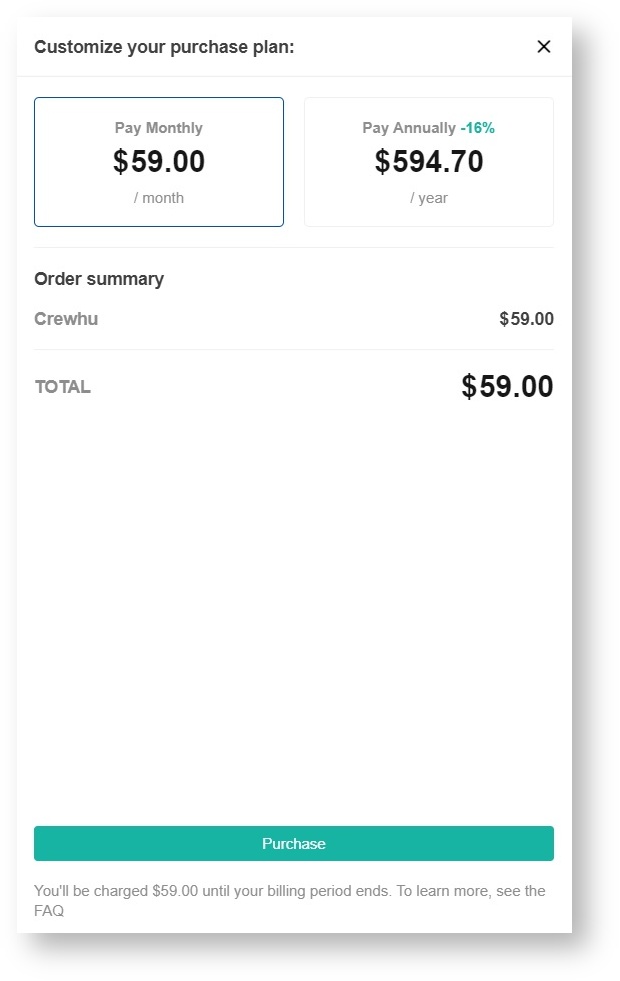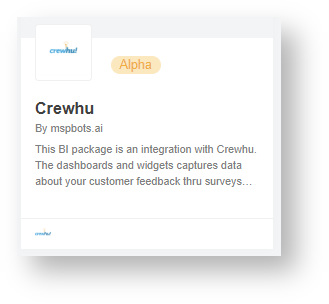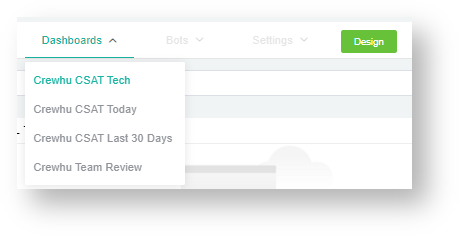N O T I C E
N O T I C E 
MSPbots WIKI is moving to a new home at support.mspbots.ai![]() to give you the best experience in browsing our Knowledge Base resources and addressing your concerns. Click here
to give you the best experience in browsing our Knowledge Base resources and addressing your concerns. Click here![]() for more info!
for more info!
Page History
| Table of Contents |
|---|
Introduction
This BI package is an integration with Crewhu. The The Crewhu Dashboards Package contains dashboards and widgets captures data about your that capture customer feedback thru surveys which is a vital information to help you improve the company's services and rewards employees that are performing well.
All widgets has a drill down feature and upon click show details of the contacts that provided the survey and also a link the actual crewhu survey.
Crewhu Dashboards sample view
from surveys and highlight information that will help improve services and reward successful employees. Widgets have a drill-down feature that shows the details of the respondents and the links to the actual Crewhu survey.
Read this article for a walkthrough of the Crewhu Dashboard Package and information on the following topics:
| Table of Contents |
|---|
Crewhu Dashboards Sample Views
Dashboard Information
Dashboard Name | Description |
|---|---|
| Crewhu CSAT Tech | A This dashboard for contains Crewhu surveys, survey ratings, and details per technician. |
| Crewhu CSAT Last 30 Days | This dashboard shows running the CSAT for the last 30 days. |
| Crewhu CSAT Today | A Dashboard containing widget This dashboard contains widgets for survey counts and average on averages for the current day. |
| Crewhu Team Review | This dashboard shows the survey details of the employees that can be used for team reviewlike CSAT %, average survey ratings, and survey comments that are useful in reviewing and improving performance. |
Widgets Information
| Widget Name | Type | Description | Dashboard |
|---|---|---|---|
| Survey This Week - Tech | Card number | A card number displaying the count of surveys created this week. | Crewhu CSAT Tech |
| CSAT % This Week - Tech | Card number | A card number displaying the difference between the positive rate and the negative rate this week. CSAT % is calculated as: Positive Rate (positive count / total) | |
| Surveys by Company This Week - Tech | Column | A column chart displaying the count of surveys created this week by the company | |
| Unreviewed Surveys - Tech | Card number | A card number displaying the count of unreviewed surveys created this week | |
| Average Survey Rating This Week - Tech | Card number | A card number displaying the average of the survey ratings of surveys created this week | |
| Surveys by Rating This Week - Tech | Column chart | A column chart displaying the count of surveys created this week by rating | |
| Most Recent Surveys - Tech | Grid | A table listing that lists the top 25 most recent surveys | |
| Surveys Last 30 Days | Card number | This widget is a count of surveys created in the last 30 days. | Crewhu CSAT Last 30 Days |
| Average Survey Rating Last 30 Days | Card | This widget is an average of the rating for surveys created in the last 30 days. | |
| Surveys by Rating Last 30 Days | Column | This widget is a count of surveys created in the last 30 days split out and is categorized by rating. | |
| Surveys by Type Last 30 Days | Column | This widget is a count of surveys created in the last 30 days split out and is categorized by survey type. | |
| Average Survey Rating by Customer Last 30 Days Leaderboard | Grid | This widget is an average of the rating for surveys created in the last 30 days split out and is categorized by customer. | |
| Average Survey Rating by Employee Last 30 Days Leaderboard | Grid | This widget is an average of the rating for surveys created in the last 30 days split out and is categorized by the employee. This only shows Only the top 10 employees are shown. | |
| Surveys Today | Card | A card number displaying the count of surveys created on a current day. | Crewhu CSAT Today |
| Average Survey Rating Today | Card | This is an average of the rating for surveys created on the current day. | |
| Surveys by Rating Today | Column | This is a count of surveys created today split out and is categorized by rating. | |
| Surveys by Type Today | Column | This is a count of surveys created today split out and is categorized by survey type. | |
| Average Survey Rating by Company Today Leaderboard | Grid | This widget is an average of the rating for surveys created today split out and is categorized by customer. | |
| Average Survey Rating by Employee Today Leaderboard | Grid | This widget is an average of the rating for surveys created today split out and is categorized by employee. This only shows Only the top 10 employees are shown. | |
| Unreviewed Surveys by Employee | Column | This column graph widget displays the total unreviewed surveys by the employees. | Crewhu Team Review |
| Most Recent Employee Survey Comments | Grid | This grid widget contains all the survey comments in the last 365 days and is sorted from the most recent one. | |
| CSAT % Today by Employee | Grid | This grid widget displays the number of the total, positive, and negative surveys. This widget It also shows the CSAT percentage (, which is the difference between positive and negative over total surveys). | |
| Average Survey Rating by Employee Last 30 Days Leaderboard | Grid | This is an widget shows the average of the rating for surveys created in the last 30 days split and is sorted out by employee. This only shows Only the top 10 employees are shown. |
How to install the Crewhu Dashboards Package
...
...
- Navigate to
...
2. Click + Add From Marketplace
...
- MarketPlace on the MSPbots menu.
- When on the MarketPlace tab, click BI Packages.
4. Search and click "Crewhu" dashboards package on the list.
4. Click Purchase button
5. Customize your purchase plan. Select either Monthly or Annual option.
Then, click Purchase.
...
- Locate the Crewhu BI Package and click it.
- Review the description and the dashboards, datasets, and widgets that come with the package. When ready, click the Purchase button.
- Next, customize your purchase plan on the window that appears. Select Pay Monthly or Pay Annually,then click Purchase.
How to view the Crewhu Dashboards
...
...
- Navigate to
...
2. Click "Crewhu" dashboards package
3. Hover into the "Dashboards" drop-down menu. Then, Click and select to view the specific Dashboard.
- Apps on the MSPbots menu.
- Locate the Crewhu dashboards package and open it.
- Hover over Dashboards, then, select the specific dashboard you want to view.
...