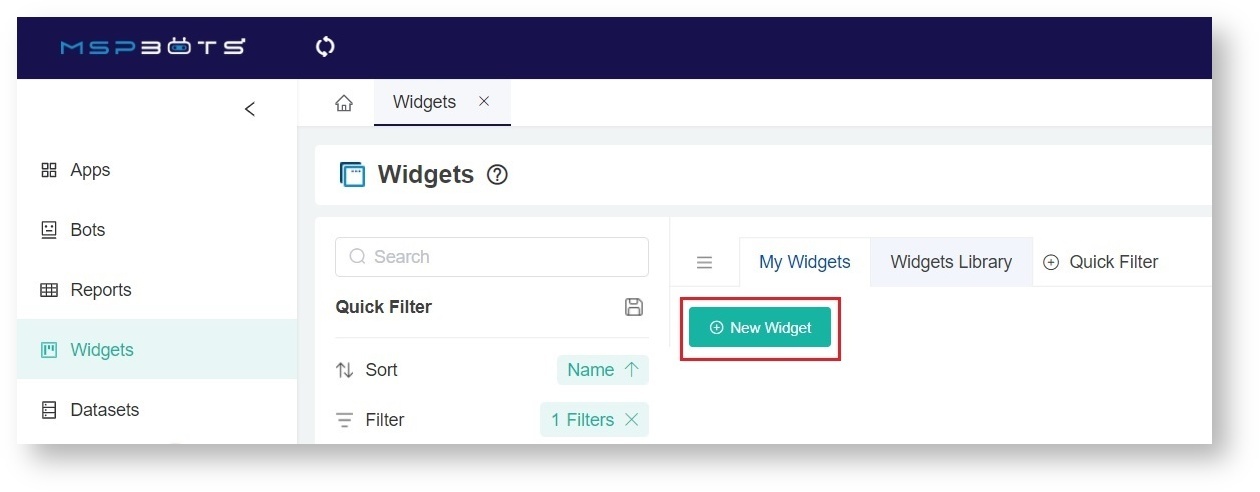N O T I C E
N O T I C E 
MSPbots WIKI is moving to a new home at support.mspbots.ai![]() to give you the best experience in browsing our Knowledge Base resources and addressing your concerns. Click here
to give you the best experience in browsing our Knowledge Base resources and addressing your concerns. Click here![]() for more info!
for more info!
 N O T I C E
N O T I C E 
MSPbots WIKI is moving to a new home at support.mspbots.ai![]() to give you the best experience in browsing our Knowledge Base resources and addressing your concerns. Click here
to give you the best experience in browsing our Knowledge Base resources and addressing your concerns. Click here![]() for more info!
for more info!
A target card widget allows the user to take snapshots of a selected measure; the frequency depends on the user's preference. This article shows how you can create a target card widget.
Steps to create a target card type widget:
- On the MSPbots menu, navigate to Widgets.
- On the Widgets tab, click New Widget.
- Choose the Target Card widget type on the New Widget window.
- When the Widget Builder window opens, go to Basic Setting. Provide the following and click Apply.
- Name - Give the widget a Name.
- Description - Provide a short Description.
- Role - Select User or Admin.
- Go to Dataset. Click the + button and add a New Layer.
- Do the following on the Dataset window:
- Select a dataset to use.
- Add columns by selecting an option from the Column Name dropdown list and assigning an Alias and Business Type for each. Click the
button to add more rows.
- Add filters, measures, and dimensions. Refer to What Conditions are Available for Creating Widgets? as a guide for this step.
- Click Save.
- Click Apply. This will show a preview of the target card that you created.
- Go to Config.
- Fields select the measure you would like the target card to show.
- User, select the KPI or metric owner name on the dropdown list. Once a user is selected, this will activate the widget and will start taking a snapshot of the target card. If left blank, it will not record any snapshot.
- Refresh Cron, select the frequency on how often you would like the widget to take a snapshot of the target card.
- Benchmark, set the target score of the widget.
- Last Days, set the number of days to limit the graph dimension.
- Header Text, set the measure label.
- Trendline, select a preferred trendline on the dropdown list, if necessary.
- Click Apply. This will show a preview of the target card that you created.
- If you need to set a conditional formatting rule on your target card, you may go to Conditional Formatting and add rules to make the fields and measure's appearance change if they meet certain conditions. Once a rule has been set, click Apply on the widget rule window.
- Lastly, click Apply on the widget to show a preview of the target card.
Overview
Content Tools