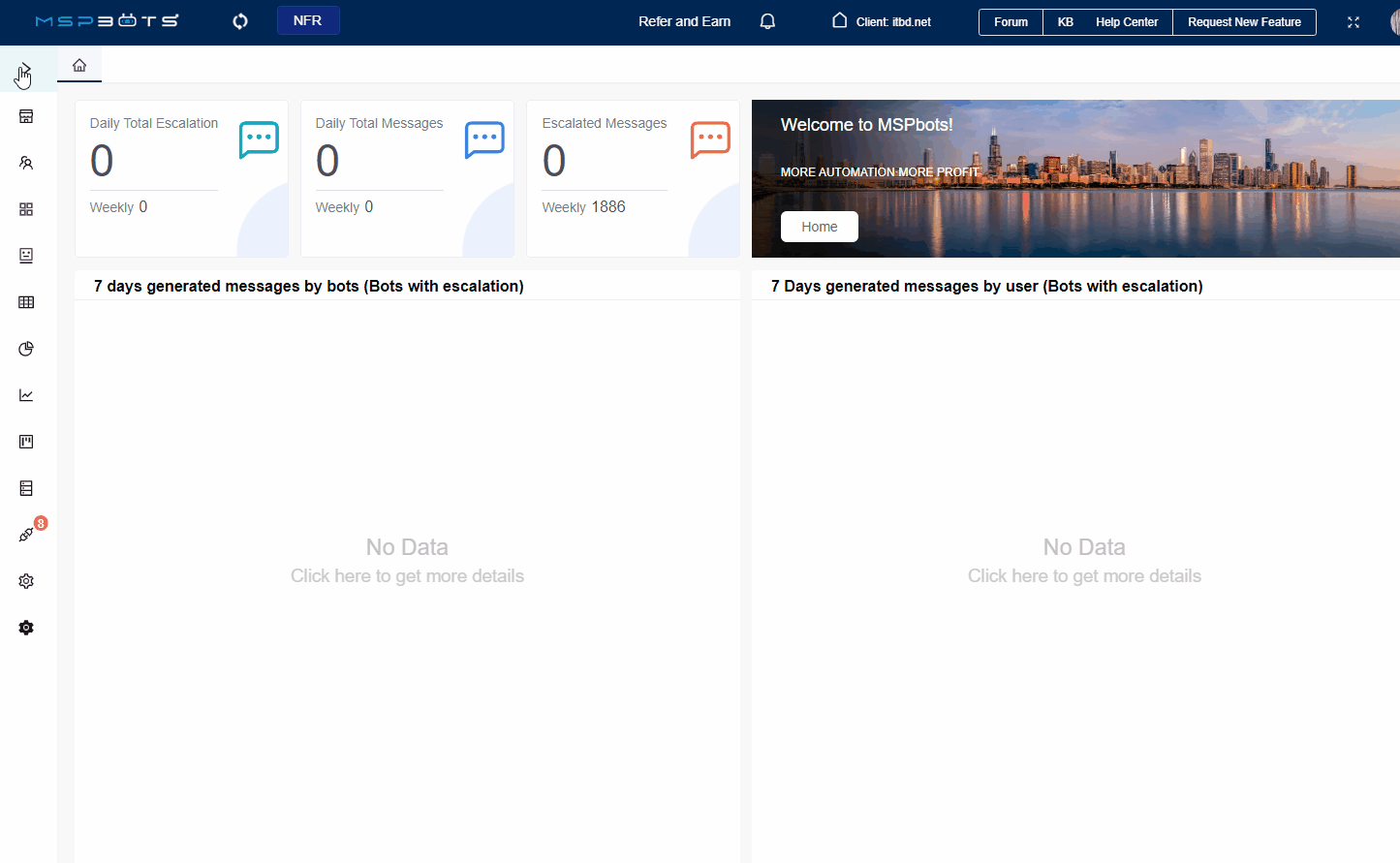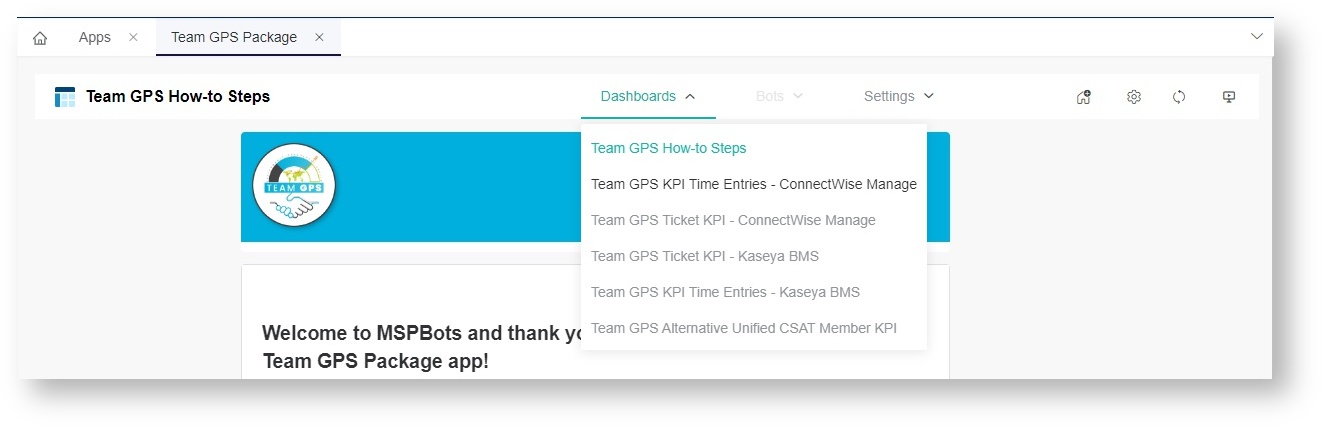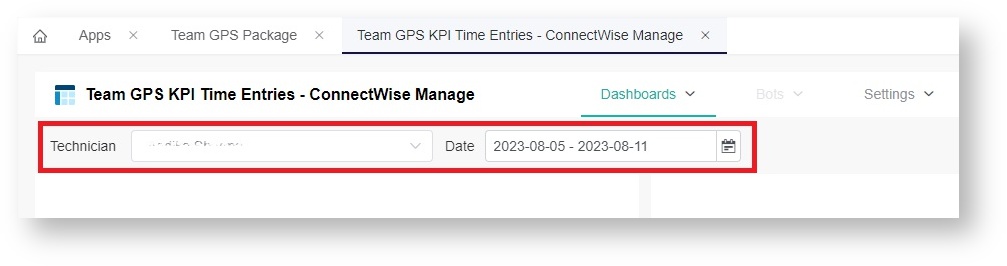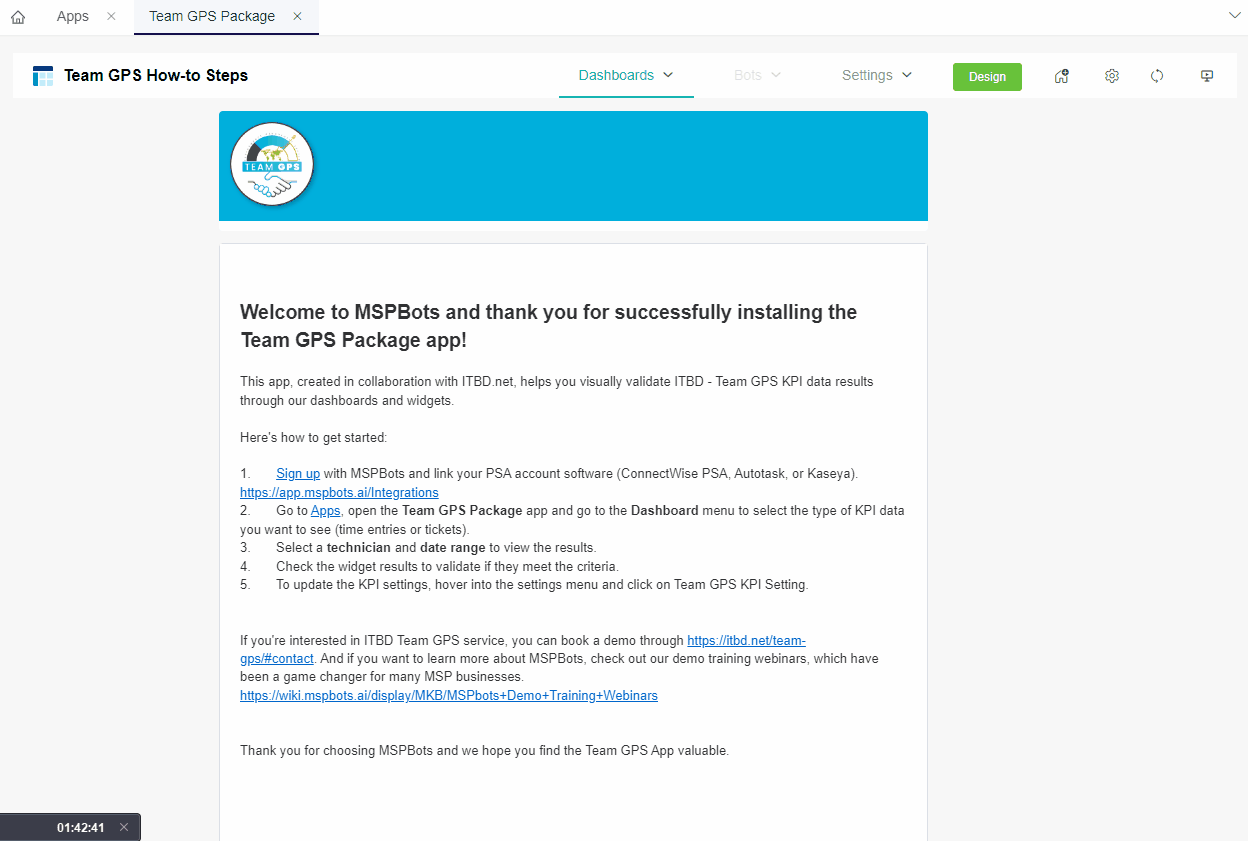N O T I C E
N O T I C E 
MSPbots WIKI is moving to a new home at support.mspbots.ai![]() to give you the best experience in browsing our Knowledge Base resources and addressing your concerns. Click here
to give you the best experience in browsing our Knowledge Base resources and addressing your concerns. Click here![]() for more info!
for more info!
 N O T I C E
N O T I C E 
MSPbots WIKI is moving to a new home at support.mspbots.ai![]() to give you the best experience in browsing our Knowledge Base resources and addressing your concerns. Click here
to give you the best experience in browsing our Knowledge Base resources and addressing your concerns. Click here![]() for more info!
for more info!
The Team GPS app in MSPbots is a tool that helps you validate data before it gets published in the Team GPS software. With this app, you have dashboards and widgets where you check ahead how employees fare against your company's key performance indicators (KPIs) and ensure the data for the Team GPS software is accurate.
What's in this article
Who is the Team GPS app for?
The Team GPS app in MSPbots is available to business owners and managers using the Team GSP software offered by IT By Design. To date, it has dashboards for:
- ConnectWise Manage
- Kaseya BMS
- Customer Thermometer
- Simplesat
- SmileBack
What are the requirements for using the Team GPS app?
Ensure that you have the following before you start using the app:
- MSPbots app login
- Successful integration of your PSA to MSPbots
To connect your PSA, select the link to your PSA above or view the List of integrations with setup instructions.
How to start using the Team GPS app
- Sign up with MSPbots and log in.
- Link your PSA account software. To connect your PSA, select the link to your PSA above or view the List of integrations with setup instructions.
- In the MSPbots app, go to Apps and open the Team GPS Package app.
- Navigate to the Dashboard menu to select the type of KPI data you want to view. This could be time entries or tickets.
- Select an employee from the Technician dropdown list and a date range from the Date slicer.
- Now, check the values on the widgets to validate if they are consistent with the PSA's data. If the values do not meet your expected results, update the KPI settings.
Updating the KPI settings
To update the KPI settings, go to Settings > Team GPS KPI Setting, then adjust the settings until the values shown in the dashboards display the correct values.