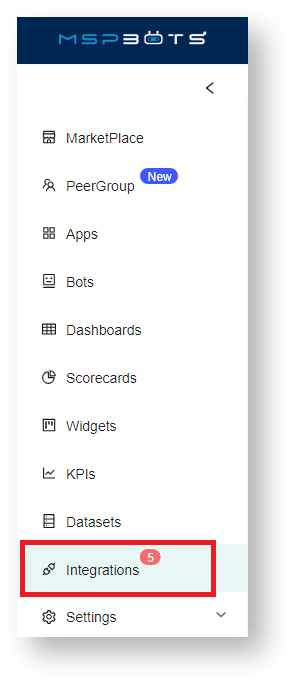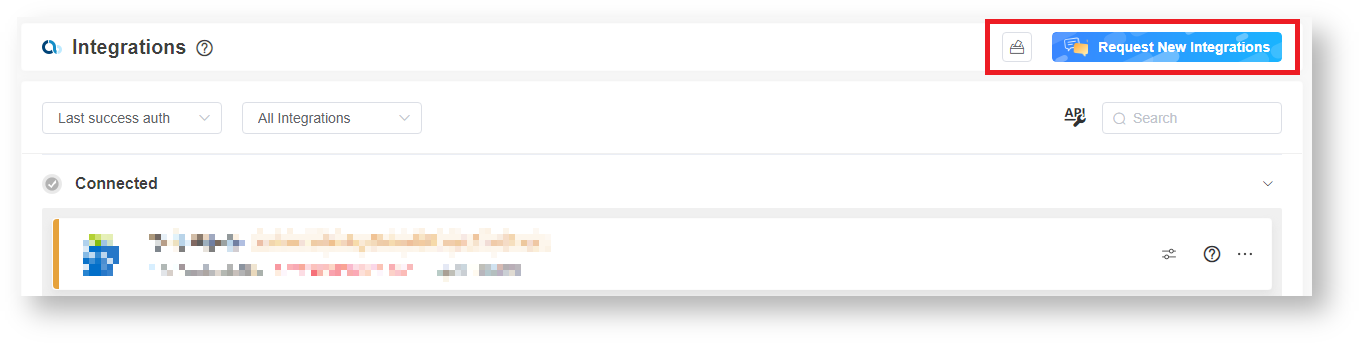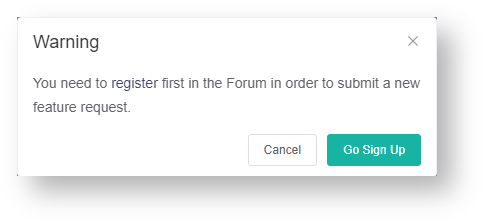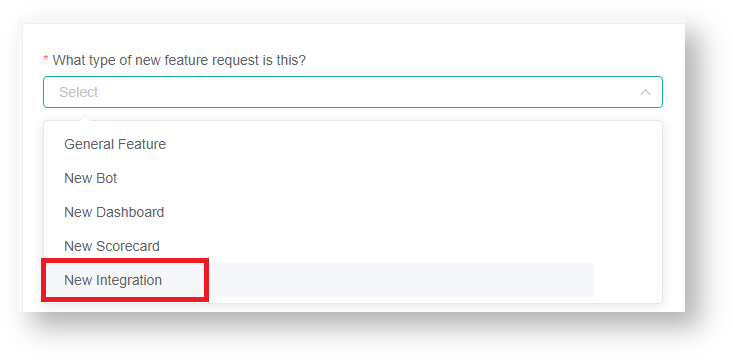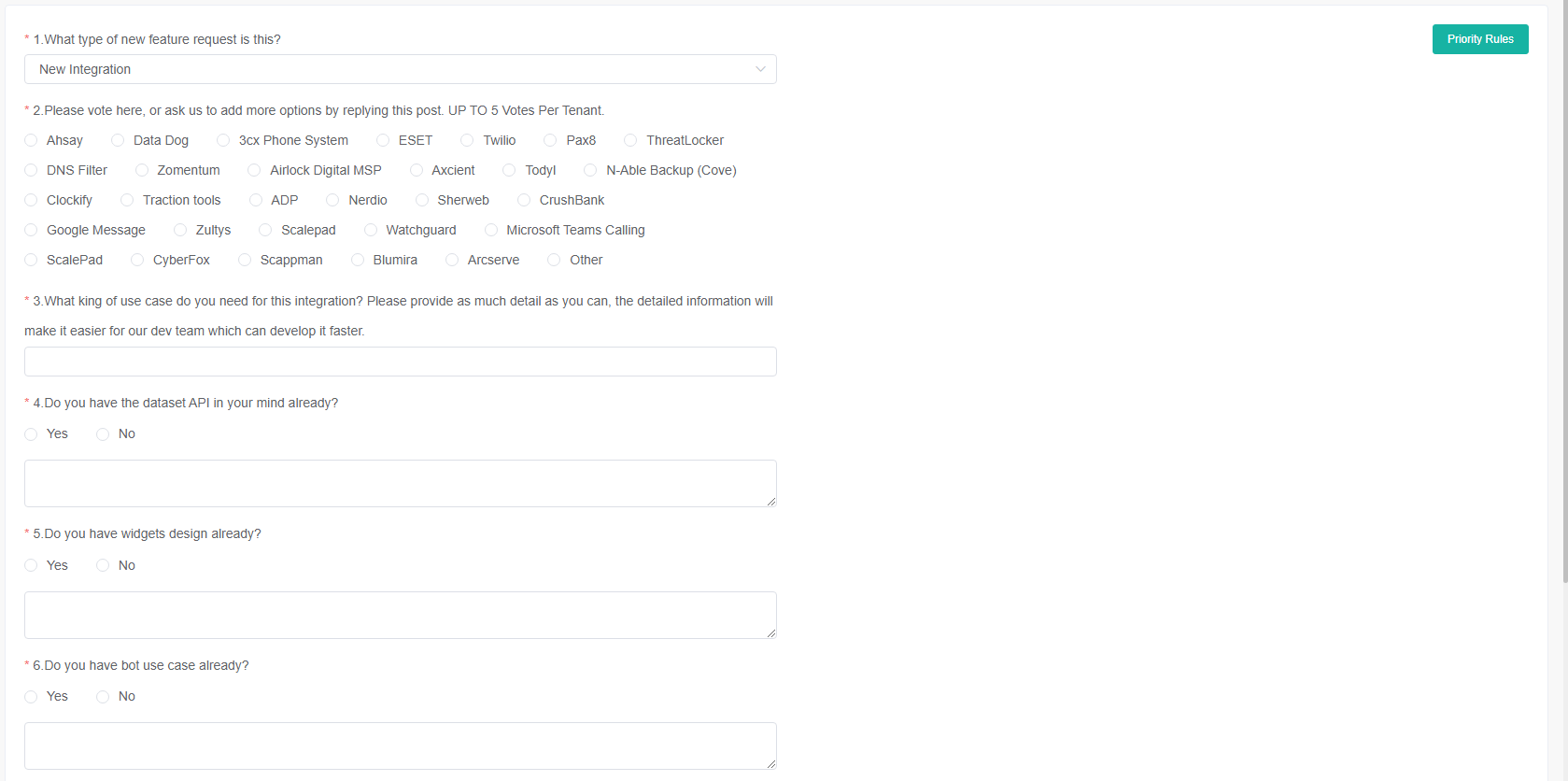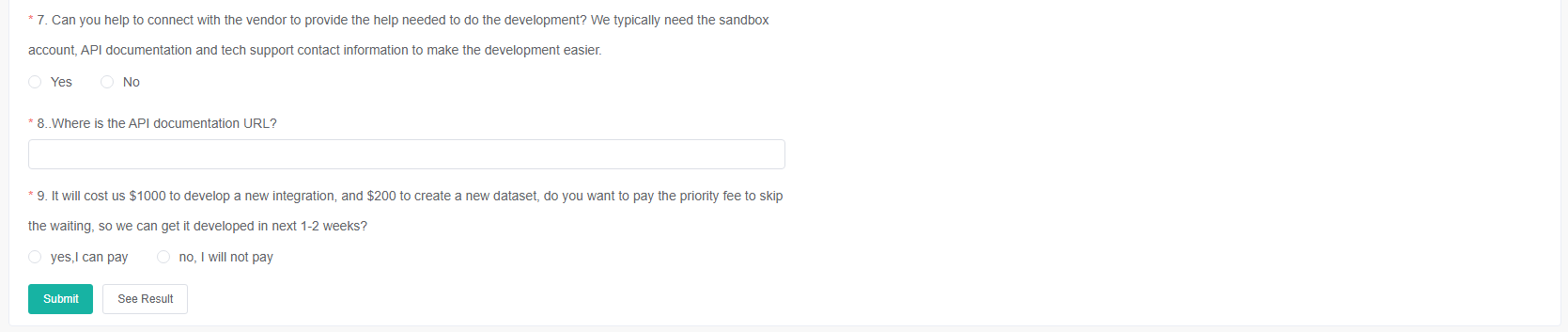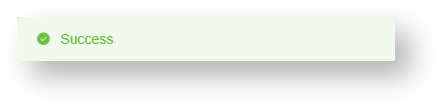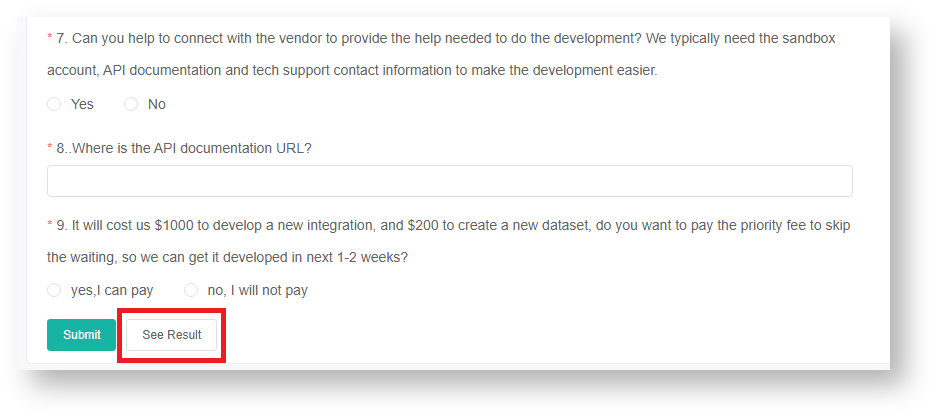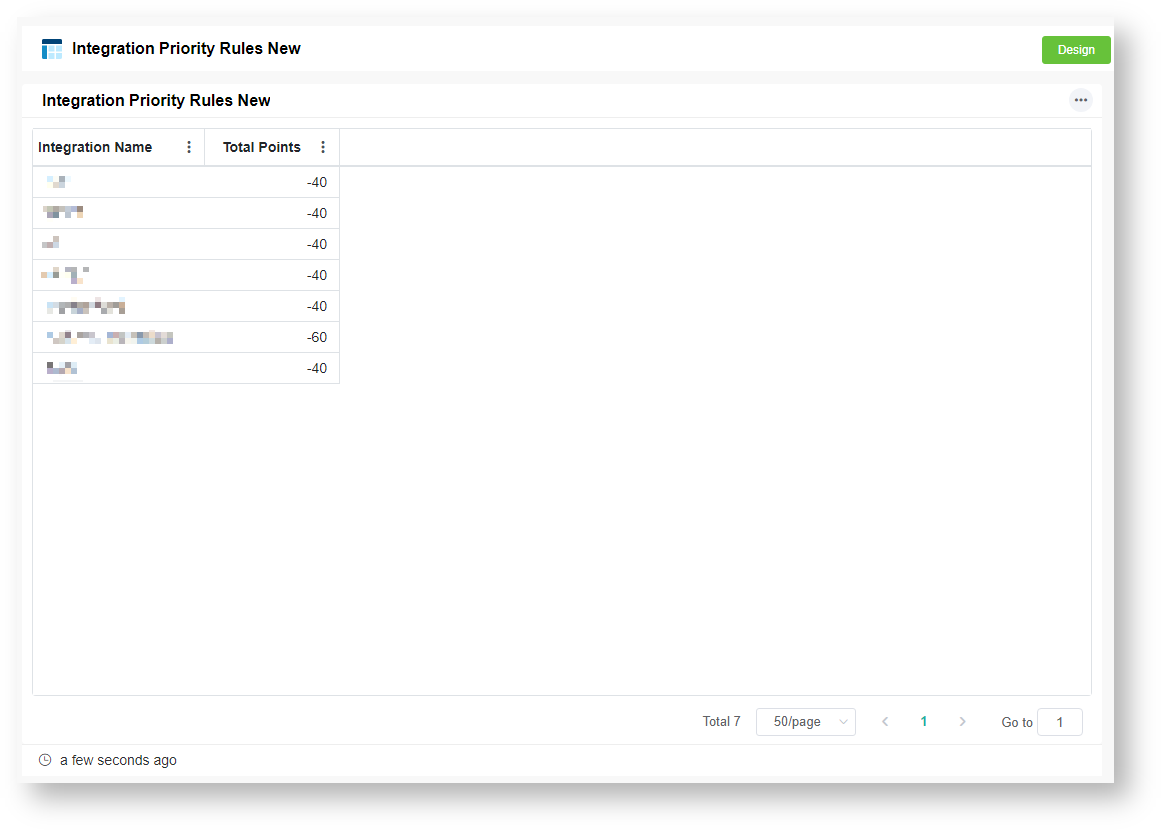N O T I C E
N O T I C E 
MSPbots WIKI is moving to a new home at support.mspbots.ai![]() to give you the best experience in browsing our Knowledge Base resources and addressing your concerns. Click here
to give you the best experience in browsing our Knowledge Base resources and addressing your concerns. Click here![]() for more info!
for more info!
Page History
The Request New Integrations survey is where users can vote for the integrations they would like the Development Team to build. Based on the voting results, The team will determine the next integrations to develop and prioritize based on the survey results. This article shows how to use the survey to send integration requests.
What's on this page:
| Table of Contents | ||||
|---|---|---|---|---|
|
Background information
...
An integration or connection of your professional services automation (PSA) with MSPbots gives you access to a host of MSPbots assets and functionalities that you can leverage for your business needs. Check the MSPbots Integrations page for the list of integrations that are available for you. If your PSA is not in on the list, you can request an integration for your PSA using the Request New Integrations survey. Below are the steps on how to do this.
...
- You must sign up with the MSPbots Forum before you can submit your request. To sign up, go to the MSPbots forum page.
- Admin and super admin roles are needed for setting the priority rules for new integration requests.
...
- Navigate to Integrations on the MSPbots app.
- Click on the Request New Integrations button at the top right corner.
If you don't have an account with the MSPbots Forum yet, you will see a Warning pop-up window asking you to register first. Click the Go Sign Up button and follow the prompts. Once registered, you can now proceed with your request.
- Click on the Request New Integrations button at the top right corner.
- On the New Feature Request form, select New Integration for the What type of new feature request is this? field. The survey for questions will appear immediately after you make your selection.
- Next, answer the questions according to the prompts on the page.
Tip Each integration in Question 2 has a corresponding discussion area in the forum. By clicking on an integration, you will be redirected to the forum post for that integration.
- Click Submit. A Success message will be displayed to indicate that the submission was successful.
If you want to check the voting results, click the See Result button. You will be redirected to a dashboard where you can view the priority ranking of the new integration. This prioritization is determined by the user votes from users and are is calculated and scored based on user input.
How to
...
set priority rules for requesting new integrations
...
| Note |
|---|
Only users with the Admin and Super Admin roles in MSPbots are able to can configure the priority point rules for the Request New Integration survey. |
- Navigate to Integrations on in the MSPbots app.
- Click on the Request New Integration button at the top right corner.
Select - Next, select New Integration from the What type of new feature request is this? field.
- Click the Priority Rule Rules button.
- Set the priority rules in the Priority Point Rules pop-up window.
- MRR - If this rule is enabled
- and the tenant is a paying
- client, the corresponding Monthly Recurring Revenue (MRR) value will be added to the selected integration in the tenant's subscription.
- Answer has detailed information
- If this rule is enabled
- and if the selected question includes a detailed description, the
- indicated point value will be added to the selected integration
- . The point value for this rule can be negative.
- The default rule is that selecting questions 4, 5, and 6 adds 50 points.
- This rule can be added or removed.
- Answer is yes/
- no
- If this rule is enabled
- and if the selected question is answered with "Yes" or "No," the
- indicated point value will be added to the selected integration
- . The point value for this rule can be negative.
- By default, question 7 is set to "Yes" with an addition of 50 points, and question 8 is set to "Yes" with an addition of 5000 points.
- This rule can be added or removed.
To add a new rule,
simply click on . Onceclick the +Add button. When the new rule appears,
you can easily configure itselect the conditions according to your
preferencespreference.
If you want to delete a rule,
simplyhover your mouse over the respective rule, click delete
buttonicon, and select Yes.
- Click Confirm and if you . You will see the message "Submitted successfully, it means " which means that the setting was successfulrule was successfully created or adjusted.