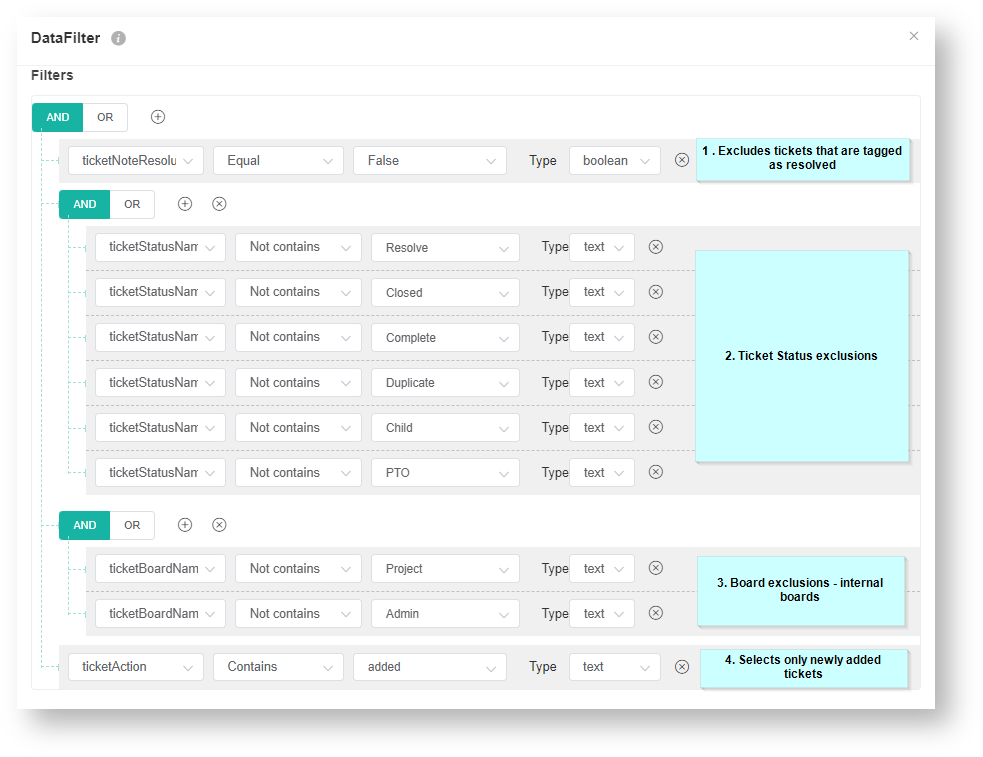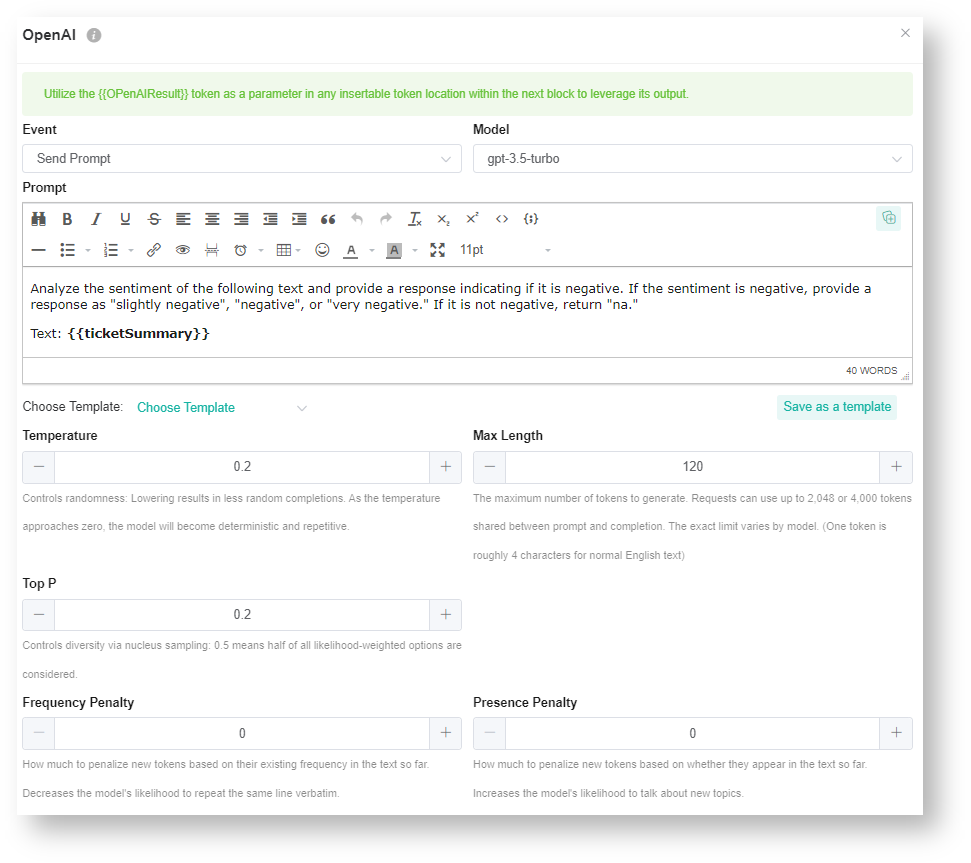N O T I C E
N O T I C E 
MSPbots WIKI is moving to a new home at support.mspbots.ai![]() to give you the best experience in browsing our Knowledge Base resources and addressing your concerns. Click here
to give you the best experience in browsing our Knowledge Base resources and addressing your concerns. Click here![]() for more info!
for more info!
Page History
...
- Navigate to the Bots section in the MSPbots app.
- In the Bots screen, go to the Template Bots tab and search for OpenAI Ticket Sentiment Bot for ConnectWise Manage.
If you want to view the bot and its details only, click No, view only on the Tips pop-up window.
...
After accessing the bot, click the ellipsis icon and click Clone to automatically add the cloned copy of the bot to the My Bots tab. For more information on cloning a template bot, refer to How to Clone a Bot Template.
Viewing the bot blocks and settings
...
- Go to the My Bots tab and click the OpenAI Ticket Sentiment Bot to open it.
- Once the OpenAI Ticket Sentiment Bot is open, click Design to view the bot blocks containing the bot configurations similar to the example shown below.
What are the bot settings and filters?
...
You can continuously tweak the OpenAI Sentiment Analysis Bot until it returns the result for your requirements. return customized and more accurate results. Do this by creating filters for specific Ticket Types, Boards, Statuses, and others on the bot blocks.
- DataFilter bot block - This block has specific filters that qualify sentiments for analysis. The default filters for tickets for sentiment analysis are the following:
| No Format |
|---|
ticketNoteResolutionFlag ticketStatusName ticketBoardName ticketAction |
The DataFilter bot block window below shows how each filter works.
...
You can add and remove custom filters using the and buttons. The other available filters are below.
| No Format |
|---|
ticketCwUid, ticketCompanyName, ticketOwner, minutesTicketInProgress, priorityName, and ticketTypeName |
- OpenAI bot block - This block contains the settings and prompts for OpenAI to return sentiment on the ticket summary. Use the settings below to fine-tune the AI model.
| Setting | Default | Description |
|---|---|---|
| Temperature | 0.2 | The Temperature setting is common to All all ChatGPT functions , and is used to fine-tune the sampling temperature by a number between 0 and 1. Use 1 for creative applications and 0 for well-defined answers. Example: If if you would like to return factual or straight forward straightforward answers such as a country's capital, then use 0. For tasks that are not as straight forward straightforward such as generating text or content, a higher temperature is required to enable the capture of idiomatic expressions and text nuances. |
| Max Length | 120 | Represents Max Length represents the maximum number of tokens used to generate prompt results. Tokens can be thought of as likened to pieces of words that the model uses to classify text. 1 token ~= 4 characters |
| Top P | 0.2 | Top_-p sampling, also known as nucleus sampling, is an alternative to temperature ( sampling). Instead of considering all possible tokens, GPT-3 considers only a subset , or a nucleus whose cumulative probability mass adds up to a threshold , which is set as the top_-p. If the Top P is set to 0.2, GPtGPT-3 will only consider the tokens that make up the top 20% of the probability mass for the next token, allowing for dynamic vocabulary selection based on context. |
| Frequency Penalty | 0 | Mostly Frequency Penalty is mostly applicable to text generation, this . This setting tells the model to limit repeating tokens . Like like a friendly reminder to not overuse certain words or phrases. Since this is mostly not applicable to sentiment analysis, it is set to 0. |
| Presence Penalty | 0 | This The Presence Penalty parameter tells the model to include a wider variety of tokens in generated text and, and like the frequency penalty, is applicable to text generation as compared to sentiment. |
Pricing for MSPbots OpenAI Sentiment Analysis Bot
...
OpenAI ChatGPT 3.5 Turbo's pricing is on a per 1,000 token basis. You may need to confirm the context through your OpenAI billing.
GPT 3.5 Turbo | Model | Input | Output |
|---|---|---|---|
| 4K Context | $0.0015 per 1,000 tokens | $0.002 per 1,000 tokens | |
| 16K Context | $0.003 per 1,000 tokens | $0.004 per 1,00 tokens |
Link to For more information, refer to the OpenAI ChatGPT pricing page.