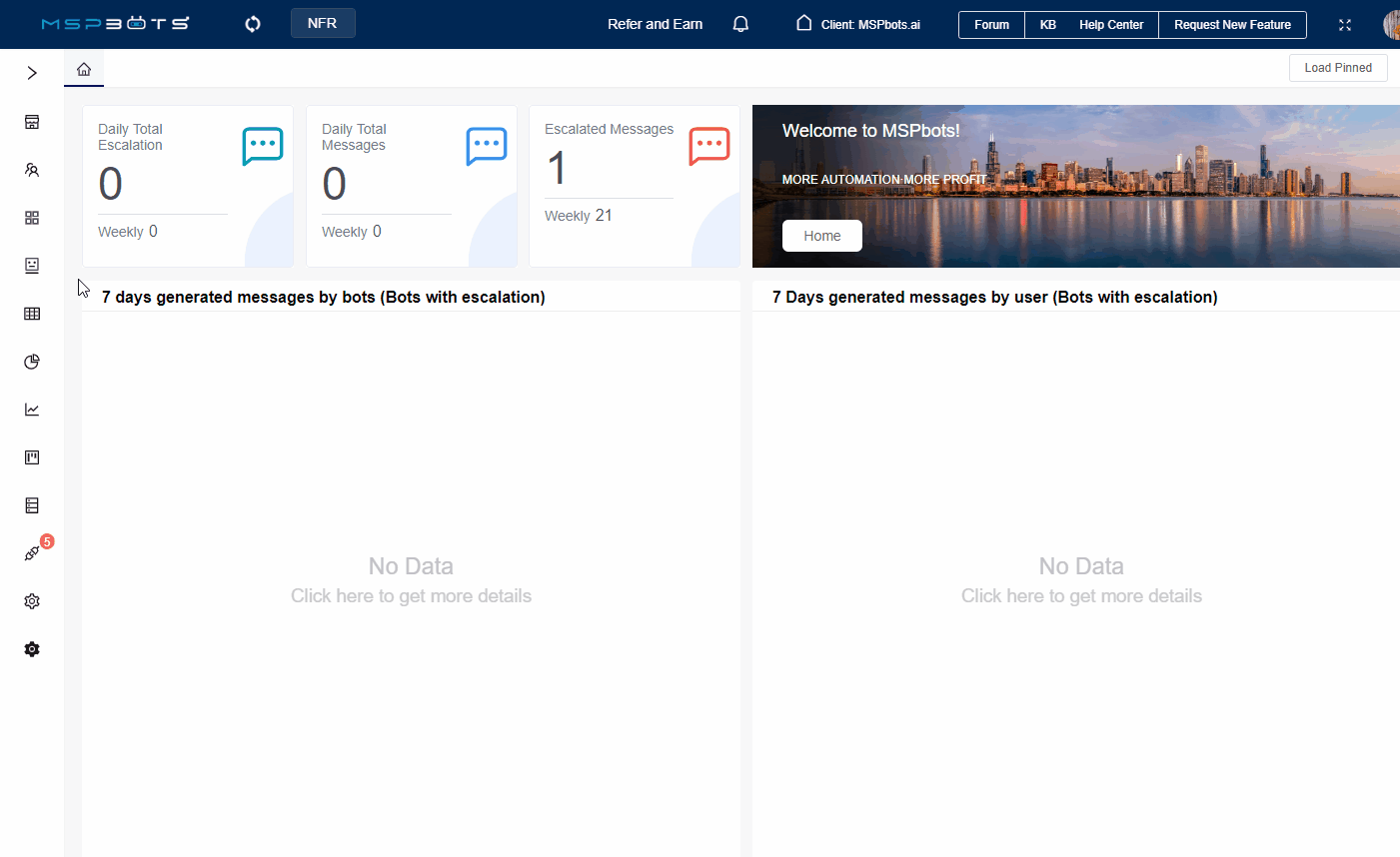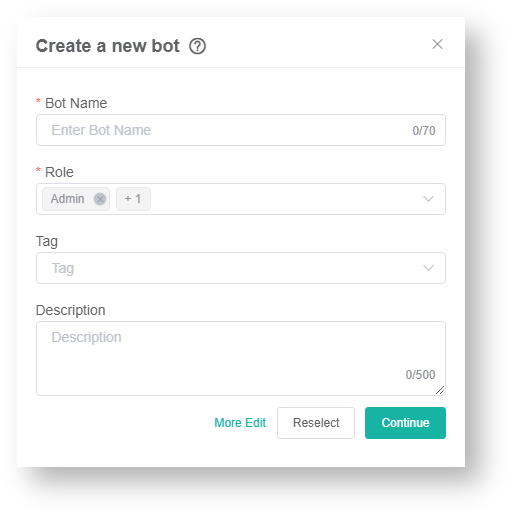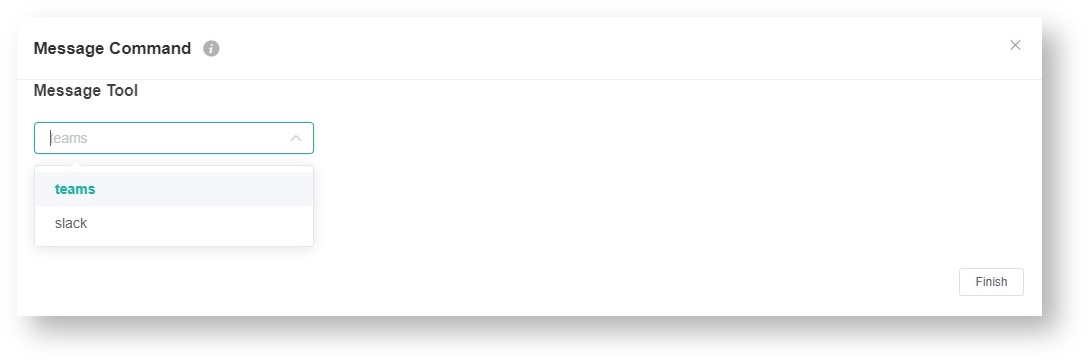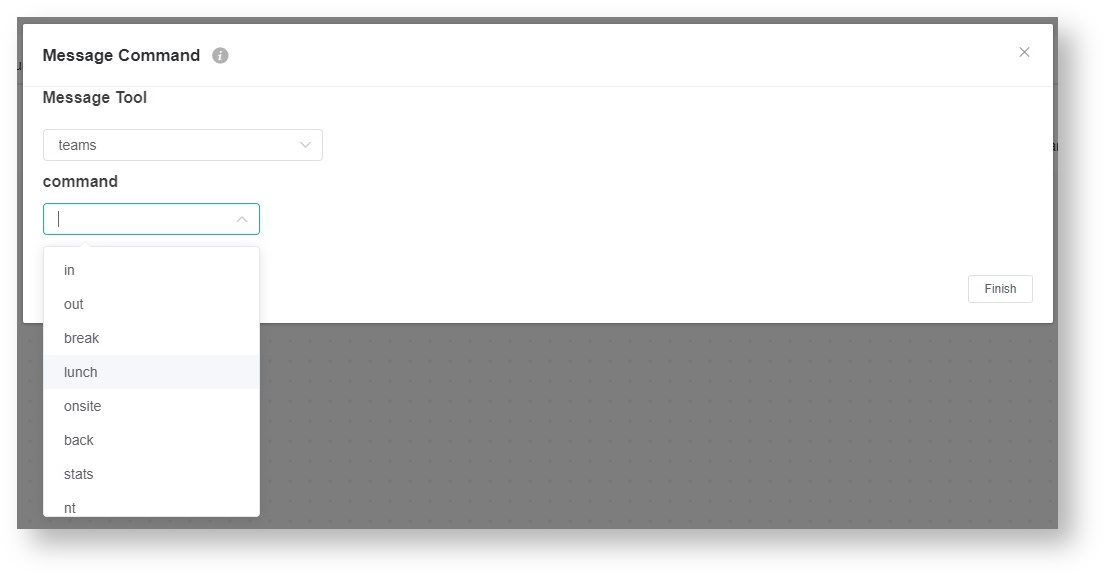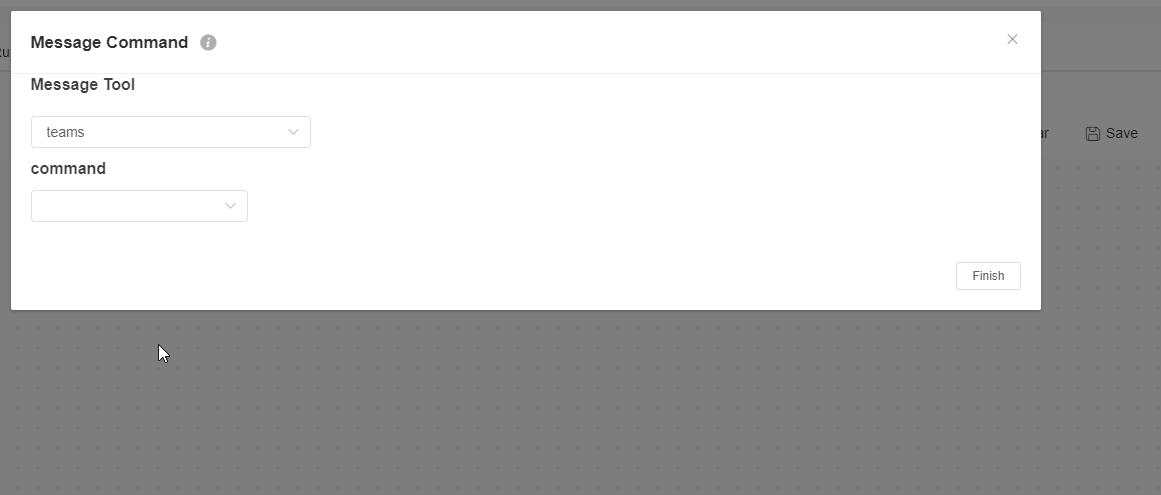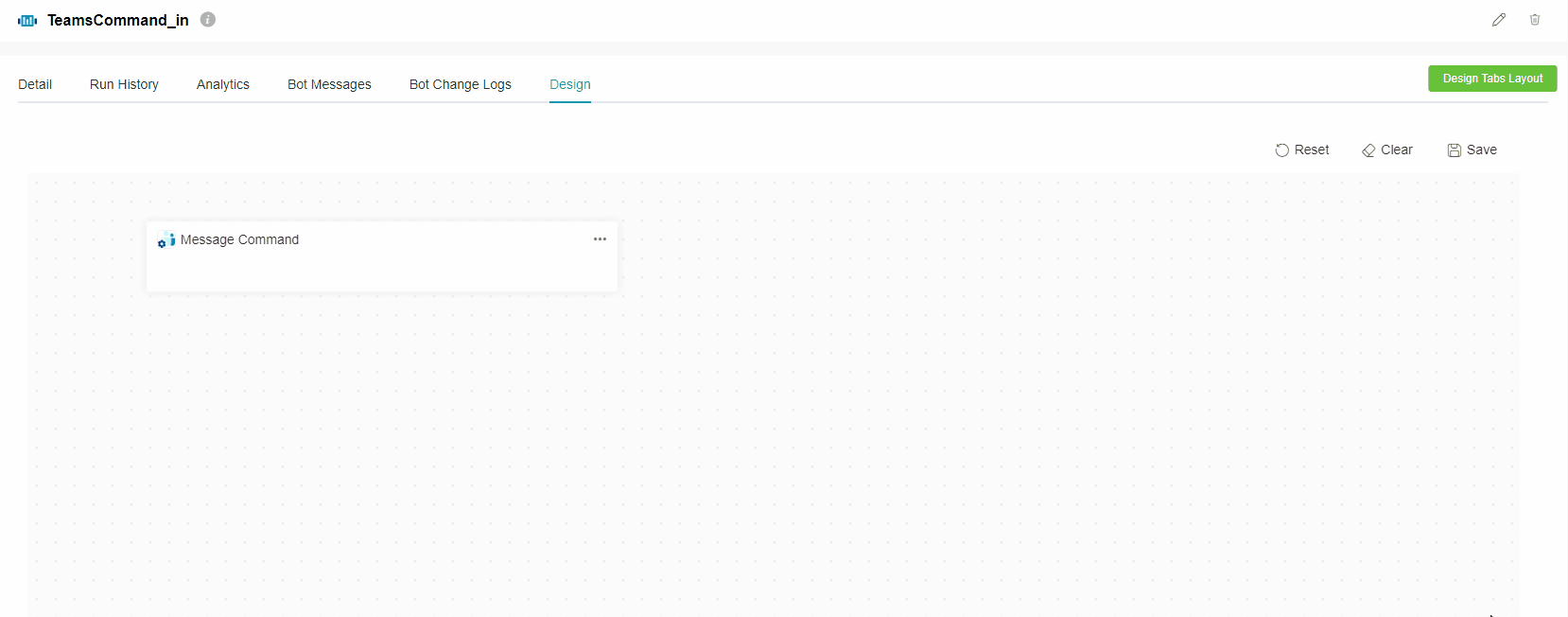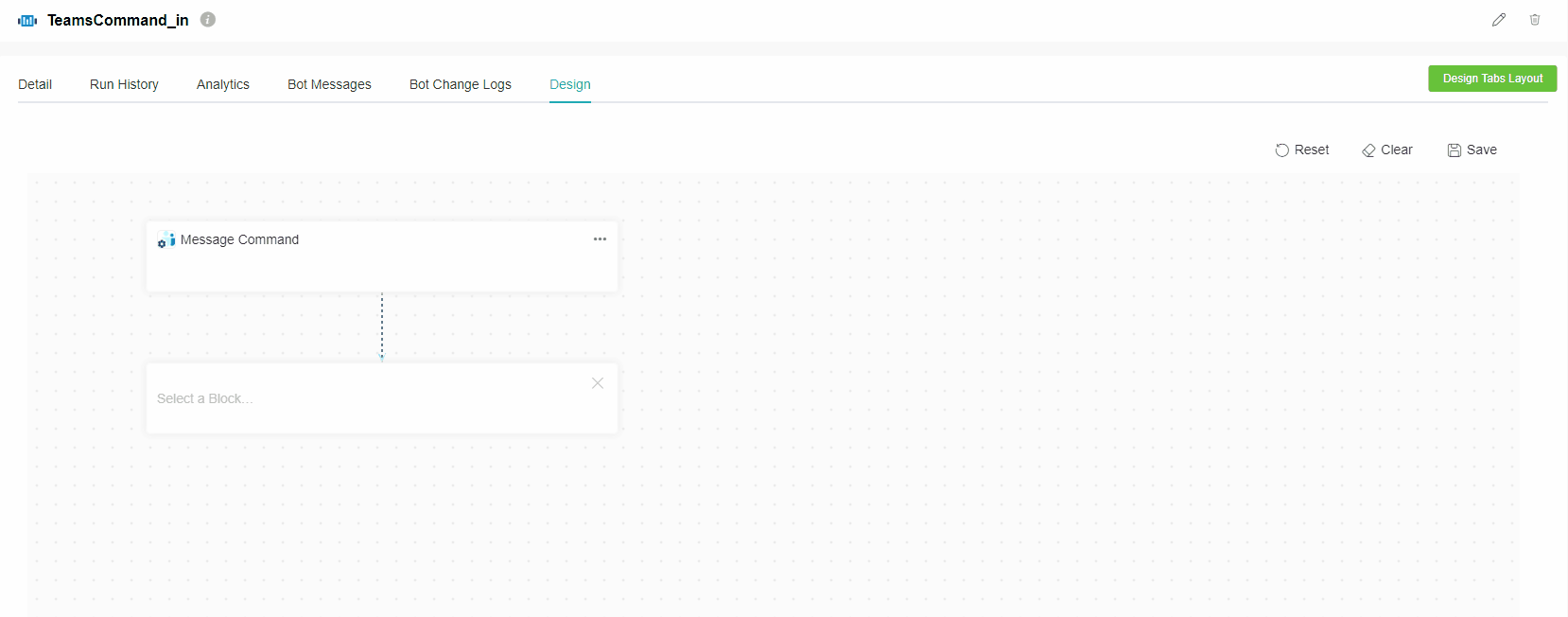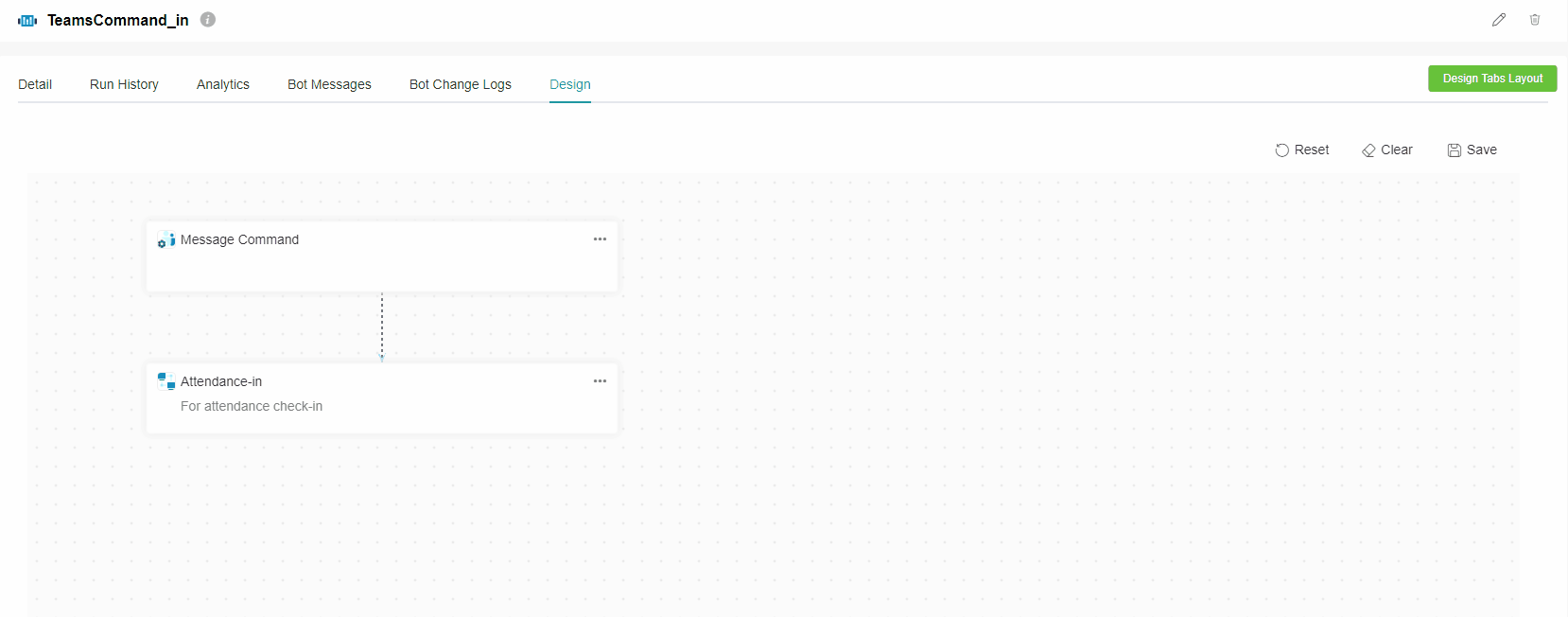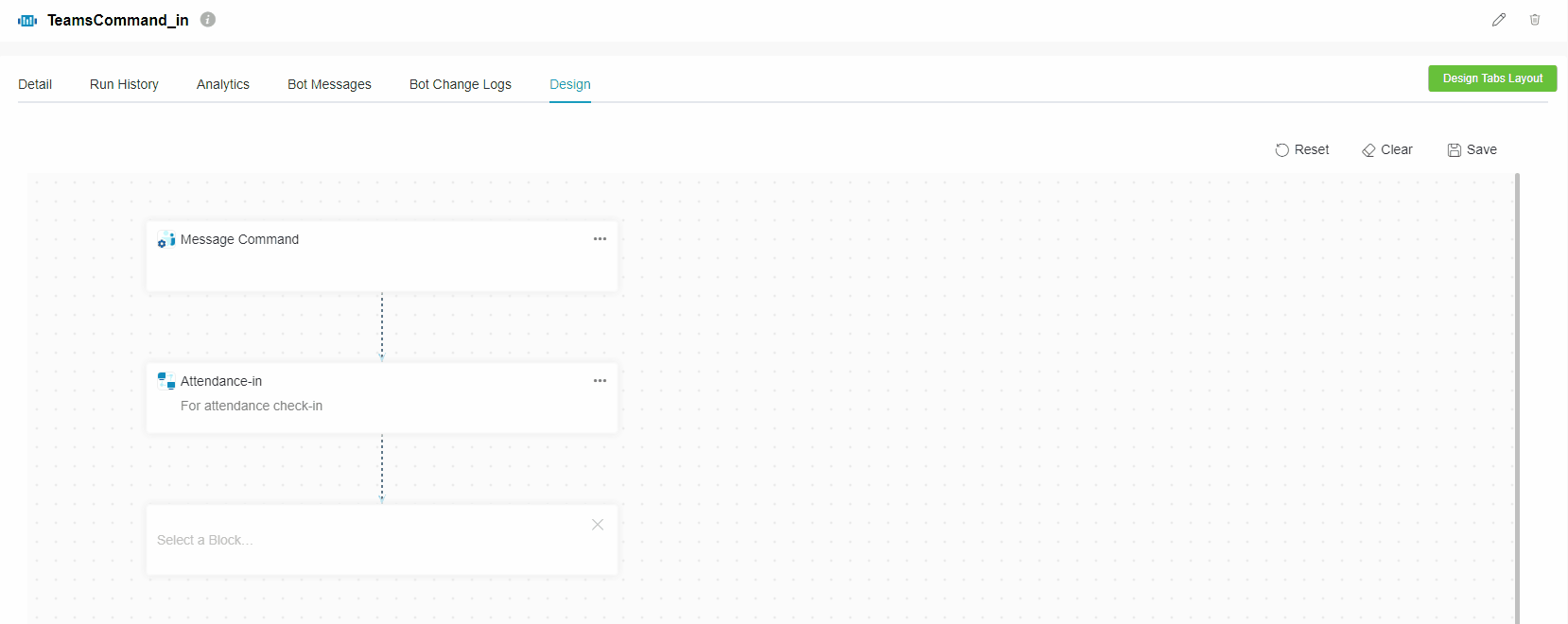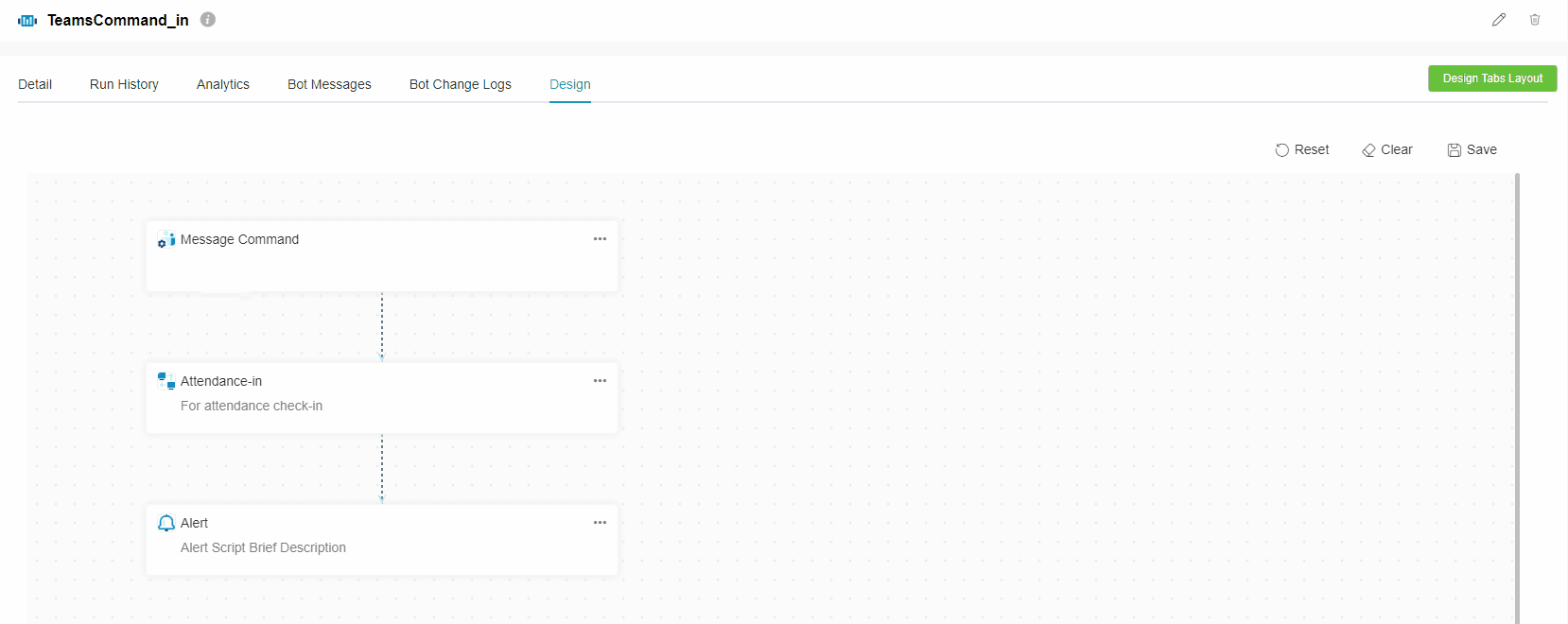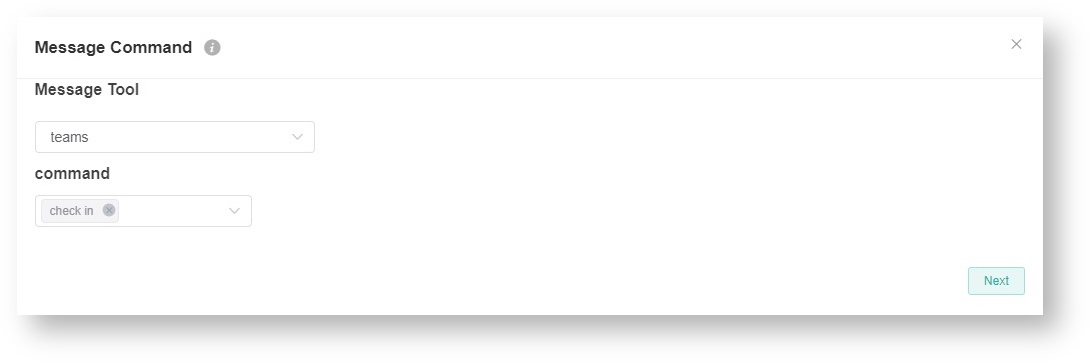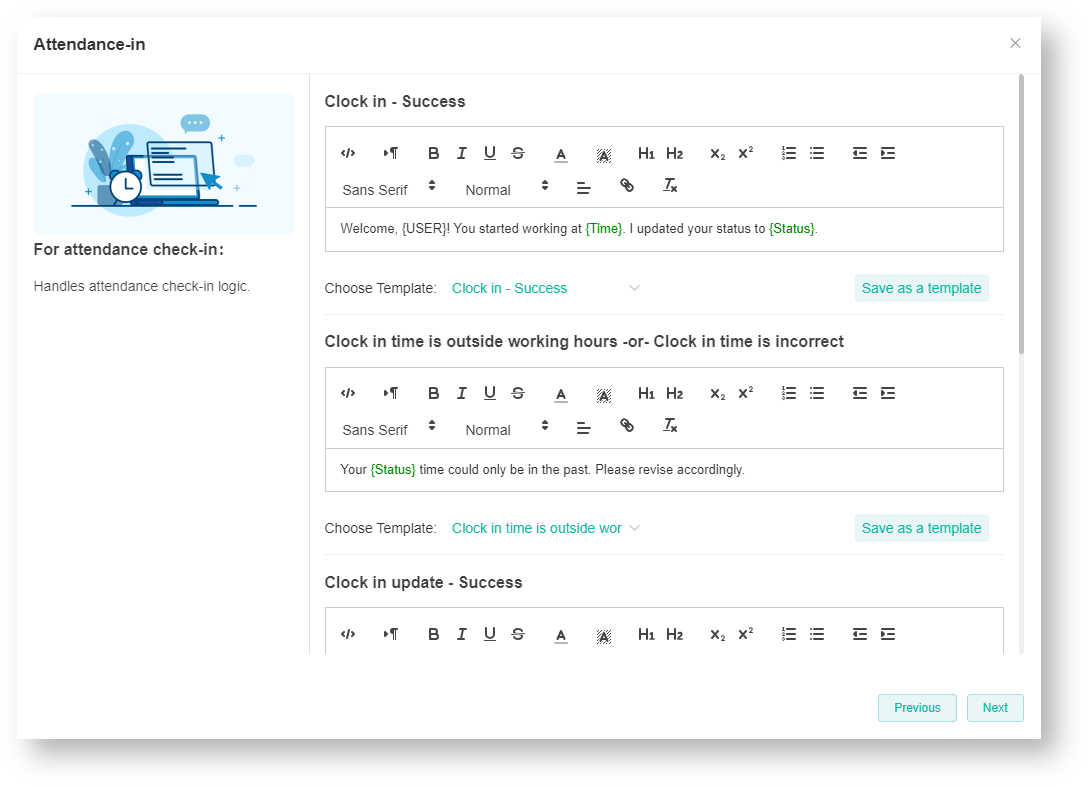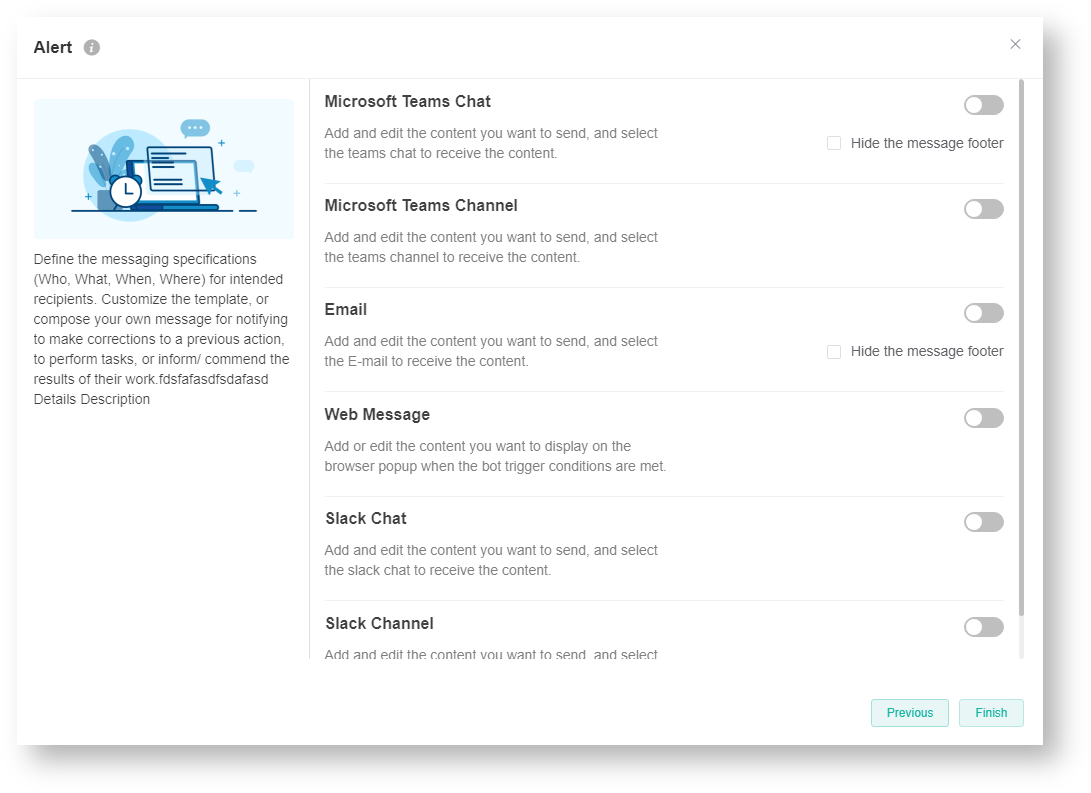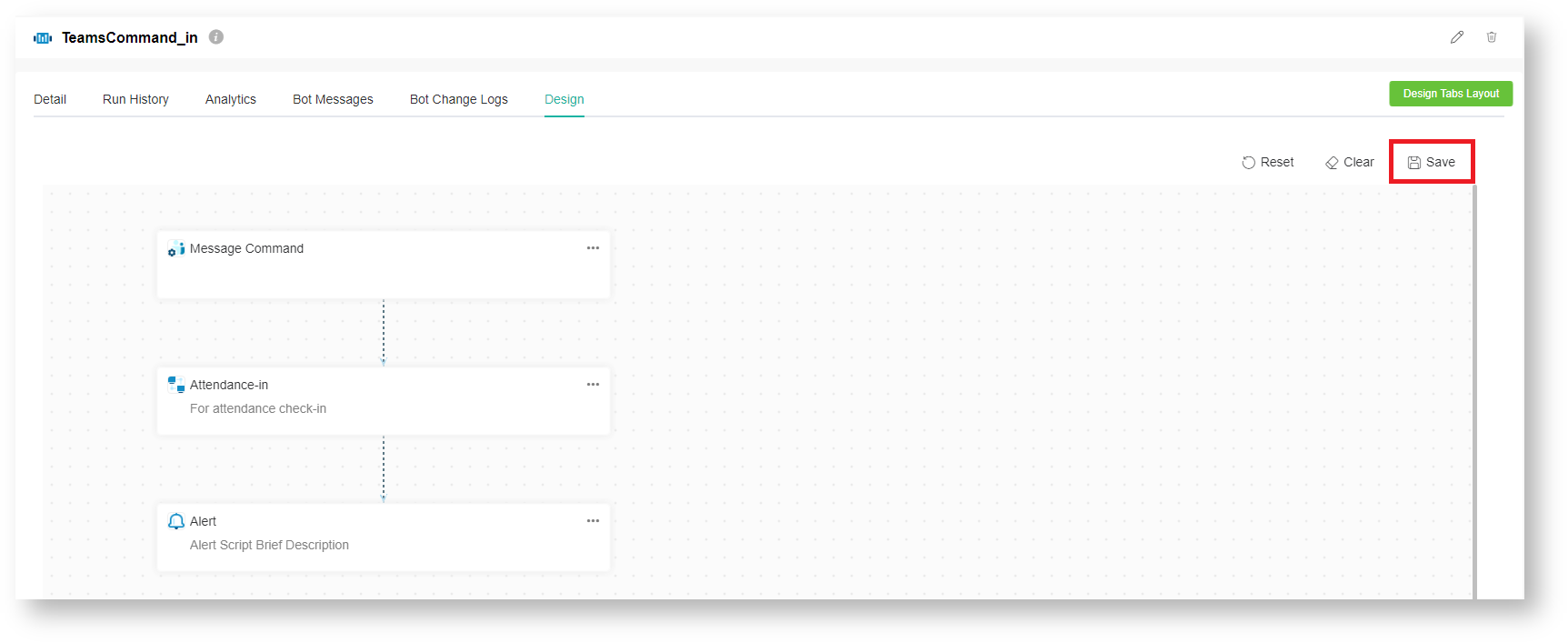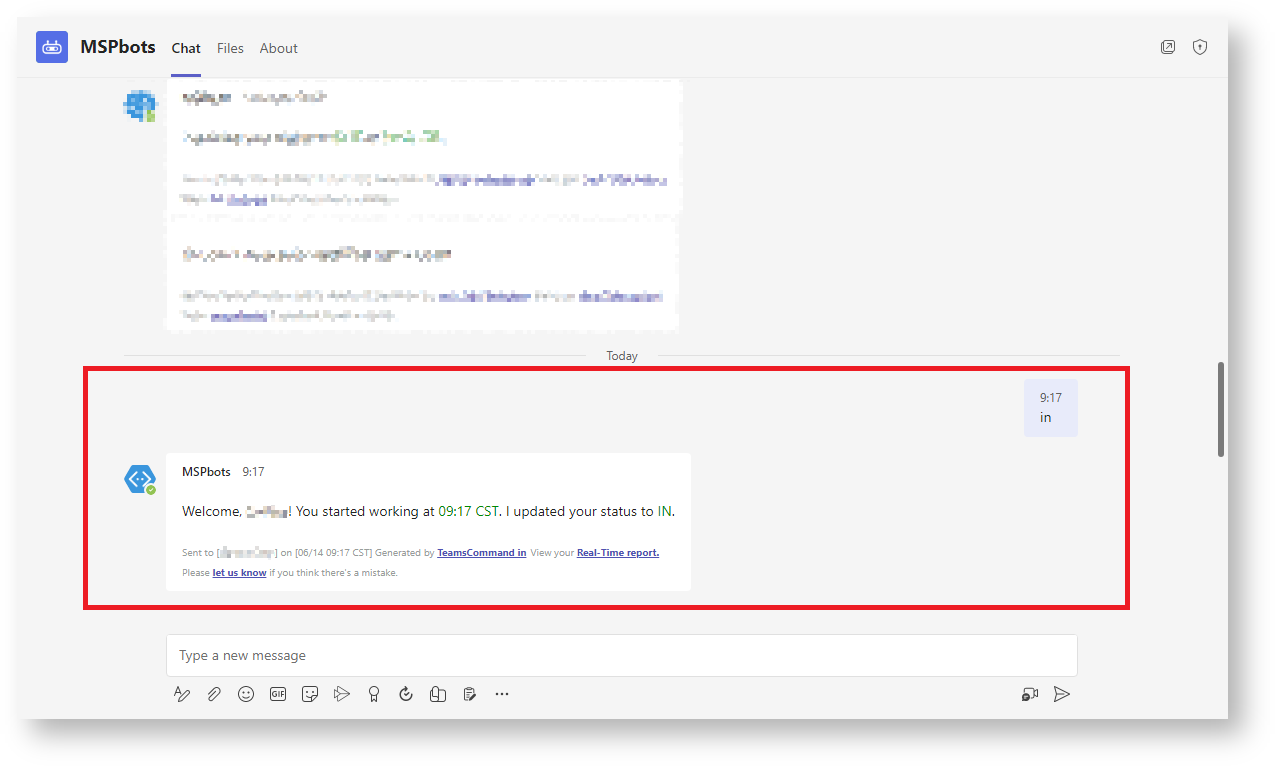N O T I C E
N O T I C E 
MSPbots WIKI is moving to a new home at support.mspbots.ai![]() to give you the best experience in browsing our Knowledge Base resources and addressing your concerns. Click here
to give you the best experience in browsing our Knowledge Base resources and addressing your concerns. Click here![]() for more info!
for more info!
Page History
The Message Command bot block recognizes preset commands that, when sent to MS Teams or Slack, return specific information on demand. If you have specific business needs that are not currently addressed by our preset commands, you can customize commands in this bot block.
This page discusses how to configure You can use modified commands in MS Teams to return specific information from the MSPbots apps. This is done by configuring the Message Command bot block and modify it to create new, business-specific commandsto recognize custom commands that will trigger your bot and return needed information.
What's on this page
| Table of Contents |
|---|
Background Information
What is the Message Command bot block? Why should I modify it?
...
The Message Command bot block is where chat commands for the Attendance Manager, NextTicket Manager, and Utilization apps are configured to return specific information. This block recognizes preset commands that, when sent to MS Teams or Slack, return needed information according to the set schedule or on demand.
Message Command is a trigger-type bot block that recognizes the commands you send to MSPbots on Teams or Slack and returns the required information. MSPbots has template bots with preset commands that are customizable in case any of these do not cover your business requirements. You can configure If you have specific business needs that are not currently addressed by our preset commands, you can customize commands in the Message Command bot block to add new commands for on-demand use instead of relying on scheduled notifications..
For example, if you want prefer to use the check in command instead of the templated in command and have the bot respond right away, in for recording attendance in MS Teams, you can create a new bot, configure set up the check in command in the Message Command block to add check, and then add corresponding Attendance-in to the commands list, and set it to recognize the new command and automatically store your and Alert blocks so that entering the command check-in record in the database and respond accordinglyMS Teams will automatically trigger the attendance bot you created.
| Note |
|---|
Only MS Teams can accommodate the addition of new commands. Right now, Slack recognizes the commands nt and help only, but will soon accommodate new commands in the upcoming feature releases. |
Relevant applications and
...
permissions
...
This information applies to MS Teams, Slack, Attendance Manager, NextTicket Manager, and Utilization apps. Only users with admin permissions can create bot blocks and configure the Message Command block. If you do not have the required permission, contact your administrator for help.
How to configure the Message Command bot block
...
Let's use the example of a client wanting to This is how you can create custom commands in the Message Command bot block. For this example, let's set up a bot that will use the command check in instead of the templated preset in command. Below are the steps for modifying the Message Command bot block: Do the following:
- Log in to the MSPbots app using your Office 365 account.
- Navigate to Bots on the left menu then click the New Bot button on the Bots screen.
- When the Create a new bot window opens, select Start From Blank > Message Command.
- When the next Create a new bot window appears, fill in the required fields.
- Enter a name in the Bot Name field.
- Identify the Role that will have access to the bot.
- Add a clear Description of the bot. (Recommended)
- Then click Continue to open the Message Command pop-up window.
- In theMessage Command pop-up window, click the Message Tool dropdown list and select a Message Tool. If you will tool. To use MS Teams to trigger your bot, select Teams, or select Slack if you wish to use Slack instead.
- Then Next, go to the Commands menu, select the command you want MSPbots to recognize, and click Finish.
For more information on the commands available commands for MS Teams, read the section on Teams Command Template Bots.
To use your preferred command, enter your custom command then click Finish. For example, if you want to trigger the attendance bot using the check in command instead of the in command, enter check in.Tip When adding new commands, type commands in lowercase. Example: Type check in instead of CHECK IN.
Note The feature to add custom commands is only supported in MS Teams for now and is not yet available in Slack. Only the nt command and help commands are currently recognized by Slack.
- Click on the Message Command block, then click under it, and select Add a Block.
- Next, add an Attendance-in block by clicking the generated blank block, typing Attendance-in in the search bar, and selecting Attendance-in.
- Click the Attendance-in block, then click under it, and select Add a Block.
- Next, add an Alert block by clicking the generated blank block, typing Alert in the search bar, and selecting Alert.
- Next, start configuring the settings. Go to the Message Command block, click in the upper-right corner of theblock, and select Edit.
- Verify if the selections for Message Tool and command are the same as your selections in Steps 4 and 5. Click Next once confirmed.
- When the Attendance-in window opens, customize MSPbots' responses for each of the following scenarios:
- Clock in - Success
- Clock in time is outside working hours -or- Clock in time is incorrect
- Clock in update - Success
- Wrong command
- Clock in is done by an invalid account
- When done, click Next to proceed to the Alert configuration window.
- Follow the prompts on the Alert window and configure the Alert block according to your preferences.
- Click Finish.
- Click Save in the upper right corner of your bot's window.
- Verify your settings. Go to MS Teams and type check in. The command should be recognized and return a response based on the configurations you made.
| Anchor | ||||
|---|---|---|---|---|
|
The table below shows the commands available for MS Teams and their descriptions, including the blocks where to configure them and if they have corresponding alerts. Use this table as a guide when modifying message commands.
...
| Template Bots | Message Command | Corresponding Block | Need for Alert Block | Descriptions |
|---|---|---|---|---|
| TeamsCommand help | hi | Command-Help | Yes | Bot that recognizes the hi command to return answers related to help information |
| TeamsCommand help | hello | Command-Help | Yes | Bot that recognizes the hello command to return answers related to help information |
| TeamsCommand help | help | Command-help | Yes | Bot that recognizes the help command to return answers related to help information |
| TeamsCommand in | in | Attendance-in | Yes | Bot that recognizes the in command for checking in into the Attendance Manager |
TeamsCommand out | out | Attendance-out | Yes | Bot that recognizes the out command when logging off in the Attendance Manager |
| TeamsCommand break | break | Attendance-break | Yes | Bot that recognizes the break command for logging a pause from work in the Attendance Manager |
| TeamsCommand lunch | lunch | Attendance-lunch | Yes | Bot that recognizes the lunch command for logging a lunchbreak the Attendance Manager |
| TeamsCommand onsite | onsite | Attendance-onsite | Yes | Bot that recognizes the onsite command for the Attendance Manager check-in |
| TeamsCommand back | back | Attendance-back | Yes | Bot that recognizes the back command when logging back to work in the Attendance Manager |
| TeamsCommand pto | pto | Attendance-pto | Yes | Bot that recognizes the pto command to handle related leave operations |
| TeamsCommand_wfh | wfh | Attendance-wfh | Yes | Bot that recognizes the wfh command for the Attendance Manager check-in |
| Tech Stats Reviewer | stats\qa | Utilization-stats | Yes | This bot reports the total working hours, utilization rate, overlapping time entries, ongoing work orders, and pending tasks before the end of each user's workday. |
| TeamsCommand nt | nt | NT command message formatting | Yes | When used, the nt command the bot returns data in a custom format. |
| TeamsCommand reject | reject | Teams Command-reject | No | Bot that recognizes the reject command to skip the current ticket. This bot needs to be used with the nt command. |
| TeamsCommand unknown | unknown | Teams Command-ChatGPT | Yes | Bot that returns answers from ChatGPT. You need to set up your OpenAI integration before you can start using this bot. |
Related topics
| Content by Label | ||||||||||
|---|---|---|---|---|---|---|---|---|---|---|
|
...