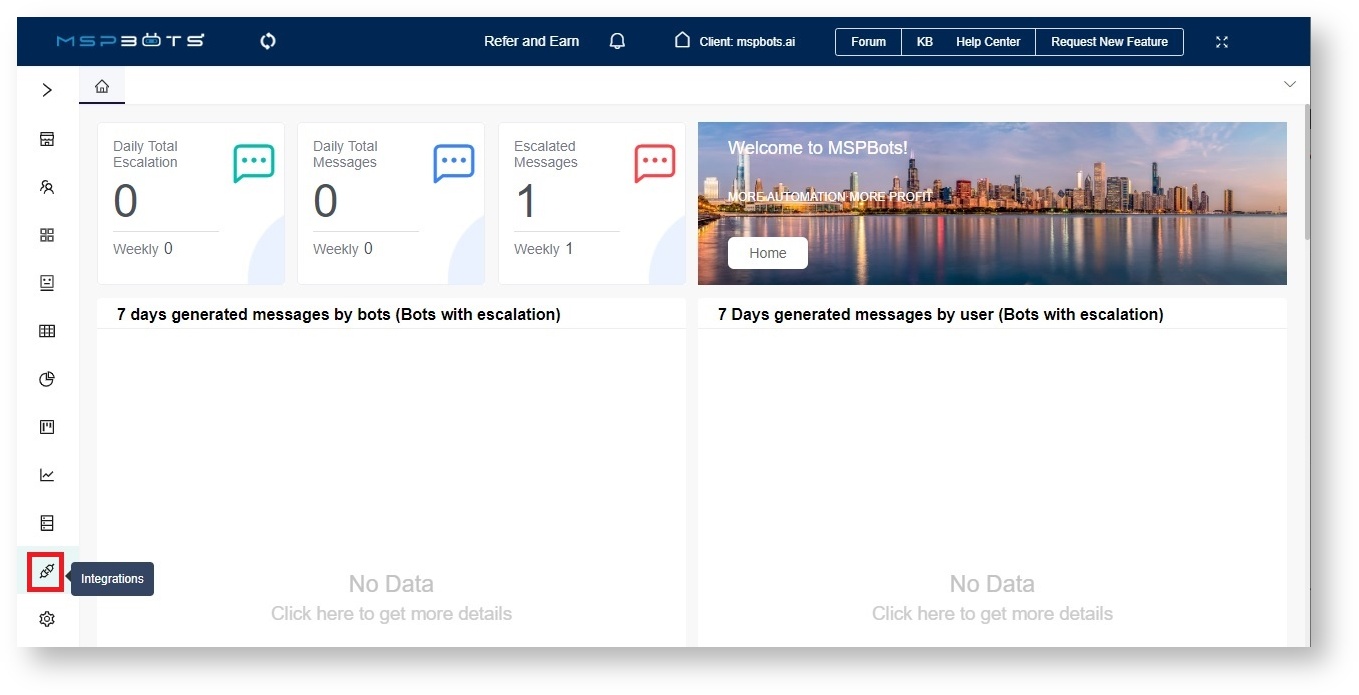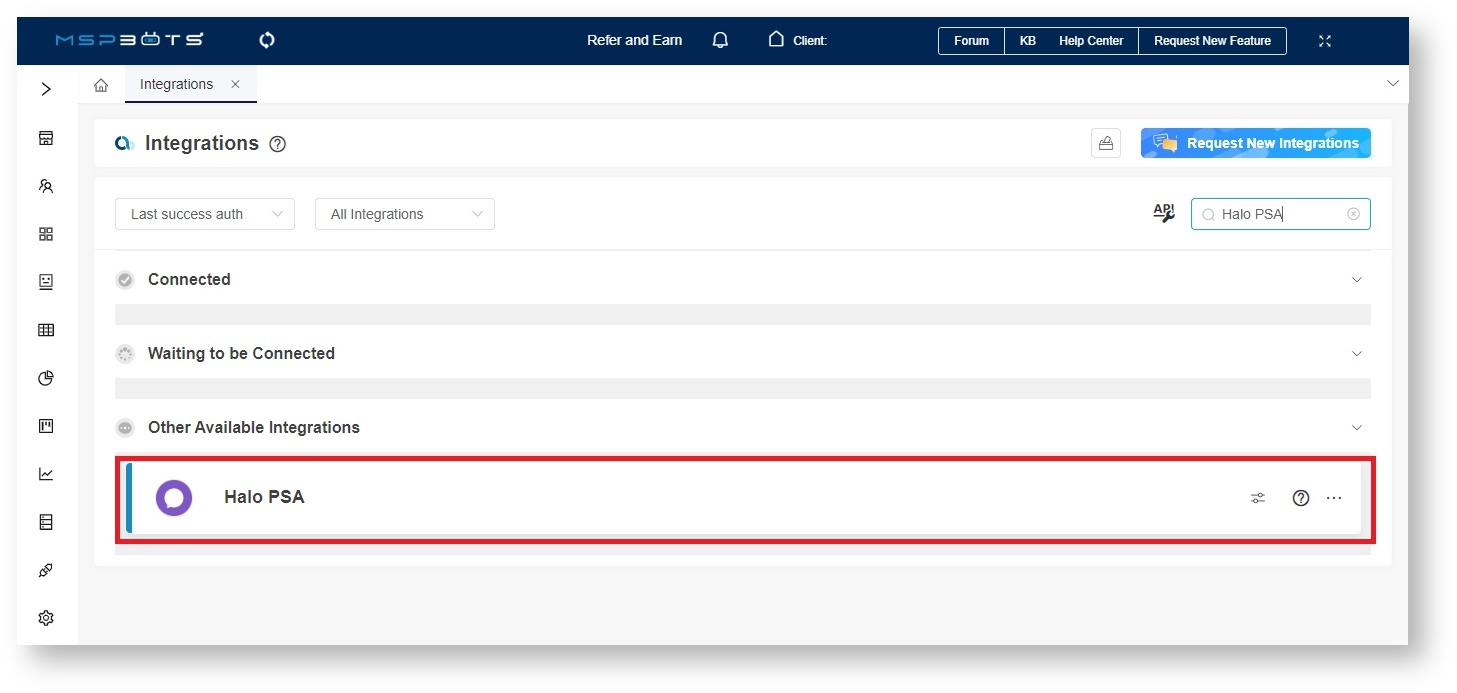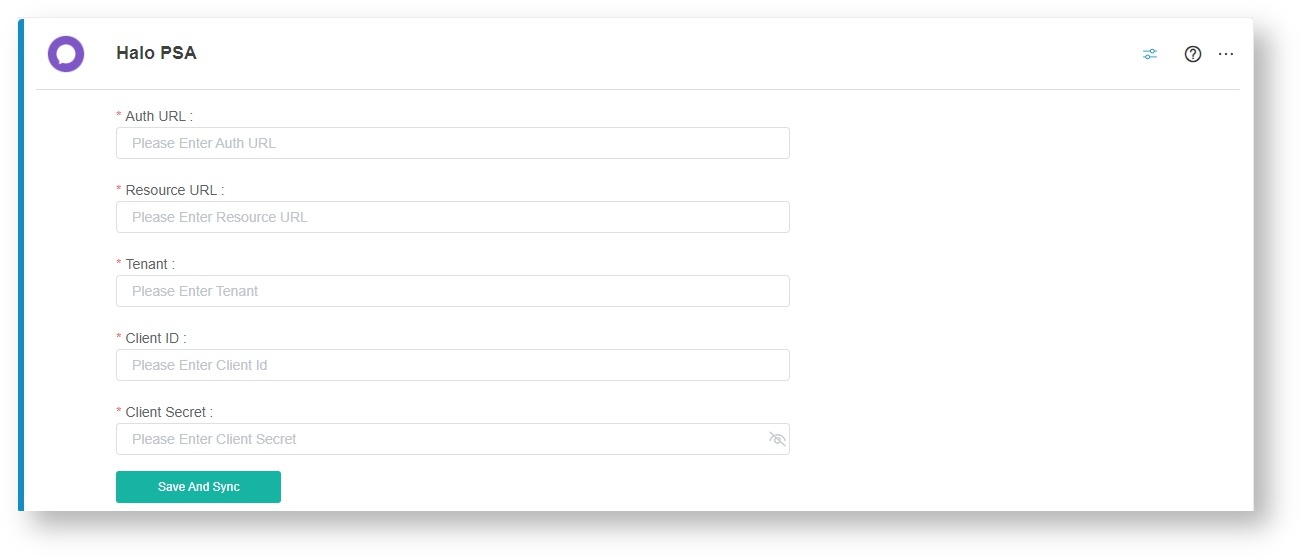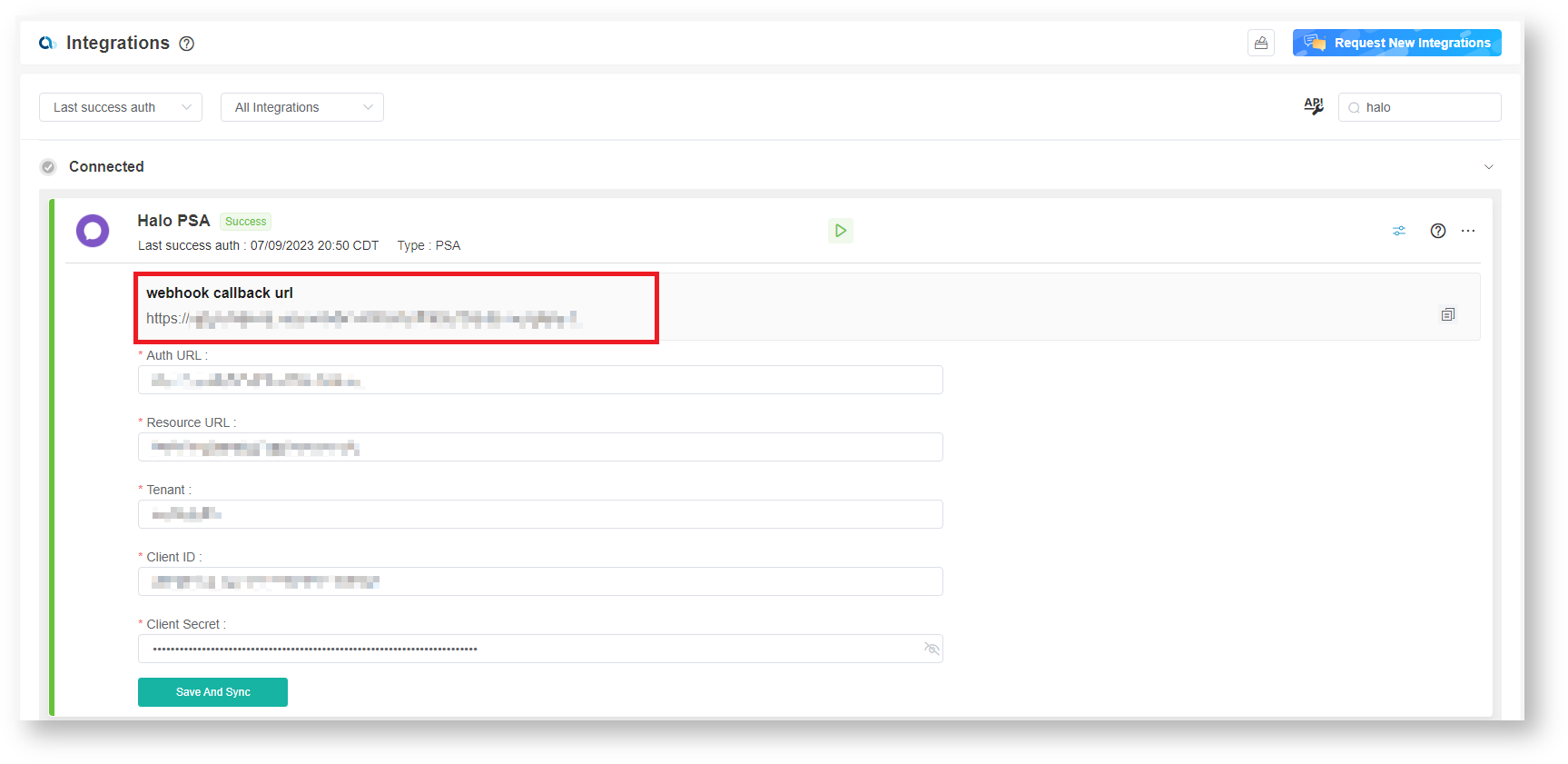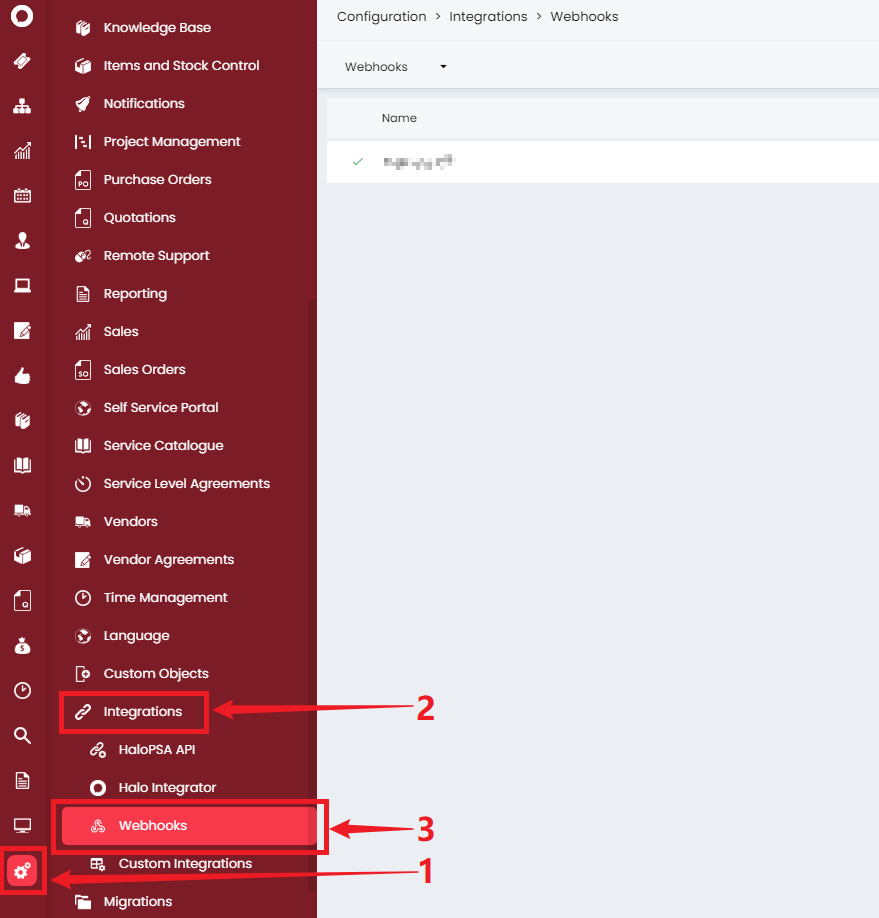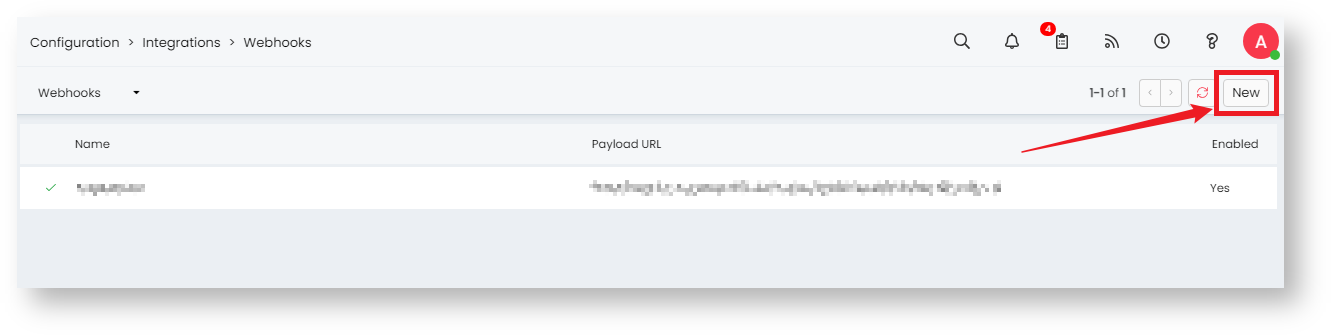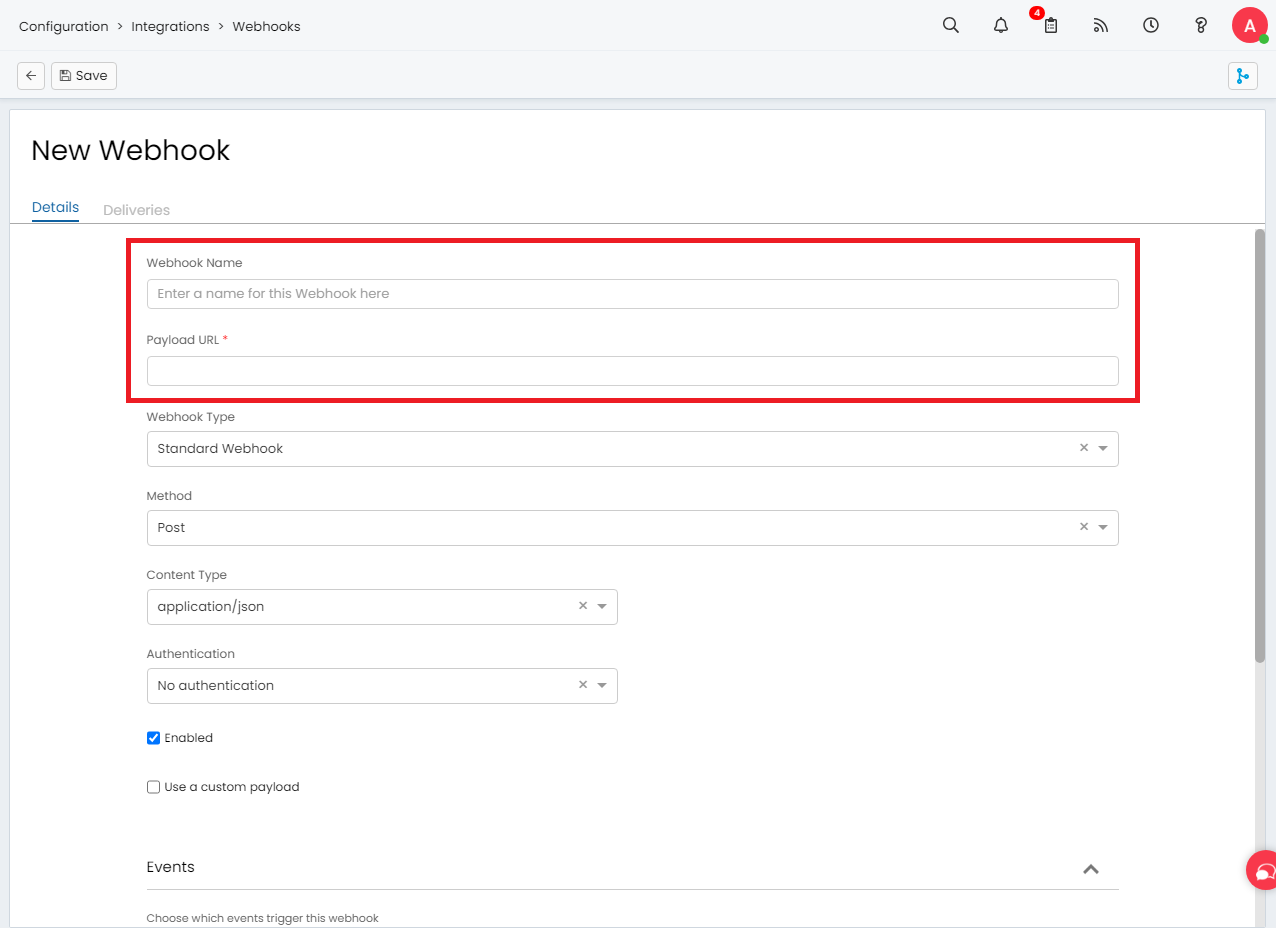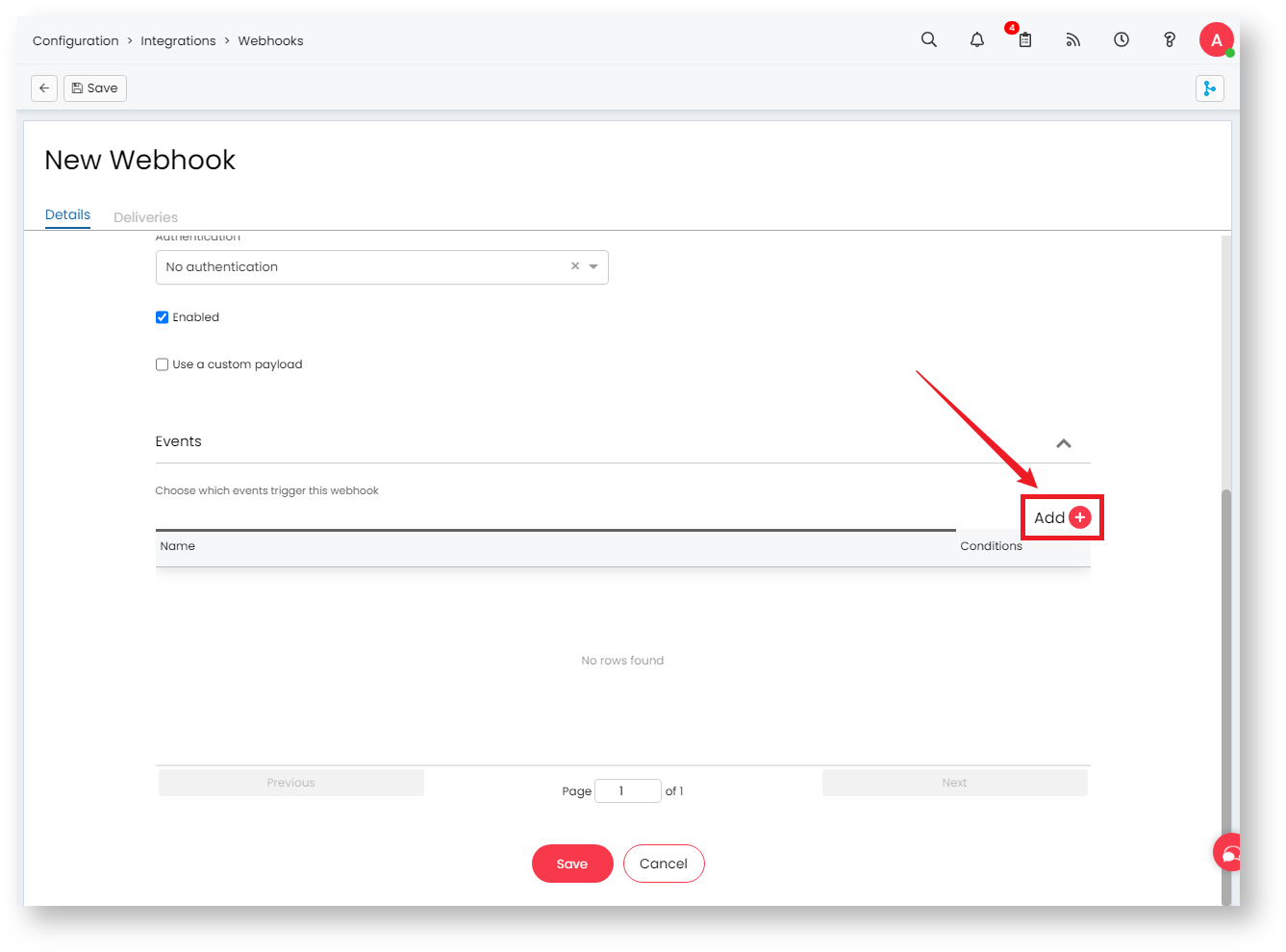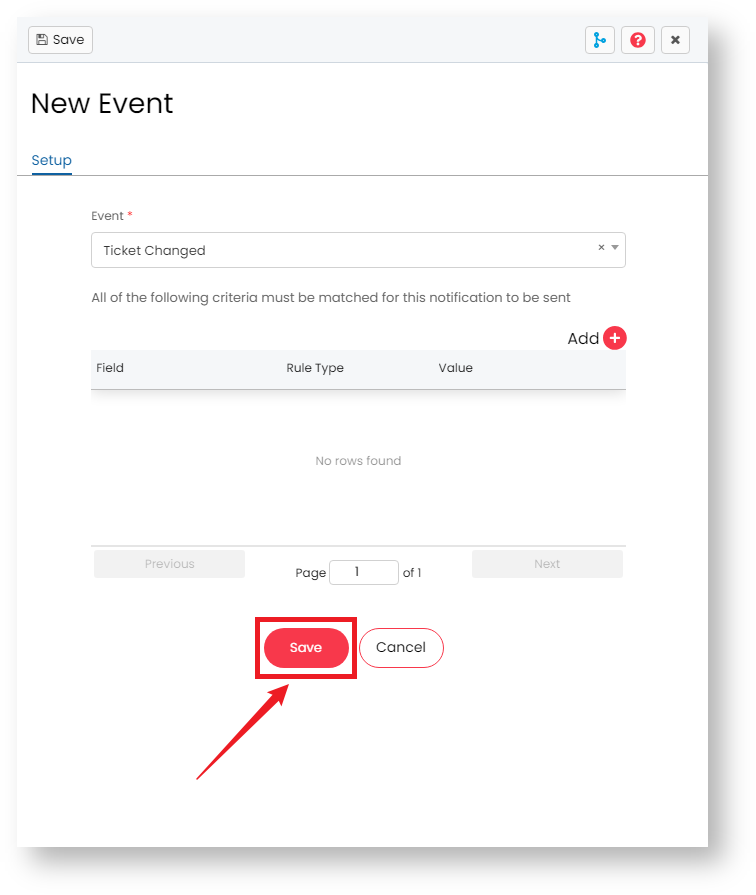N O T I C E
N O T I C E 
MSPbots WIKI is moving to a new home at support.mspbots.ai![]() to give you the best experience in browsing our Knowledge Base resources and addressing your concerns. Click here
to give you the best experience in browsing our Knowledge Base resources and addressing your concerns. Click here![]() for more info!
for more info!
Page History
...
Do the following steps to
...
establish your Halo connection to MSPbots:
| Table of Contents | ||
|---|---|---|
|
Secure the
...
required information for your Halo account.
...
Get the following information:
- Auth URL
- Resource URL
- Tenant
- Client
...
- ID
- Client Secret
Refer to the HaloPSA Guides for the instructions on setting up the API permission.
Enter the required information in the MSPbots app.
...
- Log in to the
MSbots - MSPbots app and navigate to
Integrations - Integrations on the menu.
On the Integrations tab, search - Integrations on the menu.
Search for Halo PSA and click it to open the connection settings.
- Enter the Auth URL, Resource URL, Client ID, and Client Secret in the corresponding fields.
When the Halo PSA configuration settings appear, fill in all of the following required fields:
Auth URL
Resource URL
Tenant
Client ID
Client Secret
- Click Save And Sync when done.
You will know that Halo PSA's connection is successful when the webhook callback URL field appears on the configuration box.Anchor 2e 2e
Create a new webhook.
When the field for webhook callback URL is visible, log in to theHalo PSA app.
Navigate to Configuration > Integrations > Webhooks.
Next, click New.
Fill in the fields for Webhook Name and Payload URL. You can leave the other fields with their default values.
Webhook Name - Enter a unique webhook name.
Payload URL - Enter the webhook callback URL in Step 2e in this field.
Next, click the Add button to add a new event.
On the New Event screen, select Tickets Changed from the Event dropdown menu.
Click Save on the New Event screen.
Then click Save on the New Webhook screen to keep the configuration.