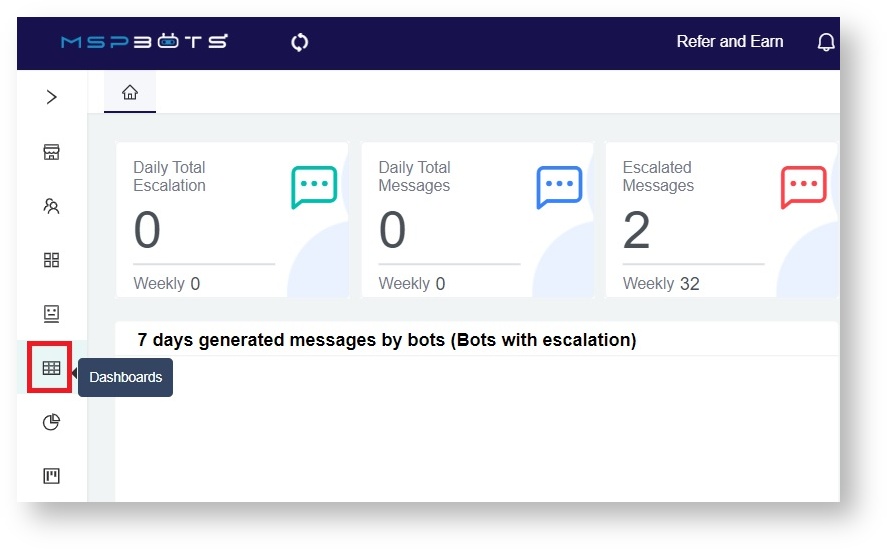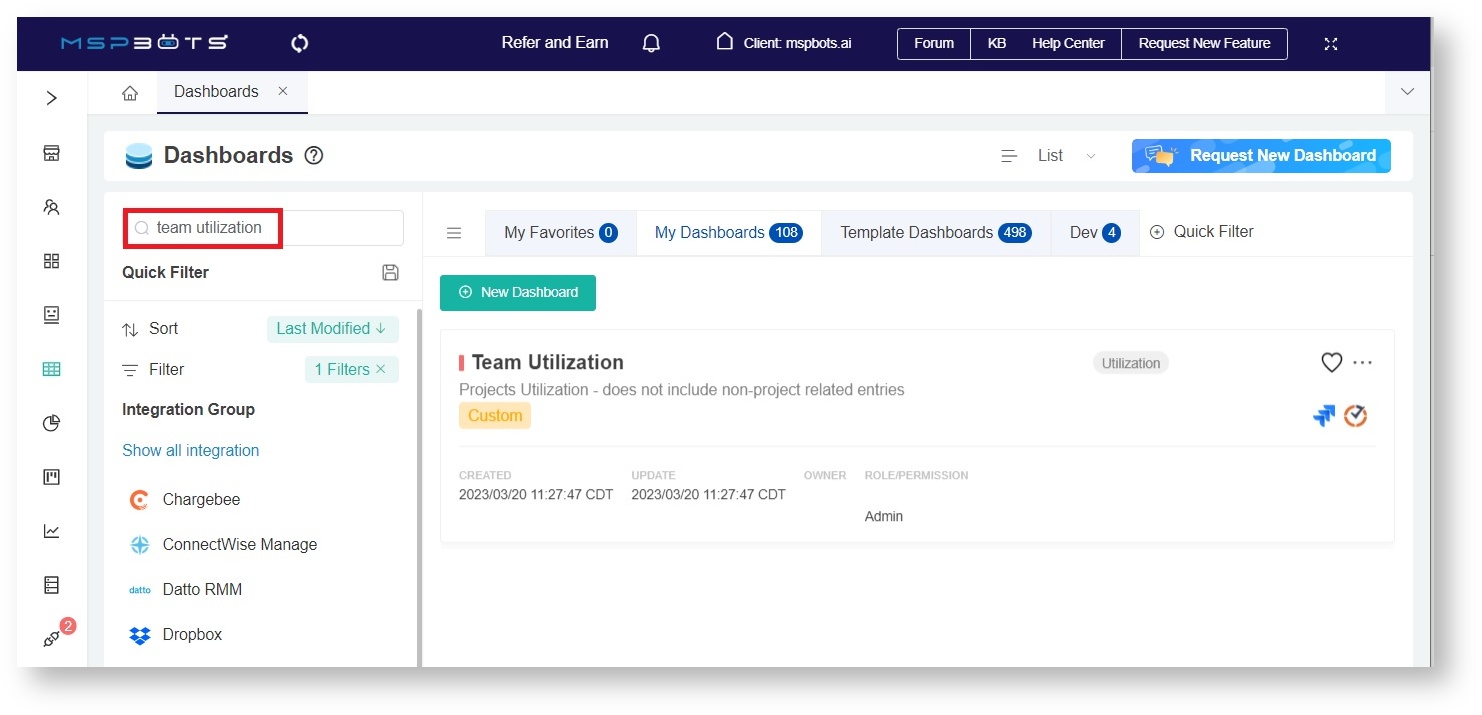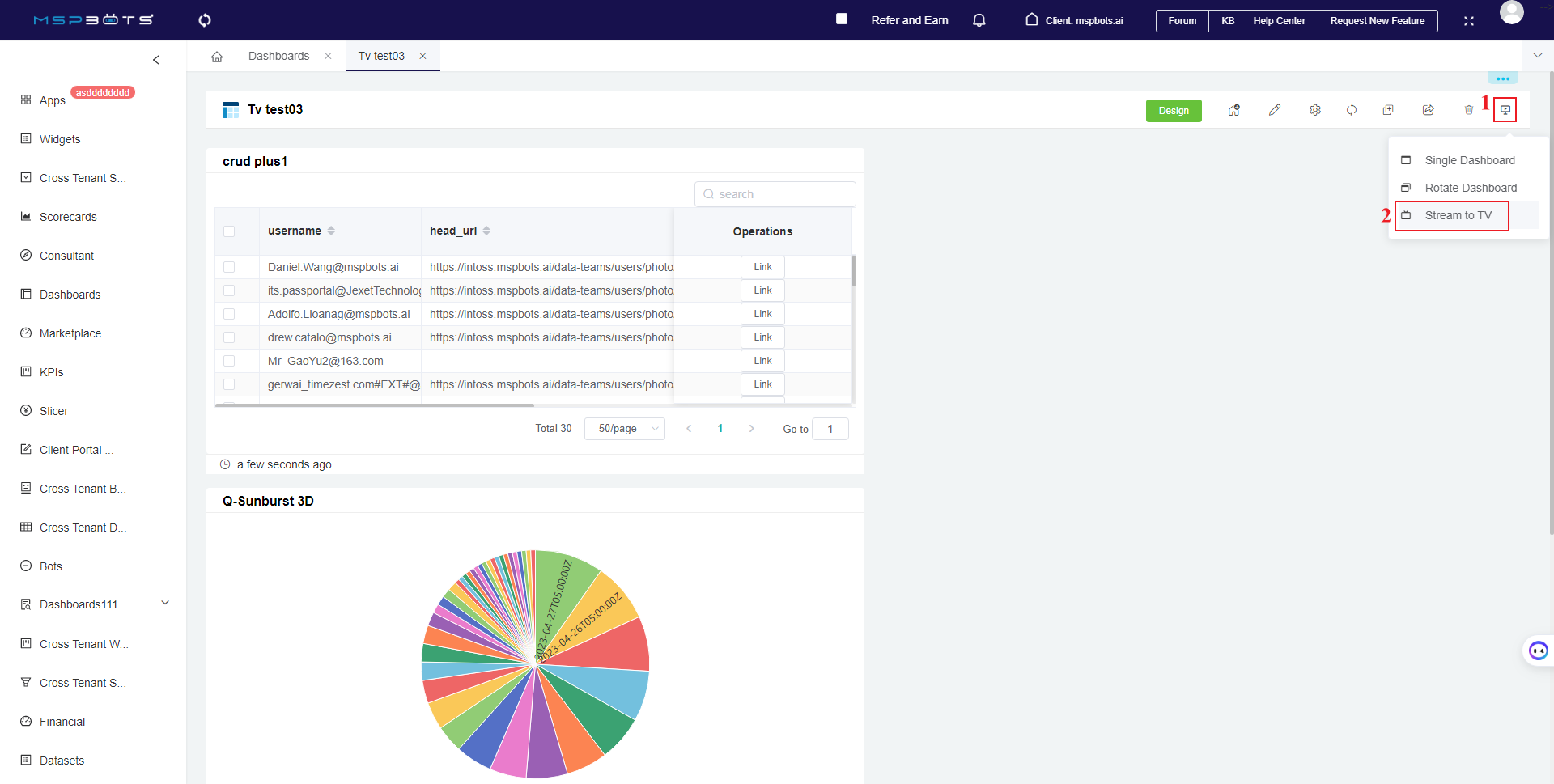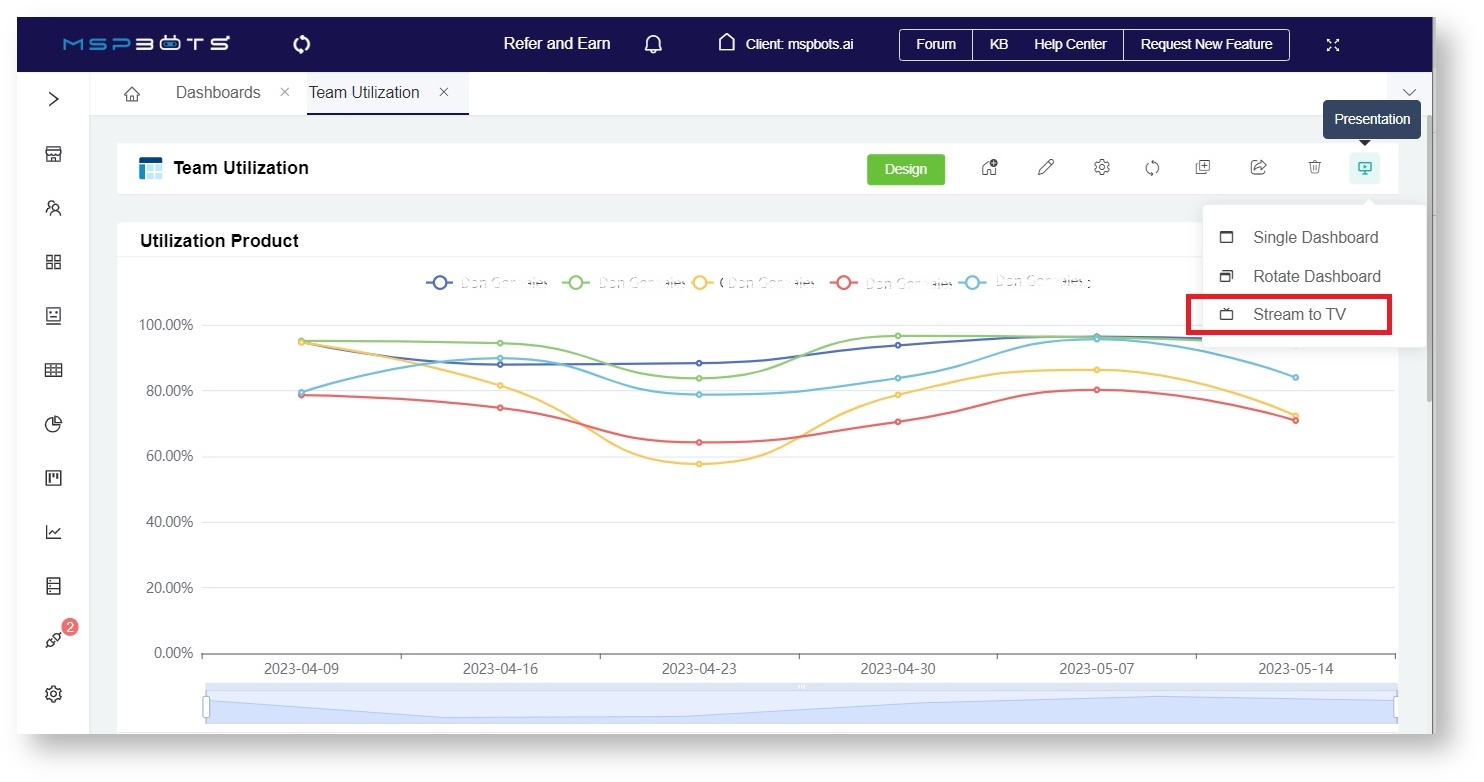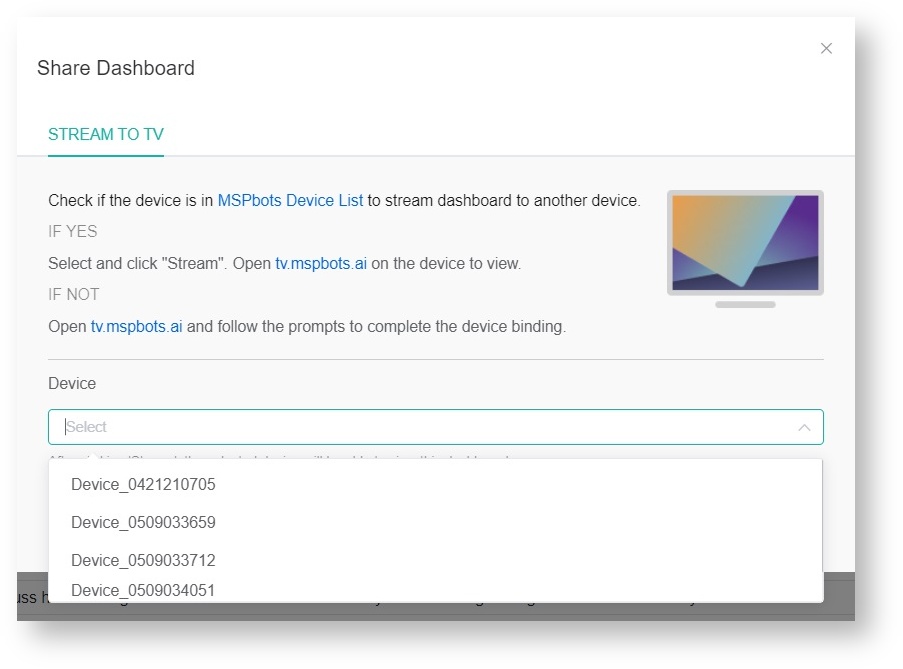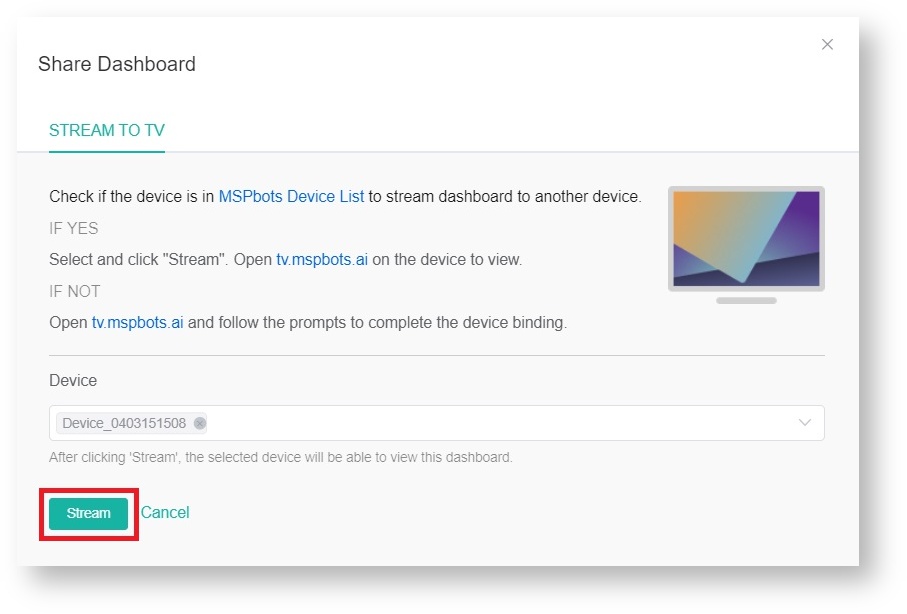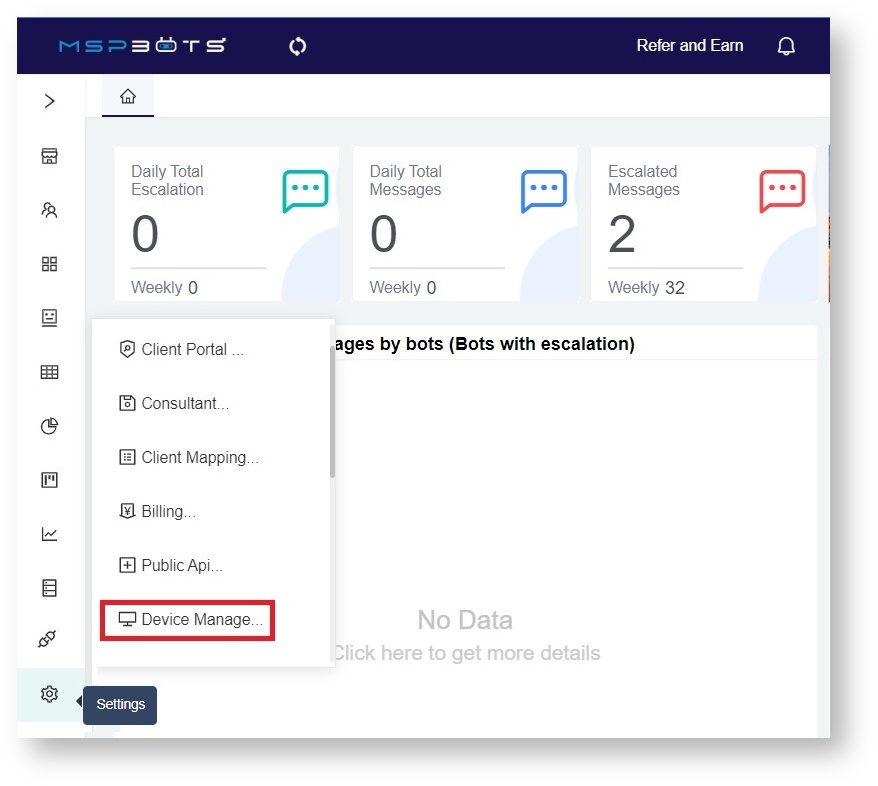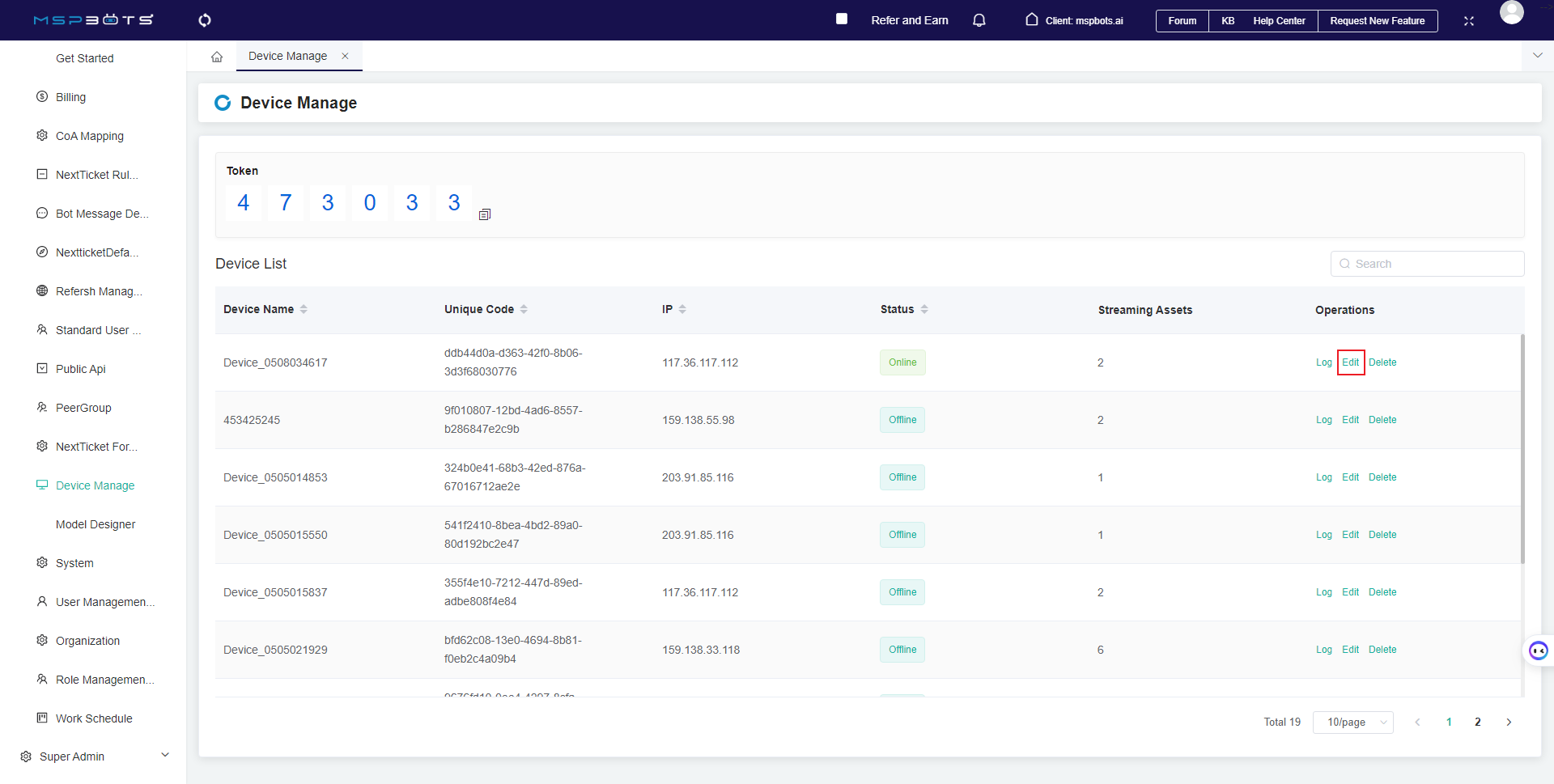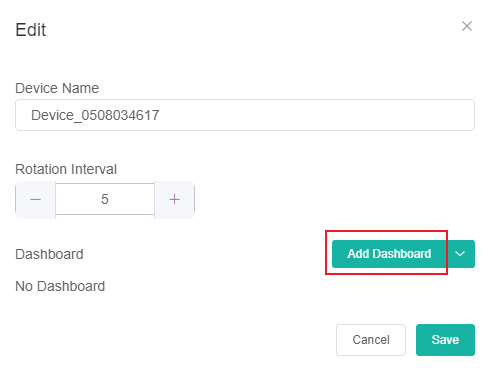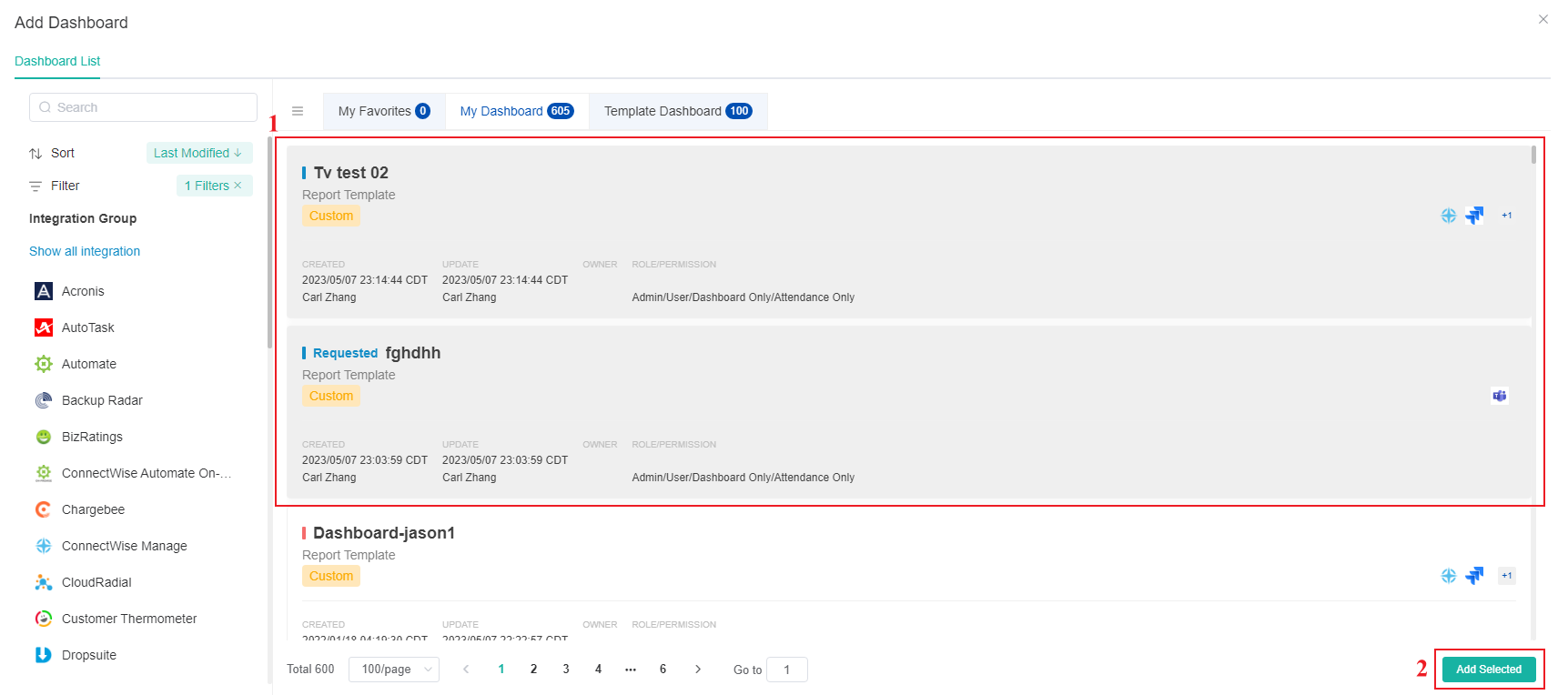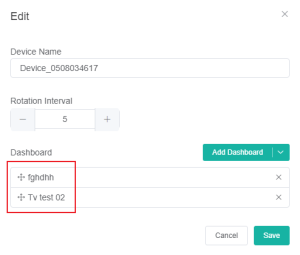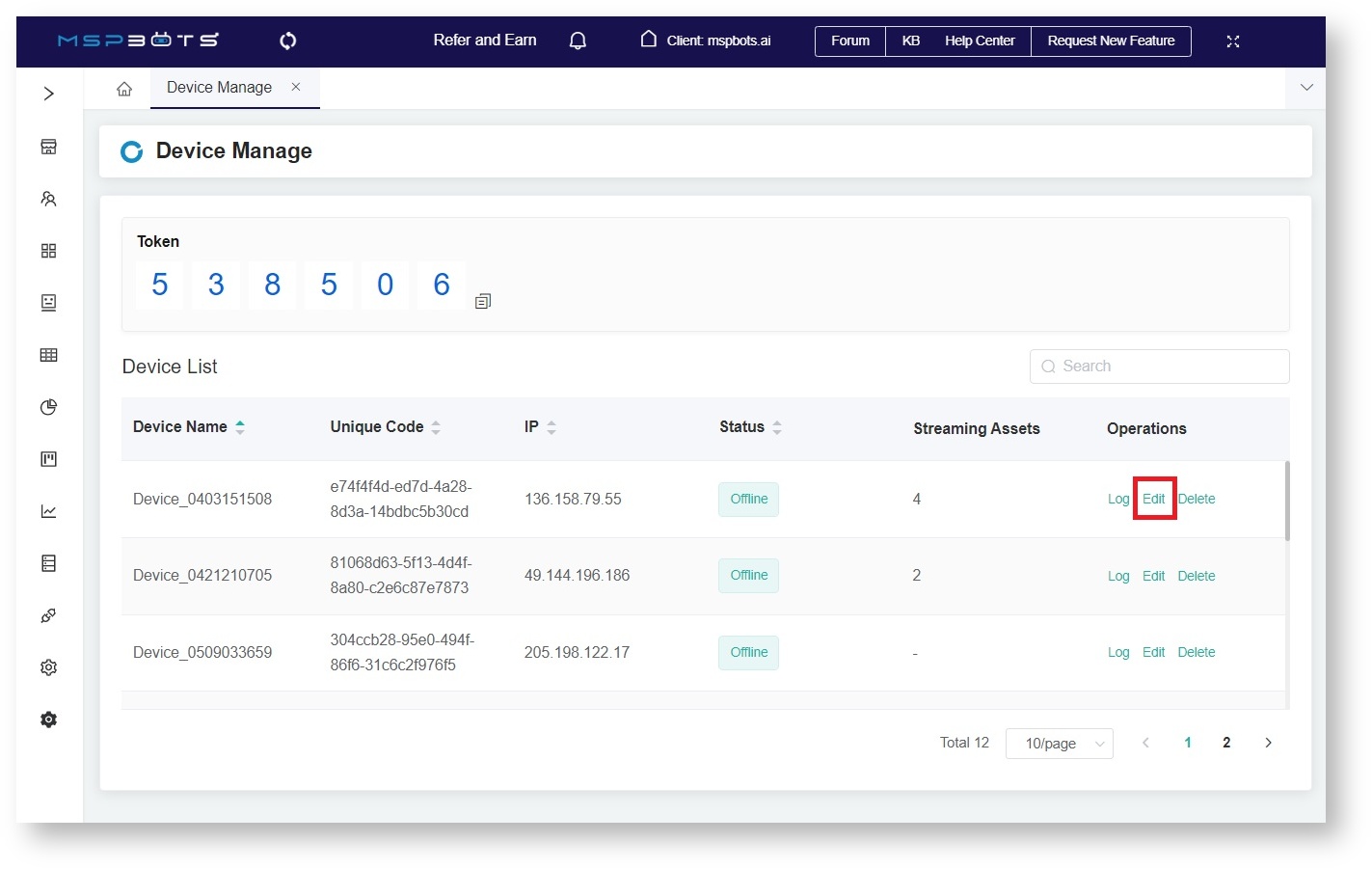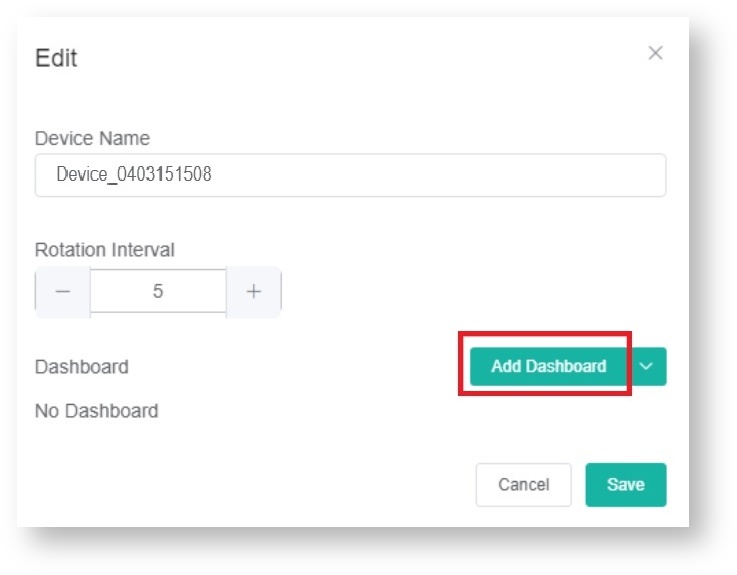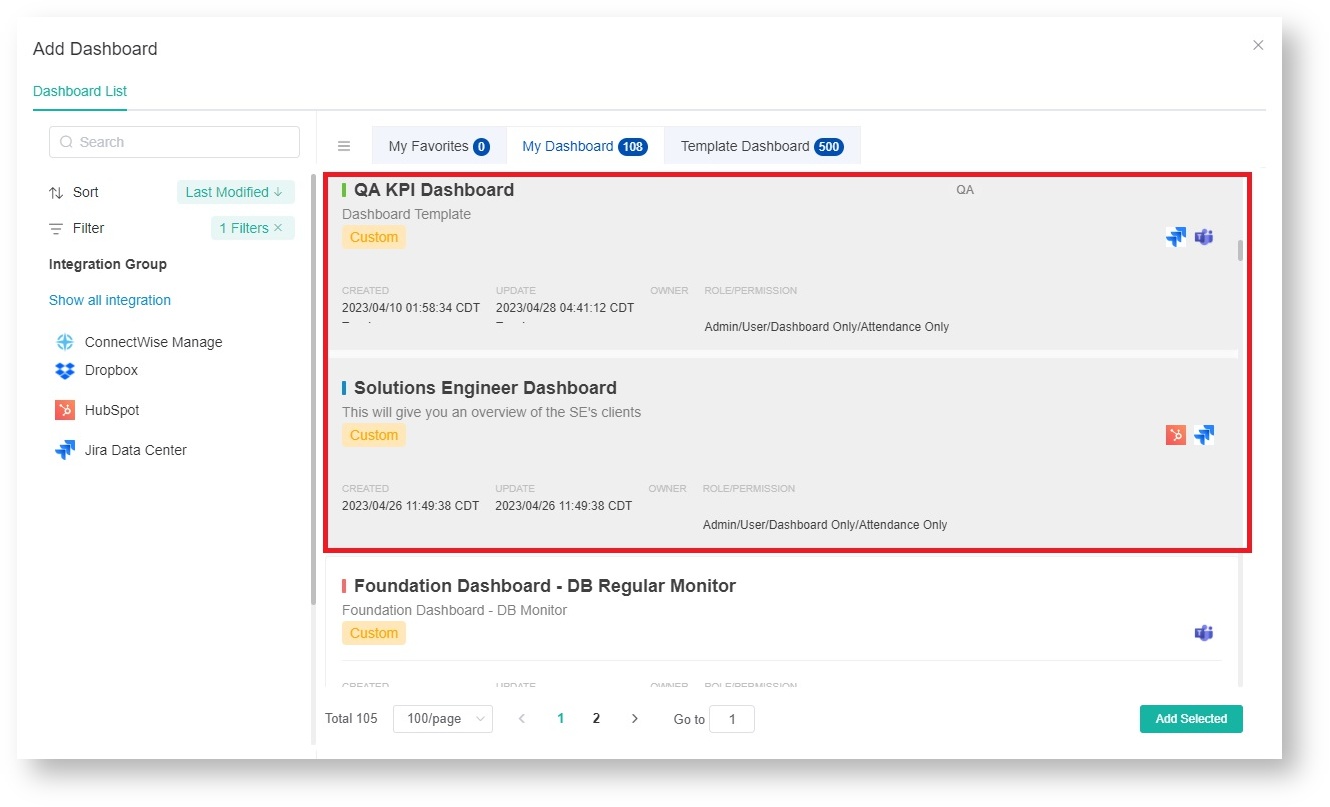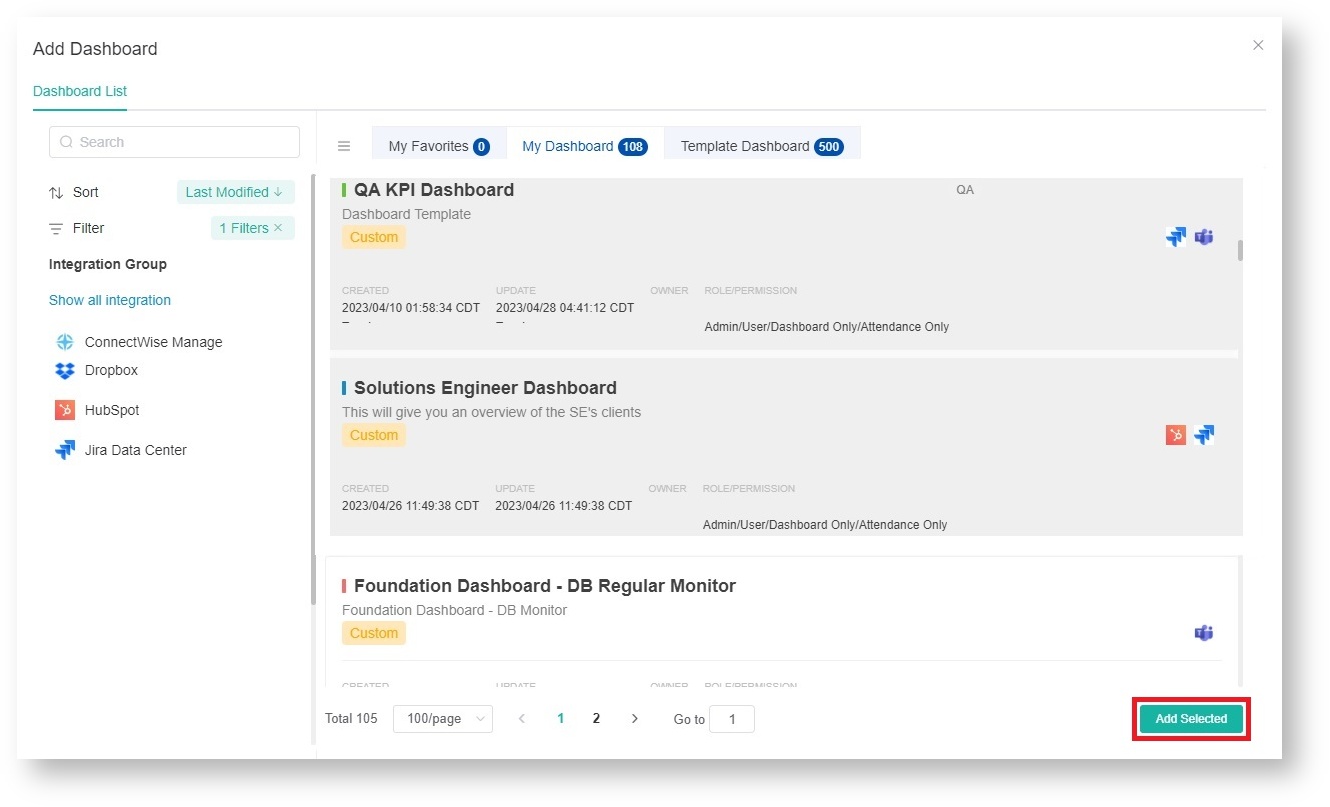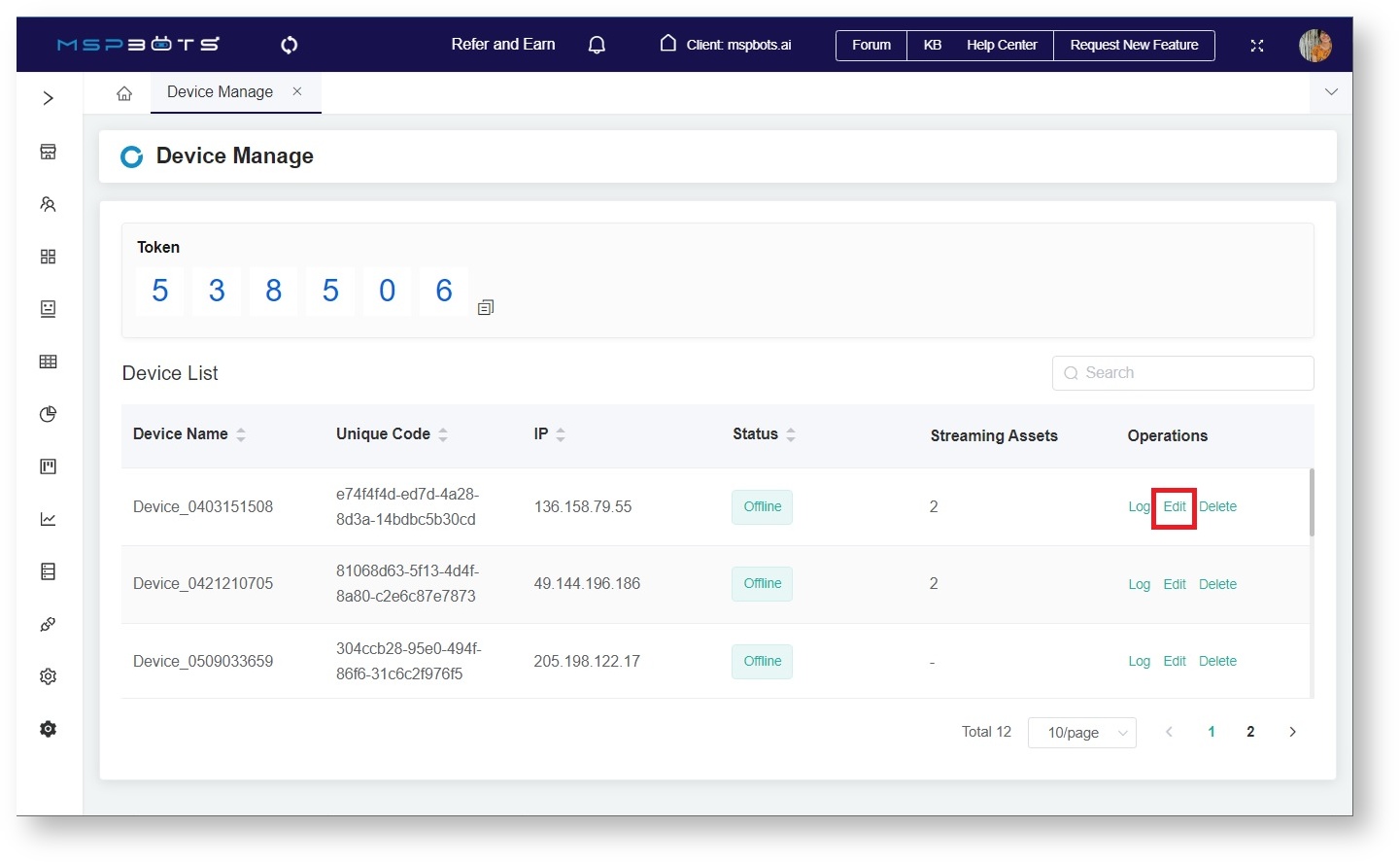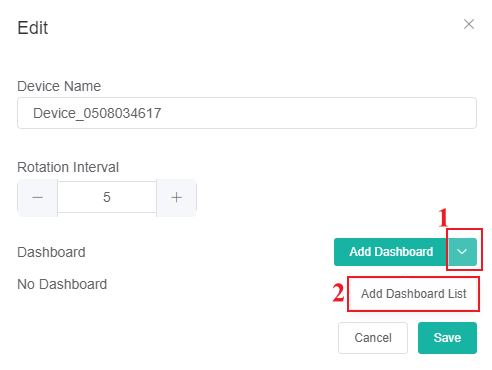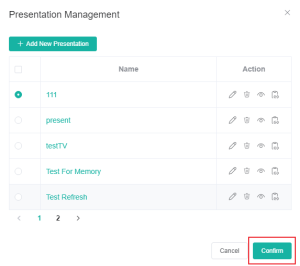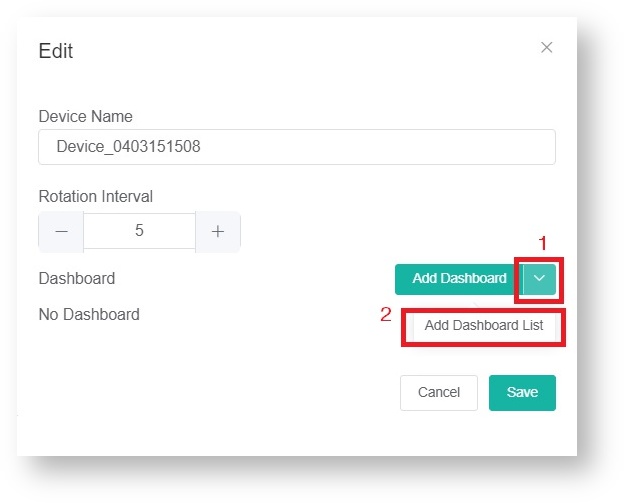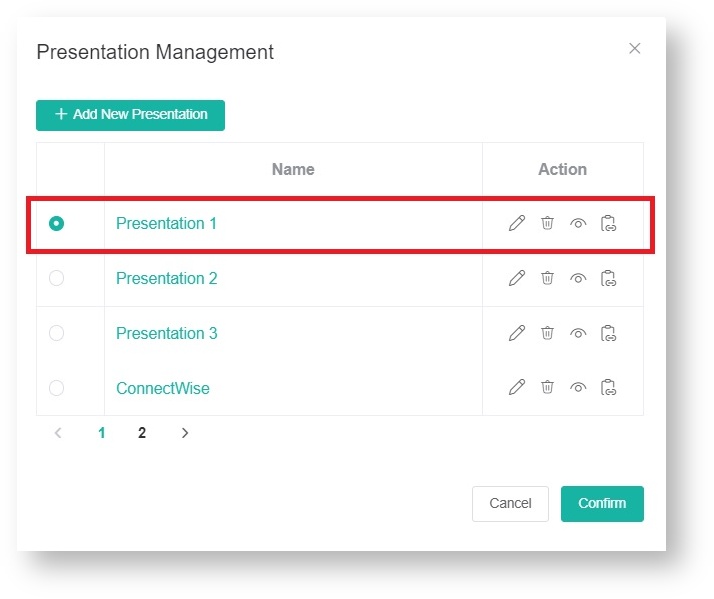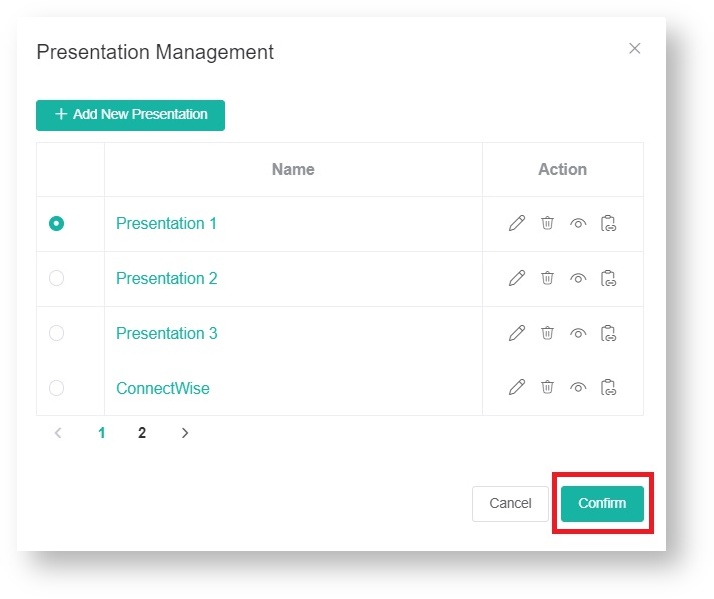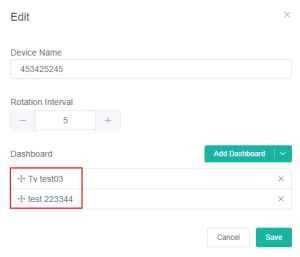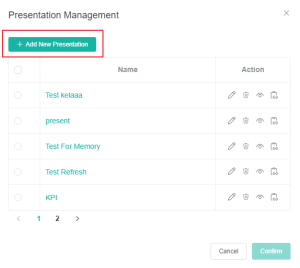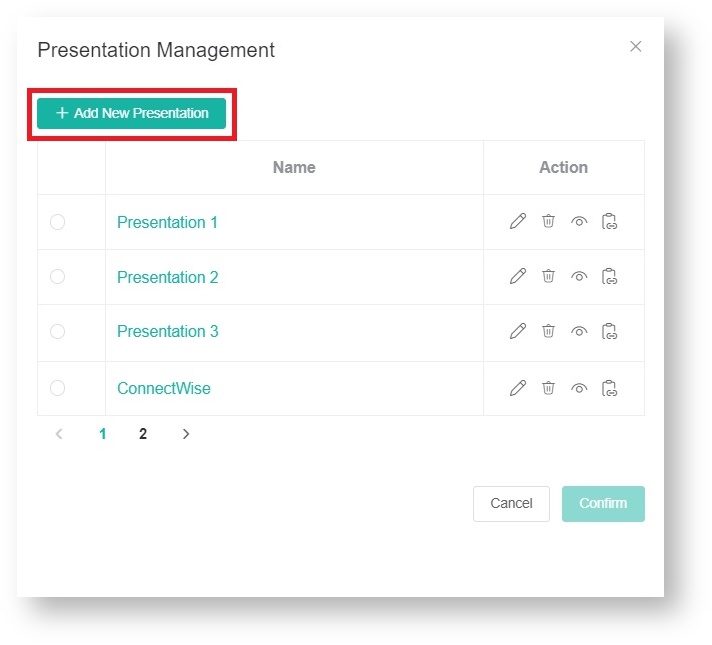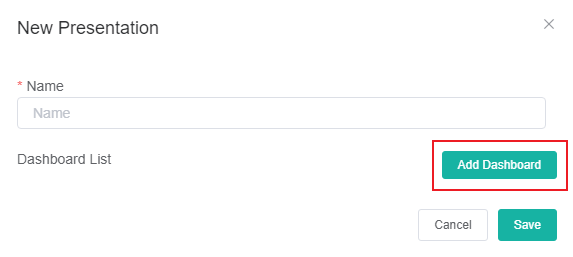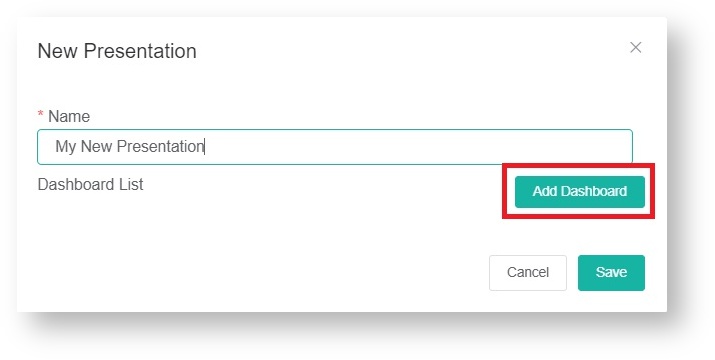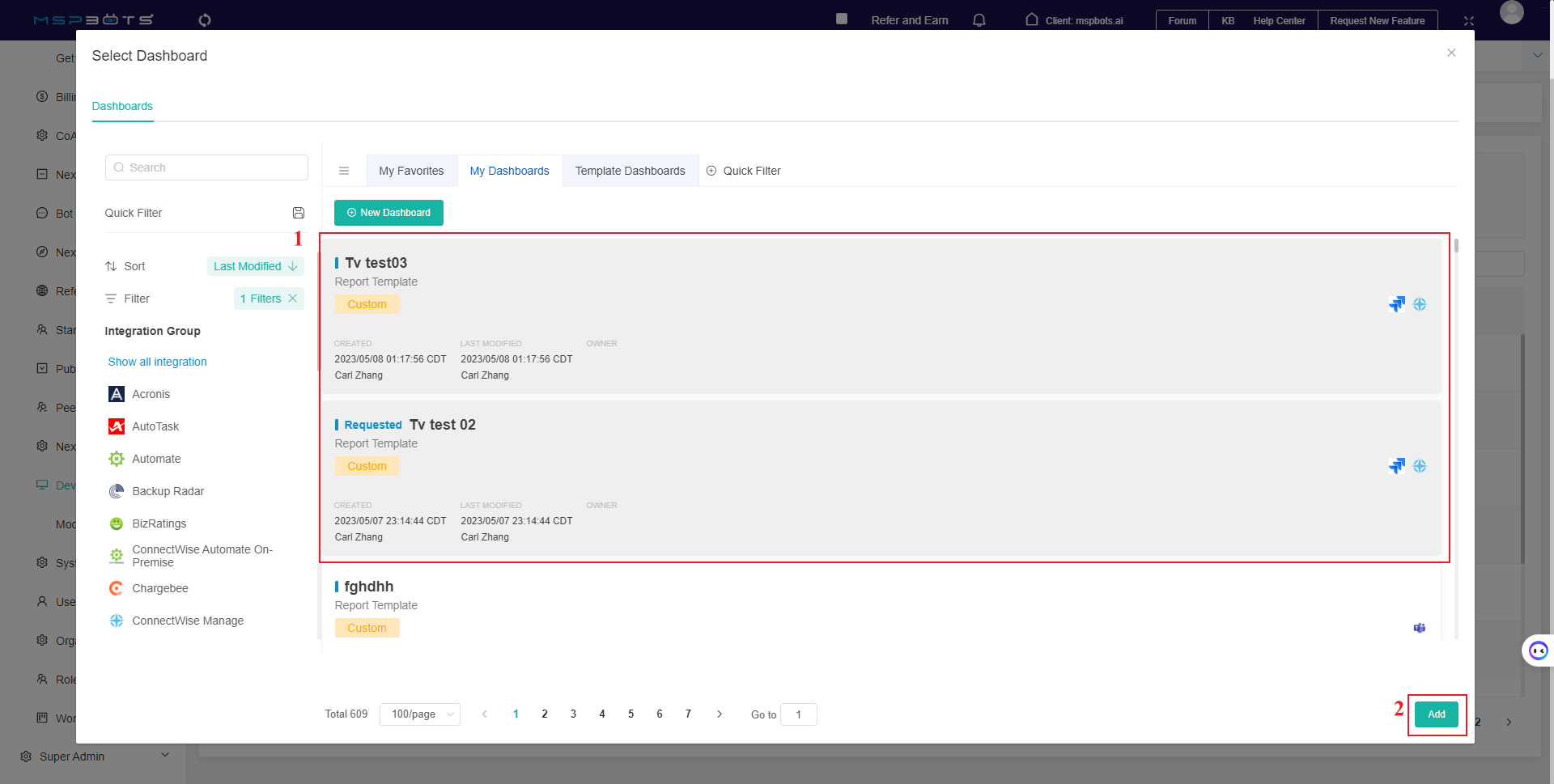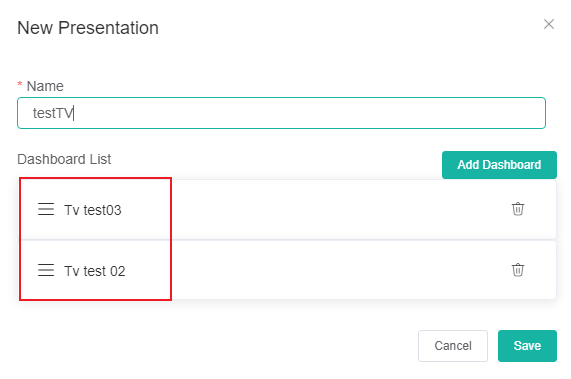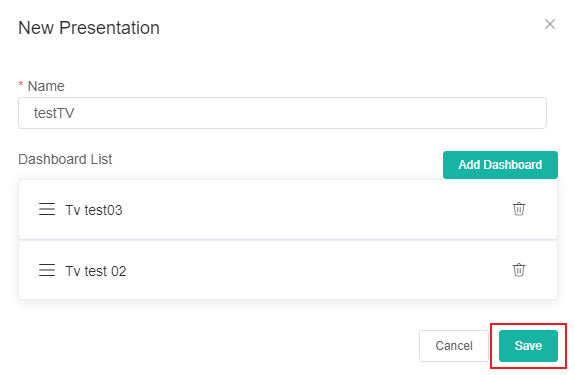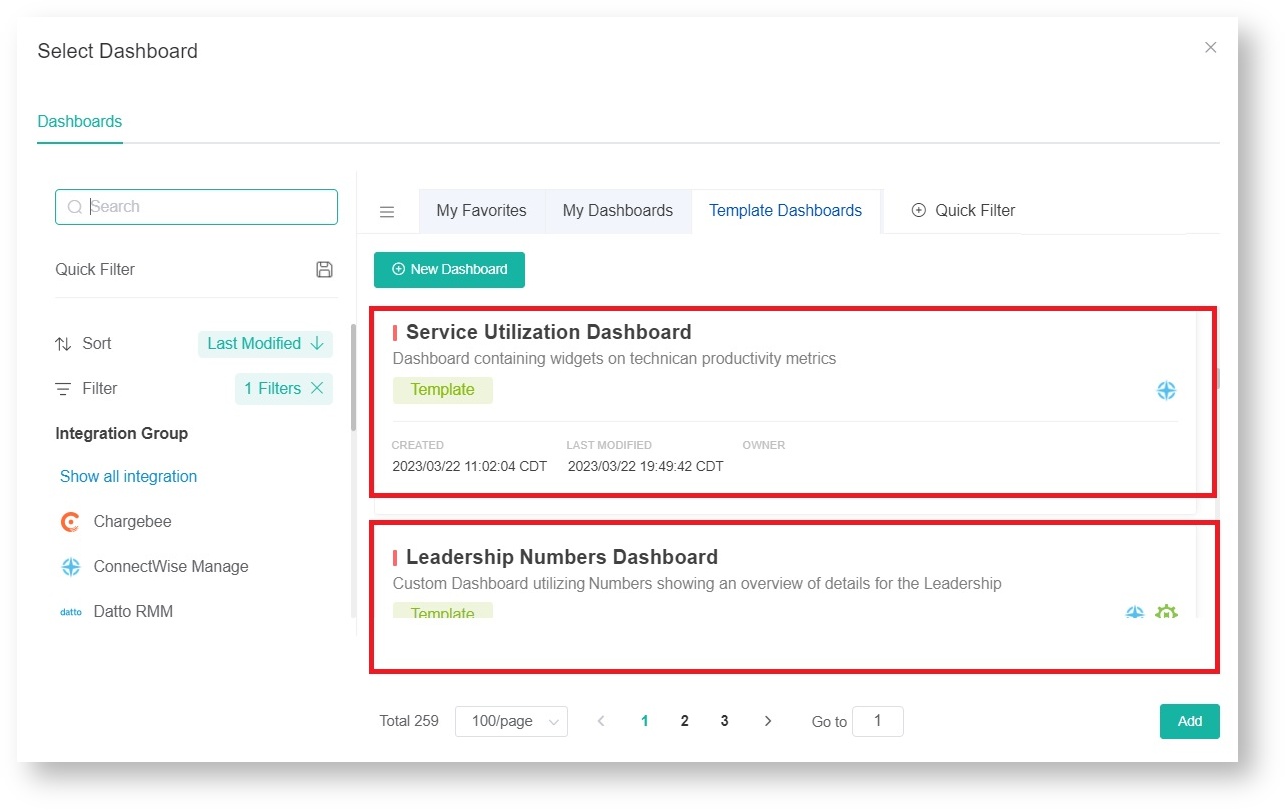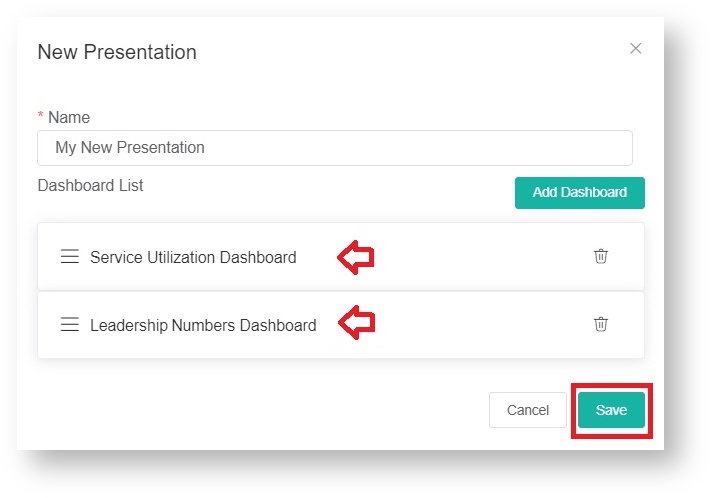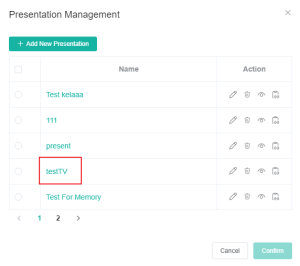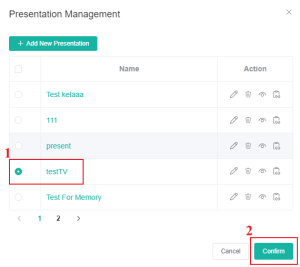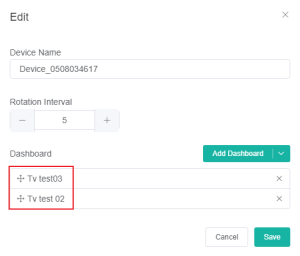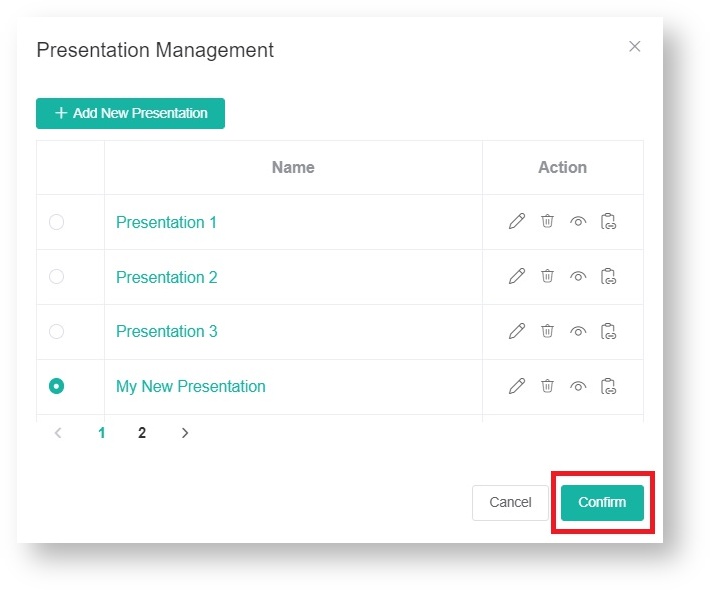N O T I C E
N O T I C E 
MSPbots WIKI is moving to a new home at support.mspbots.ai![]() to give you the best experience in browsing our Knowledge Base resources and addressing your concerns. Click here
to give you the best experience in browsing our Knowledge Base resources and addressing your concerns. Click here![]() for more info!
for more info!
Page History
The Stream to TV function of the MSPbots app allows you to share dashboards on screens. With this function, you can display your dashboard in areas where it will be most visible to your team. Real-time updates, priority tasks, and urgent issues are accessible and highlighted for timely action-taking.
What's on this page:
| Table of Contents |
|---|
How to display a dashboard using
| Table of Contents |
|---|
...
Stream to TV
...
- Navigate to Dashboards on the MSPbots app menu.
- Type Search for the dashboard into the search bar for streaming and click it to open.
- When the selected dashboard opens, position your cursor hover over the Presentationat icon on the upper right section of the page and click select Stream to TV.
- 进入Share Dashboard-STREAM to TV window.
- Check
When the Share Dashboard window opens, go to the Device list and check if the device
is in MSPbots Device List to stream dashboard to another device.where you will stream is on the list.
If the device is on the list,Select
- If yes, select
the device and click Stream.
Open tv.mspbots.ai on
theyour device's browser to view the dashboard.
If the device is not
...
on the list, add your device to the list first. Refer to the article How to Add Your Screen to the MSPbots Device List.
How to add a
...
dashboard to
...
a device for streaming
...
- Open the MSPbots app and go
...
- Go to Settings > Device Manage.
- Please click the Edit for the row of the device requiring the presentation dashboard list to be added.
- Click Add Dashboard.
- Select the dashboards and click Add Selected.
- The selected dashboards have been successfully added to the dashboard list.
- Click Save to save the setup.
How to add a presentation dashboard list to TV?
- On the Device List, find the device where you want to add a new dashboard for streaming and click the corresponding Edit link.
- When the Edit window opens, click the Add Dashboard button. This action will open the Add Dashboard window where you will find the Dashboard List.
- Select the dashboards for adding.
- Click Add Selected to add the selected dashboards and take you back to the Edit window.
- The Edit window should now show your additions. Click Save to keep the setup.
How to add an existing presentation to the Dashboard List
...
- Open the MSPbots app and go Go to Settings > Device Manage.
- On the Device Manage tab, Please click the Edit for the row of the device requiring the presentation dashboard list to be added.
link corresponding to the device where you will add the presentation.
- When the Edit window opens, hover Hover your cursor over and click Add Dashboard List.
- Select the presentation and click Confirm.
- Once the Presentation Management window opens, click the radio button for the presentation you want to add to the list.
- Click the Confirm button.
The selected presentations should now appear on The selected presentation have been successfully added to the dashboard list.
| Tip |
|---|
Other |
...
actions you can do on the Presentation Management window:
|
...
|
...
|
How to add a new presentation
...
Background Information
- If the list doesn't have the Presentation you're searching for, you can add a new one.
Main Section
to the Dashboard List
...
Use the following steps when the presentation you want to add to the Dashboard List is not available in the list of presentations.
- Open the MSPbots app and go Go to Settings > Device Manage.
- Locate the device where you want to stream your presentation and Please click the Edit for the row of the device requiring the presentation dashboard list to be added.
corresponding Edit link.
- In the Edit window, hover Hover your cursor over and click Add Dashboard List.
- In When the Presentation Management window opens, click the +Add New Presentation button.
- Next, on the New Presentation window, Please enter the name of your new presentation and click Add Dashboard.
- Please select the dashboard and then click Add,Then close the Select Dashboard window.
- As illustrated in the image, the selected dashboards will be displayed in the dashboard list.
- Click Save to keep the configuration.
- Then select the dashboards for your new presentation.
- Once you see the dashboards you selected appear on the Dashboard List, click Save.
- You will be directed Once saved, you will be back to the Present Management screen window, where you will find the newly created presentation that you have created.
Select the your new presentation. Click the radio button for your new presentation and click Confirm to save it.
As illustrated in the image, the dashboards has been successfully added.
Related Topics
...
| Content by Label | ||||||||||
|---|---|---|---|---|---|---|---|---|---|---|
|