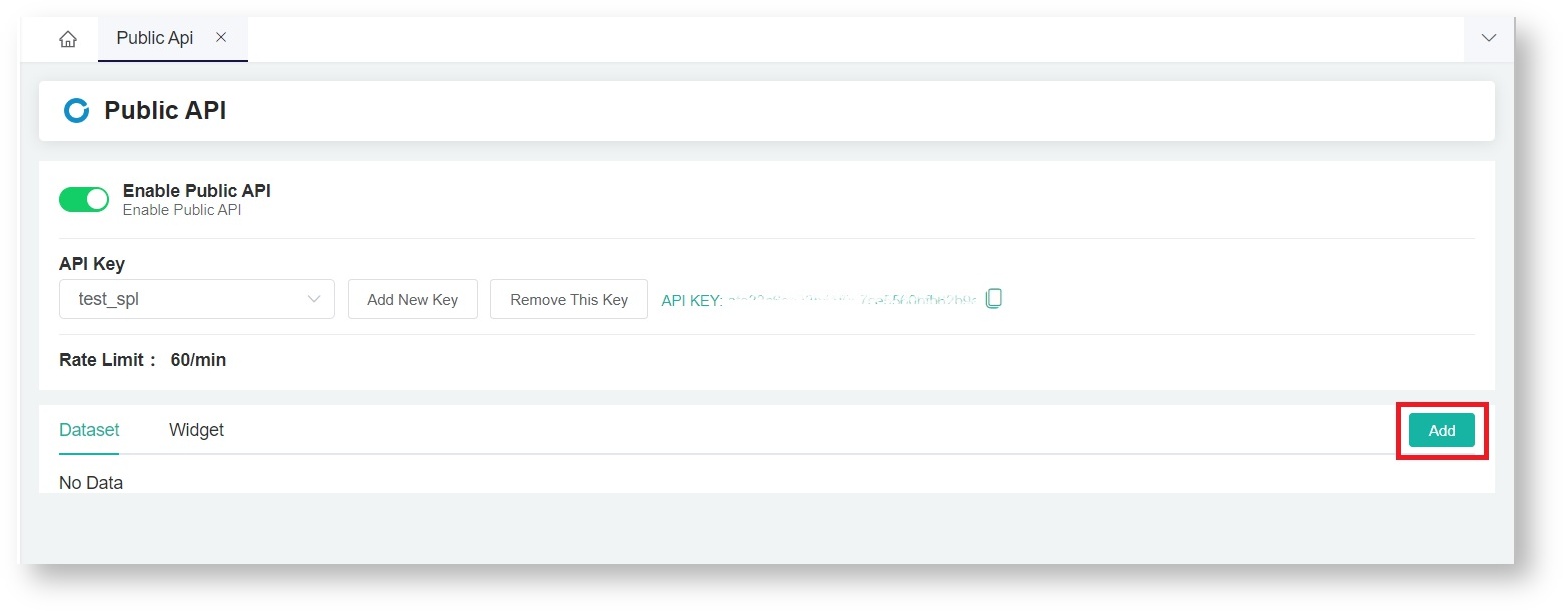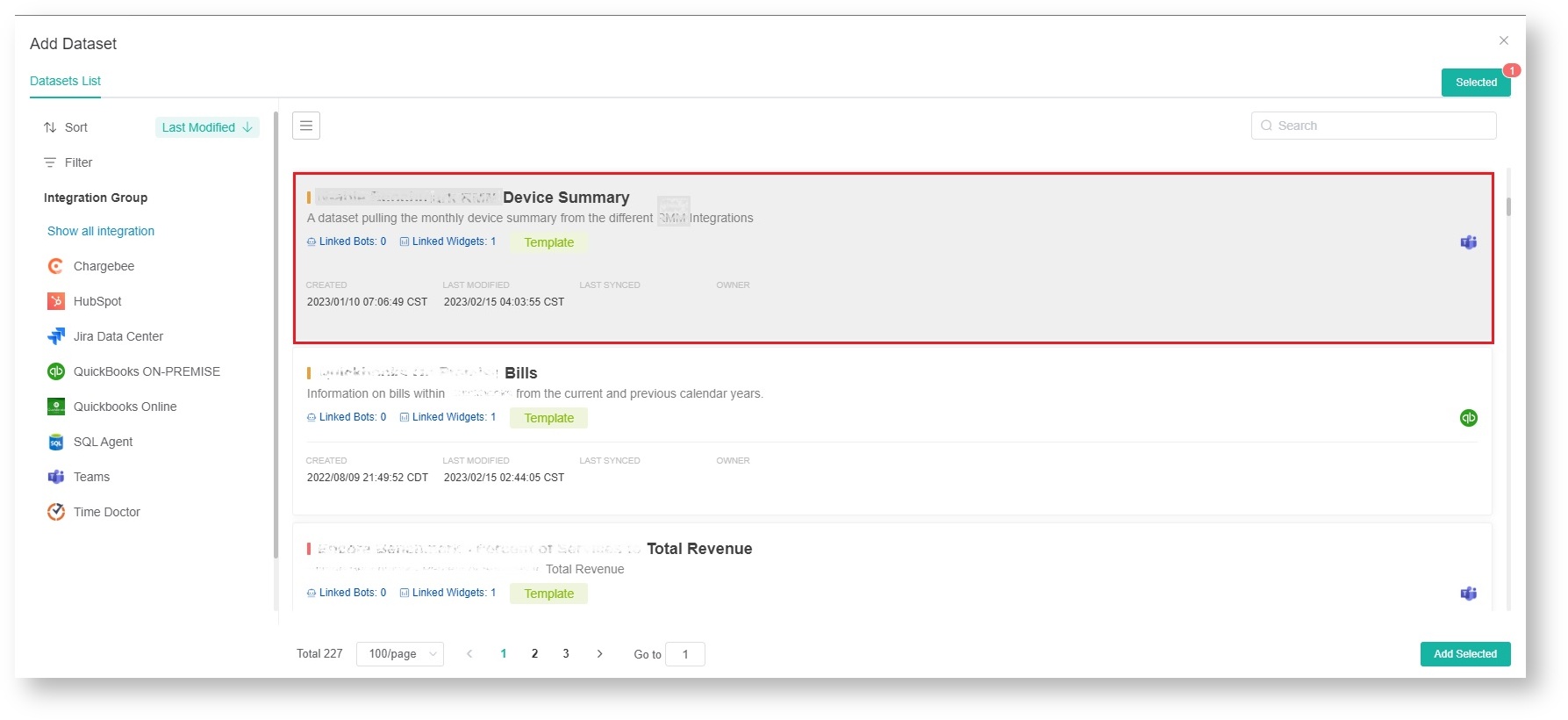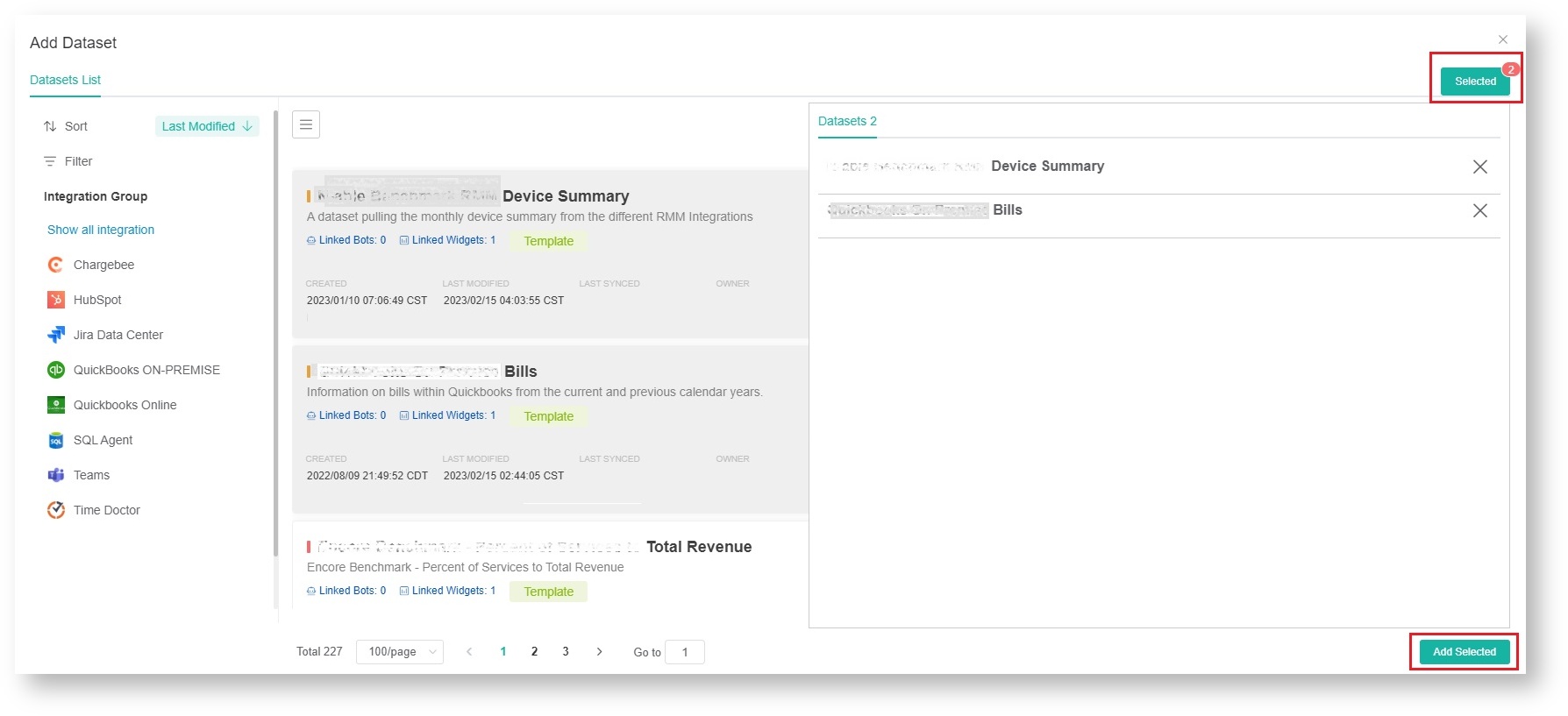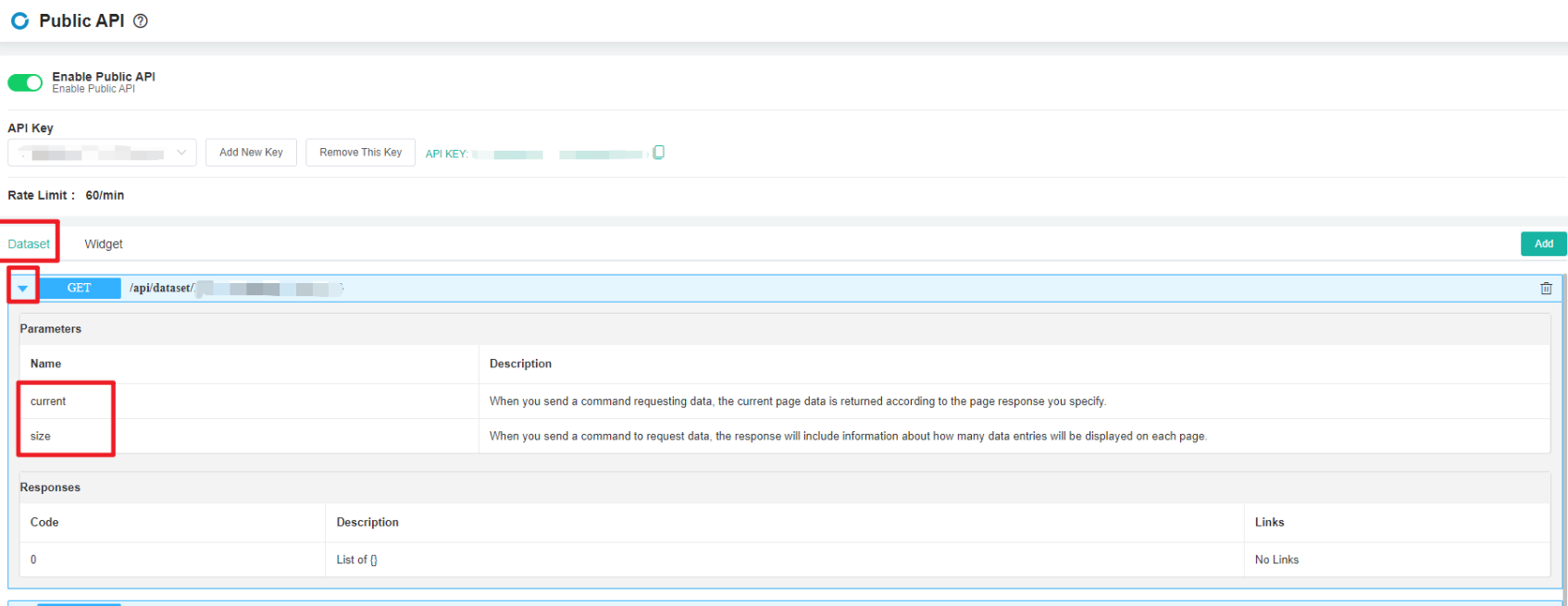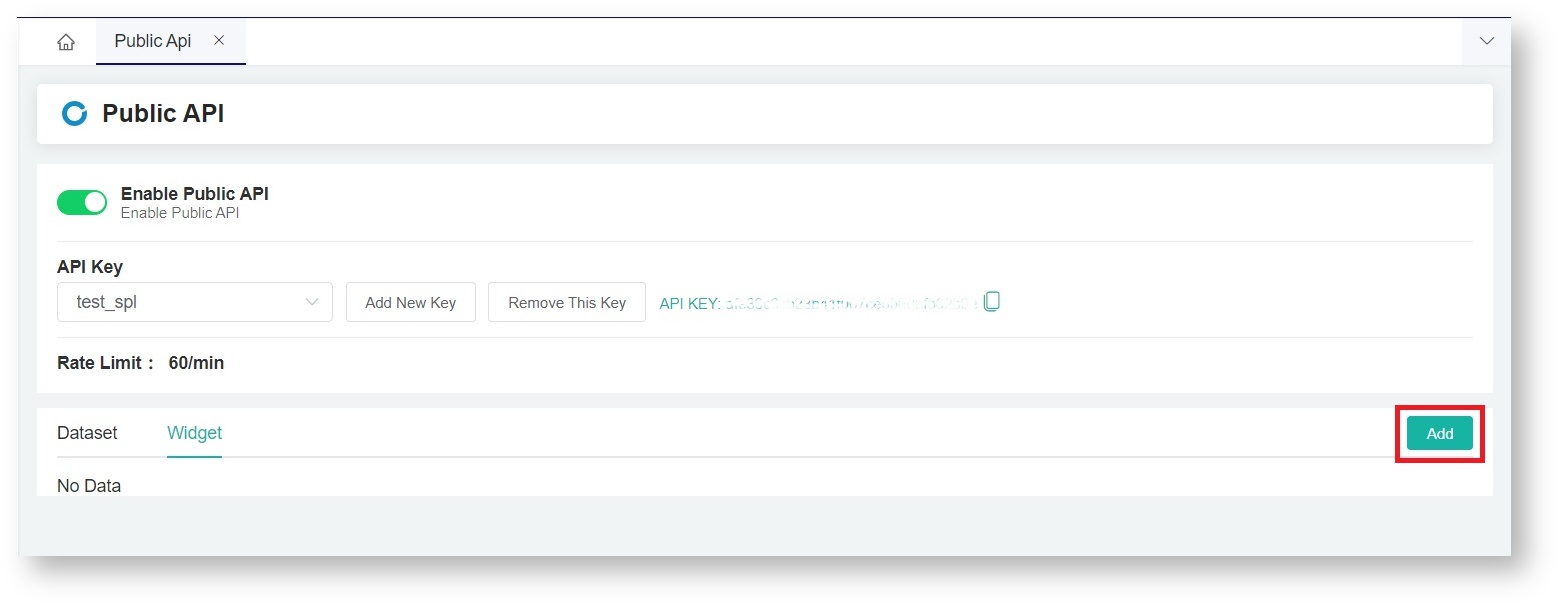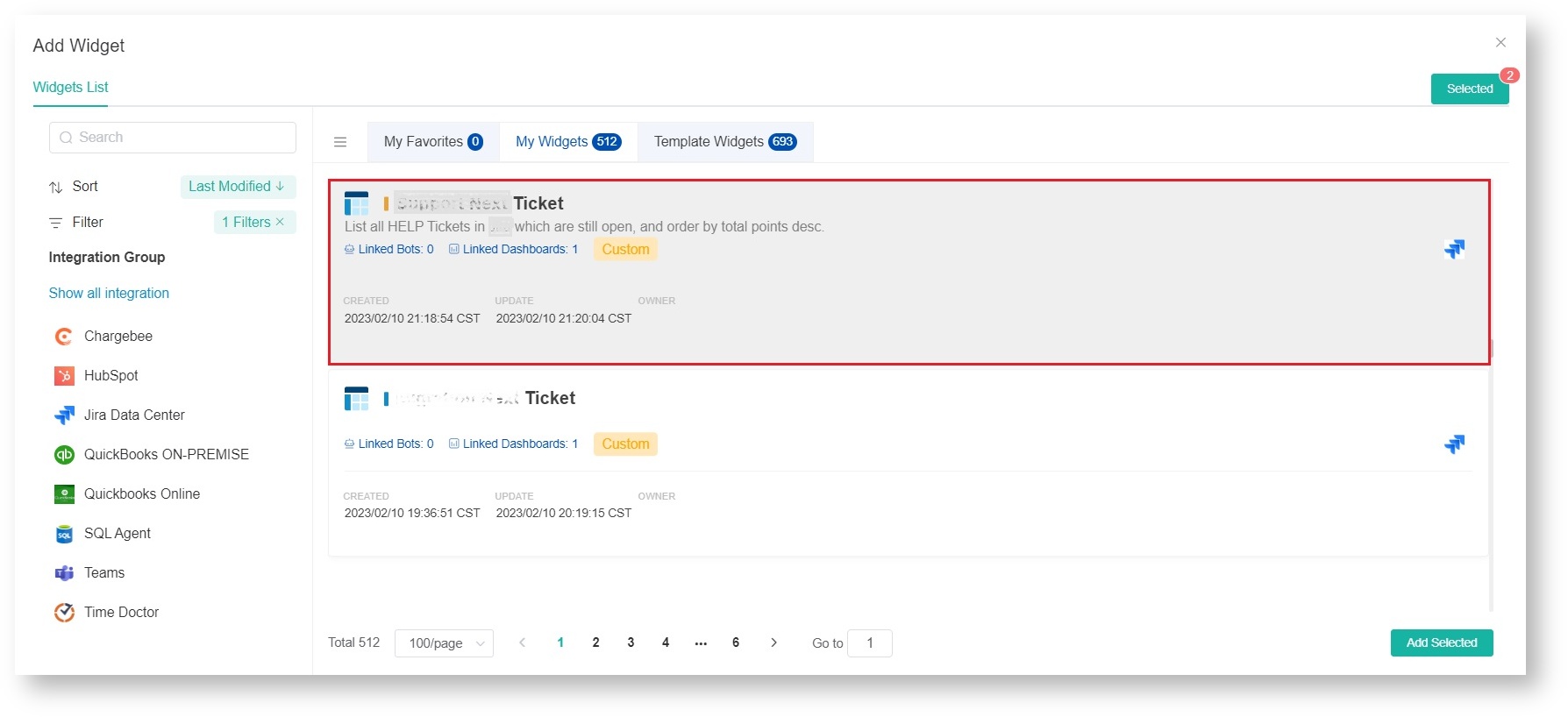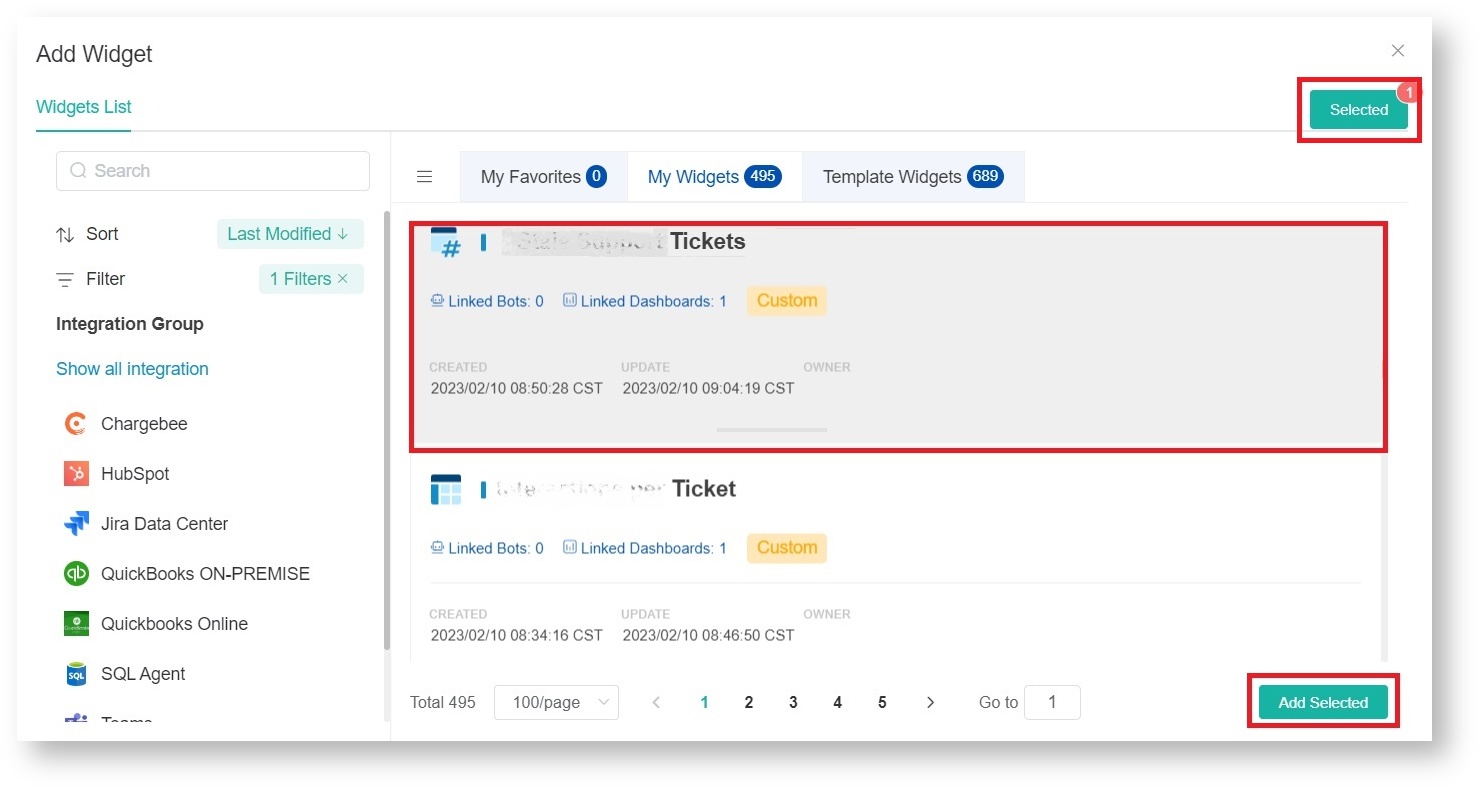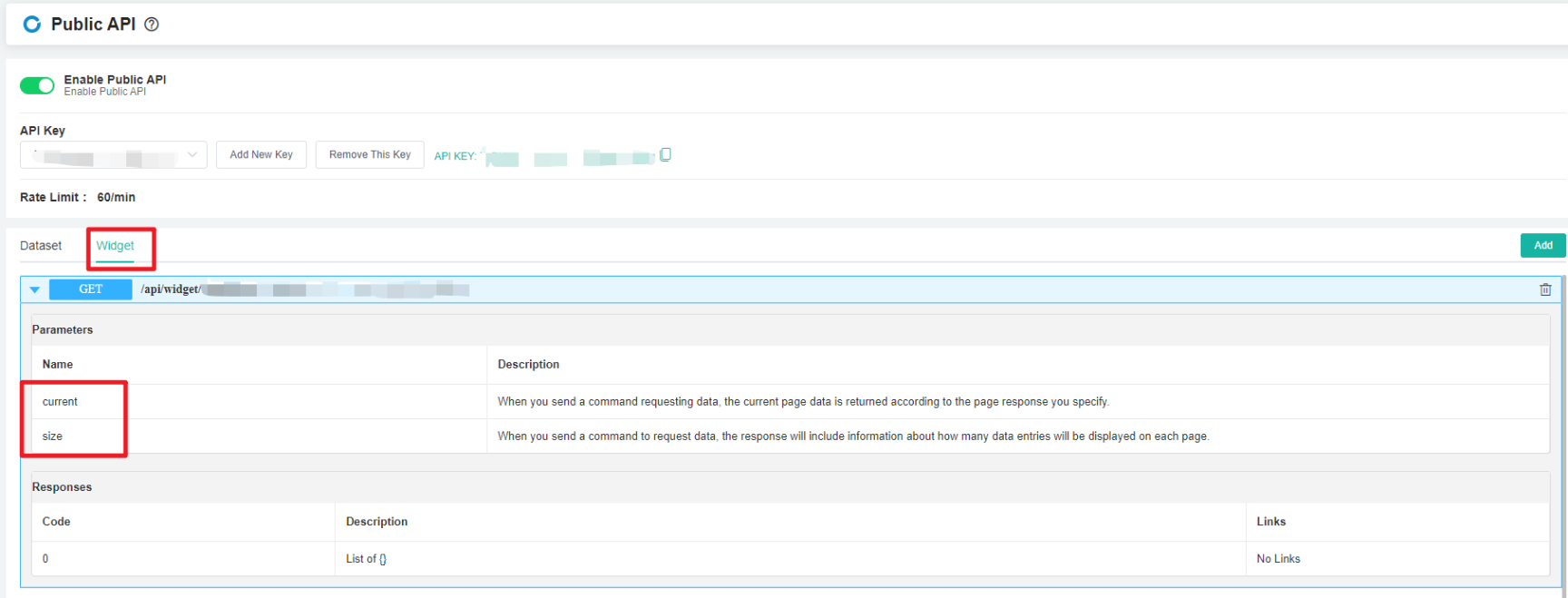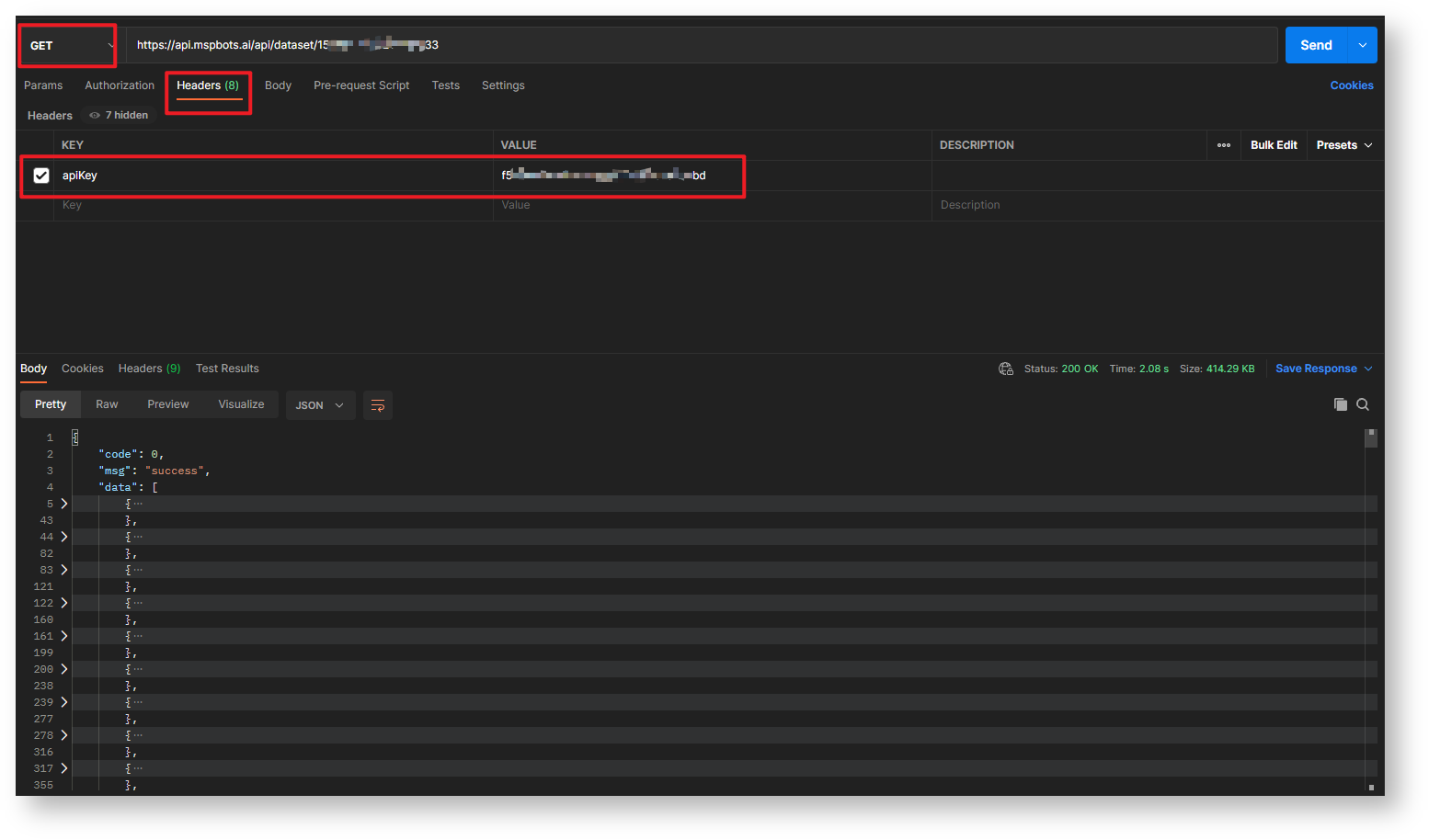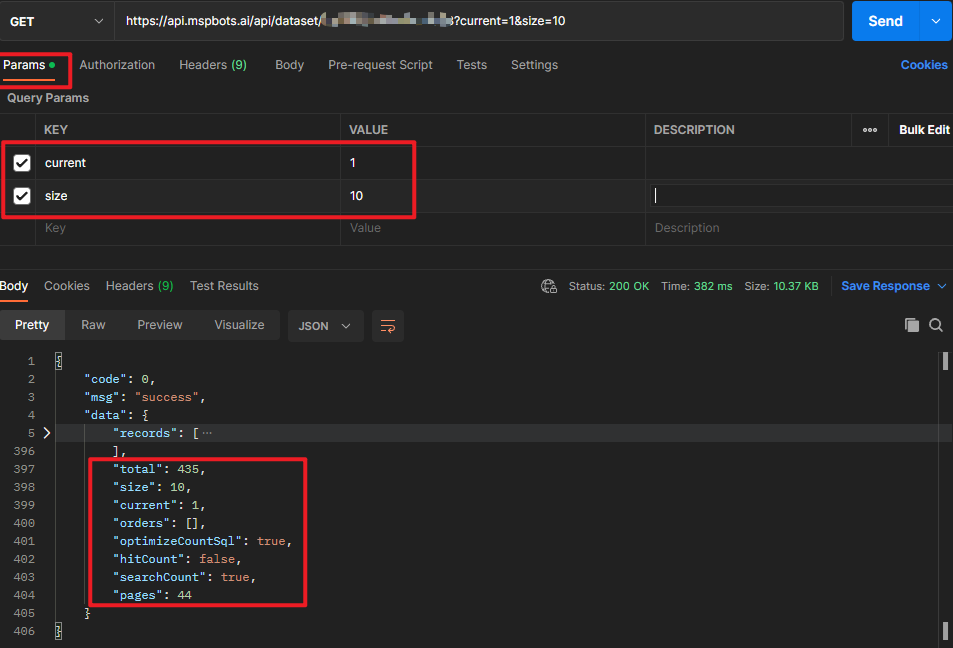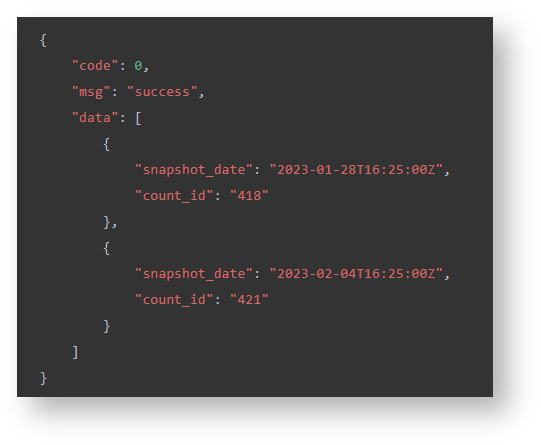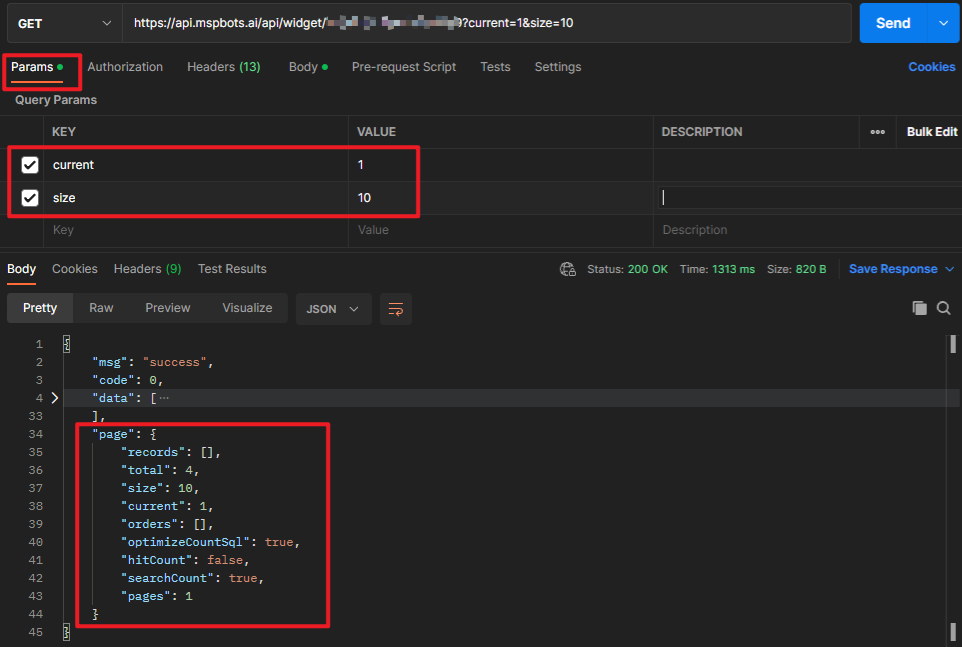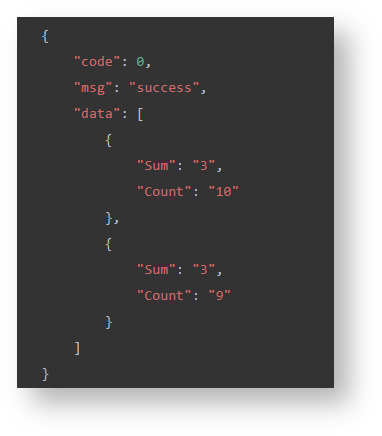N O T I C E
N O T I C E 
MSPbots WIKI is moving to a new home at support.mspbots.ai![]() to give you the best experience in browsing our Knowledge Base resources and addressing your concerns. Click here
to give you the best experience in browsing our Knowledge Base resources and addressing your concerns. Click here![]() for more info!
for more info!
Page History
...
- Go to the Public API tab, click Datasets, and hit the Add button.
- On the Add Dataset window, select the dataset or datasets that should be accessible with the API key.
- When done selecting the datasets for binding, click the Selected button to view your selection. You may remove datasets from the list by clicking the X sign corresponding to the dataset for removal.
- Click Add Selected once you confirm the list is correct.
- Then you can see the selected dataset in the dataset list.
Binding a widget to the API key
- Go to the Public API tab, click Widget, and hit the Add button.
- On the Add Widget window, select the widget or widgets that should be accessible with the API key.
- When done selecting the widgets for binding, click the Selected button to view your selection. You may remove widgets from the list by clicking the X sign corresponding to the widget for removal.
- Click Add Selected once you confirm the list is correct.
- Then you will see the selected widget in the widget list.
Stop connecting your data to the API
...
curl https://api.mspbots.ai/api/dataset/{resourceId} -H 'apikey: {apiKey}' -X GET
REQUEST
RESPONSE
GET REQUEST (Widget)
curl https://api.mspbots.ai/api/widget/{resourceId} -H 'apikey: {apiKey}' -X GET
REQUEST
RESPONSE
Sample Error Response
...
Overview
Content Tools