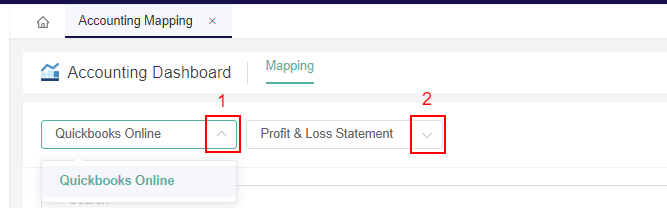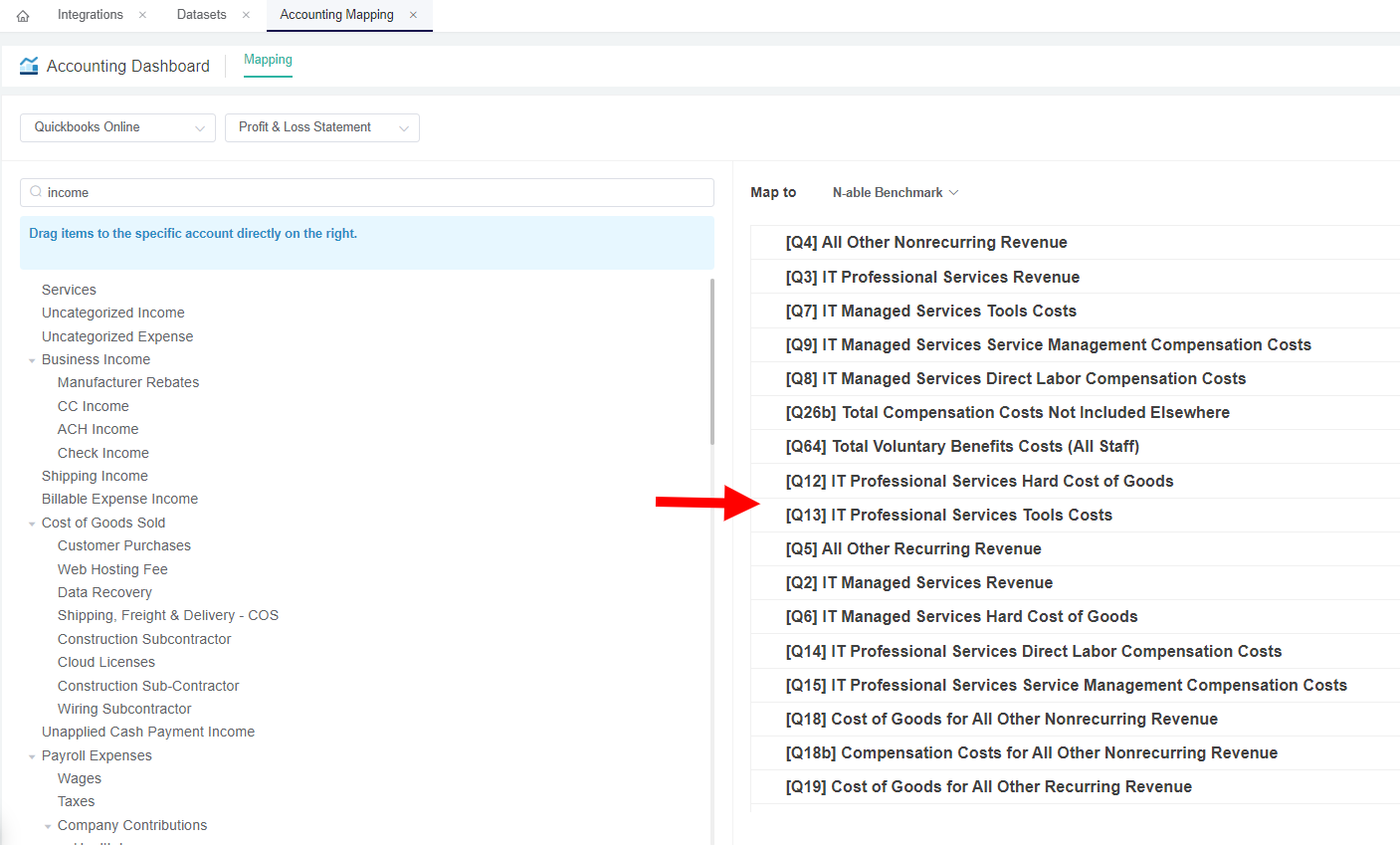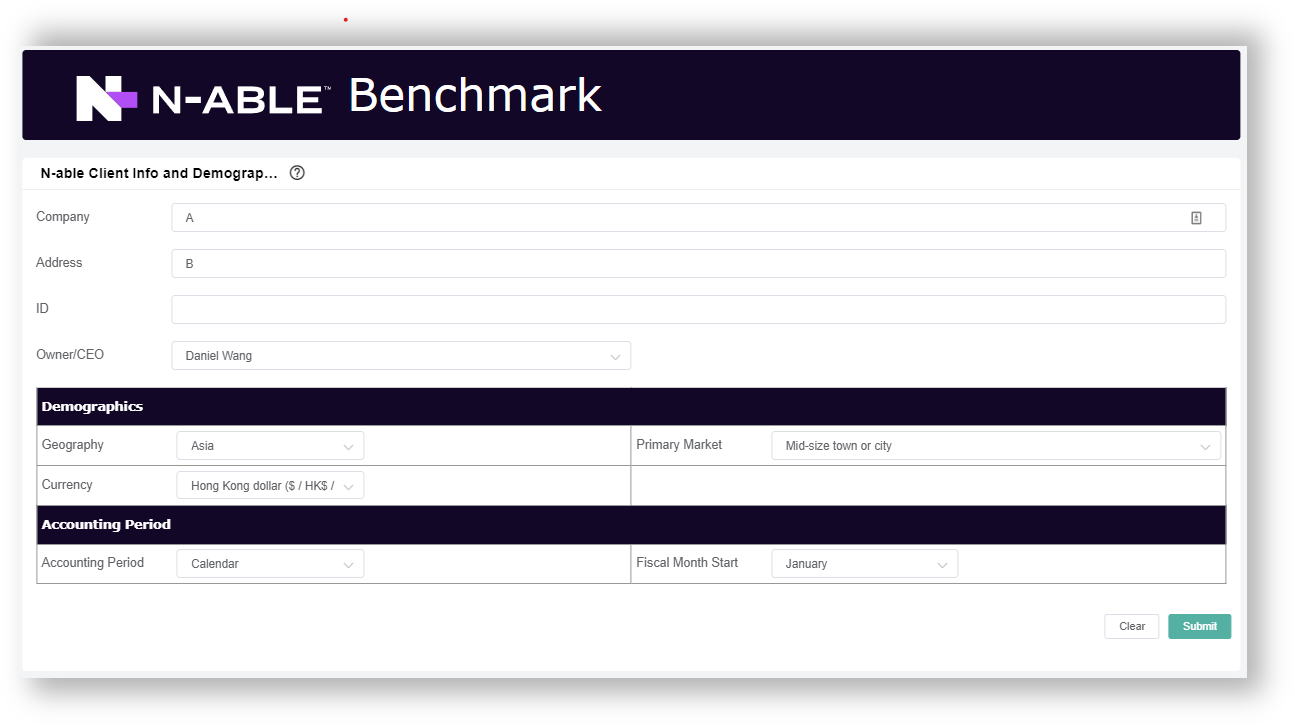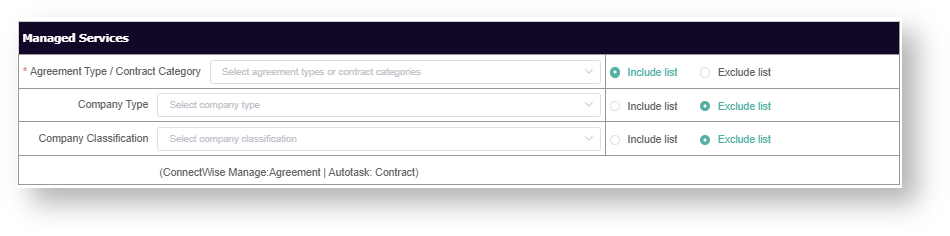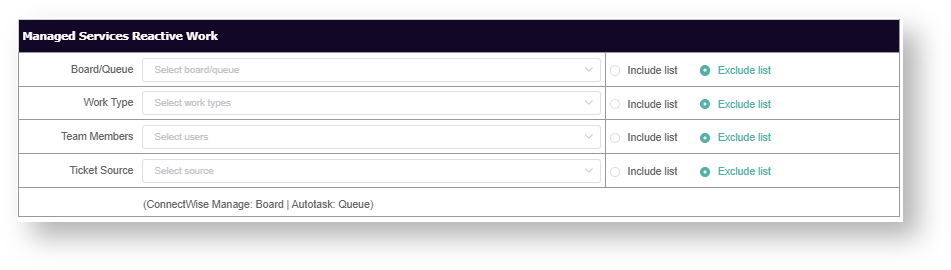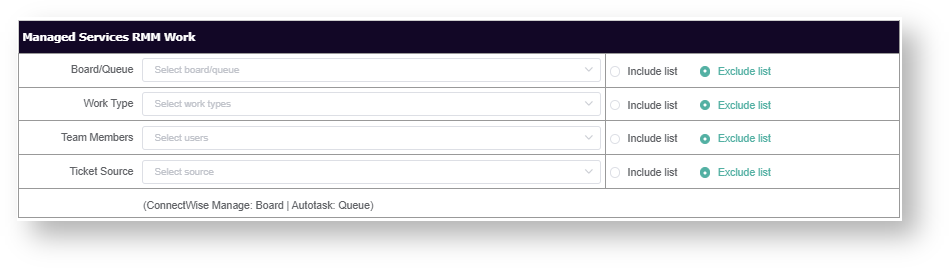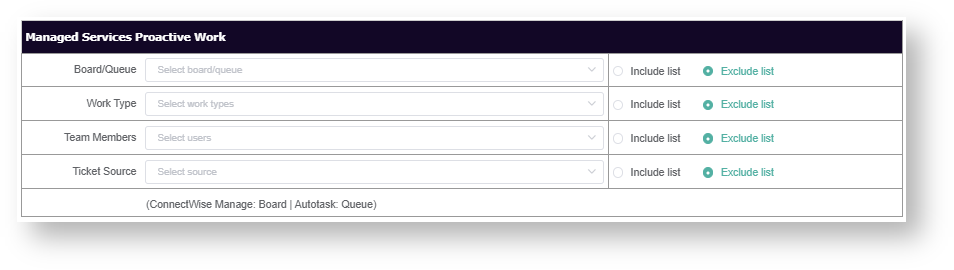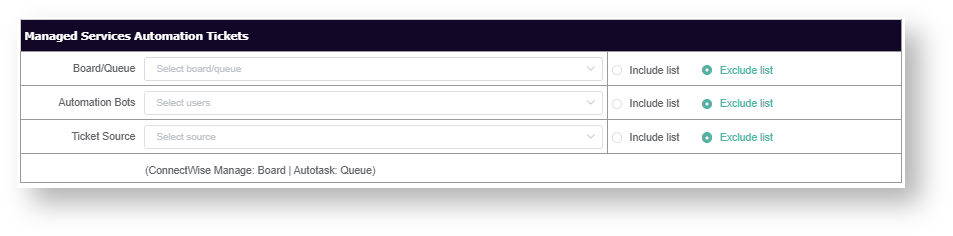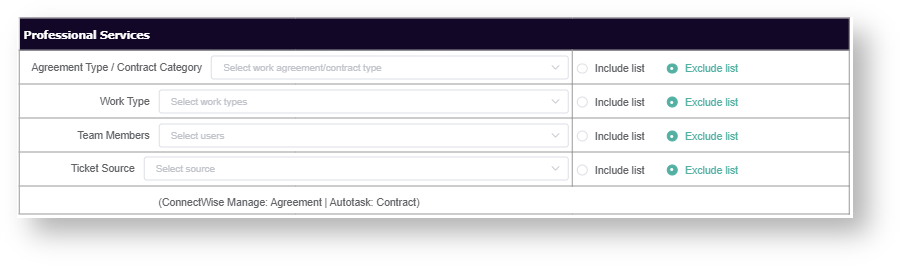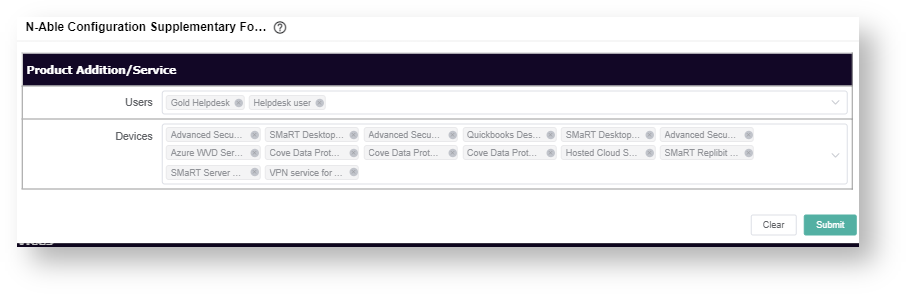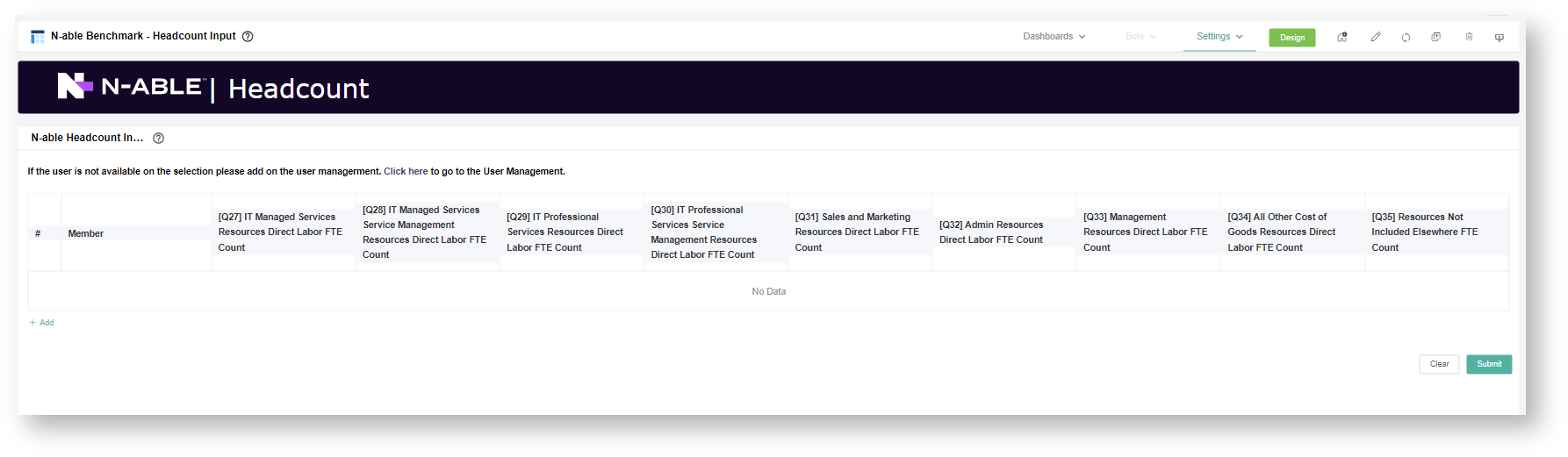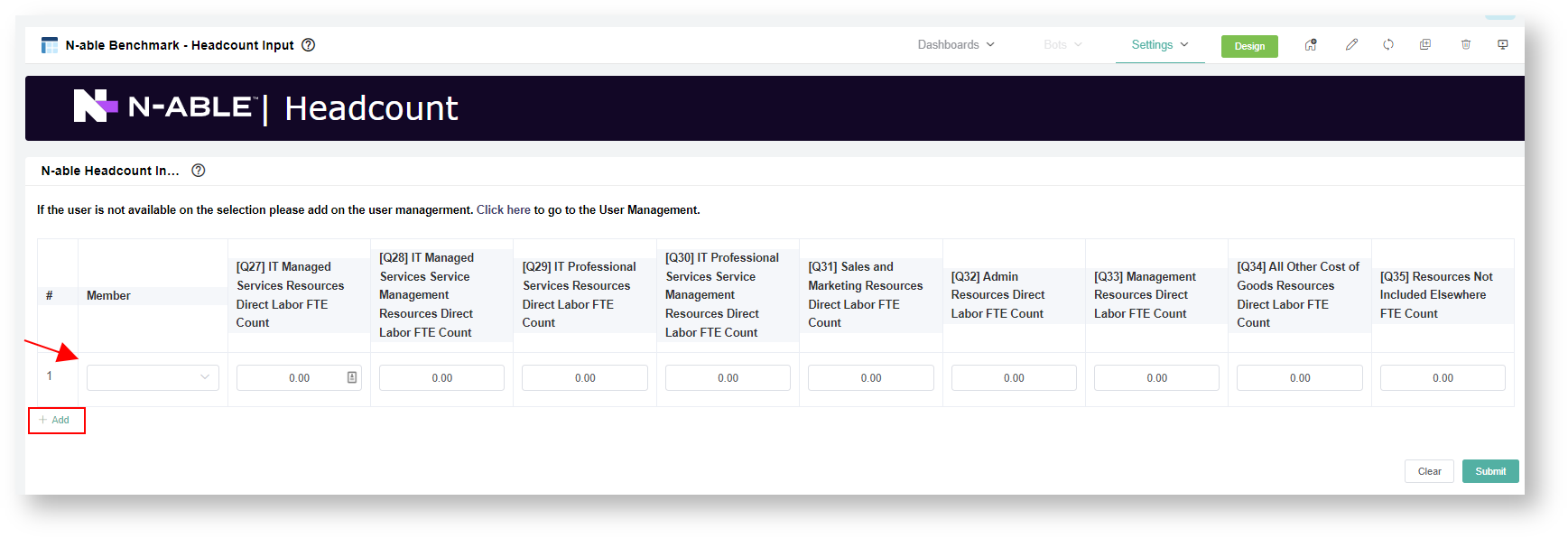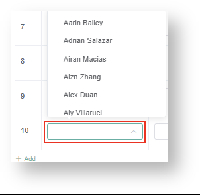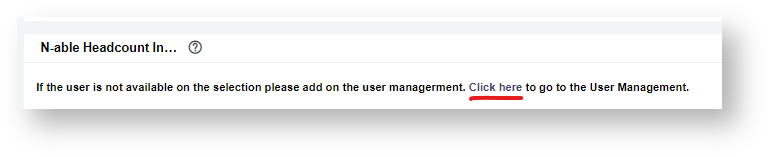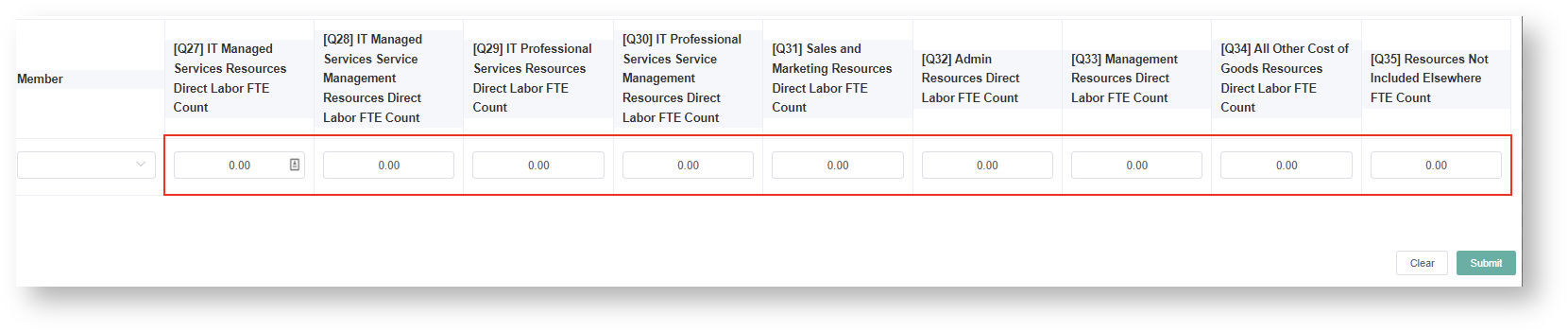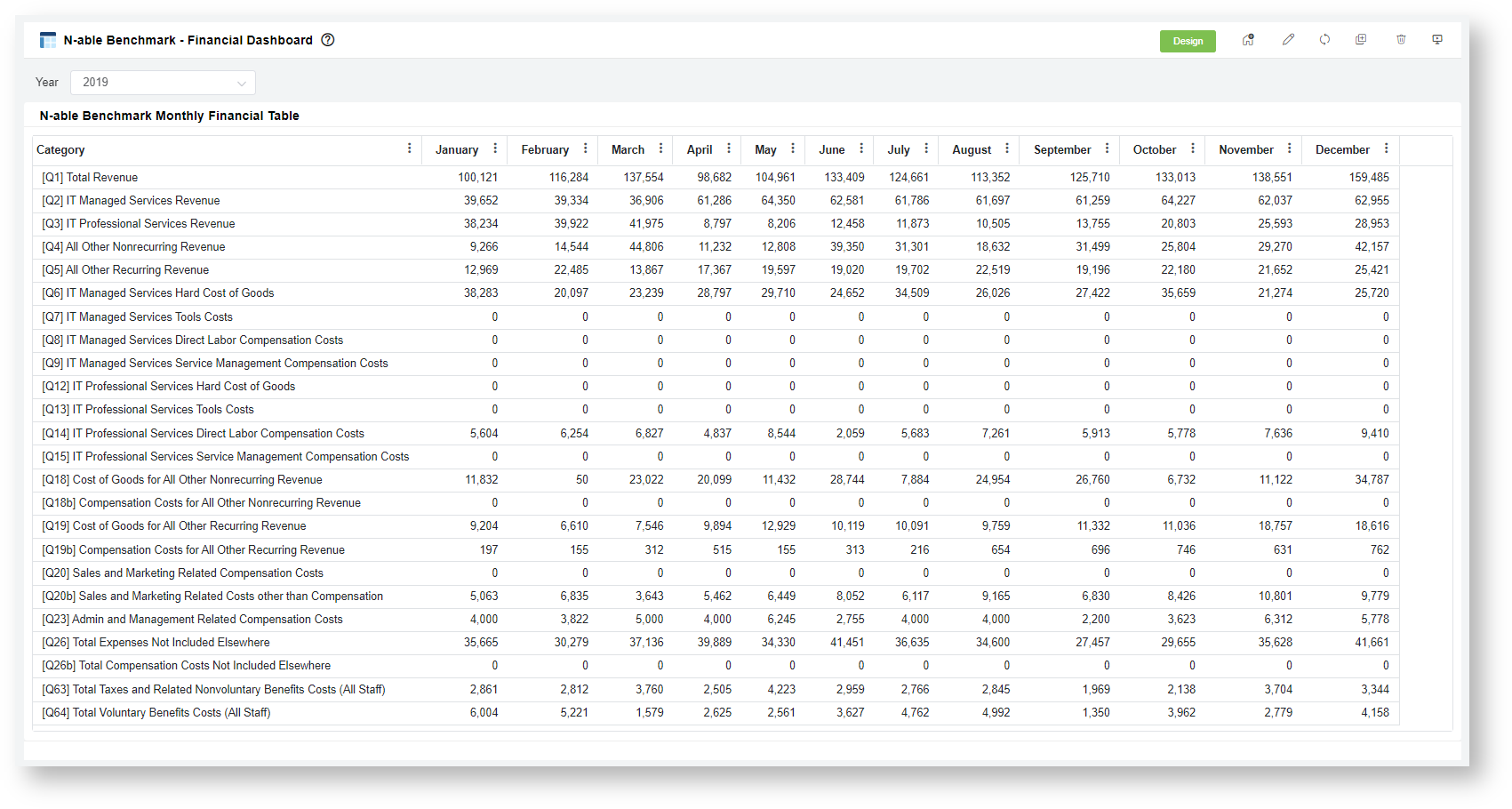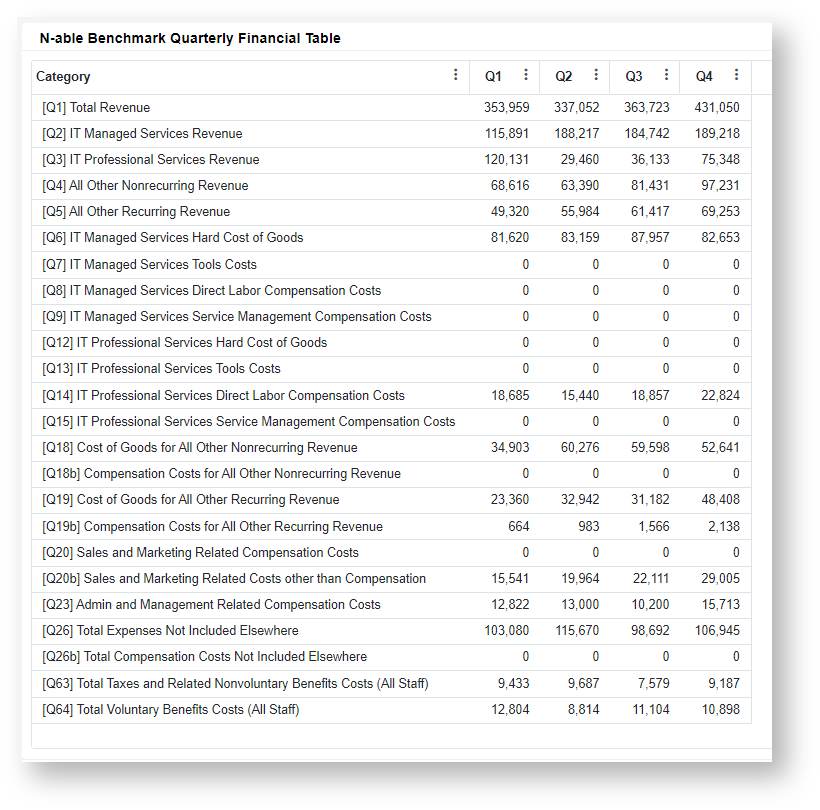N O T I C E
N O T I C E 
MSPbots WIKI is moving to a new home at support.mspbots.ai![]() to give you the best experience in browsing our Knowledge Base resources and addressing your concerns. Click here
to give you the best experience in browsing our Knowledge Base resources and addressing your concerns. Click here![]() for more info!
for more info!
Page History
...
Visit the Integrations page in the MSPbots Help Center for instructions on how to connect your software to MSPbots.
...
Install the N-able Benchmarking package
...
- Log in to the MSPbots app and go to Marketplace > Apps.
- Locate and click on the N-able Benchmarking package to install it.
Step
...
2 - Set up your Accounting Mapping using the N-able template
...
| Note |
|---|
Your accounting software must be fully integrated with MSPbots before you can successfully set up Accounting Mapping. |
- On the MSPbots app, click Settings > Accounting Mapping.
- On the Accounting Mapping tab, go to the Accounting Dashboard section.
- Select your Accounting Software integration, e.g. Quickbooks Online,and click the Profit & Loss Statement option.
- Go to the Map to section, and select N-able Benchmark from the templates.
- Next, categorize by dragging and dropping the accounts from the left to the correct mapping on the right.
- Click the Save button to save the mapping.
Step
...
3 - Configure your N-able Benchmark categories
...
| Note |
|---|
A successful installation of the N-able Benchmarking Package is required for the following procedure. |
...
| Form Name | Description | Section/Categories | Fields | Steps | ||
|---|---|---|---|---|---|---|
N-able Client Info and Demographics Form | This is where you input your company details, demographics, and accounting period setup. |
| Click on the image for a bigger view. | 1. Update the following:
2. Click Submit. | ||
N-able Benchmark Configuration Form | This is where you configure categories. Include or exclude the lists of filters for each category type. |
|
| 1. Select the filter types for the following:
2. Select either Include List or Exclude List for each field.
| ||
| Click on the image for a bigger view. | 3. Select the filter types for the following:
4. For each field select either Include List or Exclude List. (See note on Step 2.) | ||||
|
| |||||
|
| |||||
|
| |||||
|
| 5. Select the filter types for the following:
6. For each field select either Include List or Exclude List. (See note in Step 2.) | ||||
|
| 7. Select the customer/s you want to exclude from the Top 3 Clients results. 8. Click Submit. | ||||
N-able Configuration Supplementary Form |
|
|
|
1. Select the following filters:
2. Click Submit |
Step
...
4 - Update your N-able Headcount
...
| Note |
|---|
A successful installation of the N-able Benchmarking Package is required for the following procedure. |
- Open the N-able Benchmarking app.
- Go to Settings menu and click N-able Benchmark - Headcount Input.
- To add a new member, click + Add.
Next, click the drop-down field for members and select the specific user. The member list drop-down is based on your AAD user
listslist.
Note
...
If a member's name is not
...
available in the drop-down list
...
, your admin needs to add
...
the member to your company's AAD list. To add the to User Management, go to the top of the N-able Headcount form
...
and click on the Click here link.
Your AD modification will be applied after 10 minutes when MSPbots performs a sync.
For each column,
...
input your member % Labor FTE Count per Qs resources
...
. This includes the allocation for IT Managed Services, IT Professional Services, Sales and Marketing, Management, All other costs, and Resources No Included
...
.
The percentage allocation should be in decimal values.
...
Click Submit.
Step
...
5 - Review the Previous Quarter's Results
...
Prerequisites:
Completed the following:
- Accounting Mapping setup
- N-able Configuration setup
- N-able Headcount input
| Note |
|---|
The following is required for the next procedure: |
1. Open the N-able Benchmarking app
...
| Dashboard | Description |
|---|---|
N-able Benchmarking - Financial Dashboard | A dashboard displaying the account categories (Qs) amount by monthly and quarter in a given year. |
Step
...
6 - Input your Q values for Benchmarking
...
Prerequisites:
Completed the following:
...