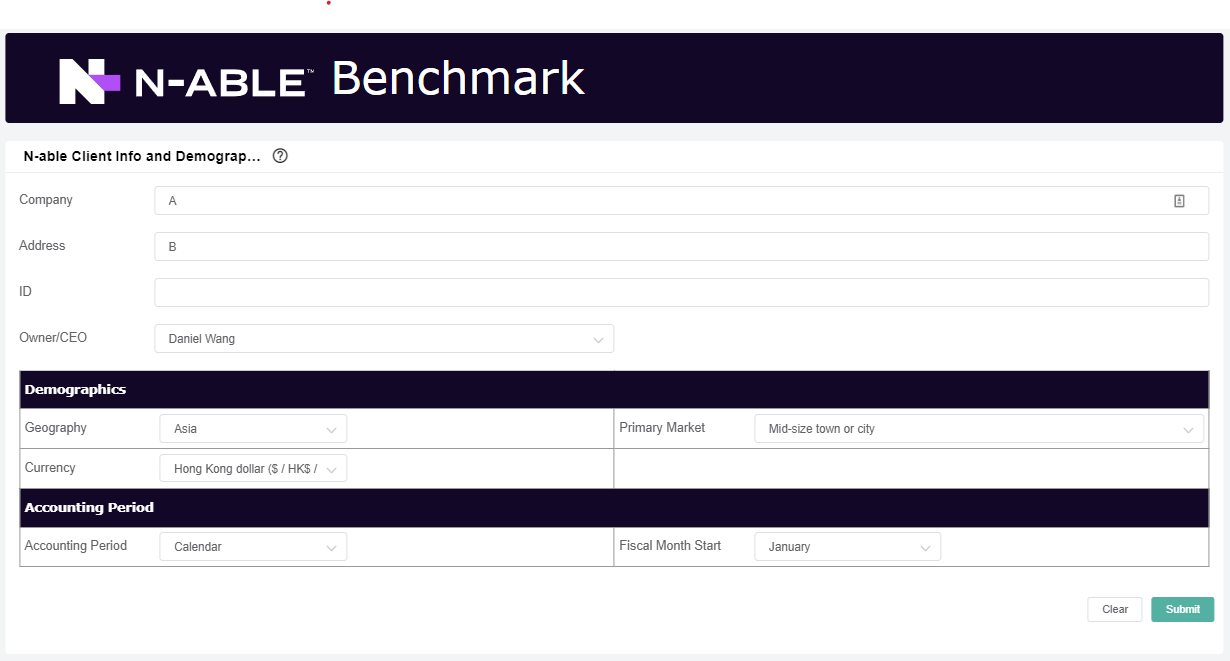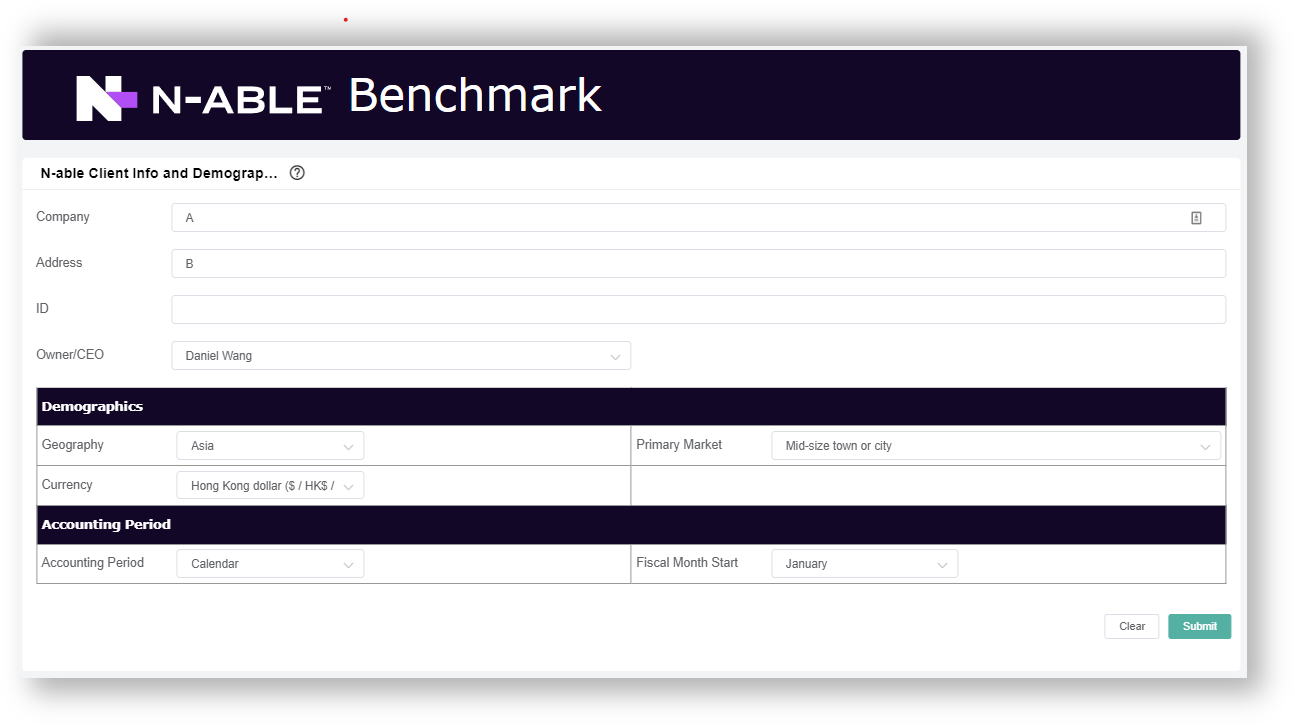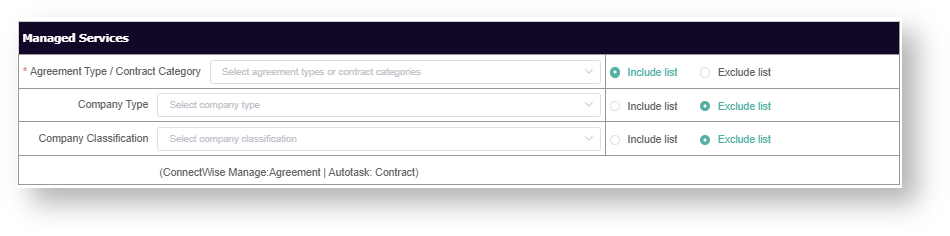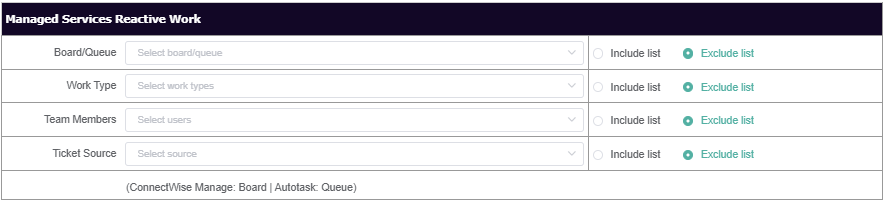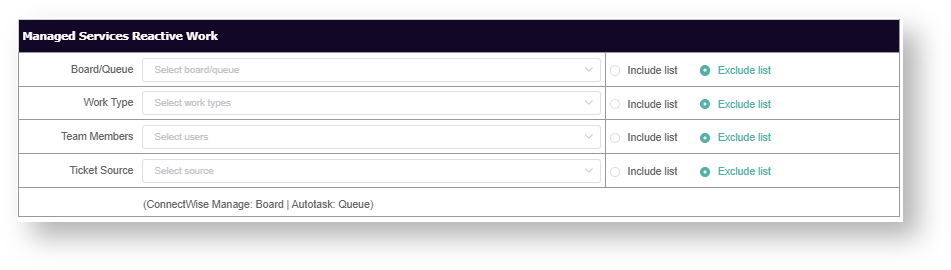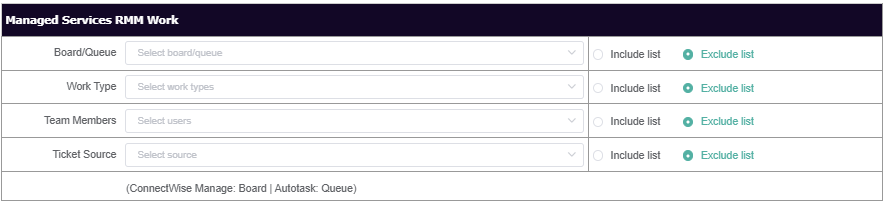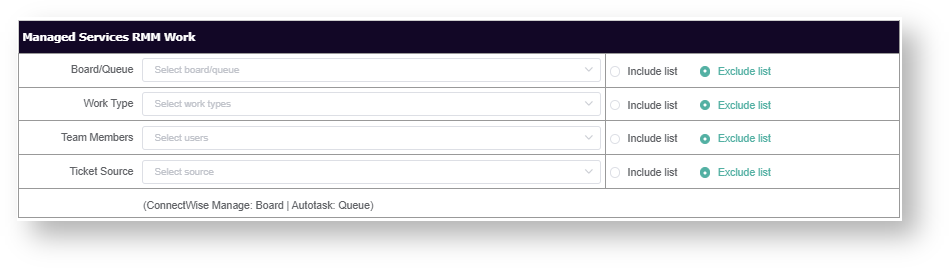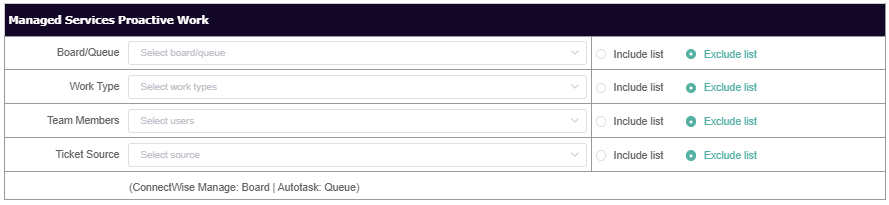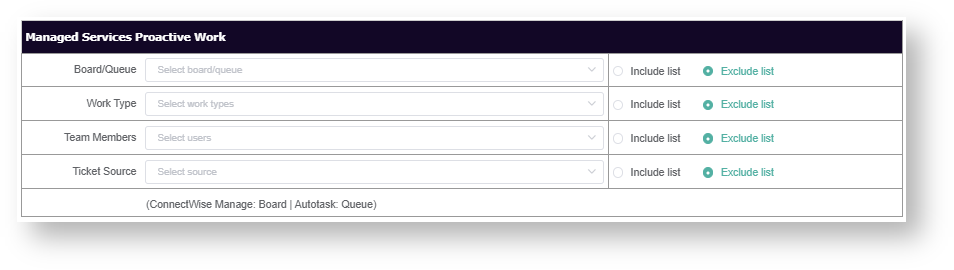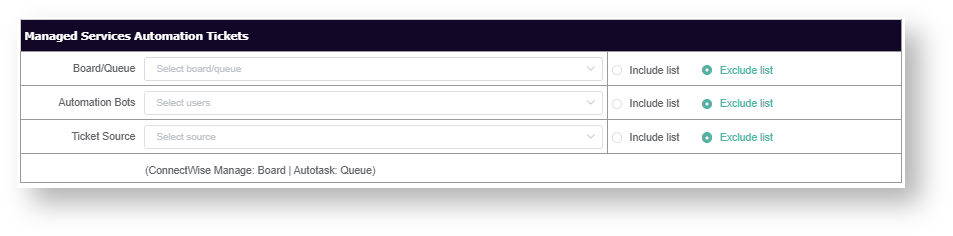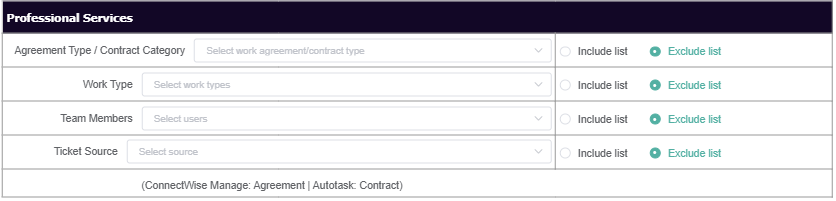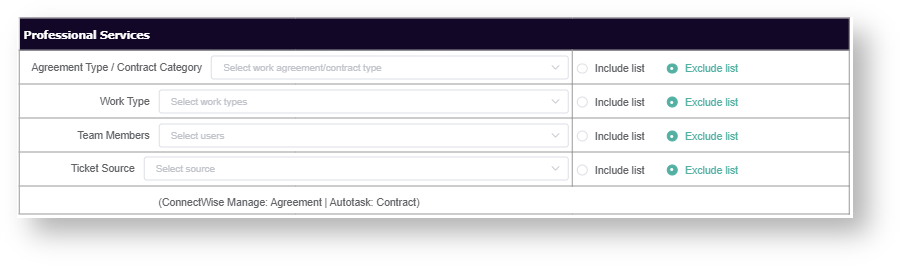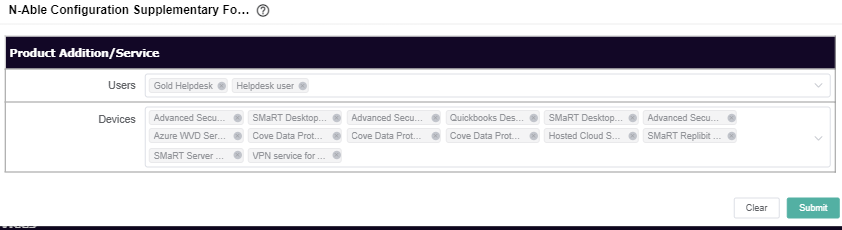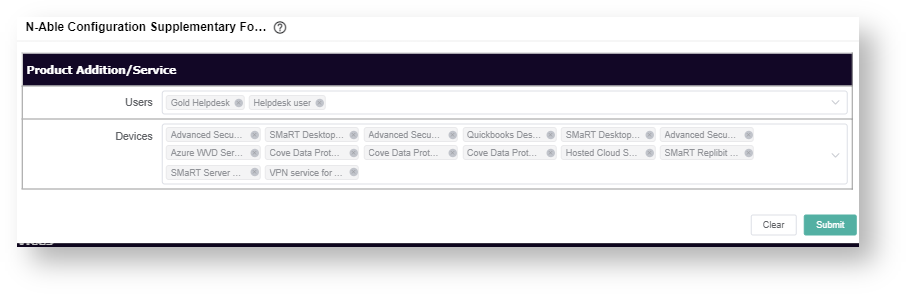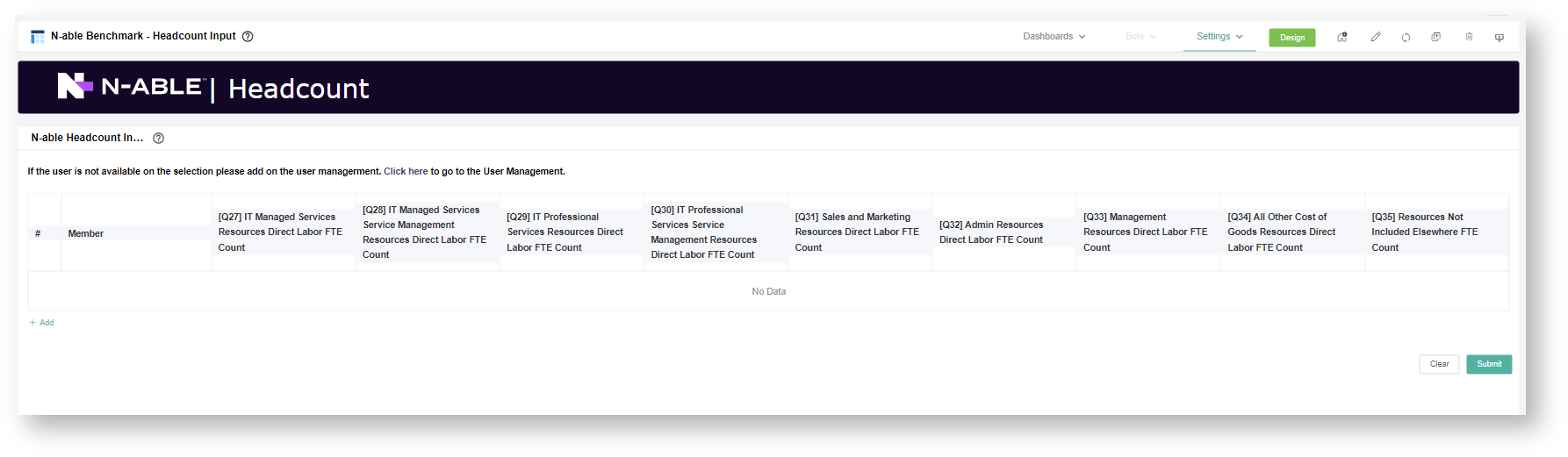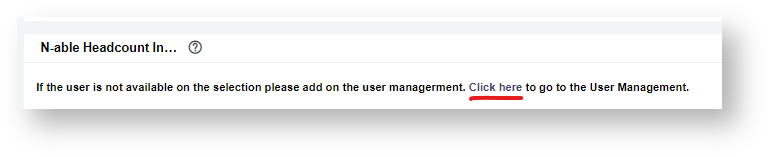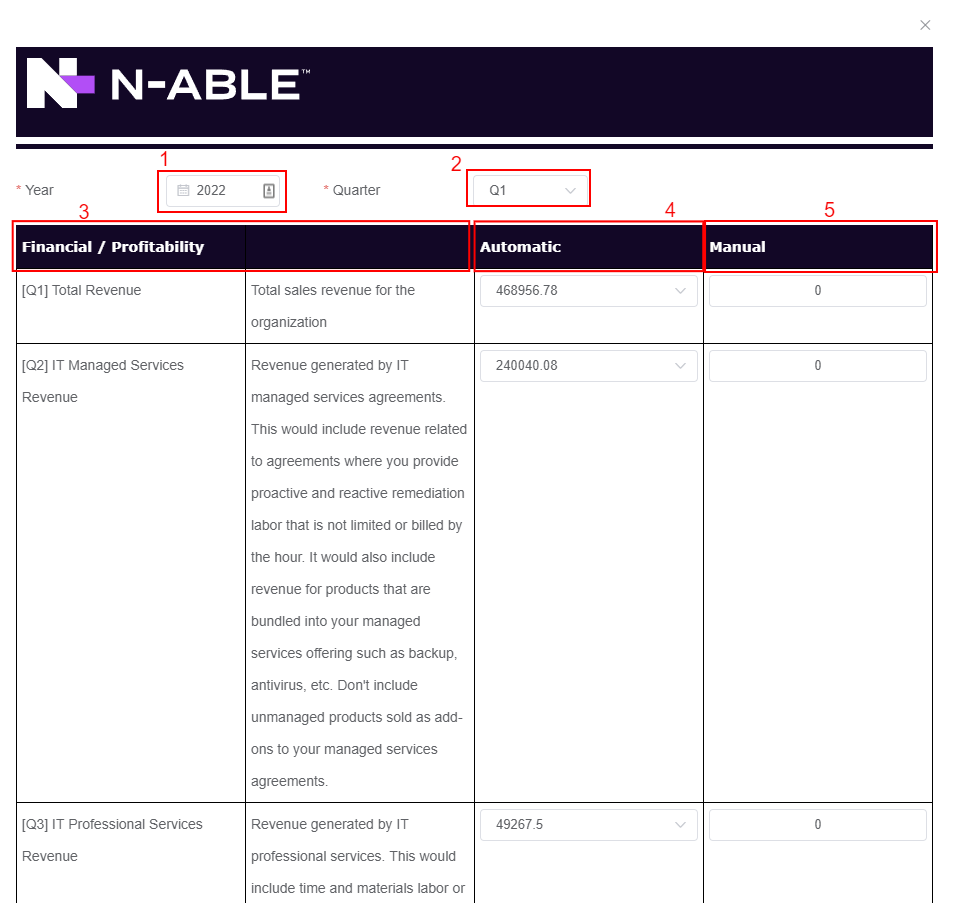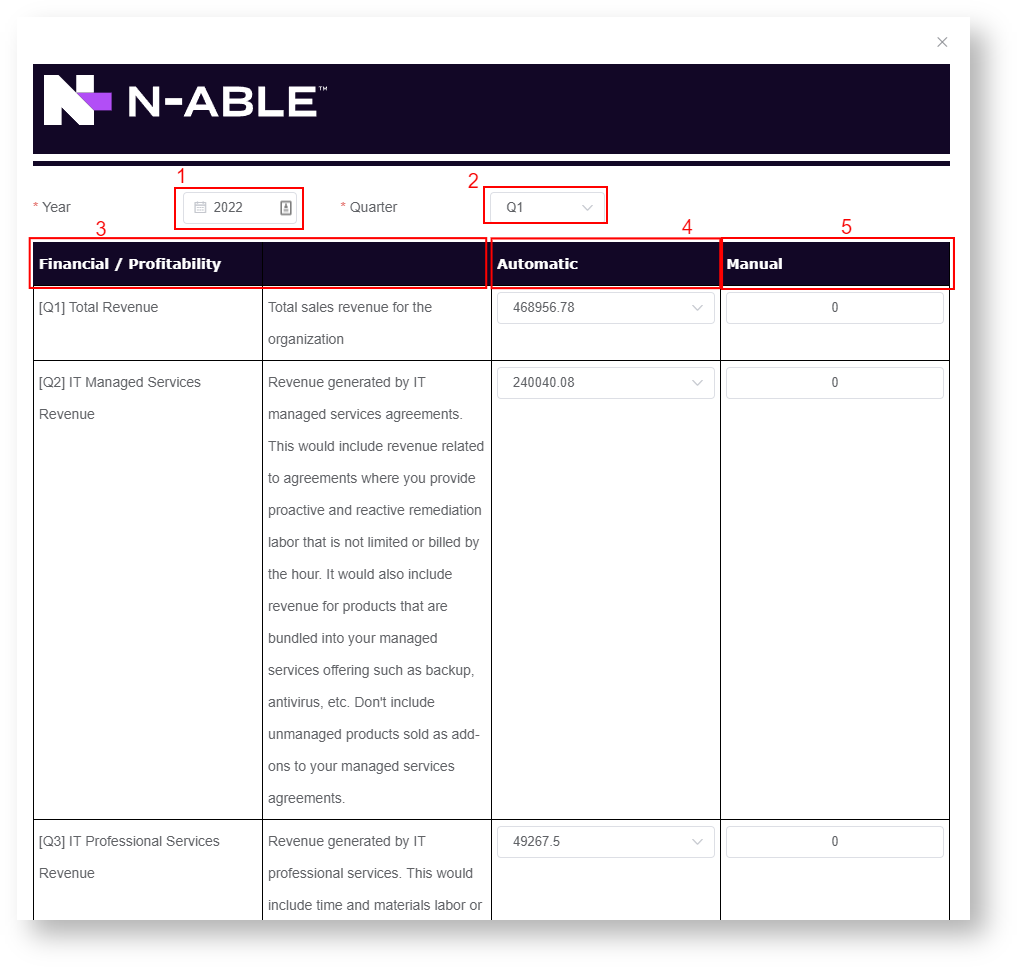N O T I C E
N O T I C E 
MSPbots WIKI is moving to a new home at support.mspbots.ai![]() to give you the best experience in browsing our Knowledge Base resources and addressing your concerns. Click here
to give you the best experience in browsing our Knowledge Base resources and addressing your concerns. Click here![]() for more info!
for more info!
Page History
...
The dashboard contains three (3) forms with a designated submit button for each. Once you complete in updating the filters and fields always remember to click each submit buttons to save the data.
| Form Name | Description | Section/Categories | Fields | Steps |
|---|---|---|---|---|
N-able Client Info and Demographics Form: |
|
|
1. Update the ff:
2. Click Submit. | ||||
N-able Benchmark Configuration Form |
|
|
1. Select the filter types for the ff:
2. For each field select either "Include List" or "Exclude List".
| |||
|
3. Select the filter types for the ff:
4. For each field select either "Include List" or "Exclude List". (see note at step 2) | |
|
|
|
|
5. Select the filter types for the ff:
6. For each field select either "Include List" or "Exclude List". (see note at step 2) | |
|
7. Select the customer/s you want to exclude in the Top 3 Clients results. 8. Click Submit. | ||||
N-able Configuration Supplementary Form |
|
|
1. Select the ff. filter for:
2. Click Submit |
Step 5 - Update your N-able Headcount
...
2. Hover to the Settings menu. Then, click N-able Benchmark - Headcount Input
3. To add new member, click + Add.
...
| Note |
|---|
Note: For instance if the member name is not found in the drop-down list. You need to add him/her on your AAD. MSPbots will sync your AD change in 10 minutes. On the top of the N-able Headcount form, Click the "click here" below to go to the User Management page. |
...
- Select the Year
- Select the Quarter
- Qs Category column and their definition. Scroll down to see all the Qs categories for input.
- Automatic column - it shows the previous quarter Qs results data automatically.
- Manual column - if you don't want to use the automatic data, you can manually input here a new value. The app will then use the manual data over the automatic result.
| Note | ||
|---|---|---|
| ||
...