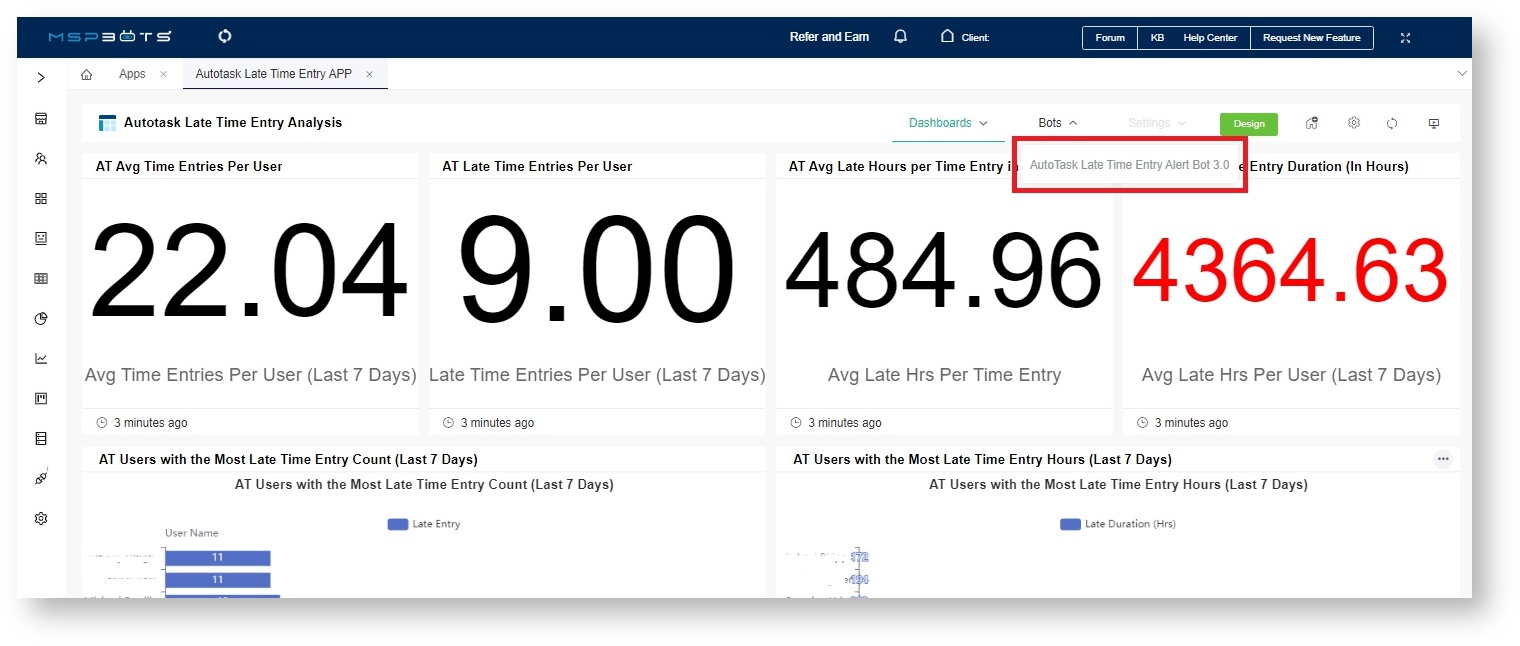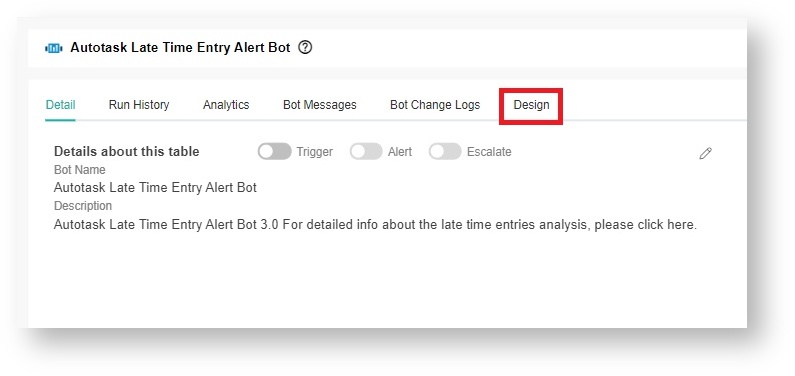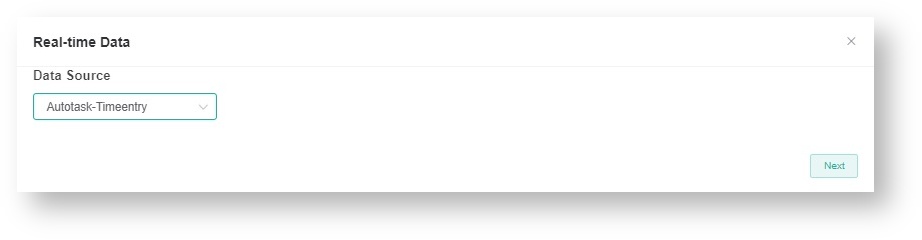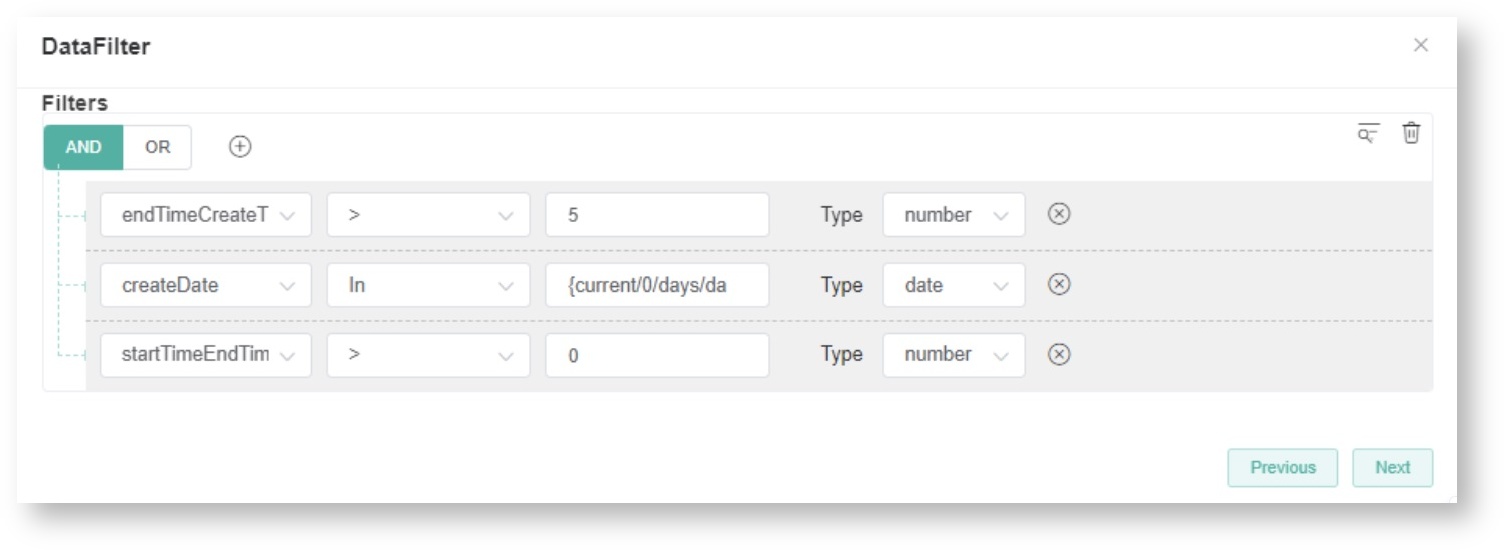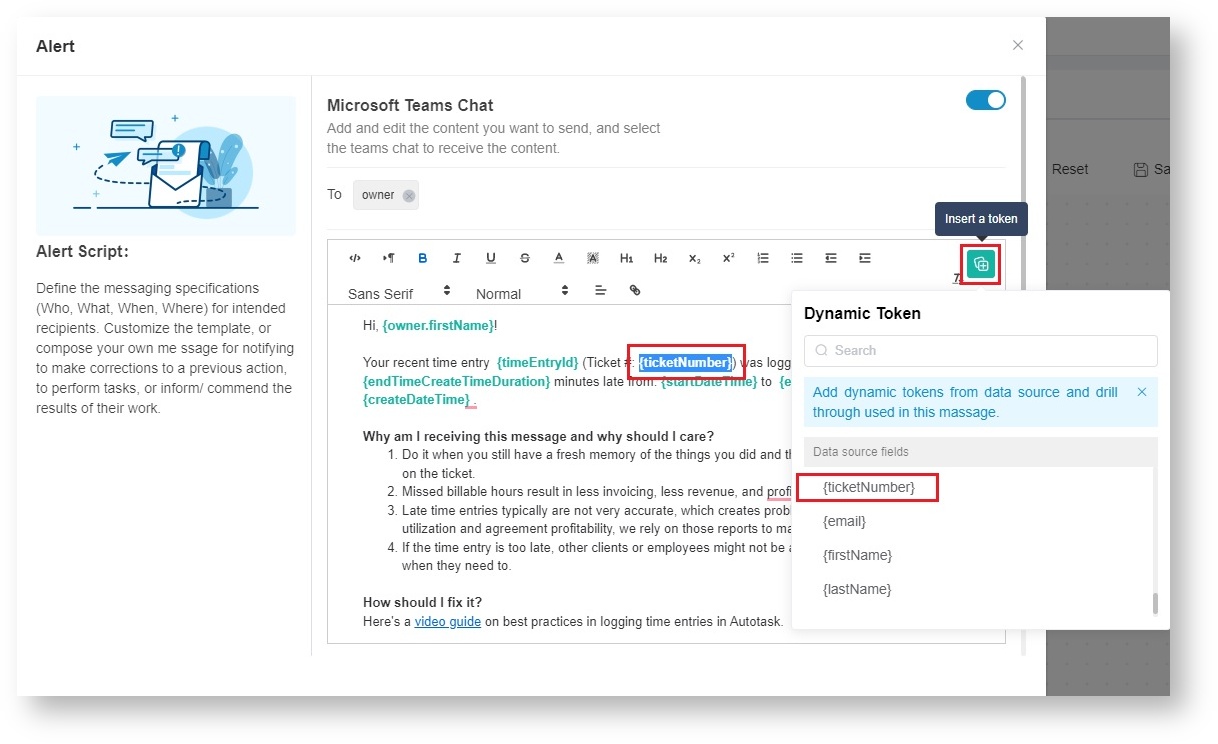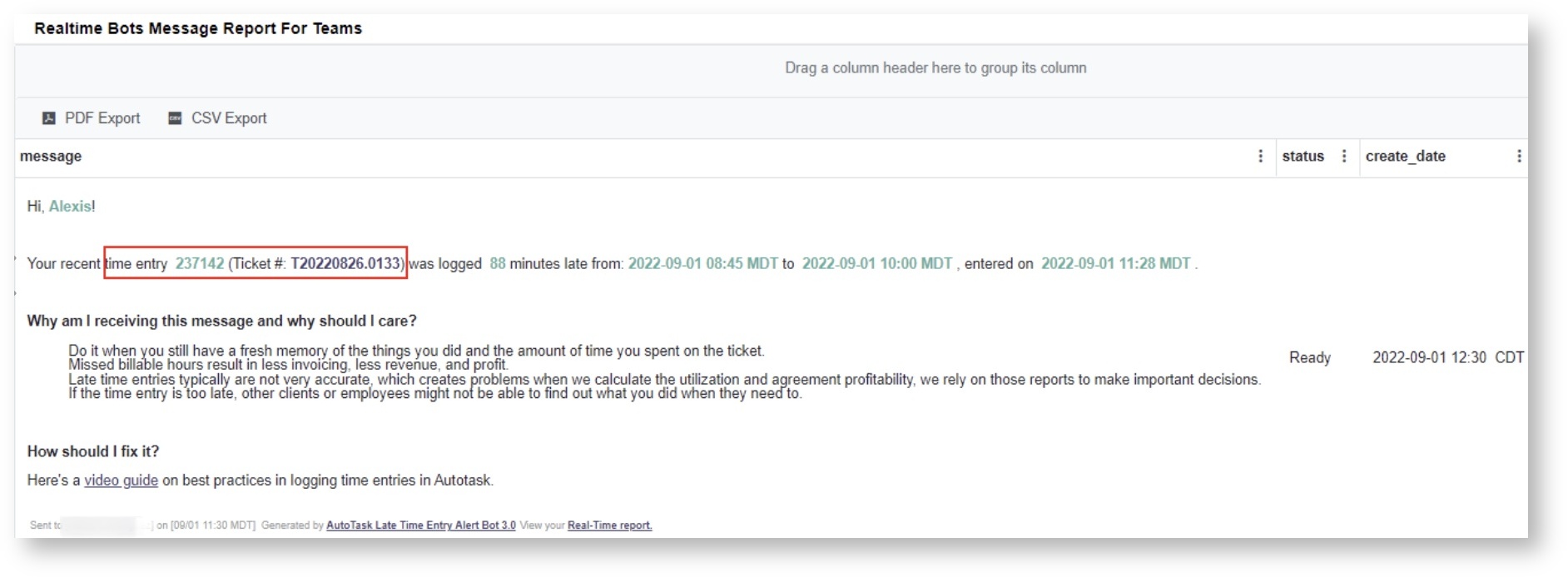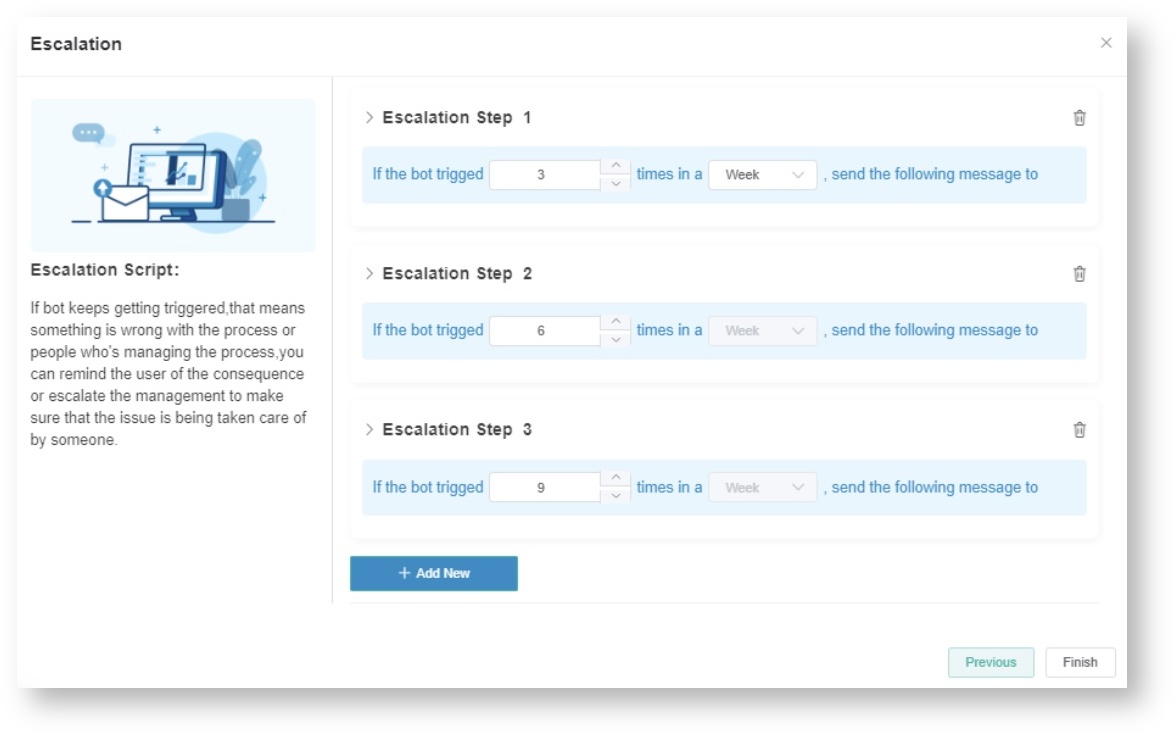N O T I C E
N O T I C E 
MSPbots WIKI is moving to a new home at support.mspbots.ai![]() to give you the best experience in browsing our Knowledge Base resources and addressing your concerns. Click here
to give you the best experience in browsing our Knowledge Base resources and addressing your concerns. Click here![]() for more info!
for more info!
Page History
...
| Table of Contents |
|---|
How is this bot helpful?
...
AutoTask Autotask Late Time Entry Alert Bot 3.0 Template sends real-time alerts to users whenever they log a late time entry. Enabling this bot automatically reminds technicians to charge time entries right after they finish working on a ticket. This improves KPIs, ensures the accurate computation of utilization rate and agreement profitability, increases the revenue and profit of the company, and maintains a positive collaboration between technicians.
How to
...
configure the Late Time Entry Alert Bot
...
- Go to Bots Apps on the MSPbots menu and click the Template Bots tab.
- Search for Find the Autotask Late Time Entry Alert Bot 3.0 Template.
- Follow the rest of the procedure on the page for How to Clone a Template Bot.
Bot Configuration Details
After cloning the bot, check the following default setup and update or customize it according to your needs.
- App and click it to open the app.
- Click Bots and select Go to Bots in the MSPbots app and click the My Bots tab. Search for the bot i.e., Autotask Late Time Entry Alert Bot 3.0 then click it to open the bot details..
- Click DesignClick the Design tab to open the Real-time Data window.
- Next, select AutoTaskAutotask-Timeentry as Data Source then click Next.
- When the DataFilter window opens, do not change the default settings and click Next.
- When the Alert window opens, go to the text for the Alert message , click on {Ticket #}, and click the Insert a token icon. and review if it meets your requirements.
- MNext, make sure {Ticket #} uses the dynamic token "{ticketNumber}" instead of "{ticketID}". The "{ticketNumber}" link redirects properly to your Autotask PSA system. Below is an example of the actual bot message generated:
- Click Next to open the Escalation window.
- Modify If needed, modify the default Escalation setup if needed and click Finish. If . When done modifying or if there is no change is done, proceed to click Finish.
- Lastly, go back to the Design tab and click Save to apply all the changes.
How to
...
activate the
...
bot
...
To activate a bot, read the instructions on the Activating a Bot on the MSPbots App page.5.
Overview
Content Tools