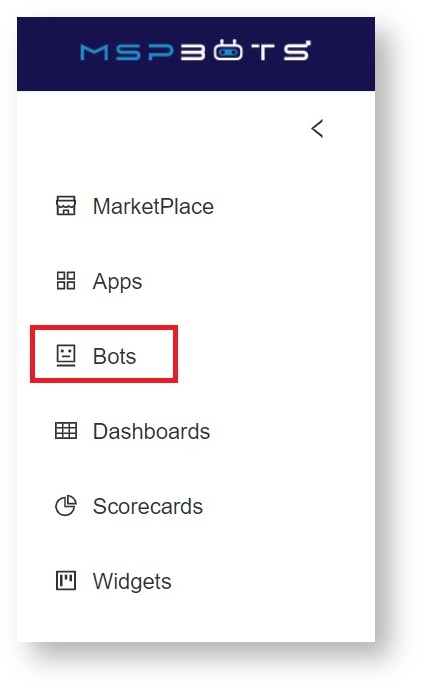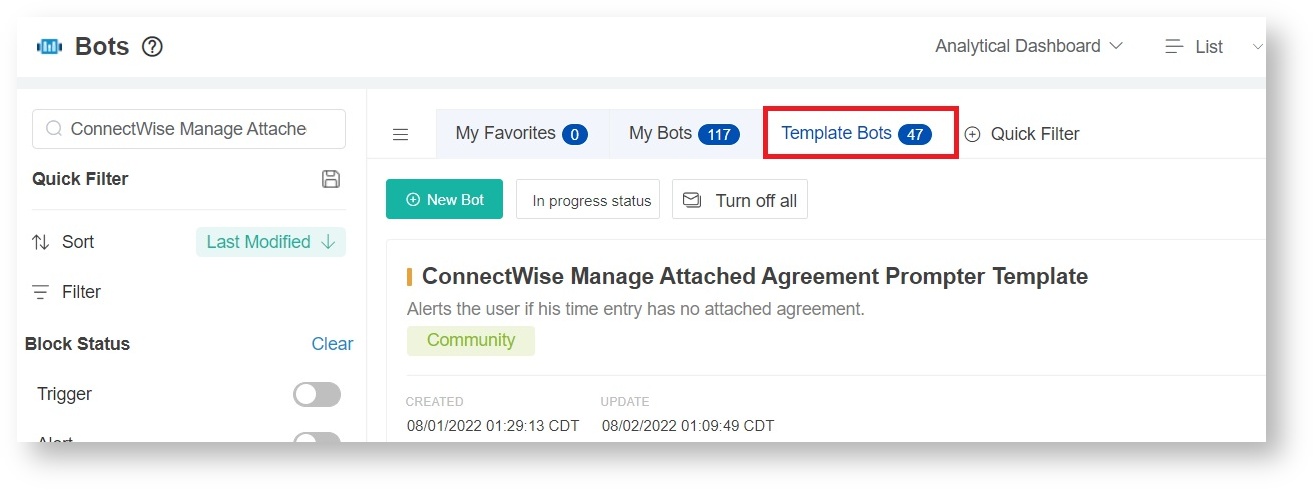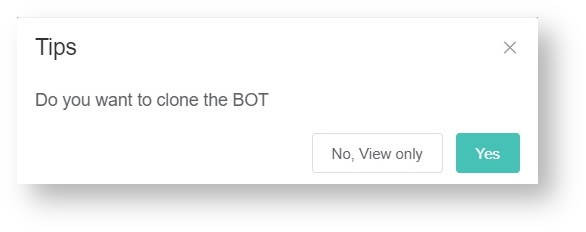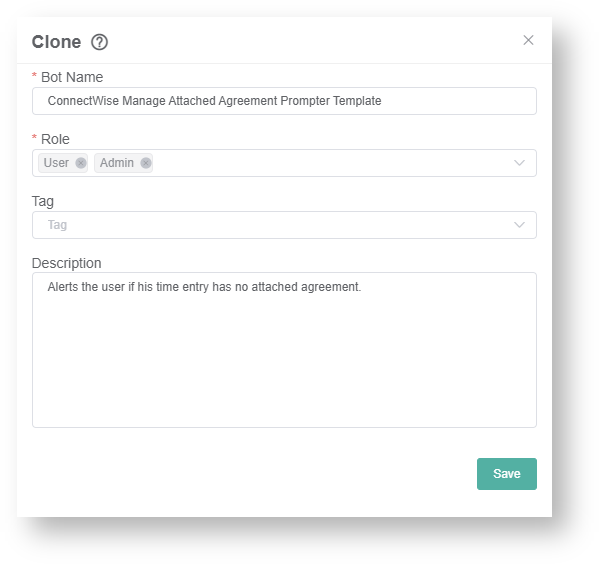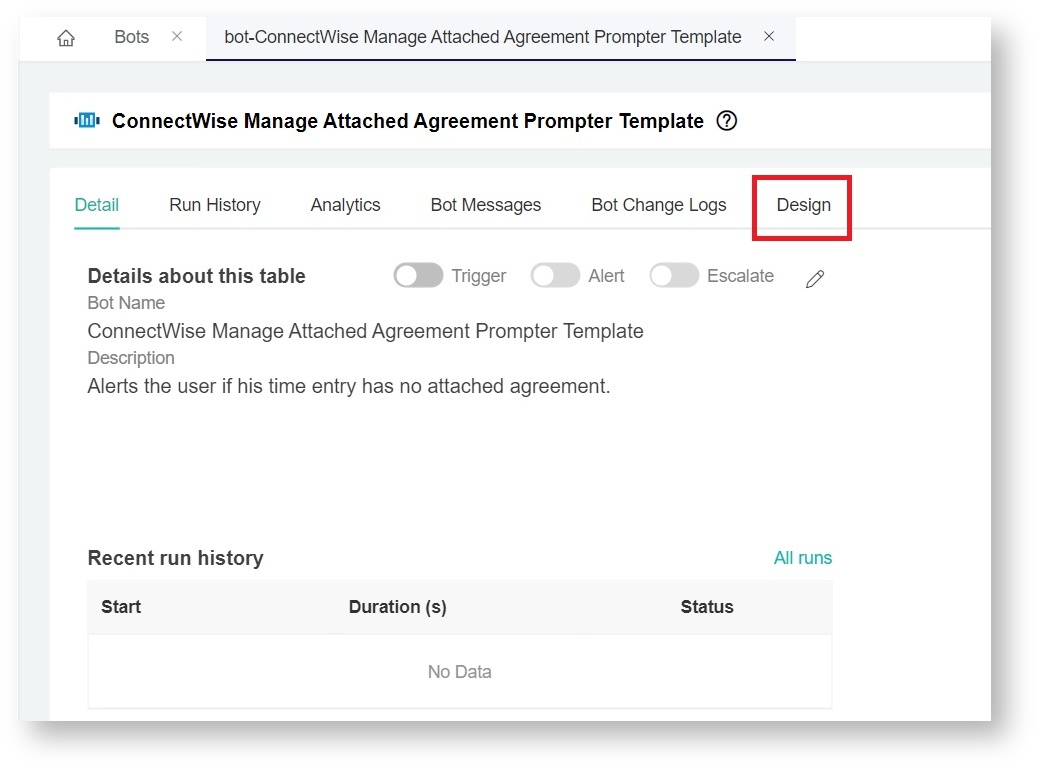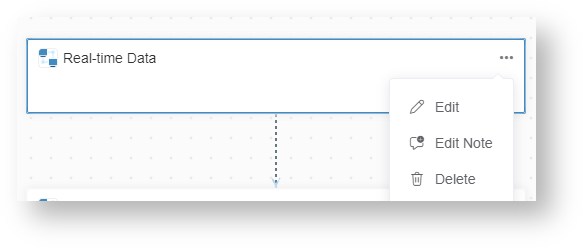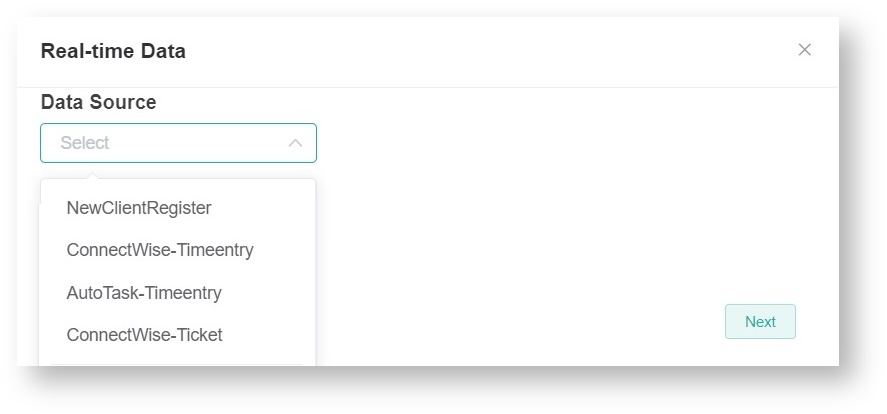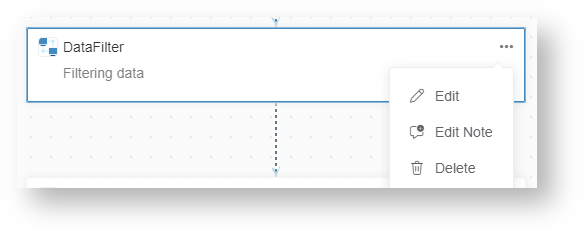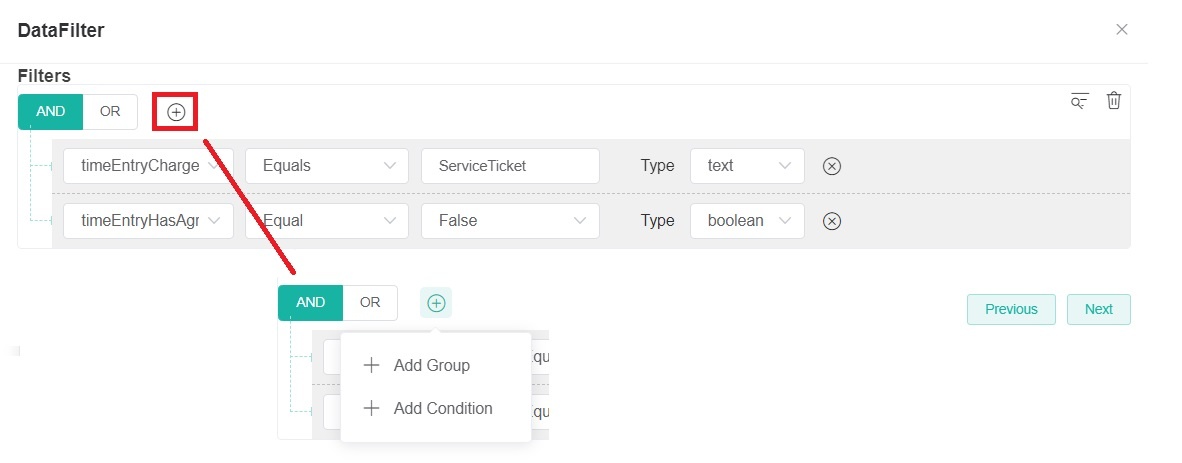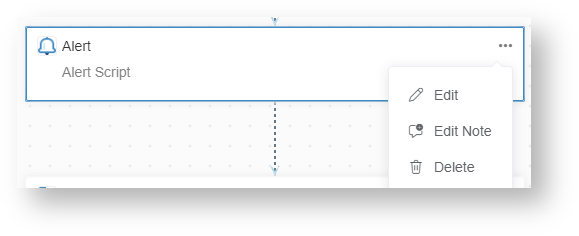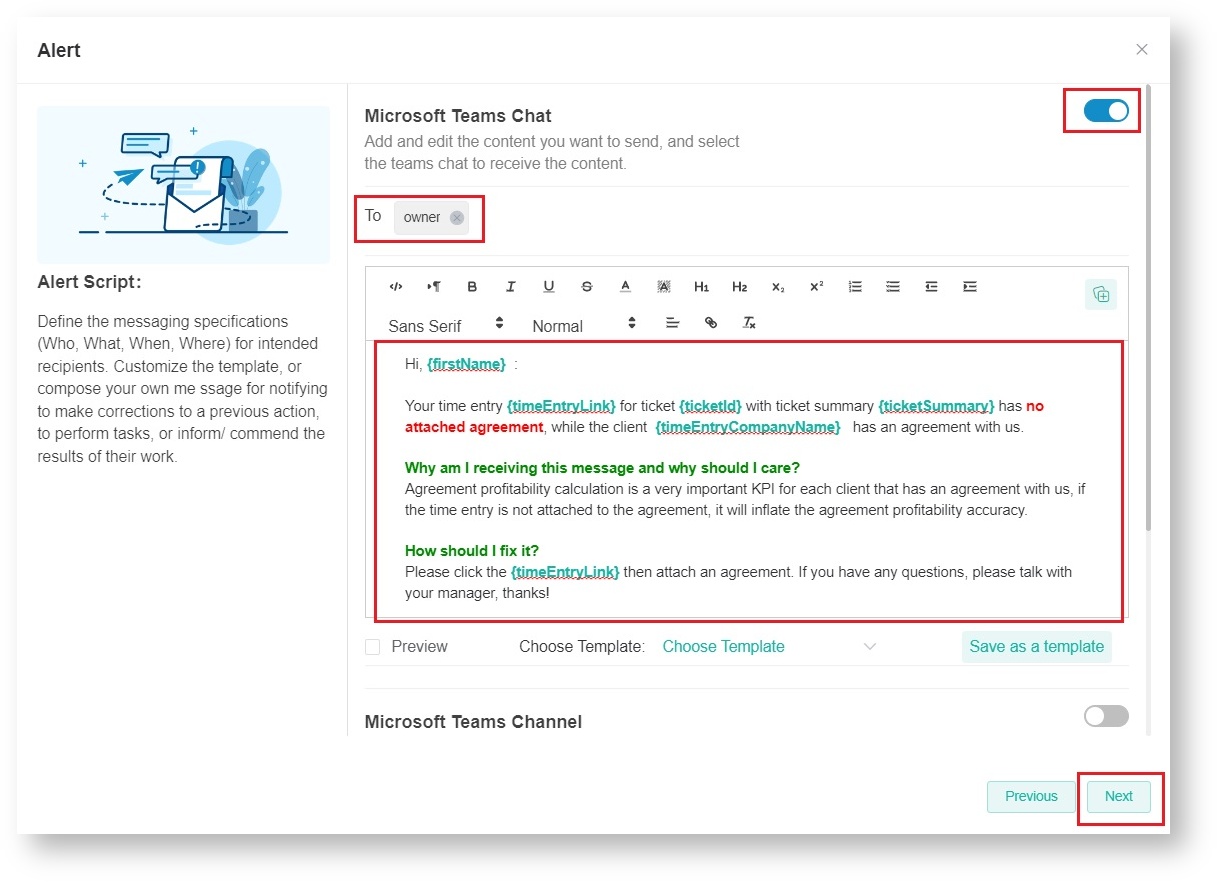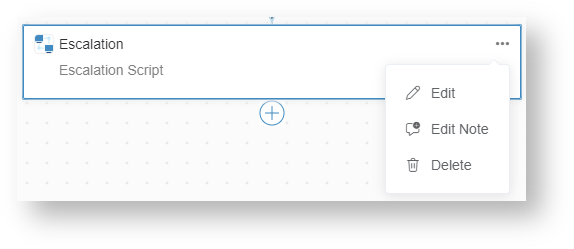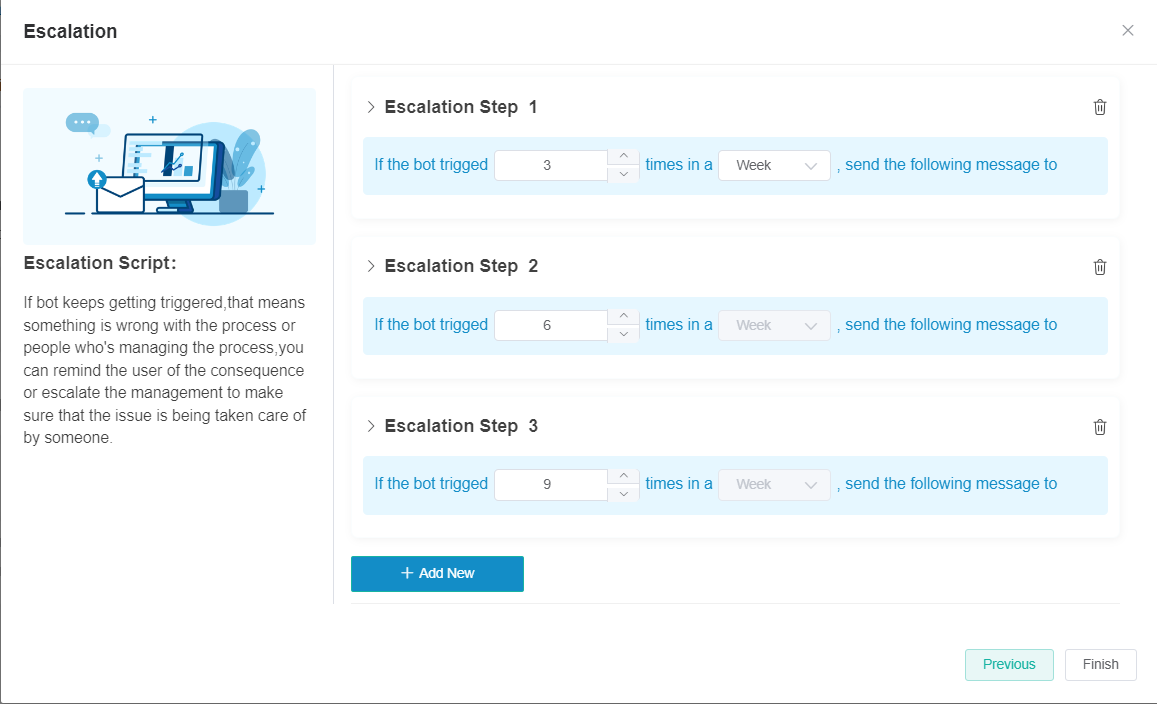N O T I C E
N O T I C E 
MSPbots WIKI is moving to a new home at support.mspbots.ai![]() to give you the best experience in browsing our Knowledge Base resources and addressing your concerns. Click here
to give you the best experience in browsing our Knowledge Base resources and addressing your concerns. Click here![]() for more info!
for more info!
Page History
The ConnectWise Manage Attached Agreement Prompter is a bot that alerts the user when his a time entry has no attached agreement. This article discusses the following about this bot:
| Table of Contents |
|---|
...
How is this bot helpful?
The ConnectWise Manage Attached Agreement Prompter is ensures the correct calculation of agreement profitability calculation for each client that your company has with an agreement with your company. If there were no agreement attached to the technician's time entry has no attached agreement, , there is a chance that the agreement profitability may would be inflated and thus, not accurateinaccurate.
...
How to Clone the ConnectWise Manage Attached Agreement Prompter Bot
- Navigate to Bots on the MSPbots menu.
- Search for ConnectWise Manage Attached Agreement Prompter Template, then click the Template Bots tab.
- Select the bot from the search results. This action shows a the following pop-up with the message, "Do you want to clone the BOT?"
:
If you want to view the bot only, click the No, view View only button. This action shows the bot settings for your review.
If you want to clone the bot, click Yes and proceed to the next steps. - On the Clone window, update the Bot Name. For example, type ConnectWise Manage Attached Agreement Prompter (Company Name).
- Edit the content of the Role field by selecting the appropriate role type.
- Click the Save button to clone the bot. You can configure the bot later if it is necessary.
...
Bot Configuration
To configure the bot for ConnectWise Manage Attached Agreement Prompter: 1. Open
- Go to Bots in the MSPbots app and open the ConnectWise Manage Attached Agreement Prompter (Company Name) bot
...
- .
- Click the Design tab
...
- and select the configuration that you want to edit: Real-time Data, DataFilter, Alert, or Escalation.
...
...
- To edit Real-time Data:
...
- Hover over the ellipsis ... icon and click Edit.
- Hover over the ellipsis ... icon and click Edit.
...
...
- Select an option for Data Source from the drop-down menu and click Next. This action continues to the editing of the DataFilter.
- Select an option for Data Source from the drop-down menu and click Next. This action continues to the editing of the DataFilter.
...
- To edit Data Filter:
...
...
- Go to DataFilter, hover over the ellipsis ... icon, and select
...
- Edit.
- Edit.
The default setup like the one shown below appears on the screen.
...
- Edit the default settings by clicking the
button. This action allows you to add a new group and/or conditions.
4.4 Click Next if Ok to proceed to edit "Alert" script,
...
- Click Next when done and ready to edit the Alert script. If you want to skip editing the Alert script message modal,
...
- click Next on the Alert window.
- click Next on the Alert window.
...
- To edit
...
- the Alert script
...
5.1. After Filter edit, just click Next or
5.2. At the Design page, hover to the Alert section. Click the ellipsis and select edit.
5.3. Customize your Alert Message.
5.4. Update To: section for the recipient email lists.
5.5 Select options for sending of Alert messages and then, switch ON toggle button to activate.
5.6. Click Next to proceed to Escalation scrip setup.
6. To edit Escalation,
6.1. After Alert edit, just click Next or
6.2. At the Design page, hover to the Escalation section. Click the ellipsis and select edit.
6.3. Edit the desired escalation "Time Frame". Day, Week, and Month.
...
- :
- Go to Alert, hover over the ellipsis ... icon, and select Edit.
- Select an option for sending the alert messages and switch the toggle button ON to activate the bot.
- Update the To field with the recipient's email.
- Customize your alert message.
- Click Next to save and proceed to Escalation script setup.
- Go to Alert, hover over the ellipsis ... icon, and select Edit.
- To edit Escalation:
- Go to Escalation, hover over the ellipsis ... icon, and select Edit.
- The default setting is weekly. Can be changed to Day, or Month as the cycle for escalation Time Frame.
- Define the Steps, Threshold, and Messages per escalation level
- Go to Escalation, hover over the ellipsis ... icon, and select Edit.
...
- .
- Click
- Finish when done.
Bot Activation
...
- To activate the bot, refer to Activating a Bot on the MSPbots App.
...
Related Integrations
- Active ConnectWise Manage
- Active Microsoft Teams
...