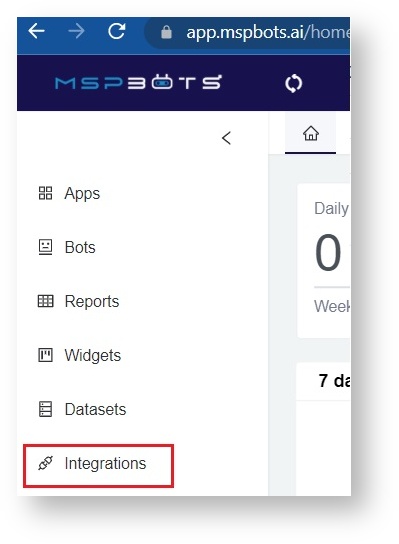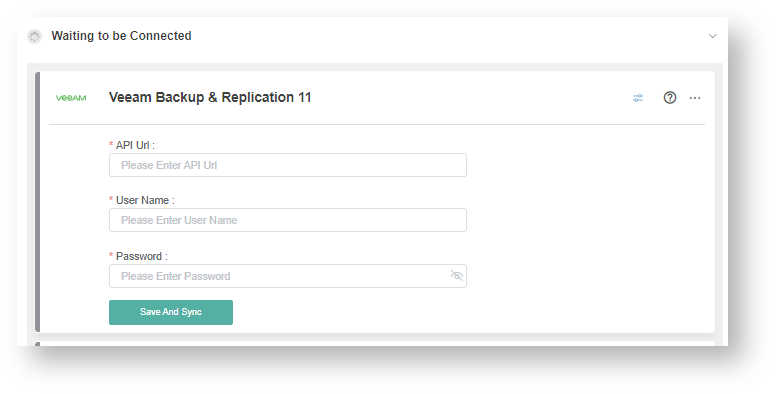N O T I C E
N O T I C E 
MSPbots WIKI is moving to a new home at support.mspbots.ai![]() to give you the best experience in browsing our Knowledge Base resources and addressing your concerns. Click here
to give you the best experience in browsing our Knowledge Base resources and addressing your concerns. Click here![]() for more info!
for more info!
Page History
...
These are the main steps to connect Veeam
...
B&R 11 to MSPbots:
...
- Find Veeam Backup in the MSPbots Integrations list.
- Authorize MSPbots to connect to Veeam.
- Test the connection.
| Table of Contents |
|---|
| Note |
|---|
This procedure requires administrator access to both Veeam and MSPbots. |
...
Before you proceed, make sure you have sufficient rights. |
Set up the Veeam Backup and Replication integration
- Set up the Veeam Backup and Replication REST API. Use the following base URL format:
https://<hostname>:<port>/api/<version>
where:
- <hostname> is the public IPv4 address or DNS hostname of the machine where Veeam Backup & Replication is installed.
- <port> is the REST API port number set during the Veeam Backup & Replication installation.
- <hostname> is the public IPv4 address or DNS hostname of the machine where Veeam Backup & Replication is installed.
Default port number: 9419
- <version> is the API version.
Current version: v1
For more information, go to Resource URLs - Veeam Backup & Replication REST API Reference.
- Authorize the application access and whitelist the following IP addresses:
192.34.22.4
192.34.22.53 - 62
Integrate Veeam B&R 11 with MSPBots
- Log in to the MSPbots app
...
Here are the detailed steps that you need to follow:
- Log in to the MSPBots dashboard and navigate to Integrations.
- On the Integrations page, search for Veeam Backup & Replication 11 and click it.
- Enter your Veeam Service Provider Console B&R 11 resource URL in the API URL field . Provide a username and password.
Important: On-premises require access to the network through port 1281. If this is inaccessible from the outside (LAN), the connection will fail.and provide the User Name and Password. - Click Save and Sync.
- Test the connection by clicking Integrations and selecting finding Veeam Backup & Replication 11. Veeam It should now appear under the Connected section with a Success status and a green triangle which that shows that the integration is running.
Overview
Content Tools