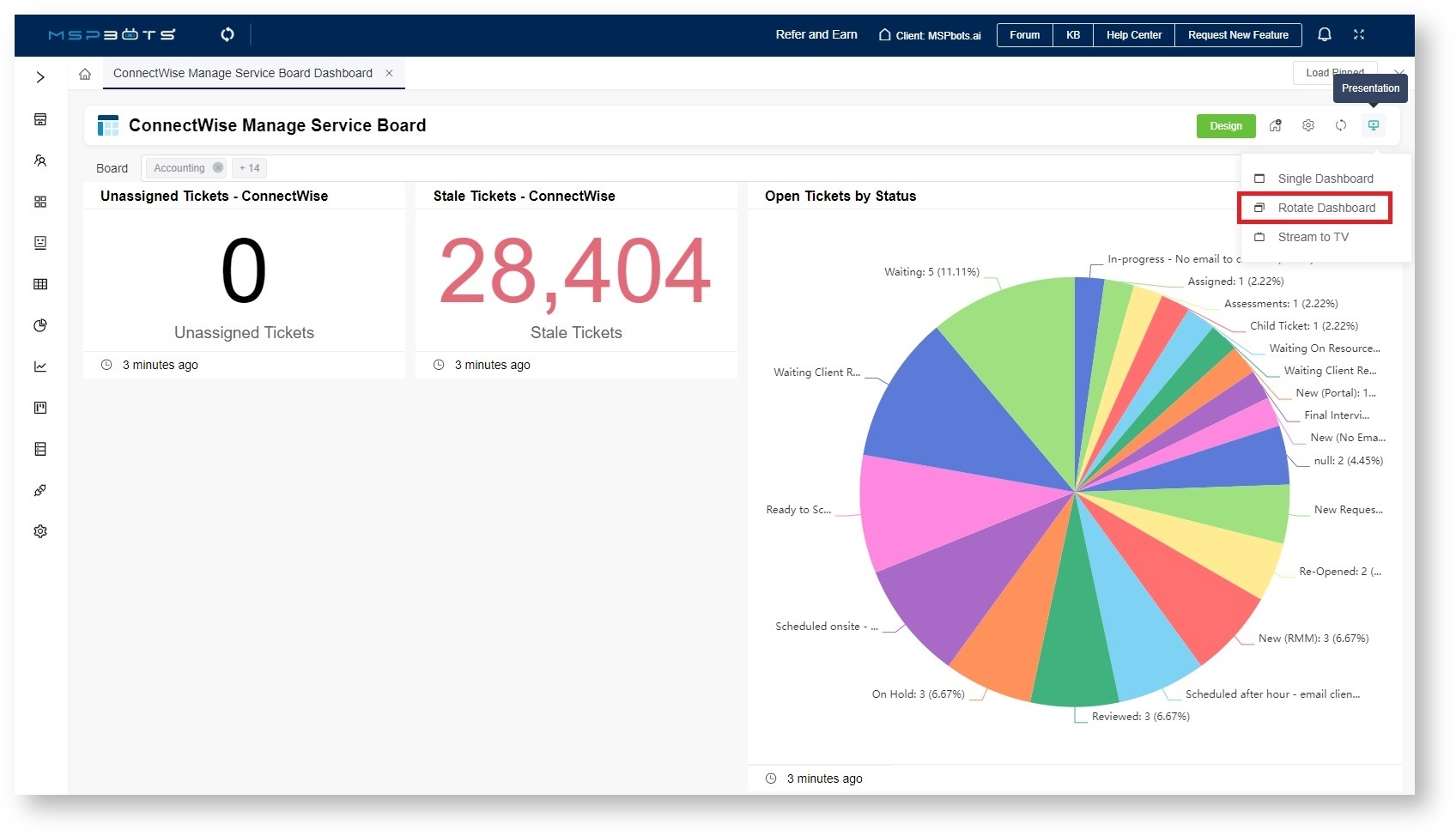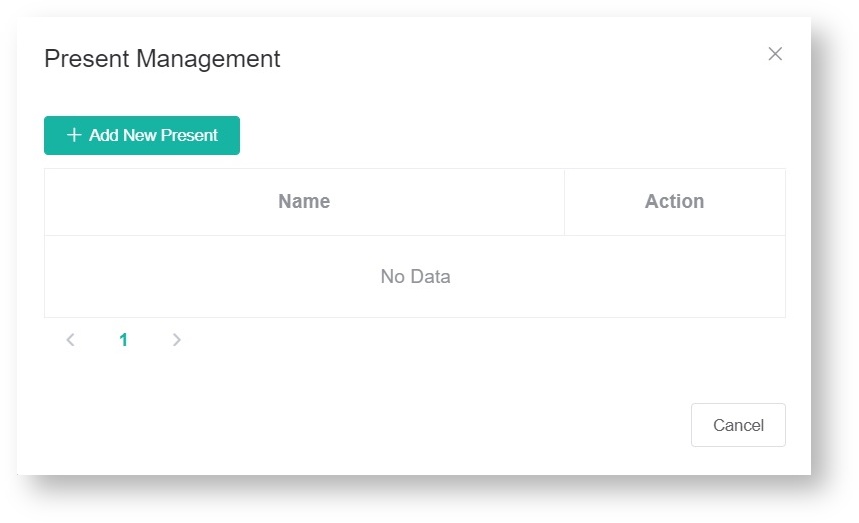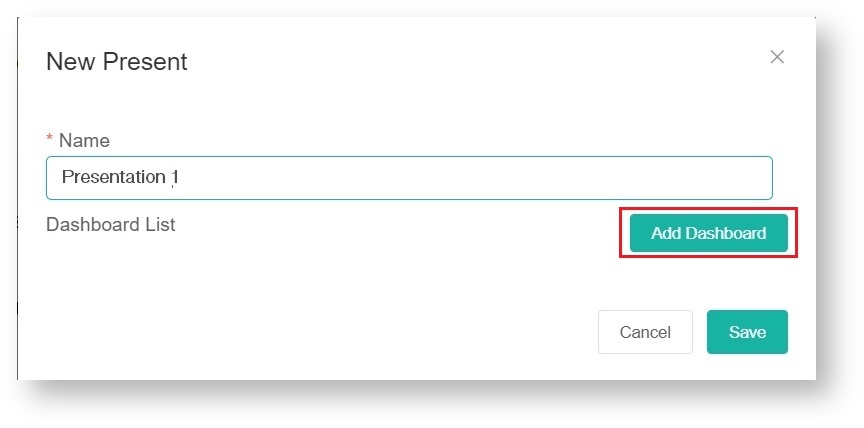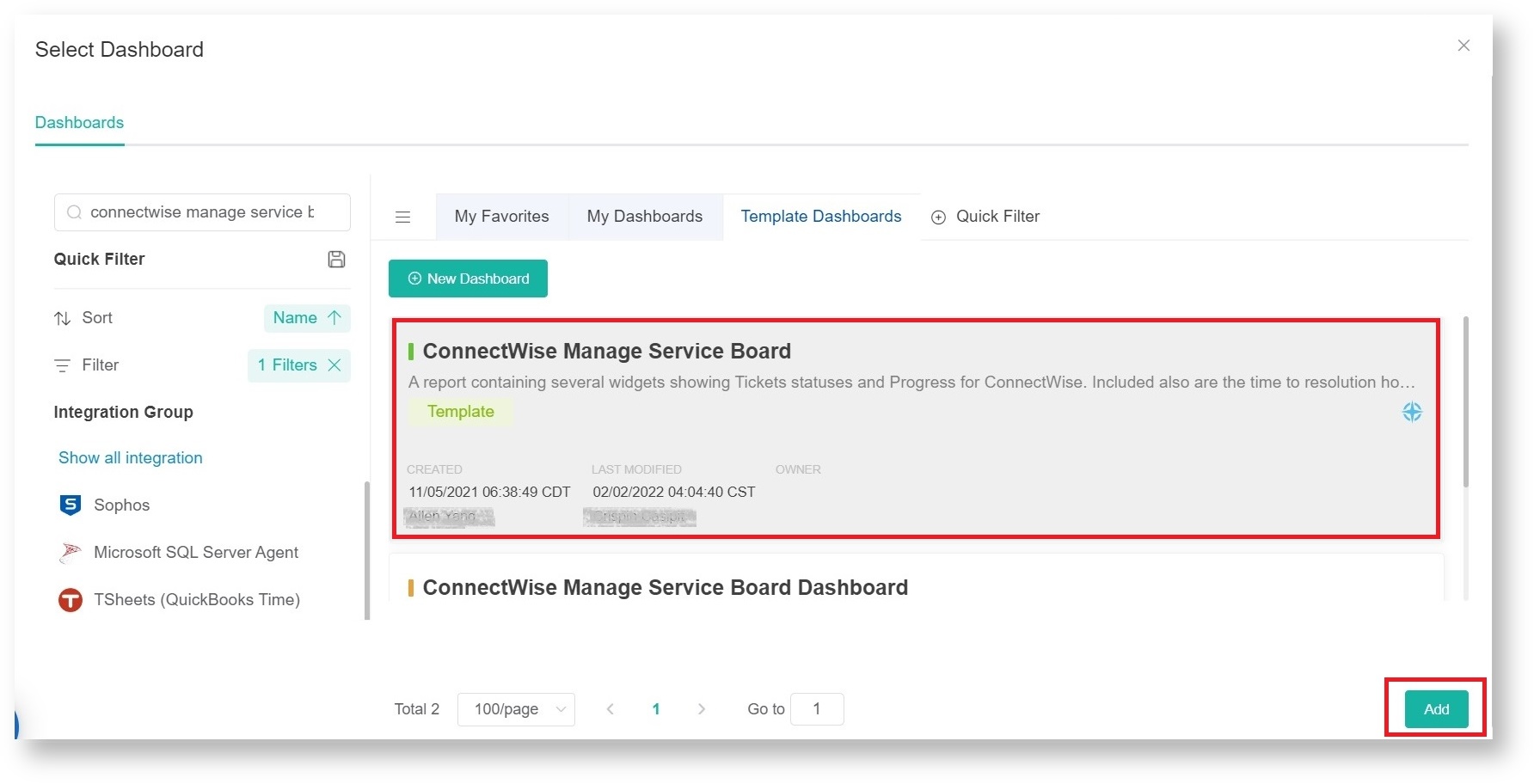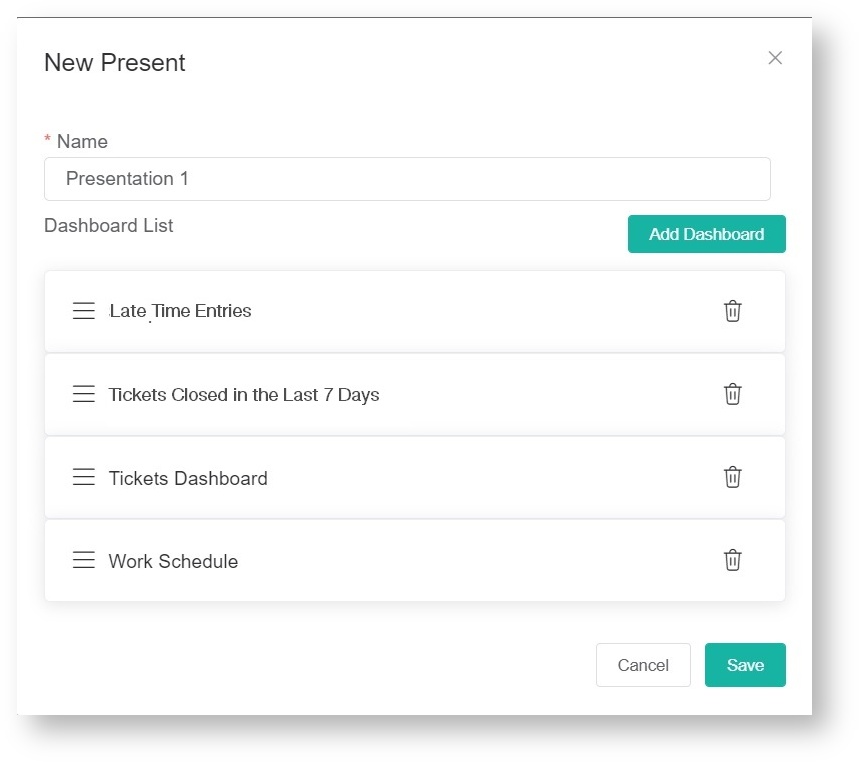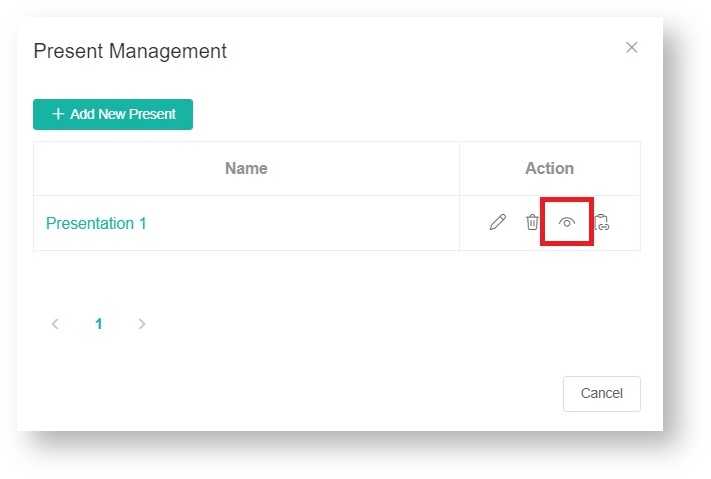N O T I C E
N O T I C E 
MSPbots WIKI is moving to a new home at support.mspbots.ai![]() to give you the best experience in browsing our Knowledge Base resources and addressing your concerns. Click here
to give you the best experience in browsing our Knowledge Base resources and addressing your concerns. Click here![]() for more info!
for more info!
Page History
The MSPbots dashboards have a share function that allows clients to present multiple dashboards in a loop on a screen. Called the Rotating Dashboard view, this function presents dashboards one after the other at specific intervals. When displayed shown on a screen, the rotating view offers a way to present display dashboards without user intervention. The presentation can be stopped and resumed when the user clicks the Stop and Play button.
Users can create multiple rotating dashboard views, which can be stored for future access or deleted when no longer needed. This article shows how:
What's on this page:
| Table of Contents | ||||
|---|---|---|---|---|
|
Prerequisites
...
All MSPbots users can create Rotating Dashboard views as long as if they have access to the desired dashboards they want to present. This procedure also applies when users want to display displaying reports on an external TV TVs with web browser capabilitybrowsers.
...
Creating and
...
presenting dashboards using the Rotating Dashboard view
...
- Log in to the MSPBots app and navigate to Dashboards.
- Go to the My Dashboards tab and select a dashboard.
- When the selected dashboard opens, click the Presentation icon on the right and select Rotate Dashboard.
- On the Present Management screen, click the Add New Present button to create a presentation.
- When the New Present window opens, type the name for your presentation on the Name field, then click the Add Dashboard button.
- When the Select Dashboard screen opens, select all the dashboards that you want to view in the rotating sequence and click Add.
- Verify your selection in the Dashboard List section. Click the Delete icon if you need to remove a dashboard or click Add Dashboard to add more. Once you have verified, click Save.
- Once saved, you will be back to the Present Management screen where you will find the rotating dashboards that you have created. To view your rotating dashboard, click the eye icon under Action.
...