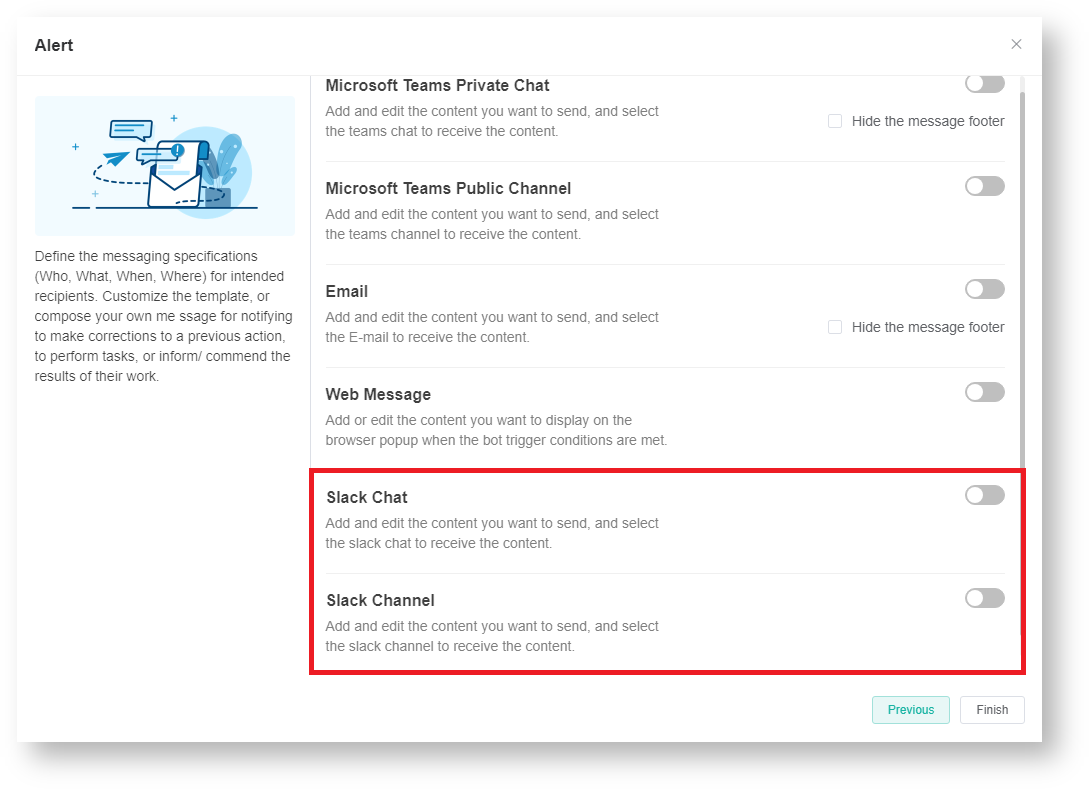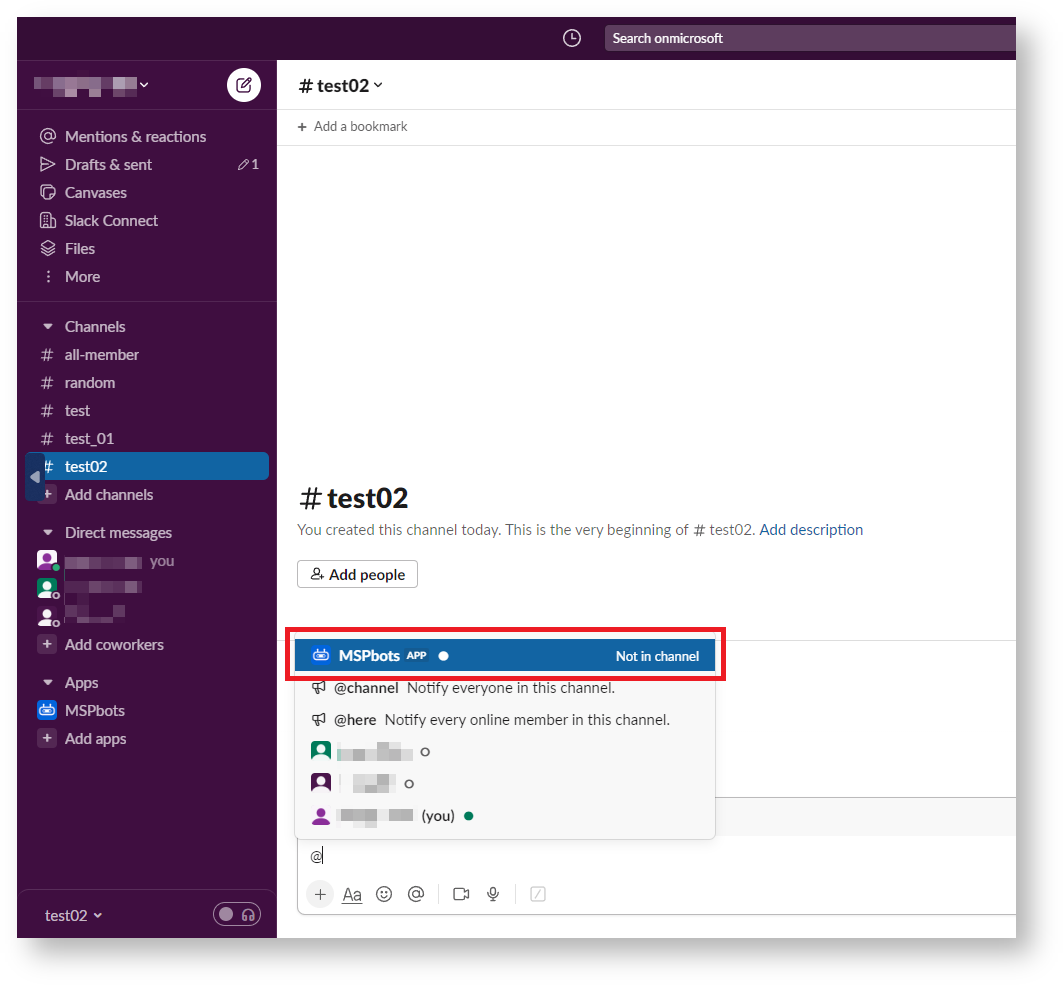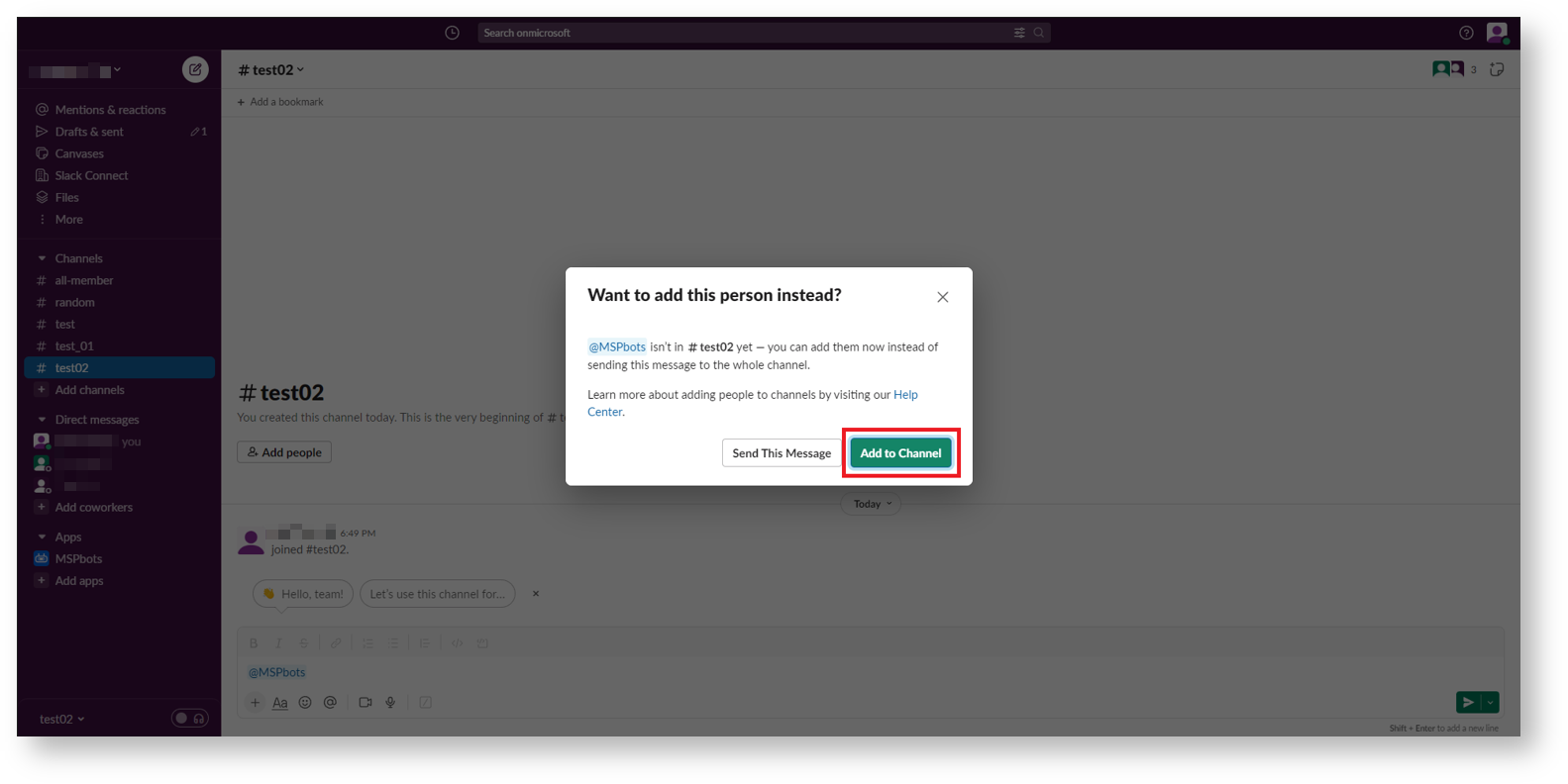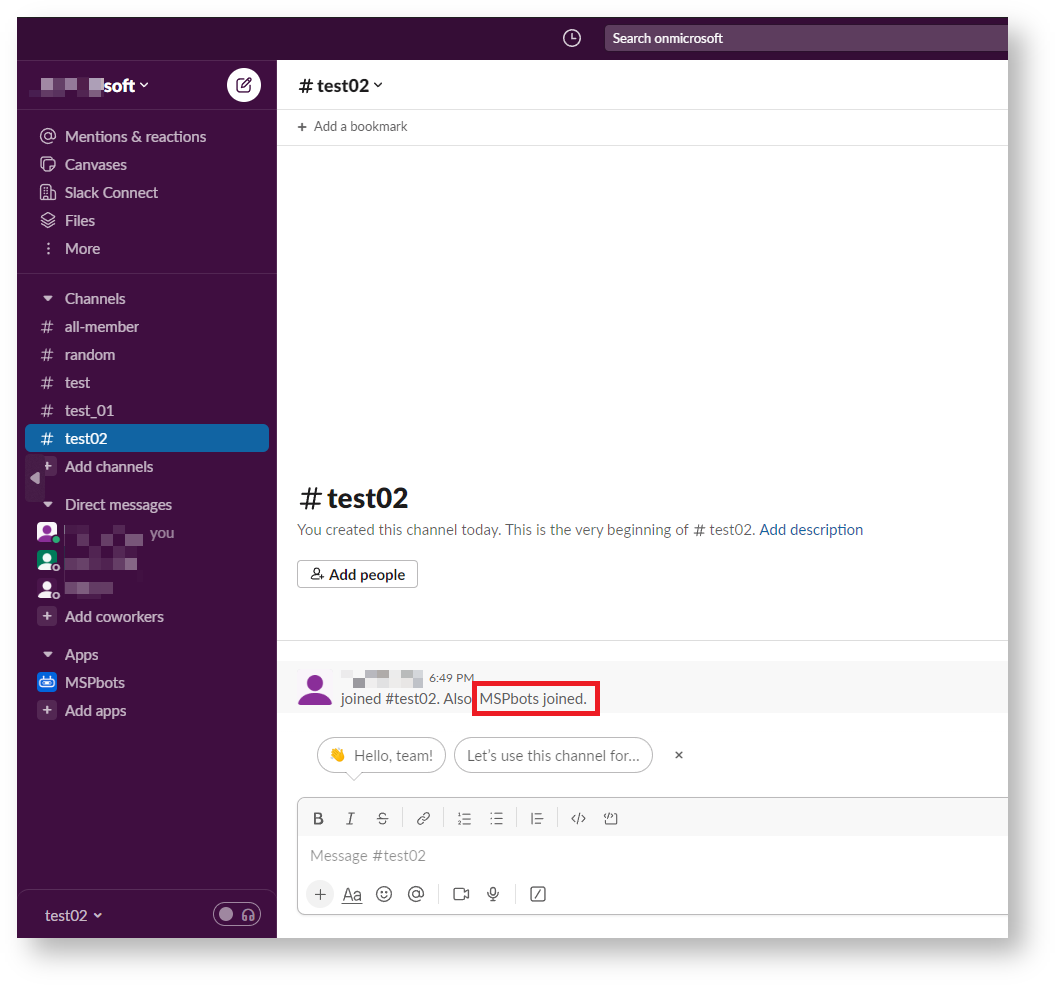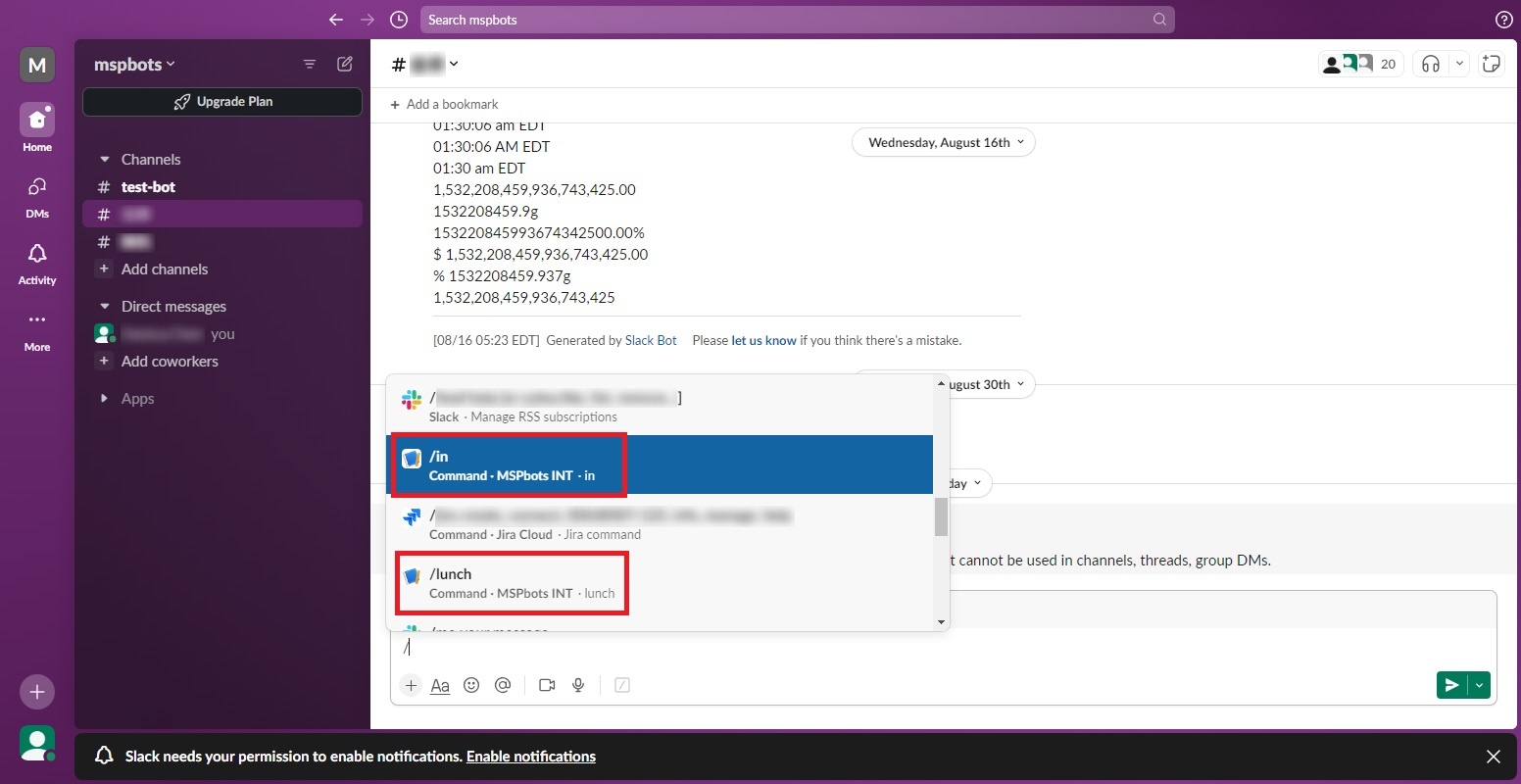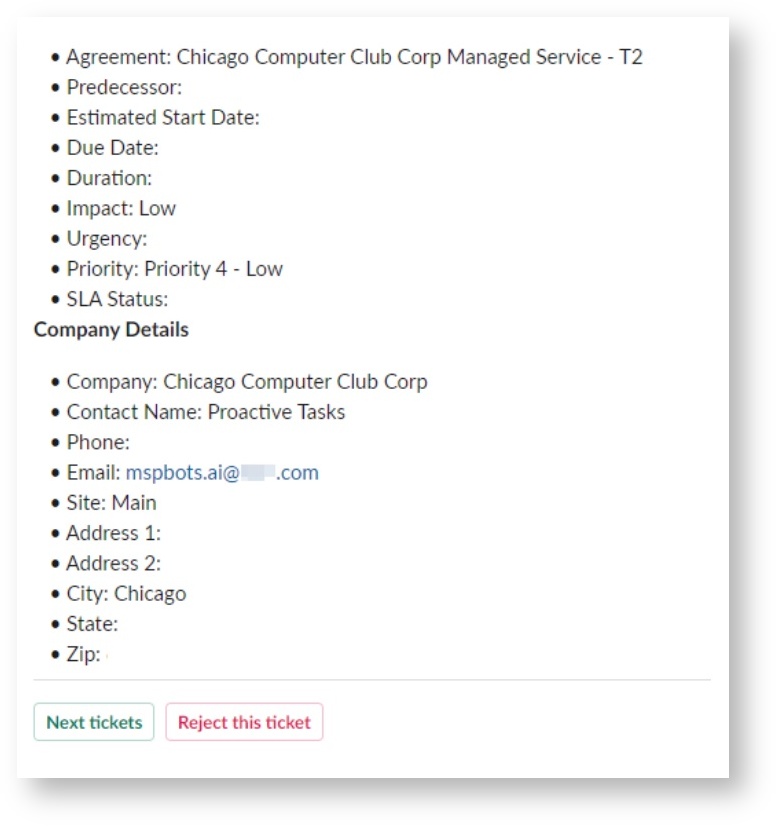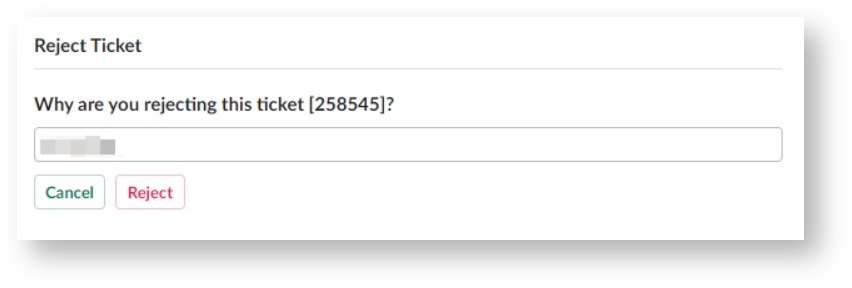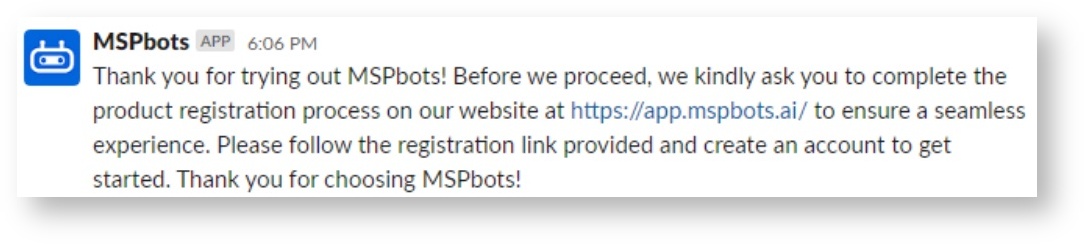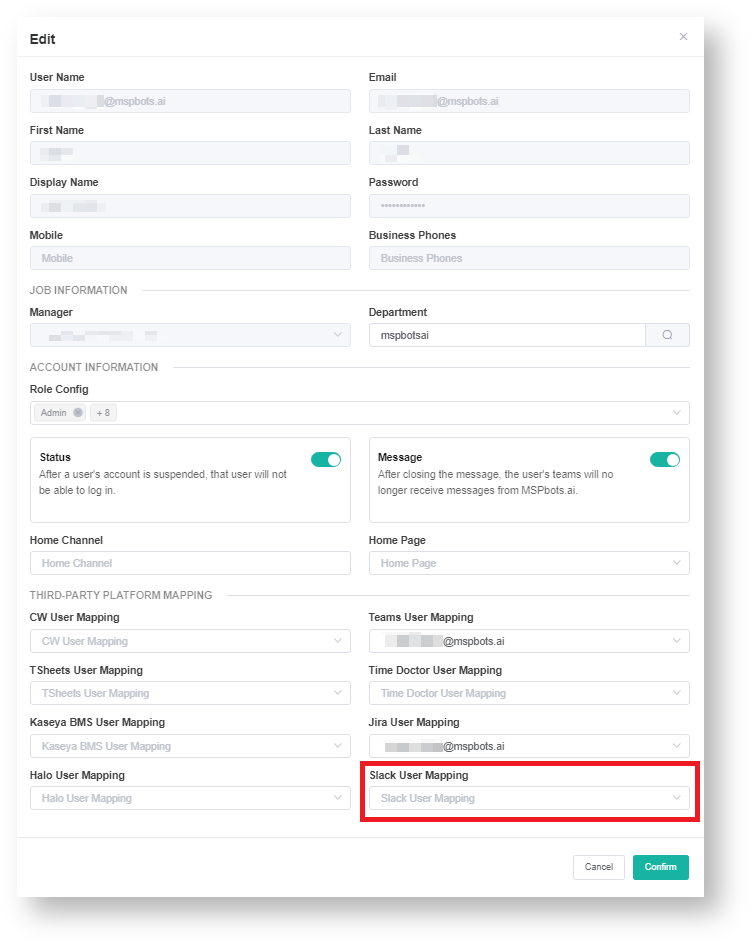N O T I C E
N O T I C E 
MSPbots WIKI is moving to a new home at support.mspbots.ai![]() to give you the best experience in browsing our Knowledge Base resources and addressing your concerns. Click here
to give you the best experience in browsing our Knowledge Base resources and addressing your concerns. Click here![]() for more info!
for more info!
Page History
...
- Configure theAlert bot block in MSPbots to send messages to Slack. For instructions on setting up the Alert bot block, refer to the section Define the Alert Script in the article How to Create a Bot.
- Next, add the MSPbots app to the channel in Slack.
- In the conversation bar of the channel where you want to send messages, type @ and select MSPbots.
- When the prompt Want to add this person instead? opens, click Add to Channel.
- A message that says "MSPbots joined" means you can start sending messages to this channel in MSPbots.
Currently, Attendance, help and nt commands are supported. Please note that when entering a command, you must prefix it with /. For example, /in, /help.
- Attendance commands
- /in - Updates your status to in and records the start time of your work in the database.
- /break - Updates your status to break and records the start time of your break.
- /lunch - Updates your status to lunch and records the start time of your lunch break.
- /onsite - Updates your status to onsite and records the time you are working at the client's location.
- /back - Updates your status to in and records the time when you switch back from the break or lunch status to working status.
- /out - Updates your status to out and records the end time of your work.
- /wfh - Updates your status to wfh and records the start time of your remote work at a location such as your home.
- Other commands
- /help - Entering the command /help gets the ticket's description and company details. This can help you quickly understand the content of the work order, reduce the time required to resolve issues, and improve work efficiency. It will return a message like the following:
- Clicking the Next tickets button on this message returns the next ticket information, while clicking the Reject this ticket button brings up the Reject Ticket pop-up window where you must provide the reason for rejection.
- Clicking the Next tickets button on this message returns the next ticket information, while clicking the Reject this ticket button brings up the Reject Ticket pop-up window where you must provide the reason for rejection.
- /nt - Entering the /nt command returns the next ticket in your PSA that is in the highest priority and its details.
Info If commands are not displayed in the conversation list when you entering / before the command, or if you see the following message, please follow the instructions below:
- /help - Entering the command /help gets the ticket's description and company details. This can help you quickly understand the content of the work order, reduce the time required to resolve issues, and improve work efficiency. It will return a message like the following:
- Attendance commands
- In the conversation bar of the channel where you want to send messages, type @ and select MSPbots.
We respect and protect your data. Read ourData Security and Privacy Policy to know how we use your information.
...
Overview
Content Tools