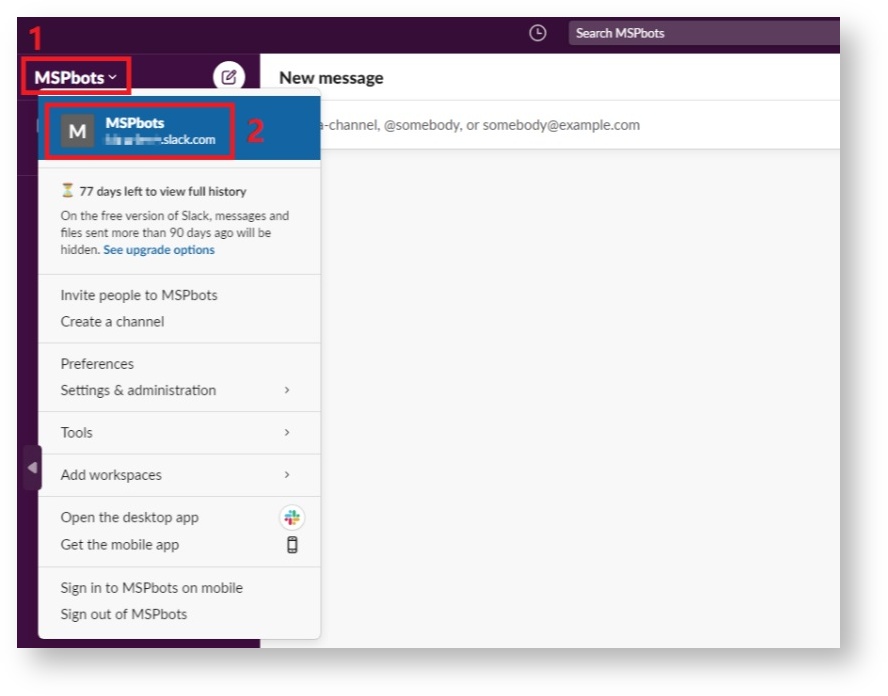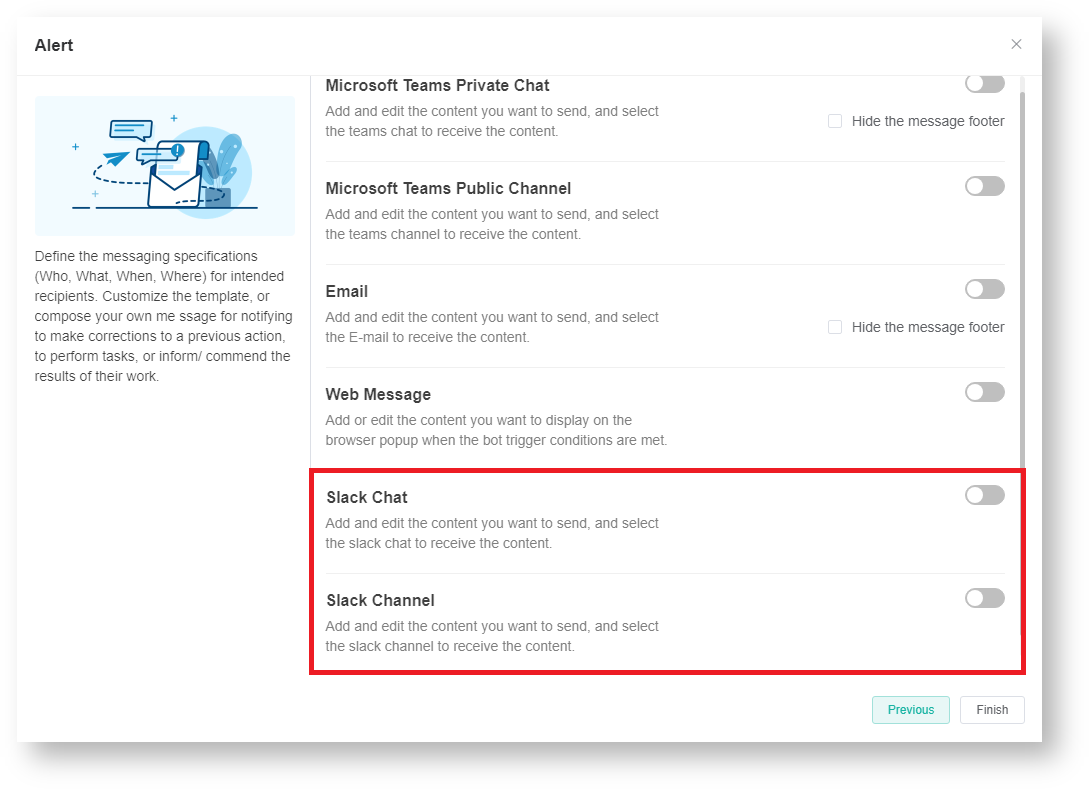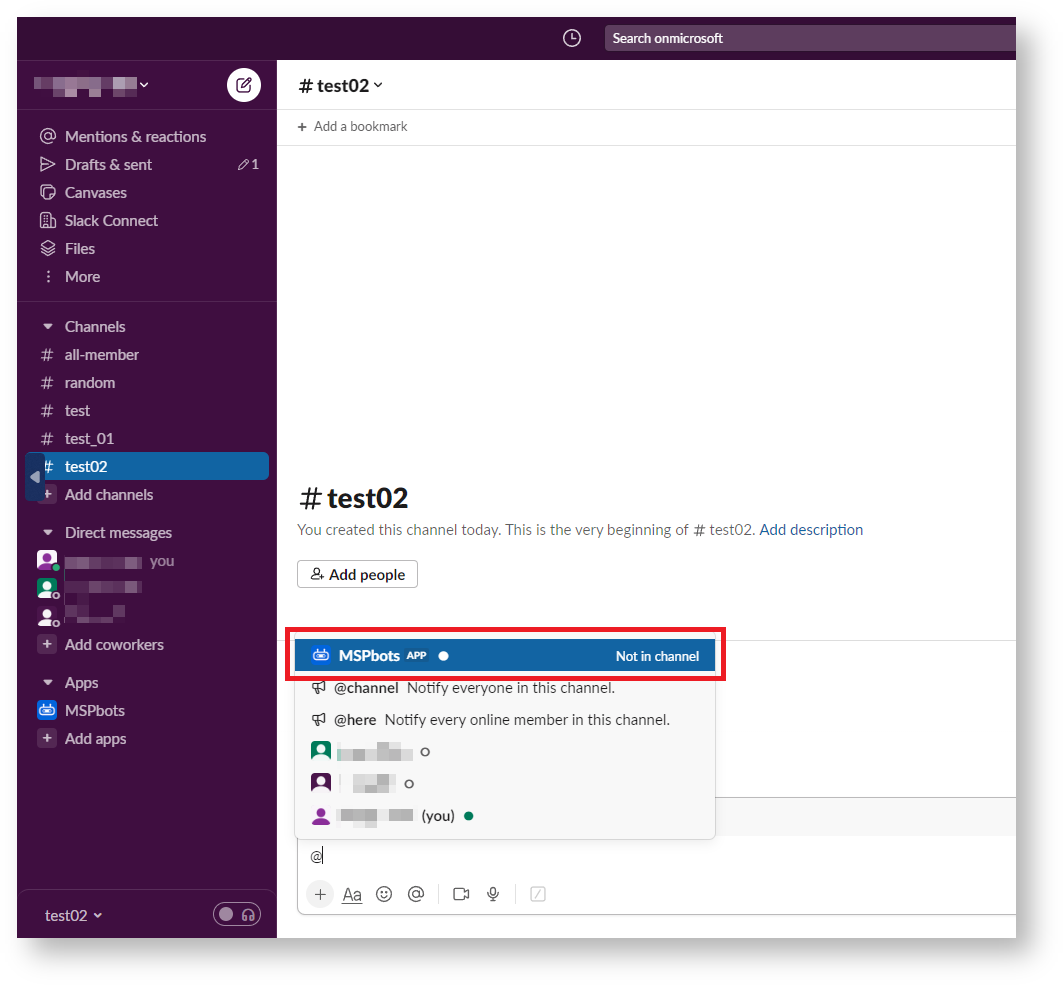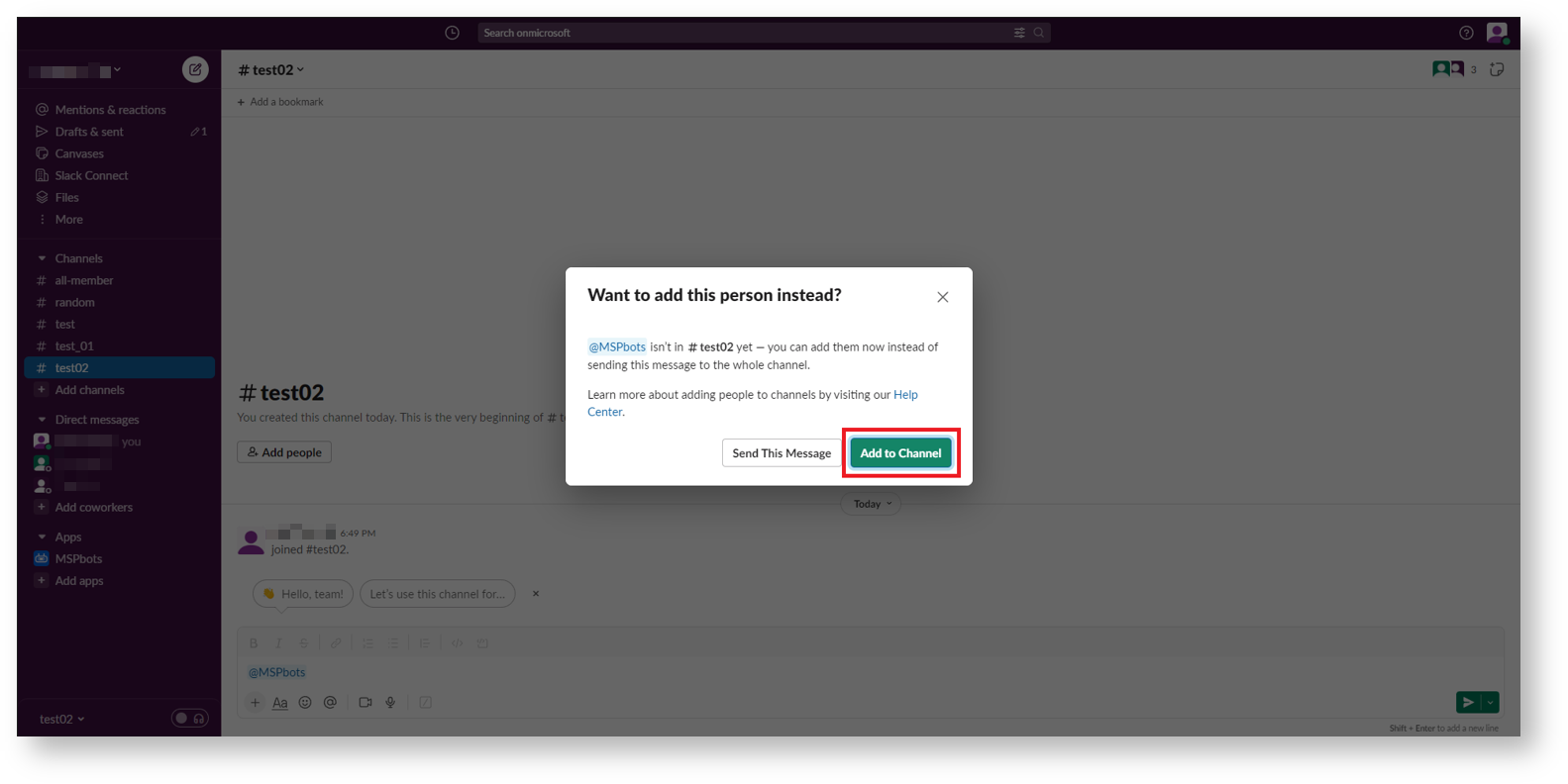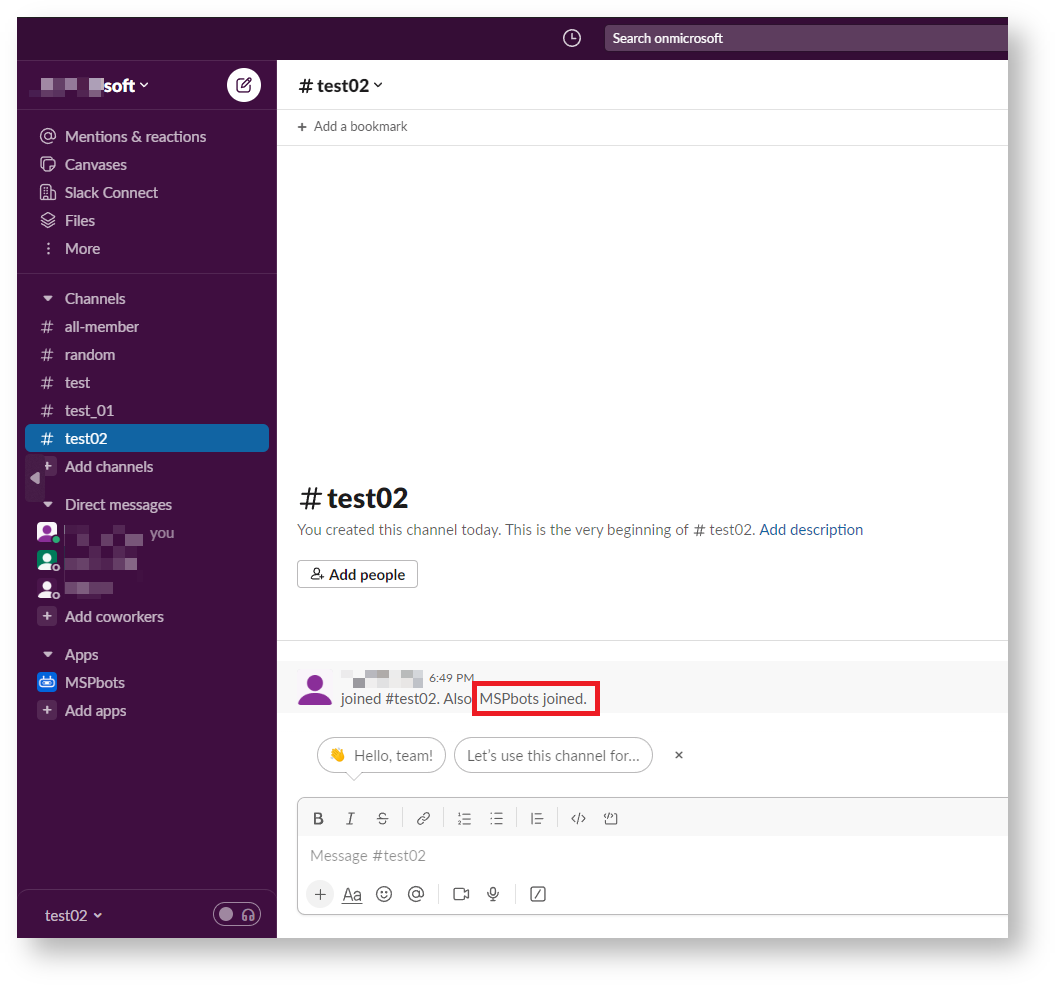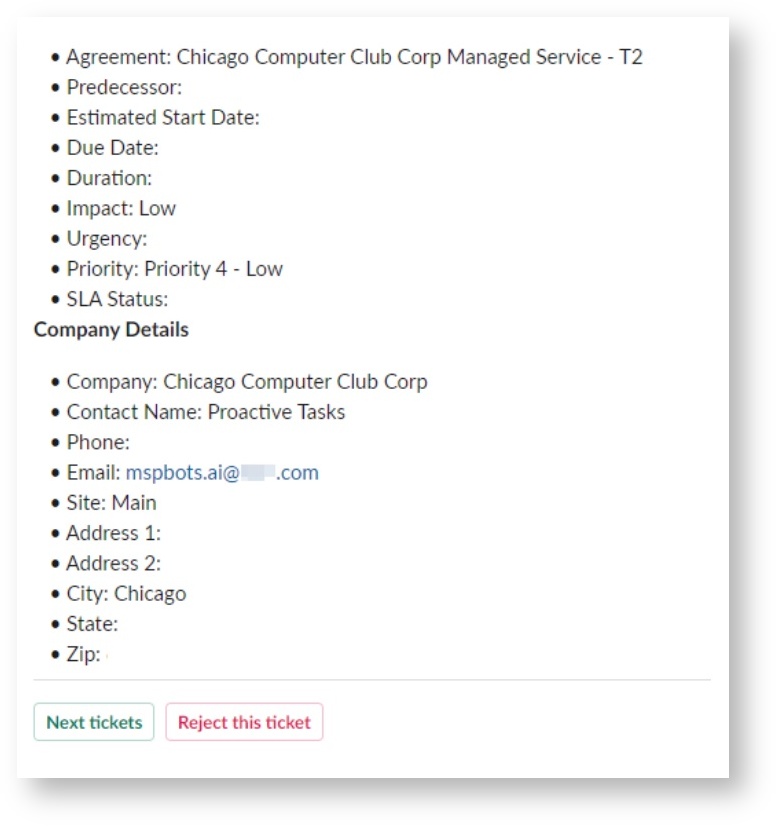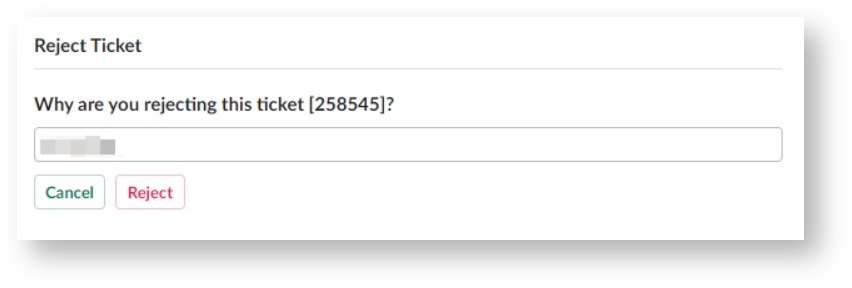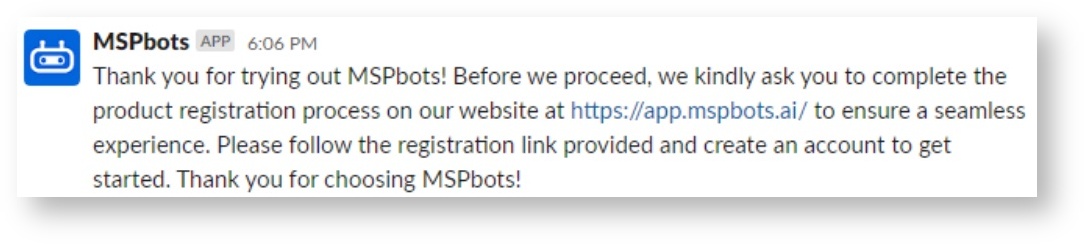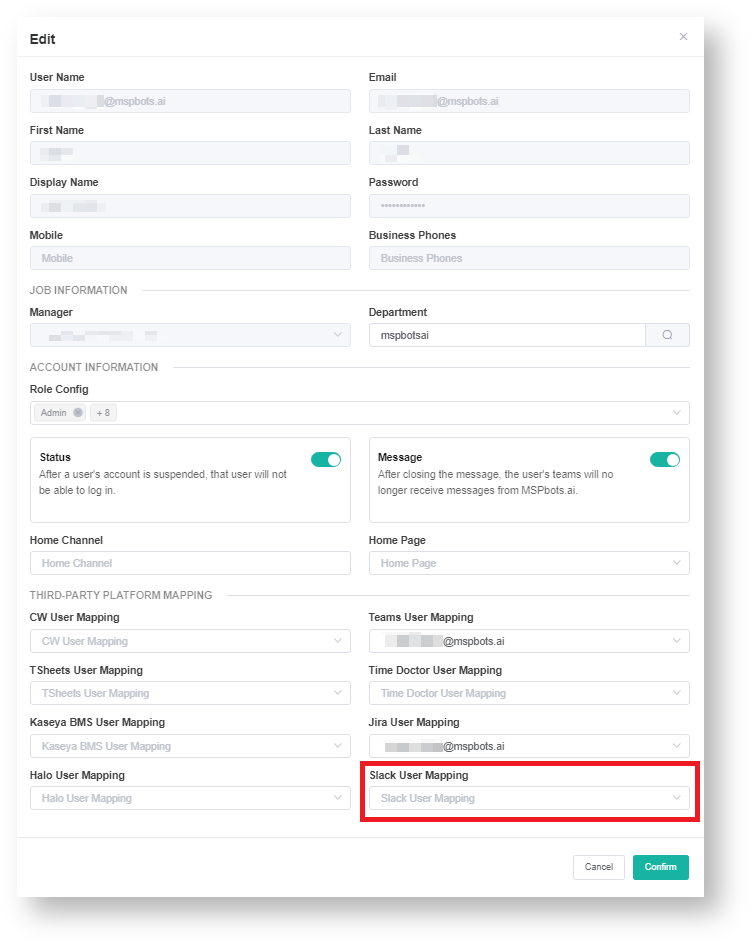N O T I C E
N O T I C E 
MSPbots WIKI is moving to a new home at support.mspbots.ai![]() to give you the best experience in browsing our Knowledge Base resources and addressing your concerns. Click here
to give you the best experience in browsing our Knowledge Base resources and addressing your concerns. Click here![]() for more info!
for more info!
Page History
...
- Log in to Slack.
- Click your workspace on top of the sidebar and select your workspace profile from the dropdown. This will show your workspace details.
- When the Edit workspace details window opens, go to the URL field and copy your workspace name from the given URL. For example, if the URL is https://your-workplace.slack.com, copy your-workplace and use it for logging in to Slack.
How to set up my integration with Slack
...
- Configure theAlert bot block in MSPbots to send messages to Slack. For instructions on setting up the Alert bot block, refer to the section Define the Alert Script in the article How to Create a Bot.
- Next, add the MSPbots app to the channel in Slack.
- In the conversation bar of the channel where you want to send messages, type @ and select MSPbots.
- When the prompt Want to add this person instead? opens, click Add to Channel.
- A message that says "MSPbots joined" means you can start sending messages to this channel in MSPbots.
Currently, only the help and nt commands are supported.
Entering the command /help gets the ticket's description and company details. It will return a message like the following:
Clicking the Next tickets button on this message returns the next ticket information, while clicking the Reject this ticket button brings up the Reject Ticket pop-up window where you must provide the reason for rejection.
On the other hand, entering the /nt command returns the next ticket in your PSA and its details.Tip The /help and /nt commands are not displayed in the conversation list. If you see the following message, follow the instructions below.
1. Go to Settings > User Management on the MSPbots navigation bar.
2. Find the user on the User Management list and click the corresponding Edit button under the Action column.
3. In the Edit window, scroll down to the THIRD-PARTY PLATFORM MAPPING section and check if the user's name is selected under Slack User Mapping. If it is not selected, select it and click Confirm. If it is already selected, wait for the data synchronization to complete. This may take around ten minutes. after which you can start using commands in the Slack chat dialog.
- In the conversation bar of the channel where you want to send messages, type @ and select MSPbots.
We respect and protect your data. Read ourData Security and Privacy Policy to find out how we use your information.
...