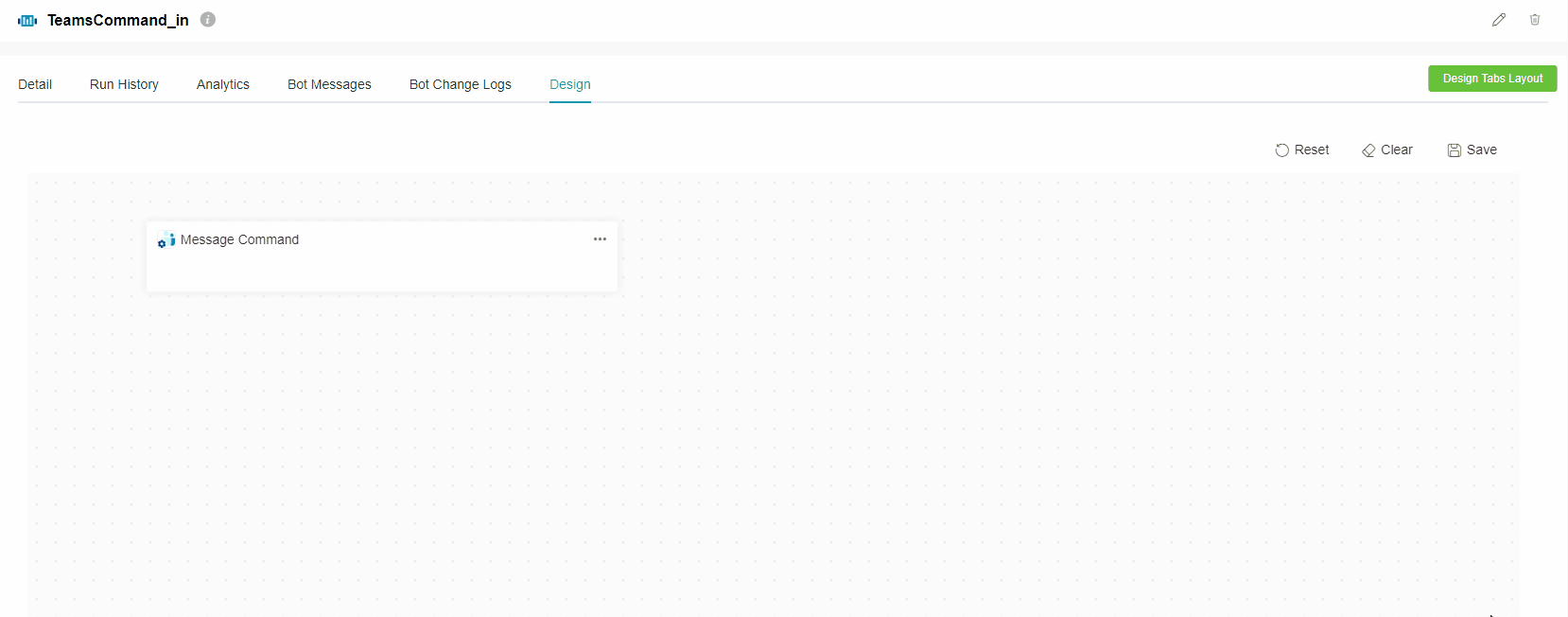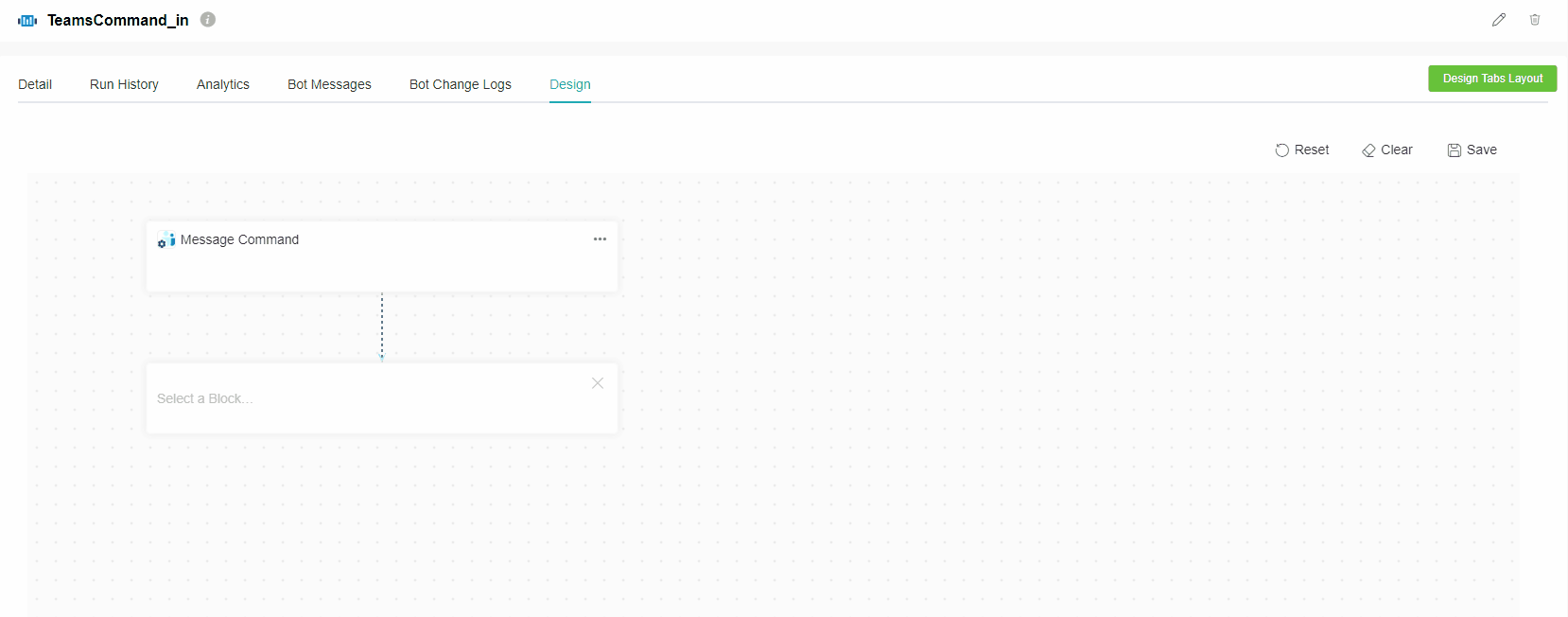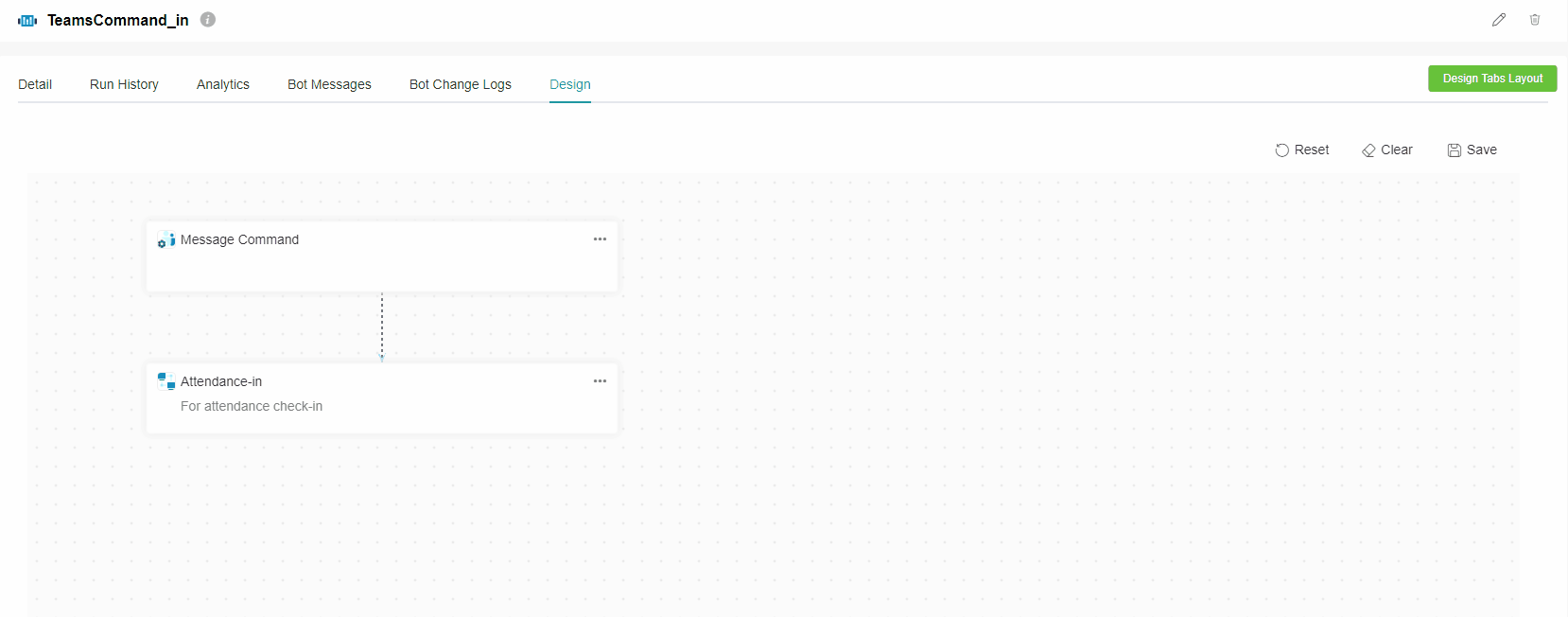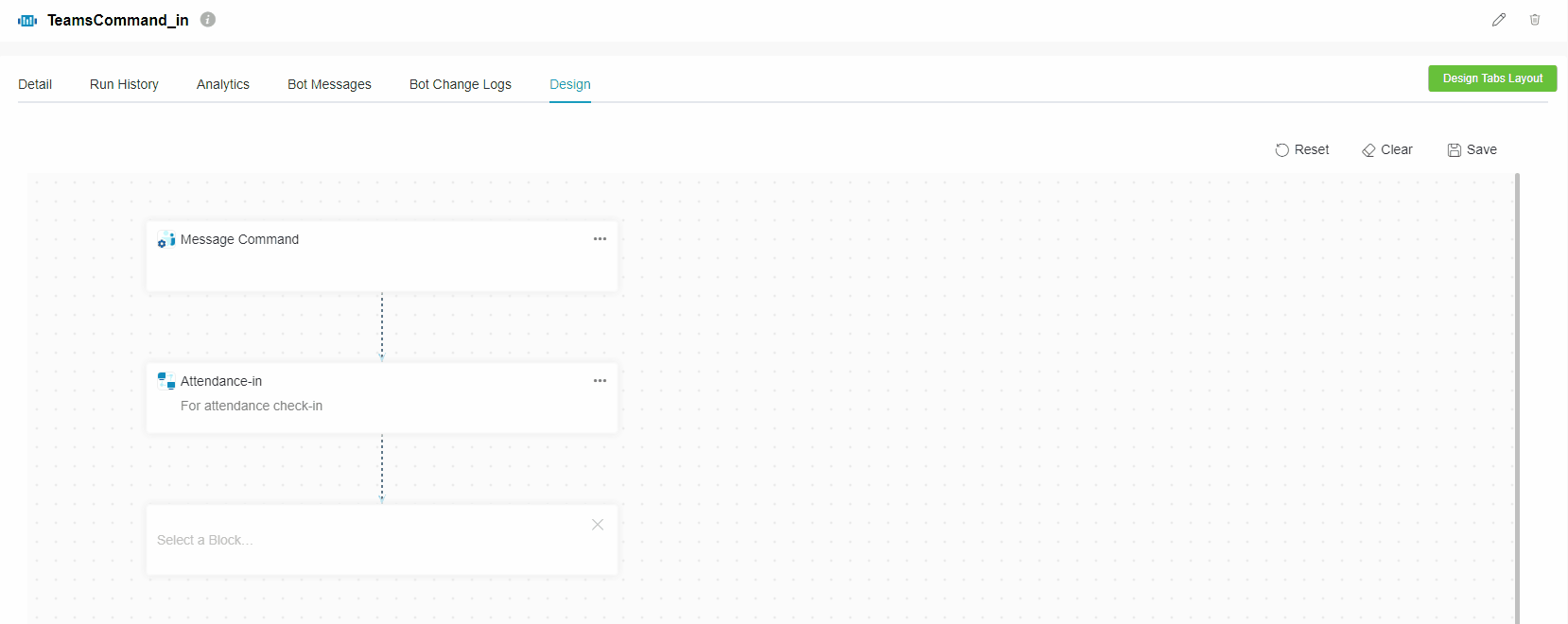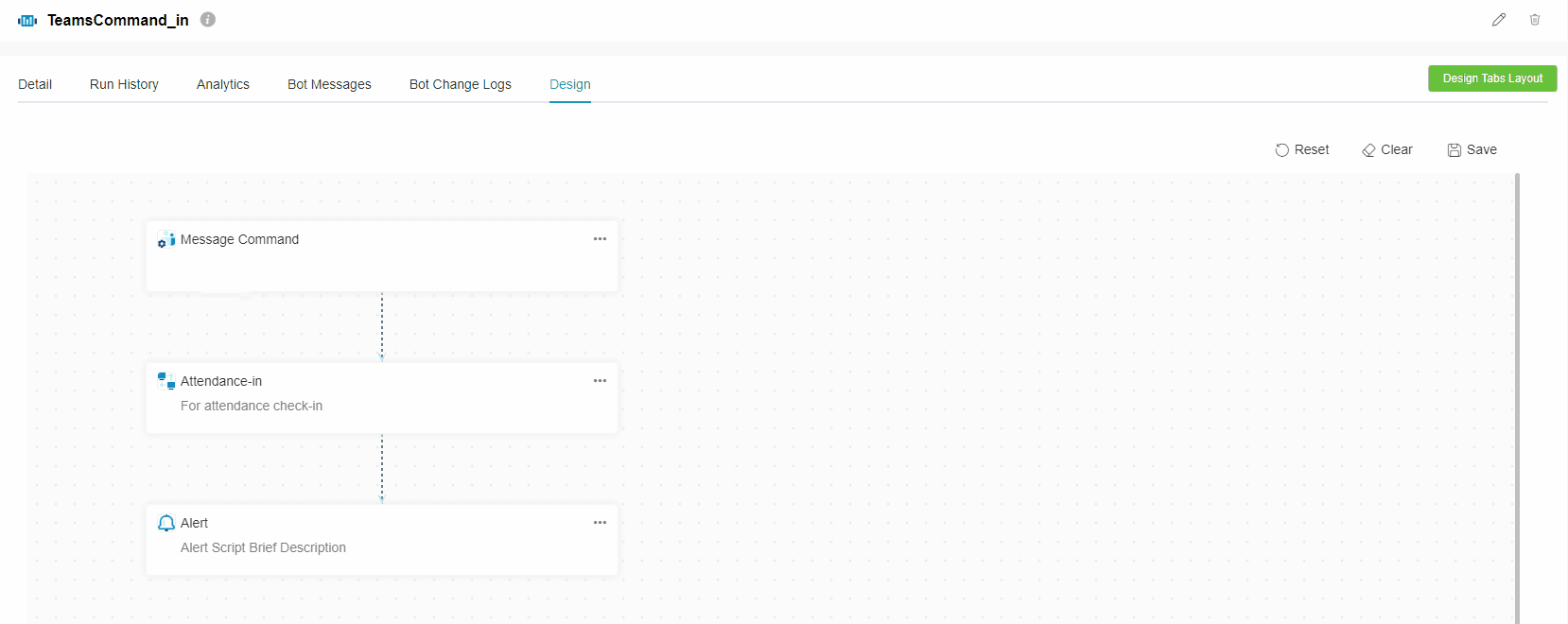N O T I C E
N O T I C E 
MSPbots WIKI is moving to a new home at support.mspbots.ai![]() to give you the best experience in browsing our Knowledge Base resources and addressing your concerns. Click here
to give you the best experience in browsing our Knowledge Base resources and addressing your concerns. Click here![]() for more info!
for more info!
Page History
The Message Command bot block recognizes preset commands that, when sent to MS Teams or Slack, return specific information on demand. If you have specific business needs that are not currently addressed by our preset commands, you can create custom commands in this bot block.
This page discusses how to configure the Message Command block and modify it to create new, business-specific commands.
What's in this article
| Table of Contents |
|---|
Background Information
...
Message Command is a trigger-type bot block that
...
recognizes the commands you send to MSPbots on Teams or Slack and returns the required information. MSPbots has a preset list of commands for some bot types, but if you have requirements that are not covered by these, you can set your own commands and configure the Message Command bot block to recognize these custom commands any time you want to use them.
For example, by setting the Message Command block to in and appending the Attendance-in and Alert blocks, MSPbots can identify the in
...
command you input, automatically store your check-in record in the database, and respond accordingly.
Recommended revision–something like: For example, if you want to get the tickets for triage on demand and without having to rely on scheduled notifications, you can add the command triage to the commands list so that every time you type triage, MS Teams will return the tickets for triage at the time you sent the command.
Note: Only MS Teams can accommodate the addition of new commands. Right now, Slack recognizes the commands nt and help only, but will soon allow adding new commands in the new feature releases.
Relevant applications and user types
...
This information applies to MS Teams, Slack, Attendance Manager, NextTicket Manager, and Utilizations apps. Only users with admin permissions can create bot blocks and configure the Message Command block. If you do not have the required permission, contact your administrator for help.
Recommended revised (main) sections below:
How to configure the Message Command bot block to apply preset commands
...
Steps here
How to add a new command to the Message Command bot block configuration
...
Steps here
Main Section
...
- Log in to the MSPbots app using your Office 365 account.
- Navigate to Bots on the left menu then click the New Bot button on the Bots screen.
You can also start creating a bot from a widget on your dashboard. Click the ellipsis button and select Create Bot. - When the Create a new bot window appears, click on Start From Blank > Message Command.
- Fill in the required fields for creating a bot.
- Enter a name in the Bot Name field.
- Identify the Role that will have access to the bot.
- Add a clear Description of the bot. (Recommended)
- Then click the Continute button to open the tab with the details and settings for your new bot.
- Click Design to enter the Message Command pop-up window.
Info Using the in command as an example, please refer to the other types of message command bots at: How to Configure the Message Command Bot Block.
- Message Tool - If you want to trigger the bot by sending commands in Teams, please select teams. And if you want to use Slack, please select slack.
- Command - Select the command you want MSPbots to recognize, or enter a custom command. For example, if you want to trigger the attendance bot using the check-in command instead of the in command, you can enter check-in here.
Tip - Please type commands in lowercase.
- Currently, custom commands are only supported in Teams and not yet available in Slack.
- In Slack, only the nt command and the help command are currently supported.
- Message Tool - If you want to trigger the bot by sending commands in Teams, please select teams. And if you want to use Slack, please select slack.
- Click Finish button.
- Click on the Message Command block, then click on the under the block, and finally select Add a Block.
- Click on the generated blank block, and enter Attendance-in into the search bar, and then click onAttendance-in to add the block.
- Click on the Attendance-in block, then click on the under the block, and finally select Add a Block.
- Click on the generated blank block and enter Alert into the search bar, and then click on Alert to add the block.
- Click the in the upper-right corner of the Message Command block, and then click Edit to make your settings.
- Click Next to configure the Attendance-in block.
- Please customize MSPbots' responses for each of the following scenarios in the Attendance-in pop-up window.
- Clock in - Success
- Clock in time is outside working hours -or- Clock in time is incorrect
- Clock in update - Success
- Wrong command
- Clock in is done by an invalid account
- Click Next to proceed to the Alert configuration page. Follow the prompts on the page to configure the Alert block according to your preferences.
- Click Finish.
- Click Save in the upper right corner to save your settings.
- As shown in the figure below, when "in" is entered in MSPbots, it will be recognized and responded with the corresponding answer.
Message Command Bot Types
Teams Command Template BotsAnchor commandslist commandslist
Message Command BotOrder Template Bots Message Command Corresponding Block Need for Alert Block
4Description 1 TeamsCommand help hi Command-Help Yes Bot that recognizes "hi" command to return answers related to help information. 2 TeamsCommand help hello Command-Help Yes Bot that recognizes "hello" command to return answers related to help information. 3 TeamsCommand help help Command-help Yes Bot that recognizes "help" command to return answers related to help information. 4 TeamsCommand in in Attendance-in Yes Bot that recognizes "in" command for attendance check-in. 5
5TeamsCommand out
out
Attendance-out Yes Bot that recognizes "out" command for attendance get off work. 6
6TeamsCommand break break Attendance-break Yes Bot that recognizes "break" command for attendance interrupt work.
77 TeamsCommand lunch lunch Attendance-lunch Yes Bot that recognizes "lunch" command for attendance lunchtime. 8
8TeamsCommand onsite onsite Attendance-onsite Yes Bot that recognizes "onsite" command for attendance check-in.
99 TeamsCommand back back Attendance-back Yes Bot that recognizes "back" command for attendance back to work.
1010 TeamsCommand pto pto Attendance-pto Yes Bot that recognizes "pto" command to handle related leave operations.
1111 TeamsCommand_wfh wfh Attendance-wfh Yes Bot that recognizes "wfh" command for attendance check-in.
1212 Tech Stats Reviewer stats\qa Utilization-stats Yes Bot that reports the total working hours, utilization rate, overlapping time entries, ongoing work orders, and pending tasks to the user before the end of each workday. 13
13TeamsCommand nt nt NT command message formatting No When entering the "nt" command, the bot returns data in a custom format.
.14 TeamsCommand reject reject Teams Command-reject No Bot that recognizes "reject" command to skip the current ticket, which needs to be used in conjunction with the "nt"command 14
qa QA check activities
QA check agreements
QA check boards
QA check campaigns
QA check companies
QA check contacts
QA check invoices
QA check orders
QA check projects
QA check purchaseOrders
QA check reportsActivity
QA check reportsAgreementInvoice
QA check reportsAgreementList
QA check reportsAgrType
QA check reportsInvoiceProduct
QA check reportsInvoices
QA check reportsOpportunity
QA check reportsProduct
QA check reportsSchedule
QA check reportsService
QA check reportsServiceSla
QA check reportsTime
QA check schedules
QA check sheets
QA check tickets
QA check timeEntriesYes These bots are used by QA personnel to check various business scenarios.
15 nttest - Yes Just for testing, please do not use. 16 help Command-help Yes Bot that recognizes "help" command to return answers related to help information. 17 . 15 TeamsCommand unknown unknown Teams Command-ChatGPT Yes Bot that returns answers from chatGPT. Please connect to the OpenAI integration before using this bot.
| Table of Contents |
|---|