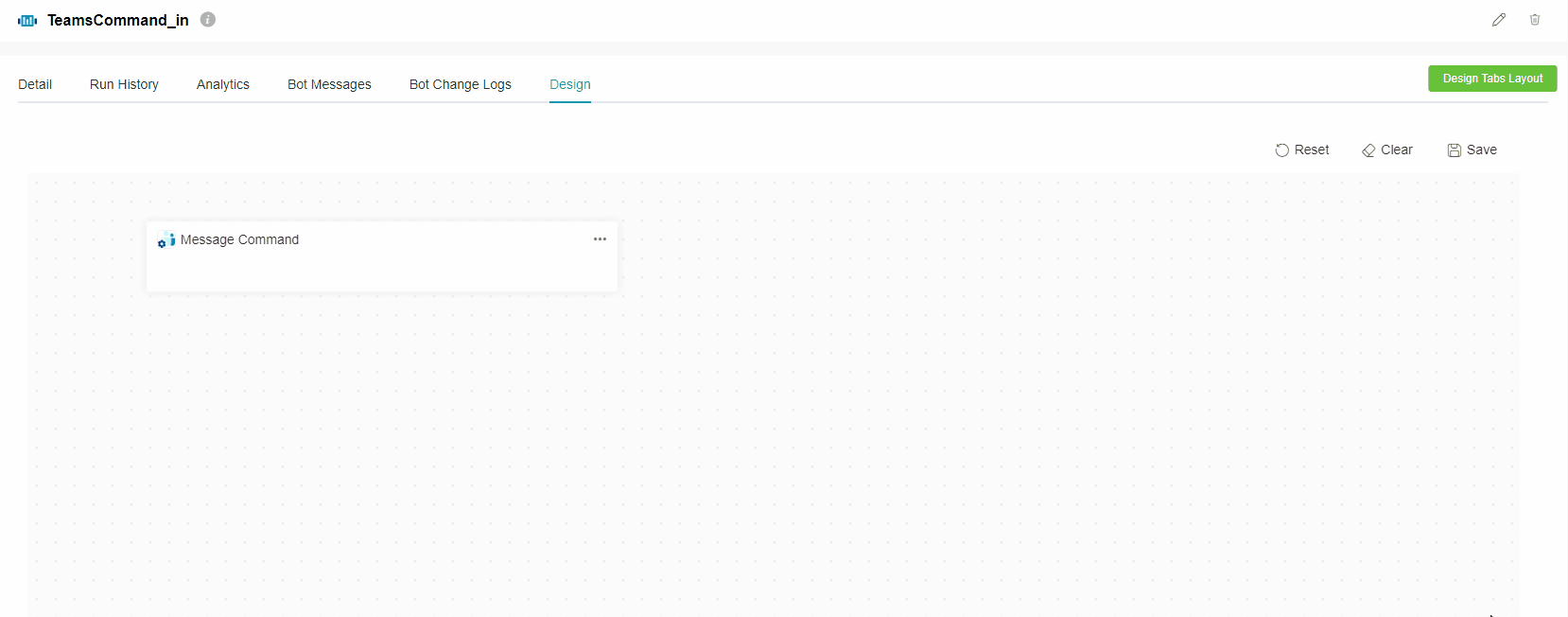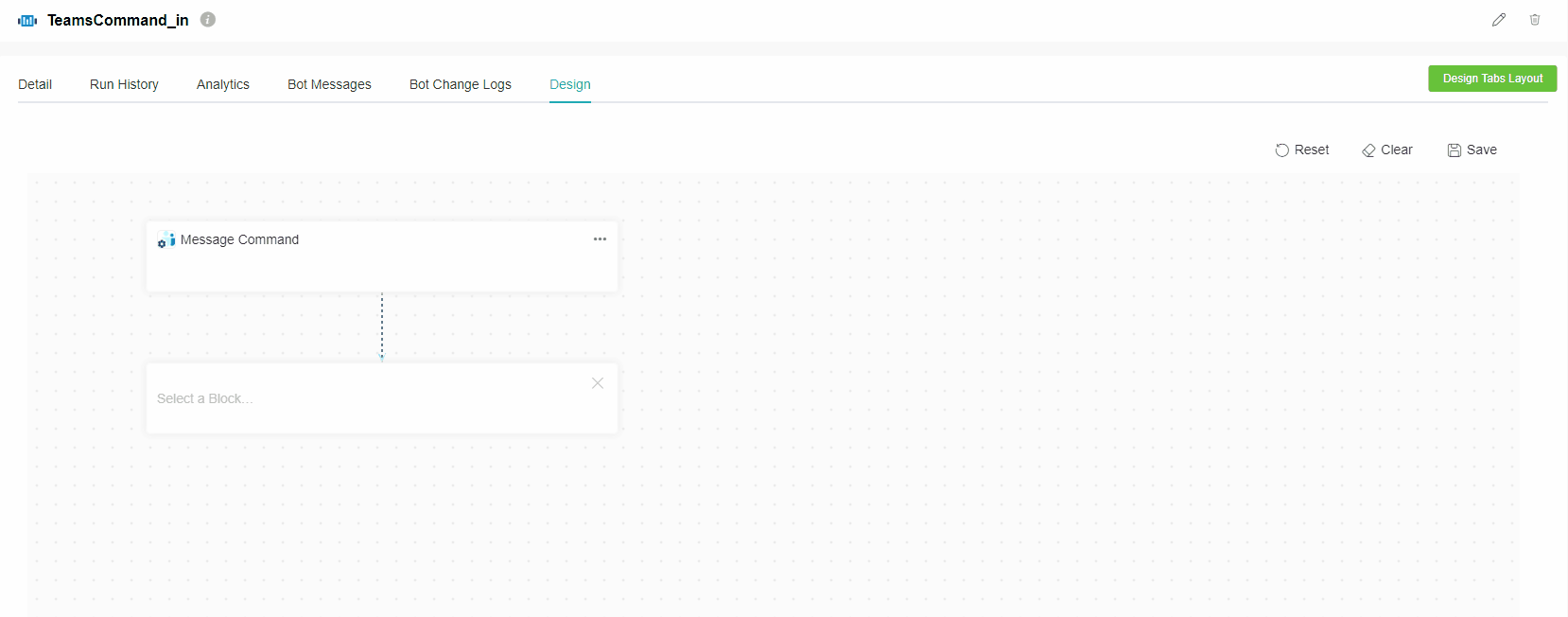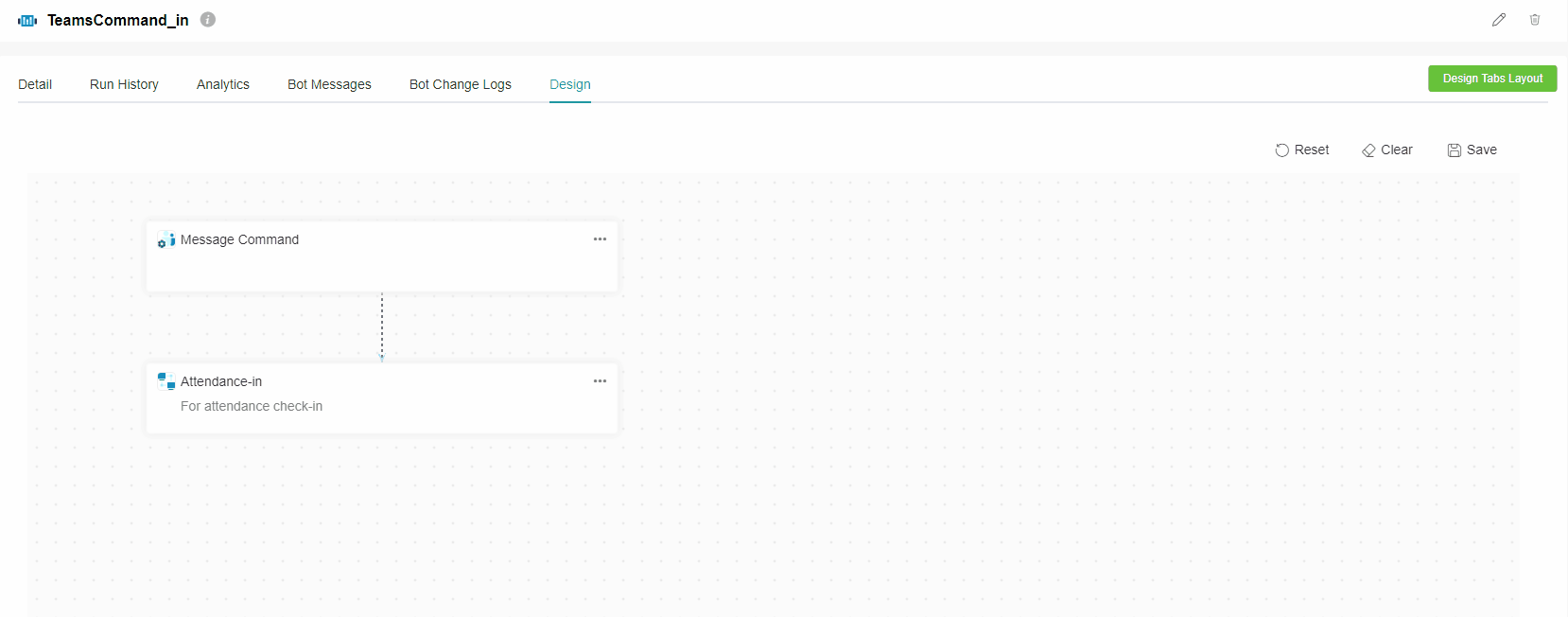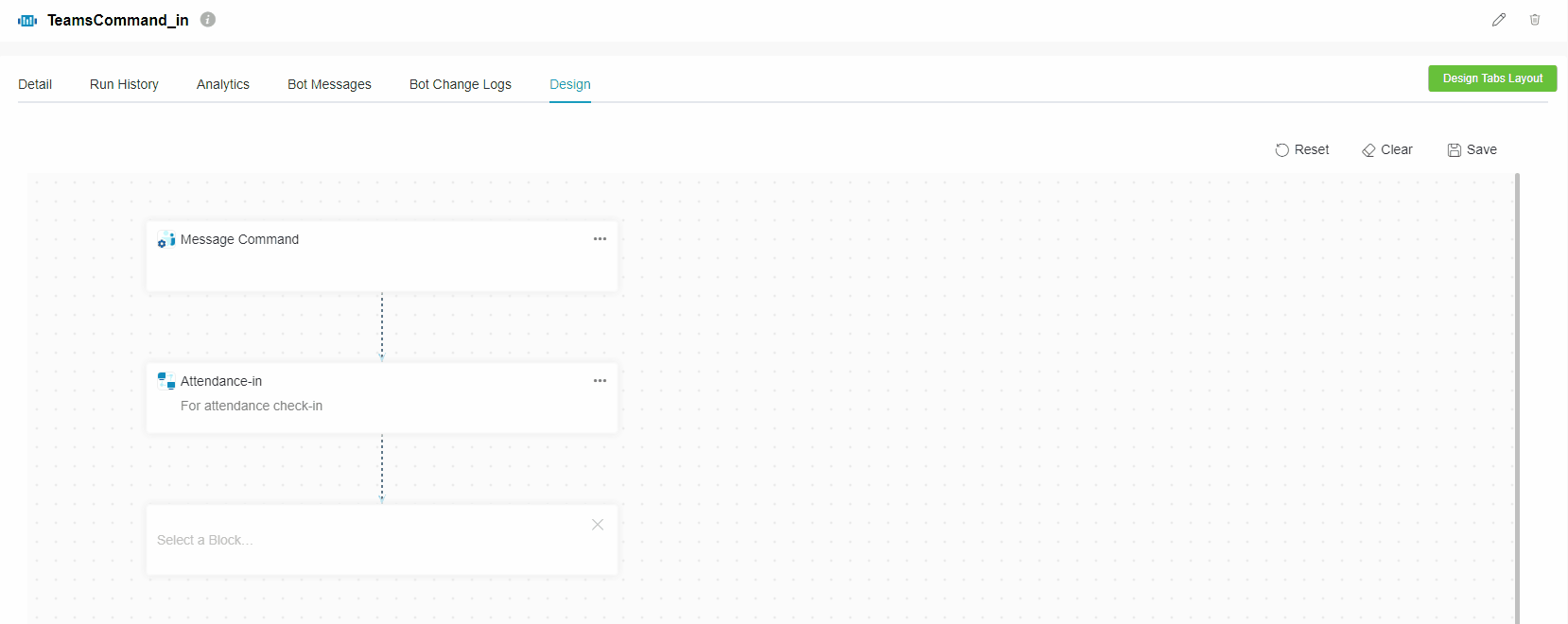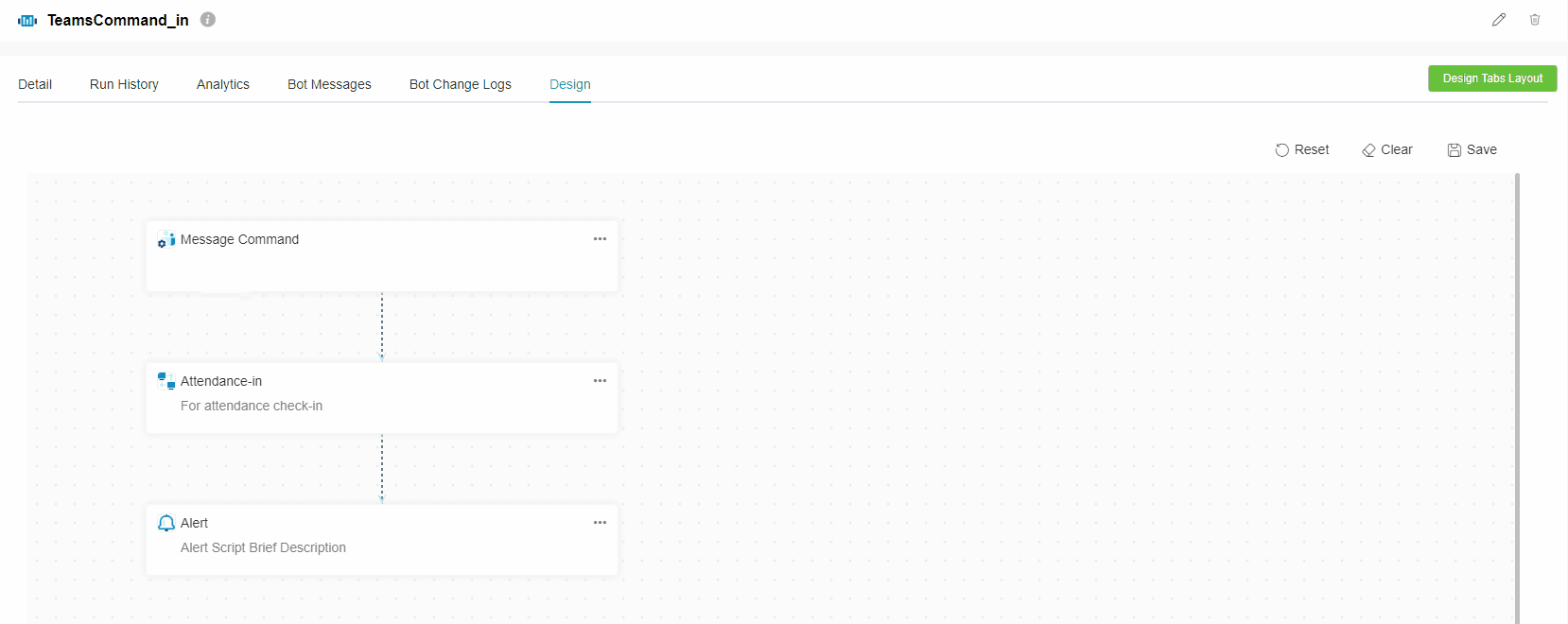N O T I C E
N O T I C E 
MSPbots WIKI is moving to a new home at support.mspbots.ai![]() to give you the best experience in browsing our Knowledge Base resources and addressing your concerns. Click here
to give you the best experience in browsing our Knowledge Base resources and addressing your concerns. Click here![]() for more info!
for more info!
Page History
| Table of Contents |
|---|
Background Information
...
- Teams Message Command is a trigger-type bot block that primarily recognizes the commands you send to MSPbots on Teams or Slack.
- For example, by setting Teams Message Command block to "in" and and appending the Attendance-in and Alert blocks, MSPbots can identify the "in" command command you input, automatically store your check-in record in the database, and respond accordingly.
Main Section
...
- Log in to the MSPbots app using your Office 365 account.
- Navigate to Bots on the left menu then click the New Bot button on the Bots screen.
You can also start creating a bot from a widget on your dashboard. Click the ellipsis button and select Create Bot. - When the Create a new bot window appears, click on Start From Blank > Teams Command Message Command.
- Fill in the required fields for creating a bot.
- Enter a name in the Bot Name field.
- Identify the Role that will have access to the bot.
- Add a clear Description of the bot. (Recommended)
- Click More Edit to open the pop-up window and fill out the required fields.
- Then click the Save button. Clicking Save opens the tab Continute button to open the tab with the details and settings for your new bot.
- Click Design to enter the Teams Command Message Command pop-up window, then select the command you want MSPbots to recognize. .
teamsInfo Using the in command as an example, please refer to the other types of
Teamsmessage command bots at: How to Configure the
- Message Tool - If you want to trigger the bot by sending commands in Teams, please select teams. And if you want to use Slack, please select slack.
- Command - Select the command you want MSPbots to recognize, or enter a custom command. For example, if you want to trigger the attendance bot using the check-in command instead of the in command, you can enter check-in here.
- Click Finish button.
- Click on the Teams Command Message Command block, then click on the under the block, and finally select Add a Block.
- Click on the generated blank block.
Enter , and enter Attendance-in into the search bar, and then click onAttendance-in to add the block. - Click on the Attendance-in block, then click on the under the block, and finally select Add a Block.
- Click on the generated blank block .
Enter and enter Alert into the search bar, and then click on Alert to add the block. - Click the in the upper-right corner of the Attendance-in Message Command block, and then click Edit to make your settings.
- Click Next to configure the Attendance-in block.
- Please customize MSPbots' responses for each of the following scenarios in the Attendance-in pop-up window.
- Clock in - Success
- Clock in time is outside working hours -or- Clock in time is incorrect
- Clock in update - Success
- Wrong command
- Clock in is done by an invalid account
- Click Next to proceed to the Alert configuration page. Follow the prompts on the page to configure the Alert block according to your preferences.
- Click Finish.
- Click Save in the upper right corner to save your settings.
- As shown in the figure below, when "in" is entered in MSPbots, it will be recognized and responded with the corresponding answer.
TeamsMessage Command Bot Types
TeamsOrder
TeamsMessage Command Corresponding Block Need for Alert Block
inMessage Command Bot Description 1
Attendancehi
inCommand-
inHelp Yes Bot that recognizes "
for attendance check-inhi" command
outto return answers related to help information. 2
Attendancehello
outCommand-
outHelp Yes Bot that recognizes "
for attendance get off workhello" command
breakto return answers related to help information. 3
breakin Attendance-
breakin Yes Bot that recognizes "
interrupt workin" command for attendance
lunchcheck-in. 4
lunchout
Attendance-
lunchout Yes Bot that recognizes "
attendance lunchtimeout" command for
backattendance get off work. 5
backbreak Attendance-
backbreak Yes Bot that recognizes "
back tobreak" command for attendance
onsiteinterrupt work. 6
onsitelunch Attendance-
onsitelunch Yes Bot that recognizes "
attendance check-inlunch" command for
wfhattendance lunchtime. 7
wfhonsite Attendance-
wfhonsite Yes Bot that recognizes "
ptoonsite" command for attendance check-in. 8
ptoback Attendance-
ptoback Yes Bot that recognizes "
to handle related leave operationsback" command
hifor attendance back to work. 9
Teams Commandpto
helpAttendance-
hipto Yes Bot that recognizes "
return answers related to help informationpto" command to
hellohandle related leave operations. 10
Teams Commandwfh
helpAttendance-
hellowfh Yes Bot that recognizes "
to return answers related to help informationwfh" command for attendance check-in. 11 help Teams Command-help YesBot that recognizes "help" command to return answers related to help information. 12 stats Utilization-stats Yes Bot that reports the total working hours, utilization rate, overlapping time entries, ongoing work orders, and pending tasks to the user before the end of each workday. 12 nt NT command message formatting No When entering the "nt" command, the bot returns data in a custom format. 13 reject Teams Command-reject No Bot that recognizes "reject" command to skip the current ticket, which needs to be used in conjunction with the "nt"command. 14
unknown Teams Command-ChatGPT Yes Bot that returns answers from chatGPT. Please connect to the OpenAI integration before using this bot. 15 nt NT command message formatting No When entering the "nt" command, the bot returns data in a custom format.
17qa QA check activities
QA check agreements
QA check boards
QA check campaigns
QA check companies
QA check contacts
QA check invoices
QA check orders
QA check projects
QA check purchaseOrders
QA check reportsActivity
QA check reportsAgreementInvoice
QA check reportsAgreementList
QA check reportsAgrType
QA check reportsInvoiceProduct
QA check reportsInvoices
QA check reportsOpportunity
QA check reportsProduct
QA check reportsSchedule
QA check reportsService
QA check reportsServiceSla
QA check reportsTime
QA check schedules
QA check sheets
QA check tickets
QA check timeEntriesYes These bots are used by QA personnel to check various business scenarios.
15 nttest - Yes Just for testing, please do not use. 16 help Command-help Yes Bot that recognizes "help" command to return answers related to help information. 17 unknown Teams Command-ChatGPT Yes Bot that returns answers from chatGPT. Please connect to the OpenAI integration before using this bot.
Overview
Content Tools