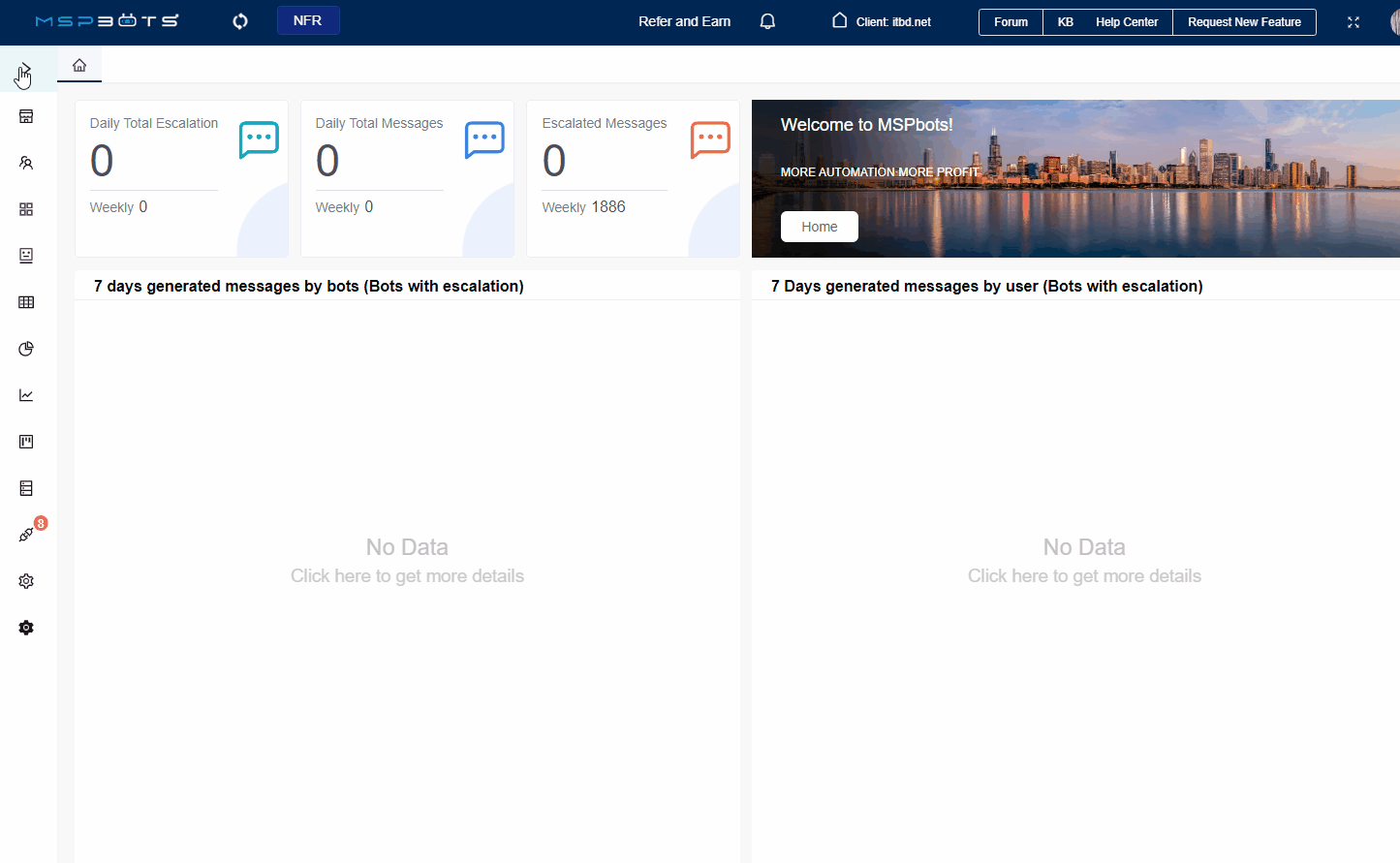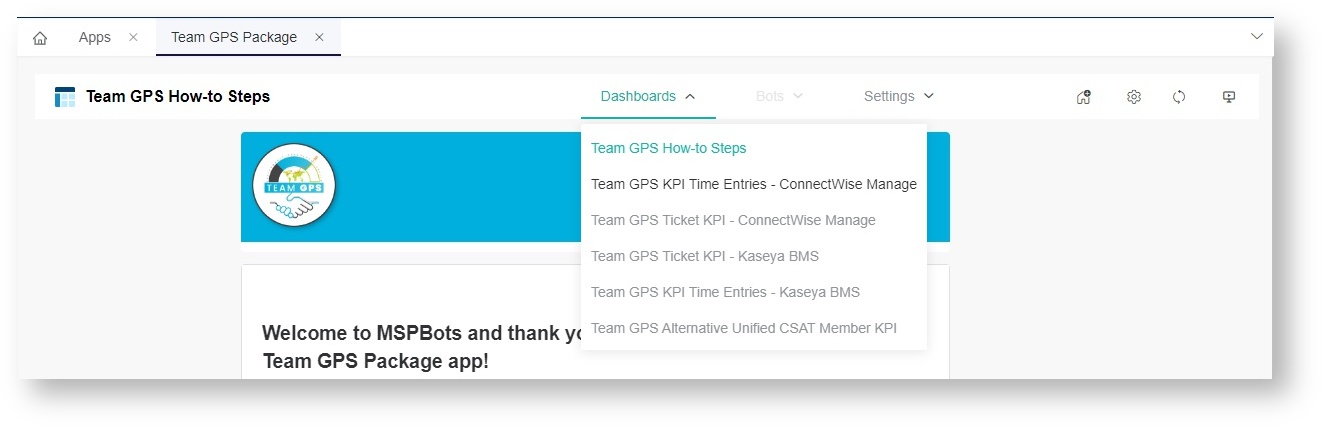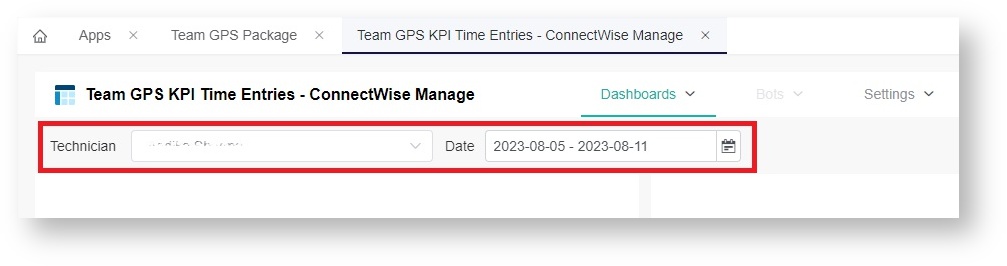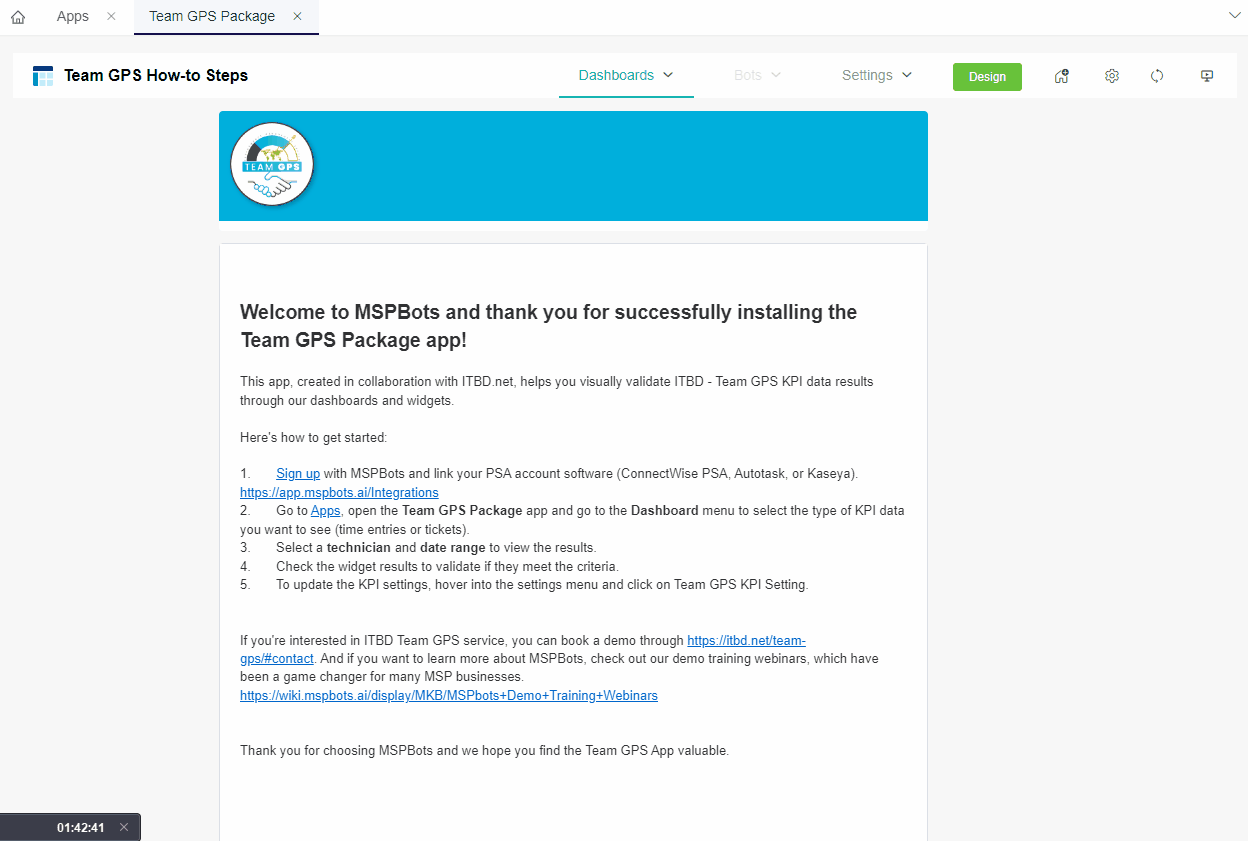N O T I C E
N O T I C E 
MSPbots WIKI is moving to a new home at support.mspbots.ai![]() to give you the best experience in browsing our Knowledge Base resources and addressing your concerns. Click here
to give you the best experience in browsing our Knowledge Base resources and addressing your concerns. Click here![]() for more info!
for more info!
Page History
...
The Team GPS app in MSPbots is available to business owners and managers using the Team GSP software offered by IT By Design. To date, it has dashboards for:
ConnectWise ManageAnchor PSA PSA - Kaseya BMS BMS
- Customer Thermometer
- Simplesat SmileBack
- Thermometer
- Simplesat
- SmileBack
| Note |
|---|
Only admins and users with the consultant role have access to the dashboards. Refer to the article Consultant Management Feature for instructions on how to add a consultant. |
Refer to the article Consultant Management Feature for instructions on how to add a consultant.
What are the requirements for using the Team GPS app?
...
- Sign up with MSPbots and log in.
- Link your PSA account software. To connect your PSA, select the link to your PSA above or view the List of integrations with setup instructions.
- Assign the consultant role to the person who will access the Team GPS dashboards. Refer to the article Consultant Management Feature for instructions on how to add a consultant.
- In the MSPbots app, go to Apps and open the Team GPS Package app.
- Navigate to the Dashboard menu to select the type of KPI data you want to view. This could be time entries or tickets.
Note Only admins and users with the consultant role have access to the dashboards. Refer to the article Consultant Management Feature for instructions on how to add a consultant.
- Select an employee from the Technician dropdown list and a date range from the Date slicer.
- Now, check go to the dashboards to validate if the values on in the widgets to validate if they are consistent with the PSA's data. If the values do not meet your expected results, update the KPI settings.
For more information on the dashboards, read the section on
| Anchor | ||||
|---|---|---|---|---|
|
...
To update the KPI settings, go to Settings > Team GPS KPI Setting, then adjust the settings until the values shown in the dashboards display the correct values.
What are the Team GPS dashboards?
The Team GPS dashboards in MSPbots have widgets that let you validate results for KPIs and time entries. Below are the available dashboards and the widgets for each.
| Dashboards | Widgets | Widget Description |
|---|---|---|
| Team GPS KPI Time Entries - Connectwise Manage | Team GPS - Average Billable Hours Last 7 Days | Shows a detailed breakdown of billable hours last 7 days per member |
| Team GPS - Productive Time - Last 7 Days | Team GPS - Productive Time - Last 7 Days | |
| Team GPS Late Time Entry Count Last 7 Days | This report shows the number of late time entries for each member over the past 7 days. Late time entries are calculated as the difference between the start time and the date_entered time of the time entries | |
| Team GPS - Billable Utilization Last 7 Days | Shows billable utilization per member last 7 days. | |
| Team GPS Unscheduled Leave Last 7 Days | Count unscheduled leave for the last 7 days per member. Count if the time entry charge or work role is as selected as PTO in the settings. | |
| Team GPS Ticket KPI - ConnectWise Manage | Team GPS - Same Day Close Ticket Details Last 7 Days | Same Day Close Ticket Details for your team with our intuitive widget. This gauge displays the number of tickets closed on the same day they were opened, per member resources. |
| Team GPS - Member First Touch Resolution Last 7 Days Ticket Details | Member Details with Drill through for ticket id, board name, summary resolved by, resolved date, and time_entry count. Shows a count of tickets resolved by a member that has equal to or less than 1-time entries. | |
| Team GPS - Resolved Tickets Last 7 Days | Member Details with Drill through for ticket id, board name, summary resolved by, and resolved date | |
| Team GPS - P1 Response SLA Compliance Ticket Details - Last 7 Days | Priority 1 SLA Compliance for each team member over the last 7 days. Gain insight into individual performance with a clear and concise visual representation of compliance levels. | |
| Team GPS - P1 Resplan SLA Compliance Ticket Details Last 7 Days | ||