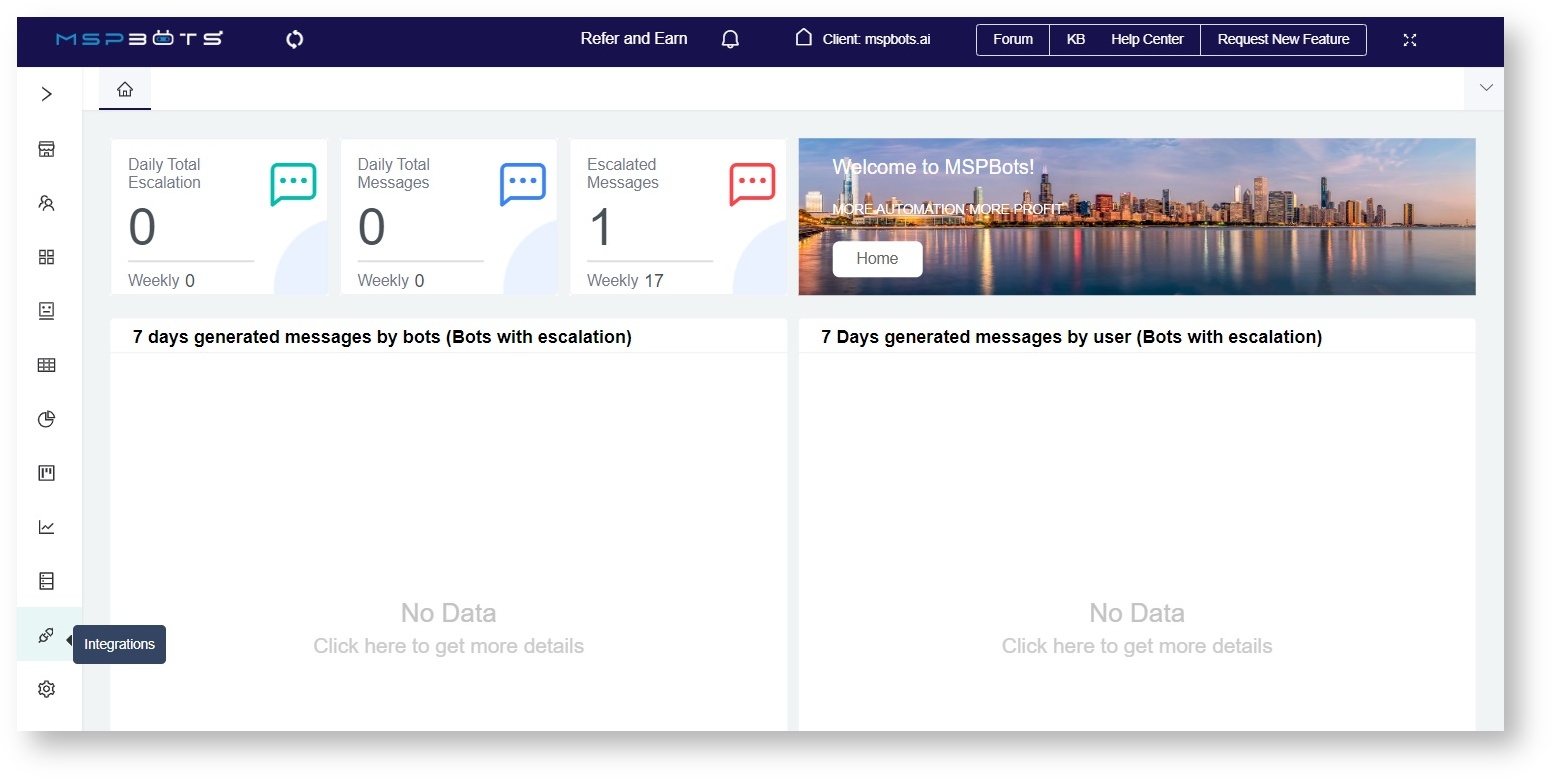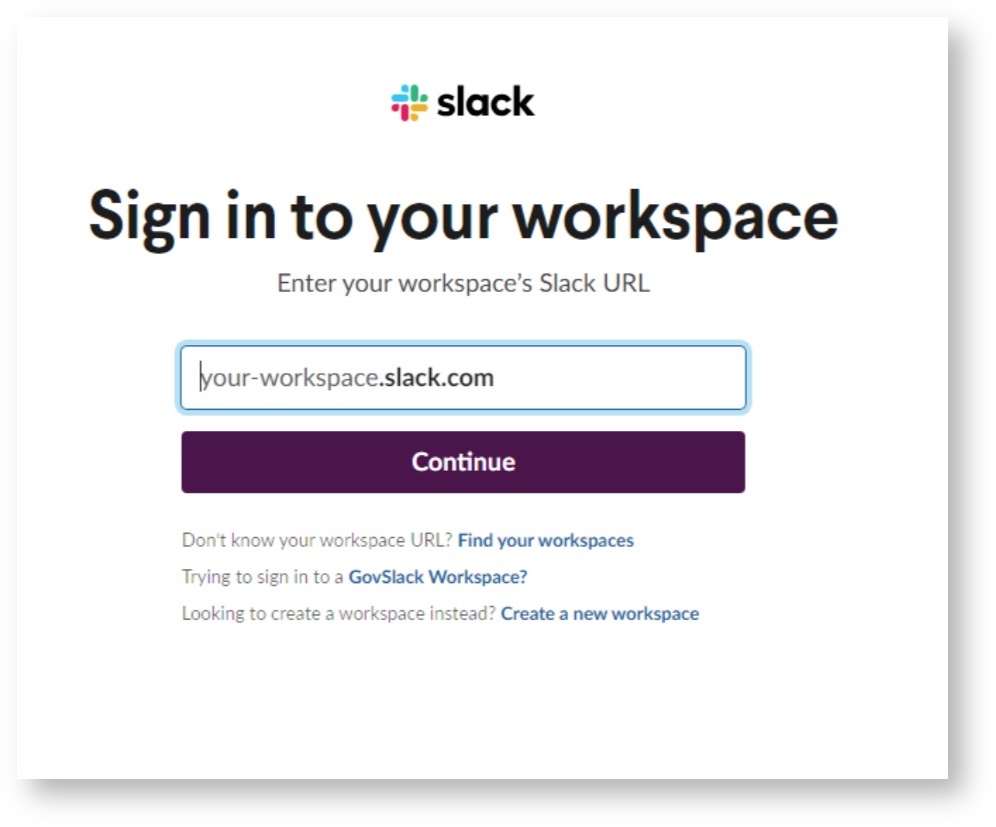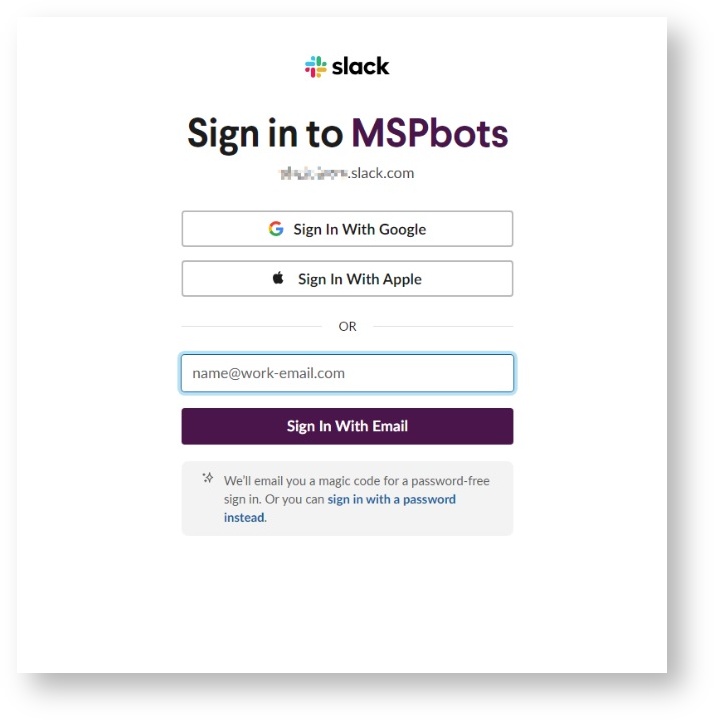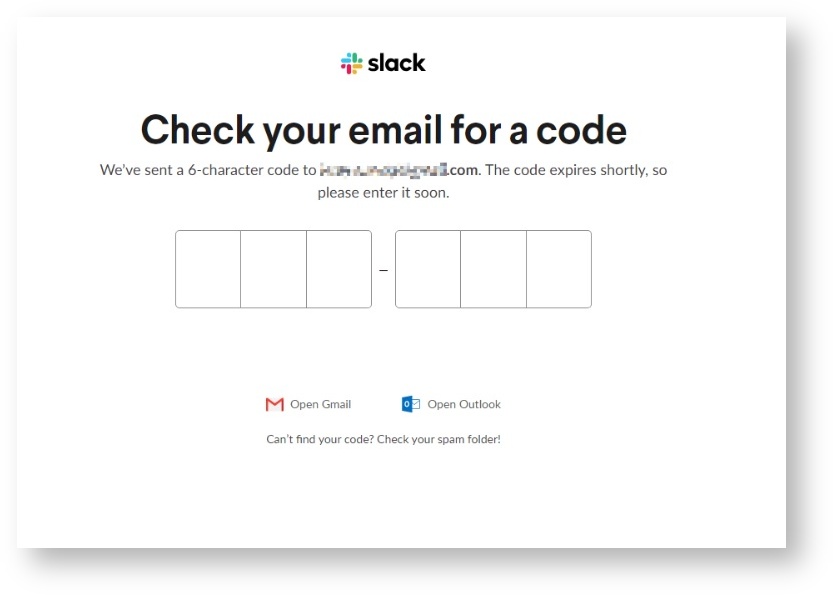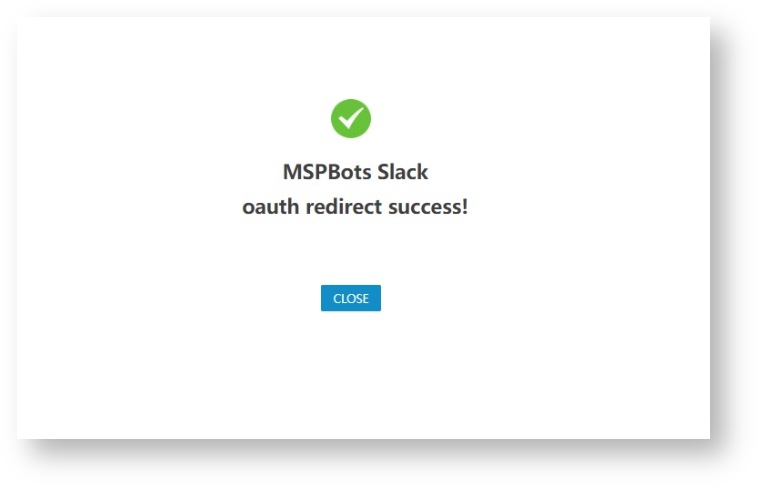N O T I C E
N O T I C E 
MSPbots WIKI is moving to a new home at support.mspbots.ai![]() to give you the best experience in browsing our Knowledge Base resources and addressing your concerns. Click here
to give you the best experience in browsing our Knowledge Base resources and addressing your concerns. Click here![]() for more info!
for more info!
Page History
...
- Navigate to Integrations on the MSPbots app.
- Search for Slack and click it to open the connection settings.
- ClickSync.
- Enter your workspace name in Slack and click Continue. For instructions on how to get your Slack workspace name, go to the section How to Get Your Workspace Name.
- Follow the prompts to log in to your workspace. For example, use your email to sign in to your MSPbots workspace.
- Once prompted, enter the code sent to your email.
- When asked for permission to access the MSPbots Slack workspace, click Allow.
- A redirect success page is displayed indicating that MSPbots has successfully connected to the Slack workspace you wanted to connect to.
Tip - When successfully connected to Slack, the MSPbots app will be automatically installed in Slack's Apps.
...
Overview
Content Tools