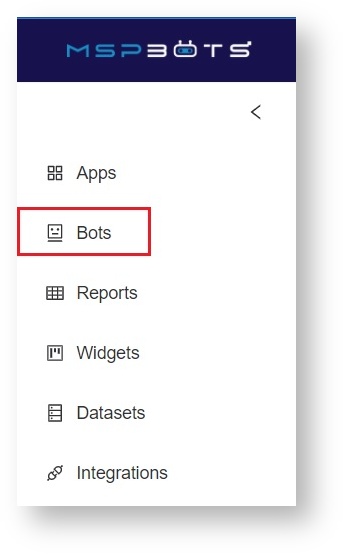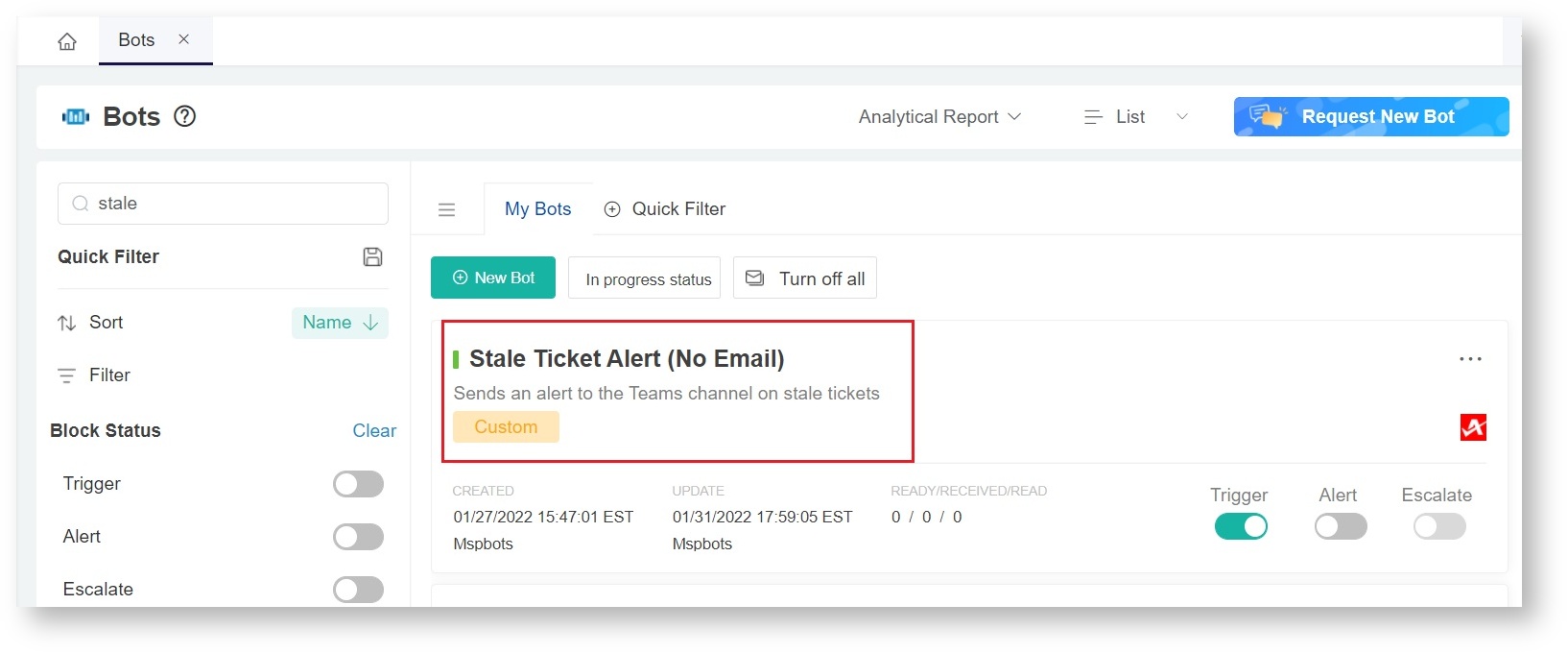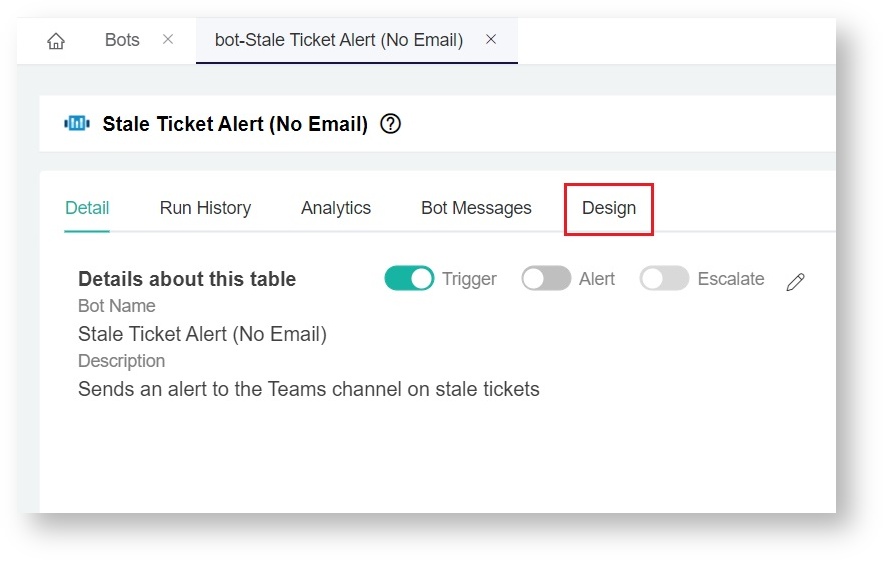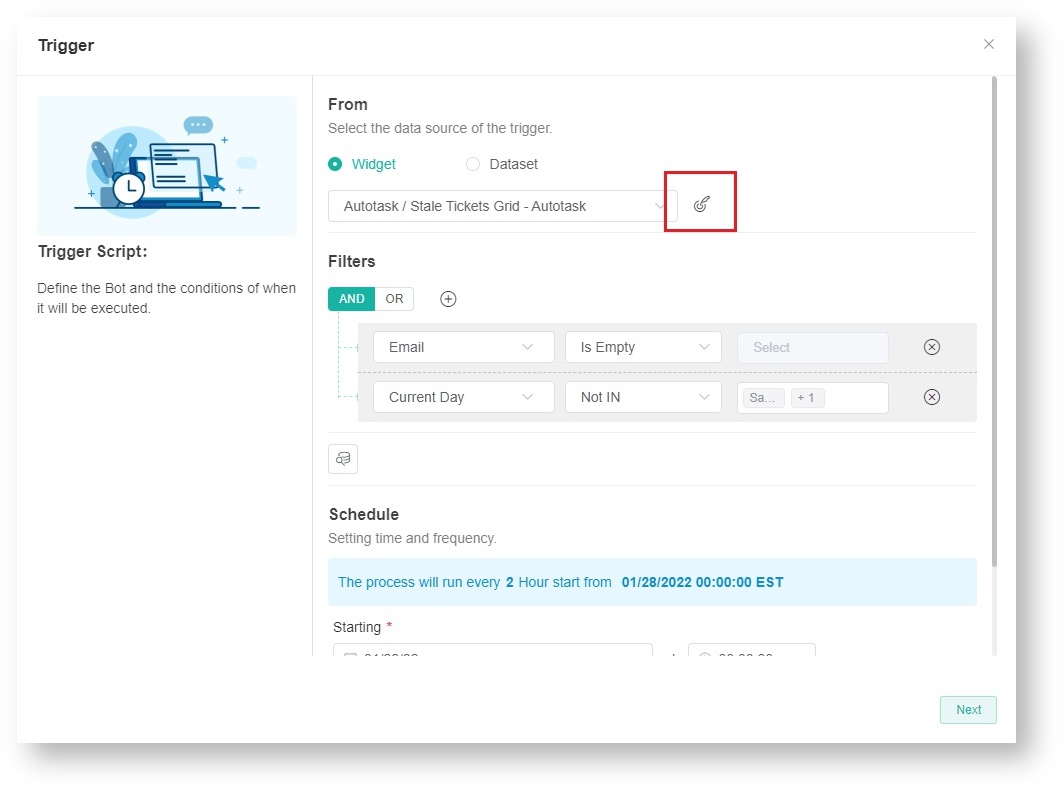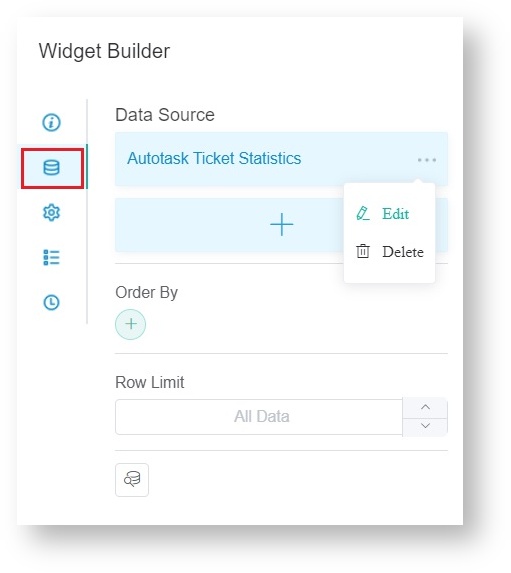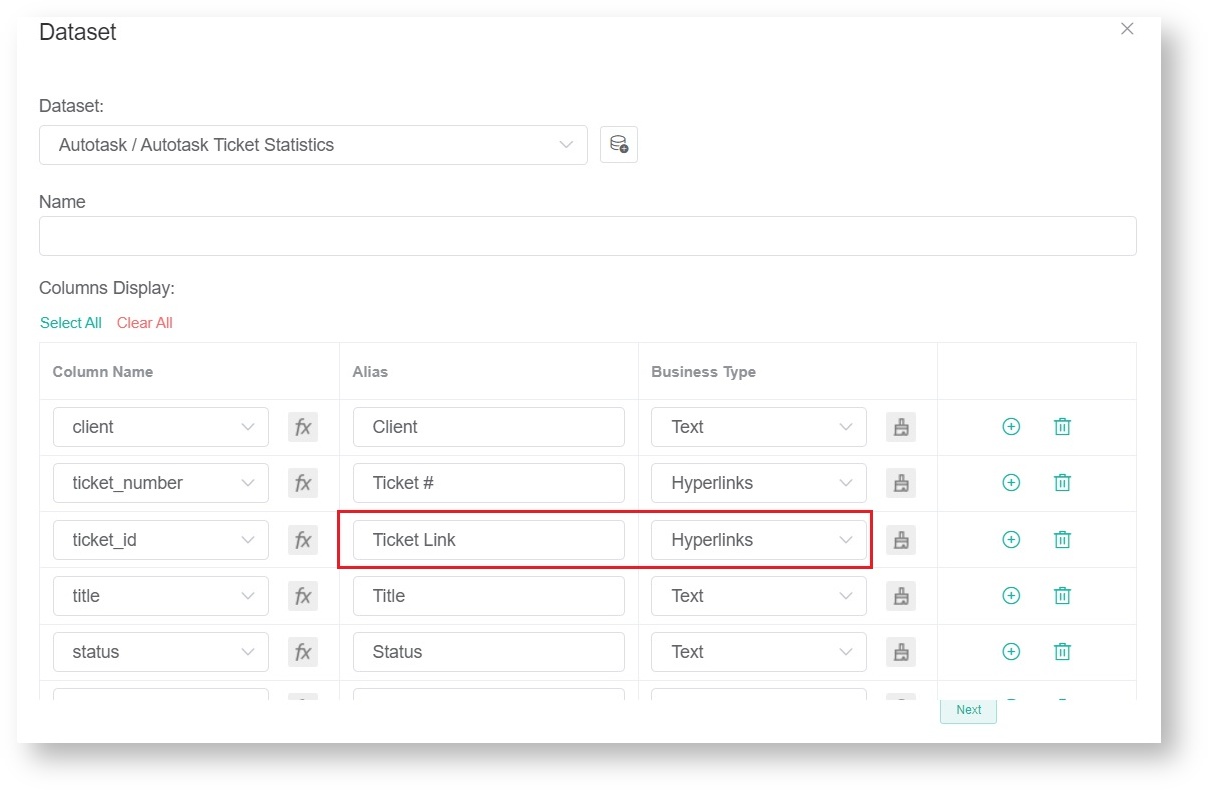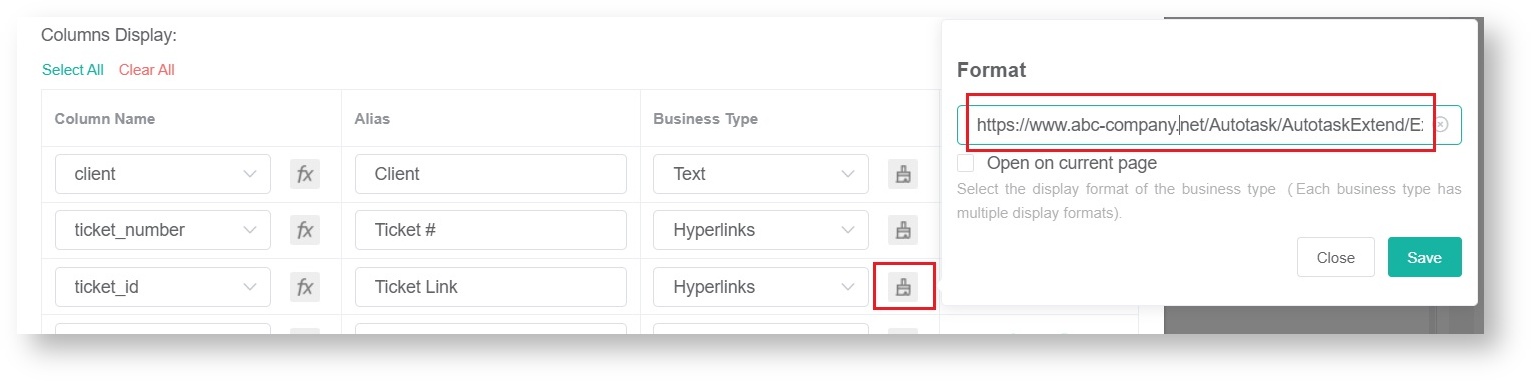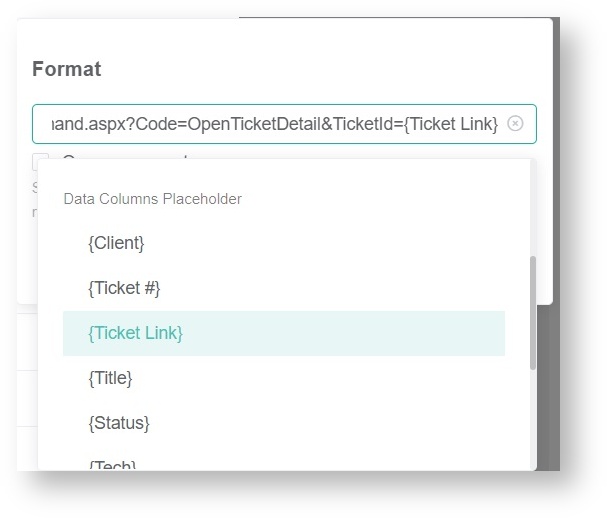N O T I C E
N O T I C E 
MSPbots WIKI is moving to a new home at support.mspbots.ai![]() to give you the best experience in browsing our Knowledge Base resources and addressing your concerns. Click here
to give you the best experience in browsing our Knowledge Base resources and addressing your concerns. Click here![]() for more info!
for more info!
Page History
Use this when you want to change the URL that is used by bots to send alerts. This is done by modifying the URL in the widget’s Dataset There are cases when clients choose to have bots use a specific URL when sending alerts. This article shows how to change a bot's URL in the Widget Builder settings.
Do the following steps to change a bot’s URL:
- Log in to the MSPbots app as an administrator.
- Navigate to Widgets Bots on the menu. Search for the widget used by the bot whose URL
- Click on the bot that needs to be changedmodified. For example: Stale Tickets
Ticket Alert (No Email) - When thebot-Stale Ticket Alert (No Email) tab opens, click Design.
- On the Trigger window that opens, click the design icon Click the Stale Tickets Grid - Autotask widget to open the Widget Builder.
- Click the icon for Dataset to show Data Source. Then click On the Widget Builder window, select the Dataset icon. Click the ellipsis button and click > Edit.
- When the Dataset window opens, look for locate the Alias row with Ticket Link as Alias and the Hyperlink as Business Type with Hyperlink.
- Click the paintbrush button on the same row and enter the new URL for the bot in the Format field.
Select {Ticket Link} as Data Columns Placeholder and click Save.
Click Save.- Click the Save button on the Dataset window.
- Click Apply on the Widget Builder window.
- Click Save on the bot-Stale Ticket Alert (No Email) tab.
- Verify if the settings have been successfully applied. To verify:
- Perform steps 1 to 4.
...
- Click Bot Messages.
- Go to the list of generated Bot Messages and hover to a specific ticket. You should see the new URL appear in the lower-left corner of the window. Alternatively, you can check the data on the widget and click a ticket link. This should redirect to a new tab where the new URL is reflected.
Related articles
| Content by Label | ||||||||||||||||||
|---|---|---|---|---|---|---|---|---|---|---|---|---|---|---|---|---|---|---|
|
...
Overview
Content Tools