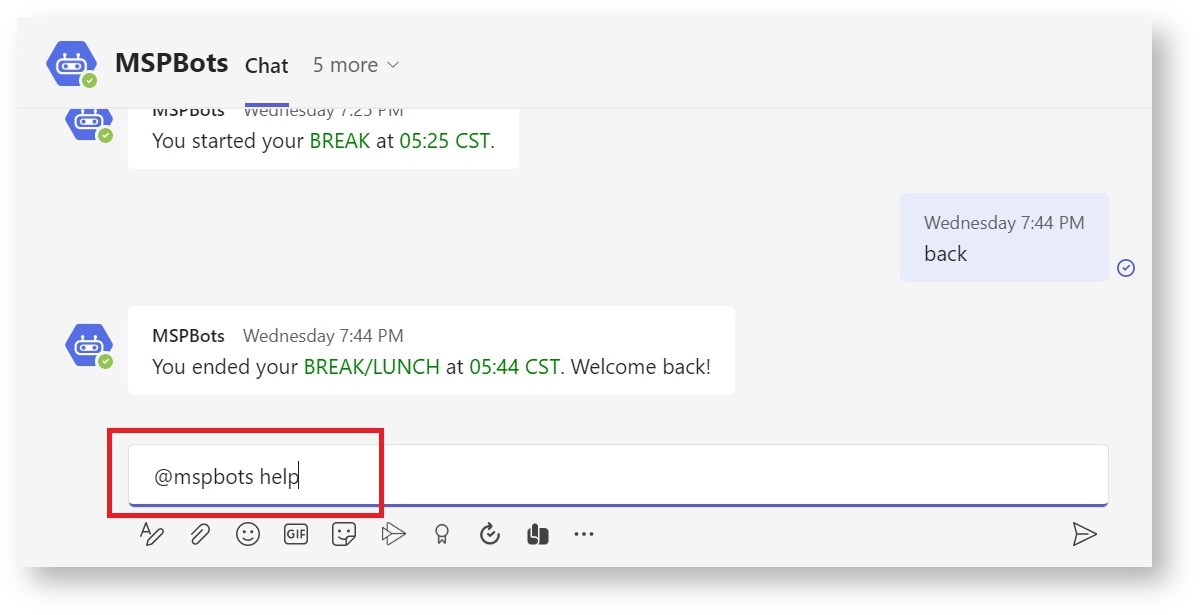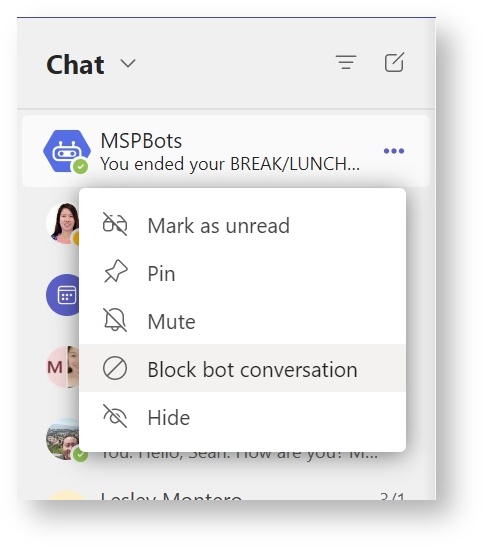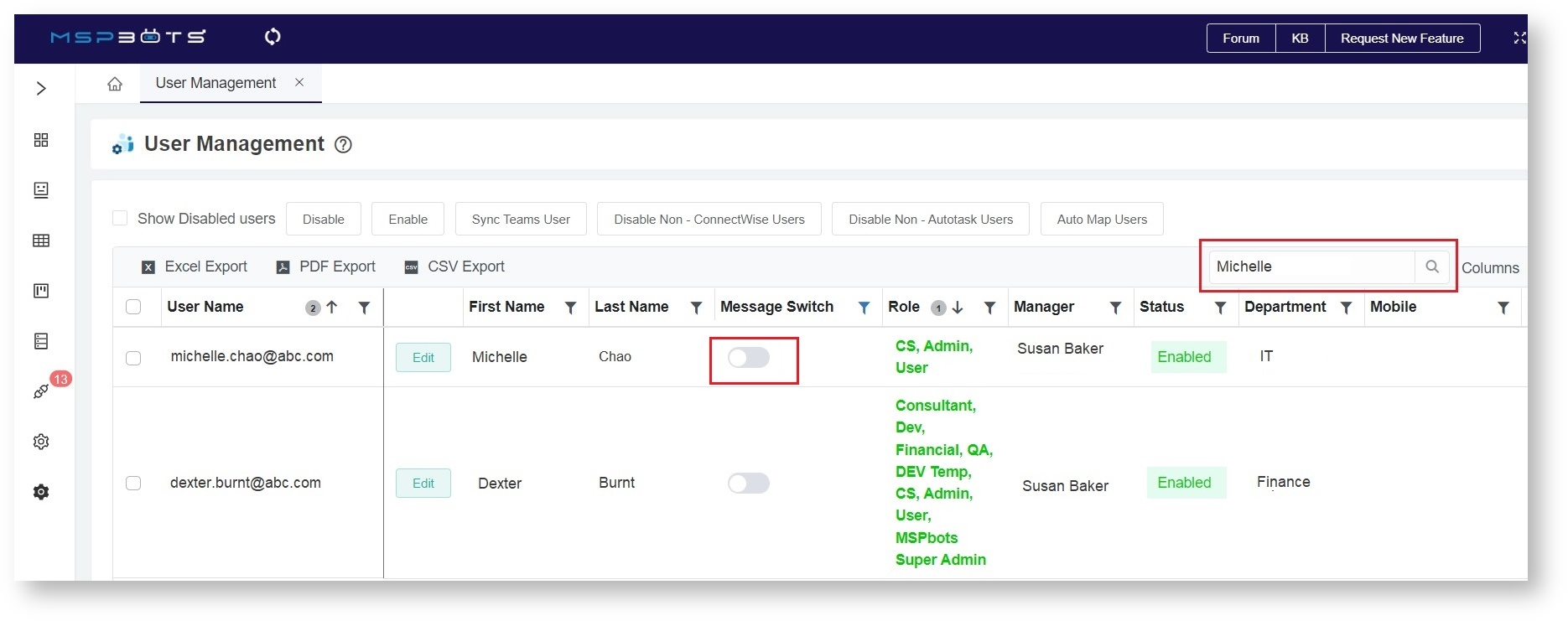N O T I C E
N O T I C E 
MSPbots WIKI is moving to a new home at support.mspbots.ai![]() to give you the best experience in browsing our Knowledge Base resources and addressing your concerns. Click here
to give you the best experience in browsing our Knowledge Base resources and addressing your concerns. Click here![]() for more info!
for more info!
 N O T I C E
N O T I C E 
MSPbots WIKI is moving to a new home at support.mspbots.ai![]() to give you the best experience in browsing our Knowledge Base resources and addressing your concerns. Click here
to give you the best experience in browsing our Knowledge Base resources and addressing your concerns. Click here![]() for more info!
for more info!
Bots have been triggered and enabled but the users are not receiving the alerts. This issue may be caused by one of the following:
This article shows how to address these scenarios.
A conversation has not been initiated.
Microsoft Security features require MSPbots to be authorized before it could successfully send alert messages. One of the ways to authorize is for the user to initiate a conversation in Microsoft Teams.
To initiate a conversation with MSPbots:
- Make sure that MSPbots is installed in Microsoft Teams.
- Using the channel or user that you provided during the MSPbots installation on Teams, type @mspbots help and send it MSPbots.
Doing this will tell MSPbots that the user or channel already exists in the database. It will also trigger MSPbots to start sending messages. - Verify if you can now receive the messages.
If initiating the conversation did not resolve the issue, try performing the next procedures.
Related information: How to set up MSPbots to send messages to a Microsoft Teams channel
MSPbots is blocked in Microsoft Teams.
A blocked status for MSPbots in Teams will prevent users from receiving the bot alerts. Check if MSPbots is blocked in the Teams settings by doing a right-click on MSPbots.
If the dropdown shows Unblock bot conversation, click it to stop blocking the messages from MSPbots. If the dropdown shows Block bot conversation, then a blocked setting is not causing the issue. You may try the other procedures in this guide to resolve it.
The MSPbots App is not updated.
You must use the latest version of the MSPbots App for it to work as expected and to prevent issues.
To verify if the latest version is installed:
- On the Teams window, right-click on MSPbots then click About.
- When the MSPbots About window appears, scroll down and check if Version 1.17 is installed. If it is not, download the latest version from Microsoft Teams AppSource. If Version 1.17 is installed, then an outdated app version is not causing the issue of users not receiving the alerts. Try resolving the issue with the other procedures in this guide.
The Message Switch in User Management is off.
If the Message Switch is disabled for a user, the user will not receive bot messages and alerts. This switch should be turned on to be able to successfully receive messages.
To check if the switch is on for a user:
- On the MSPbots menu, navigate to User Management.
- Search for the user who is not receiving the messages.
- Check the slider for the Message Switch. A gray slider means that the switch is disabled.
- Click the slider to turn the switch on. Once activated, the slide will turn green.
You are using a private channel.
Bots cannot send messages to private channels in MS Teams. To receive the messages, configure bots to send to non-private teams and channels.
Read more about this limitation on the Private Channels in Microsoft Teams page.
If the issue remains unresolved even after you have tried all these procedures, check the Knowledge Base for related resolutions or reach out to support.