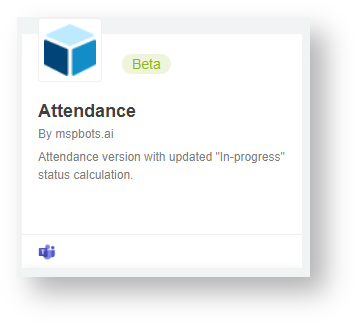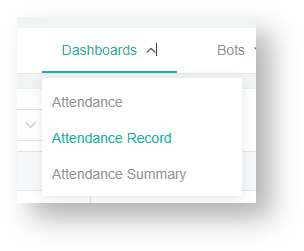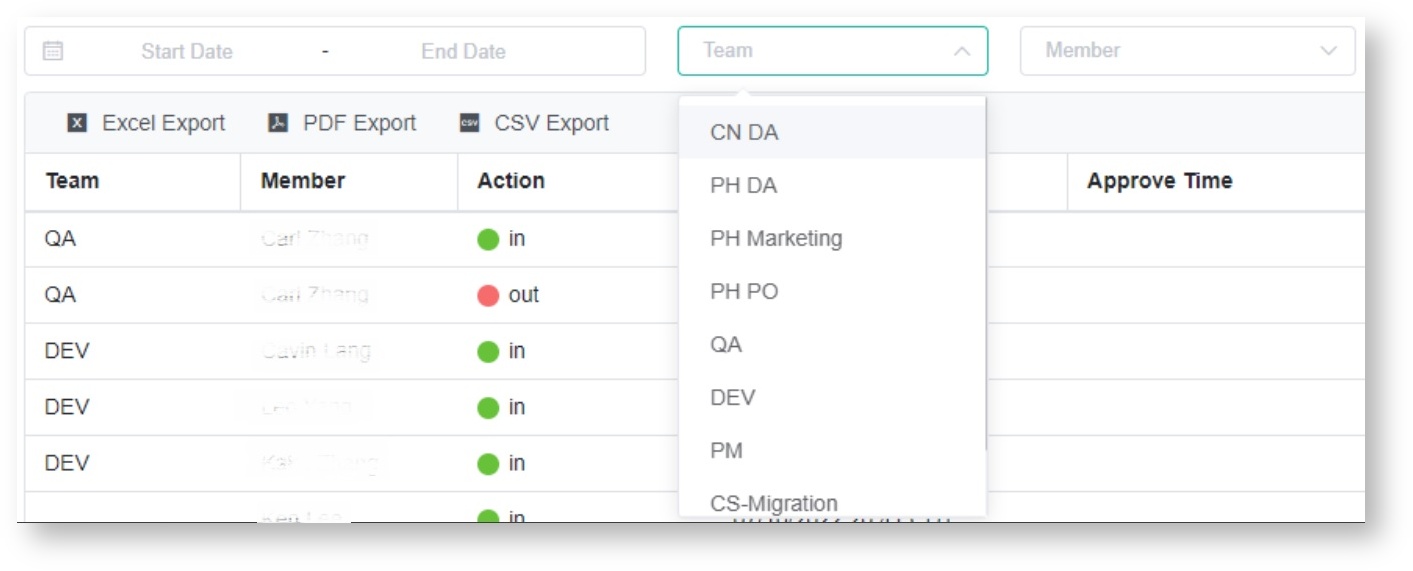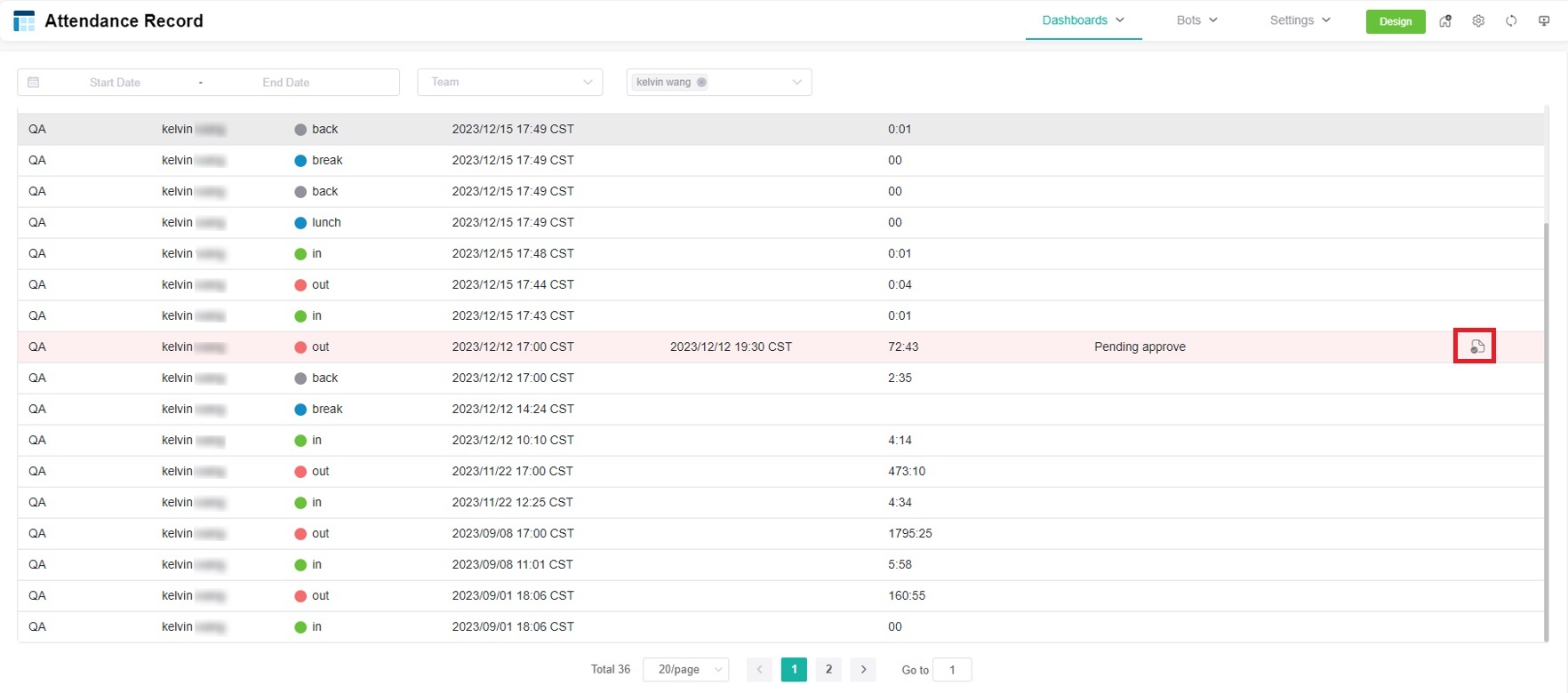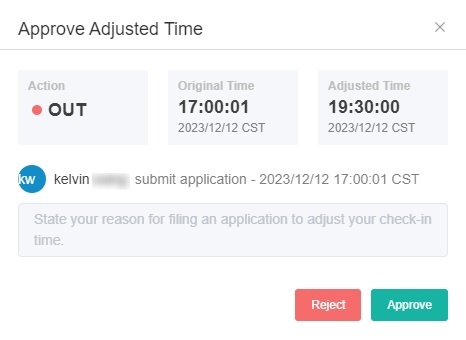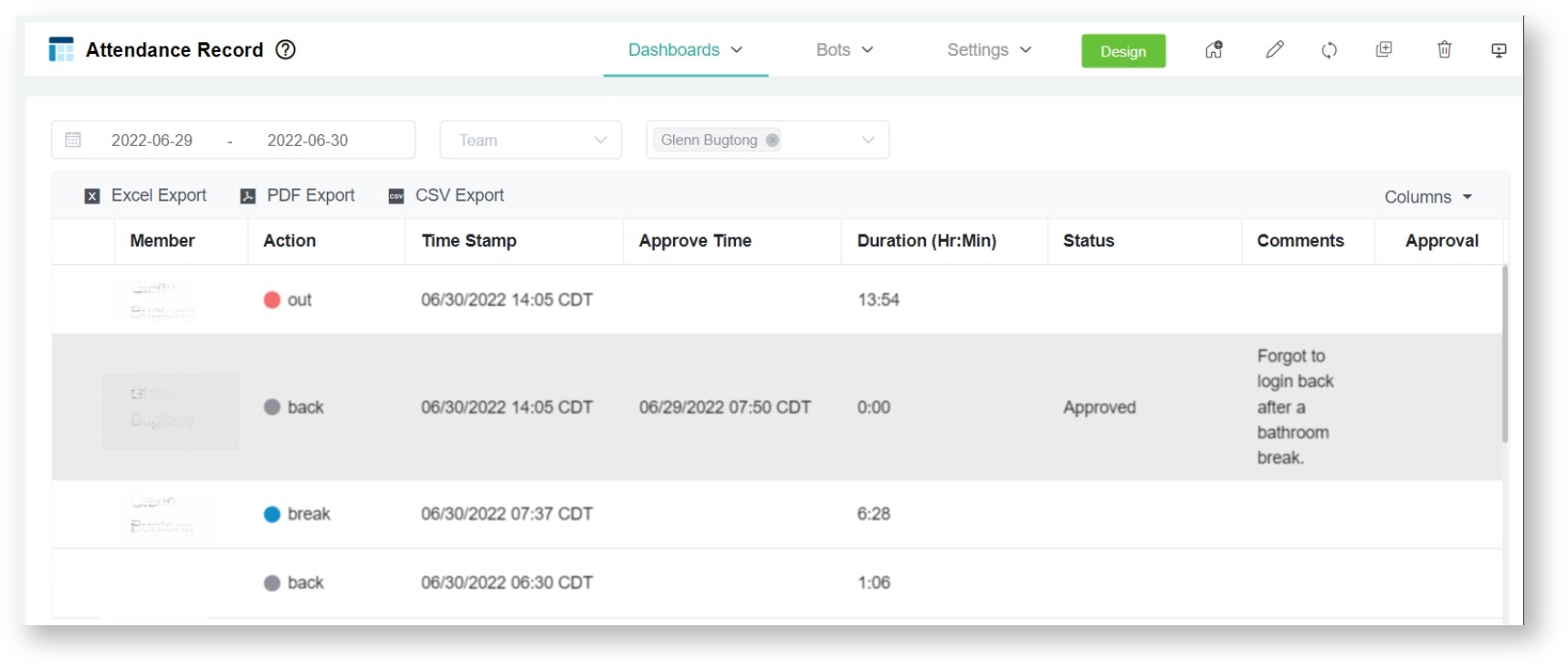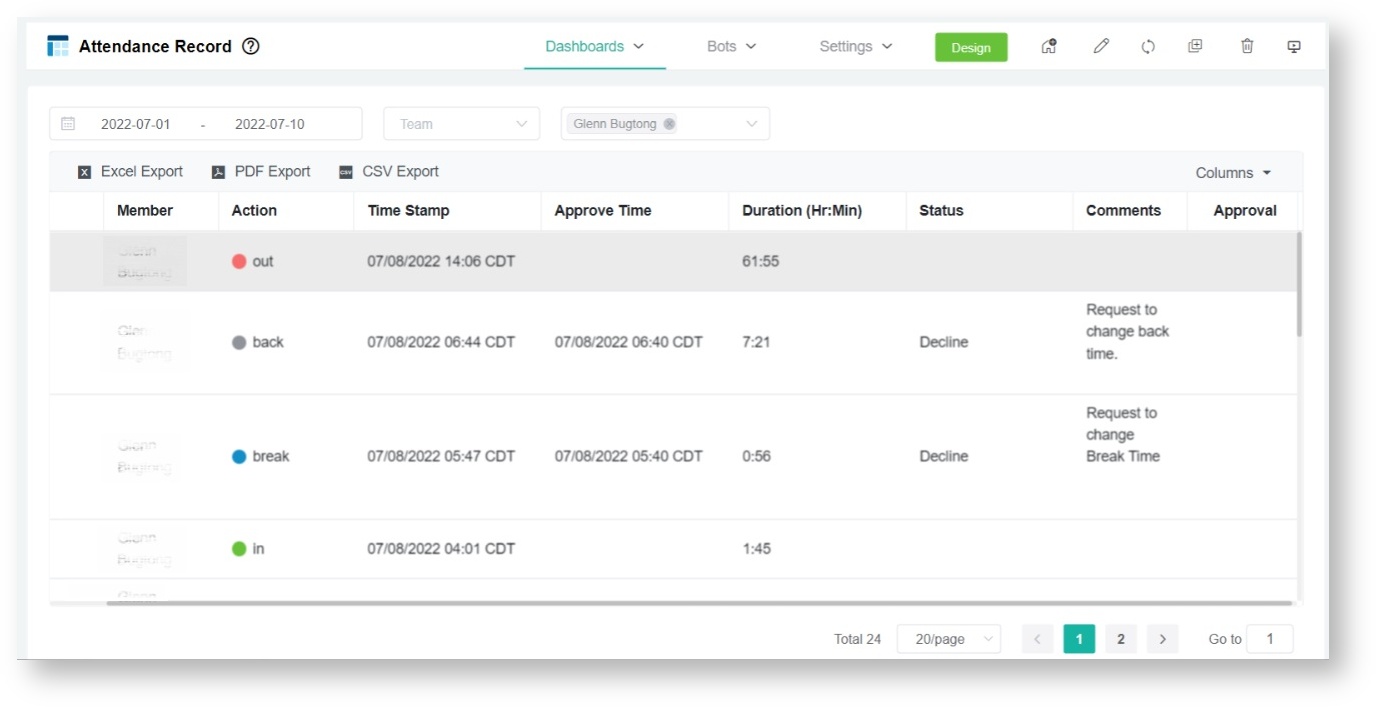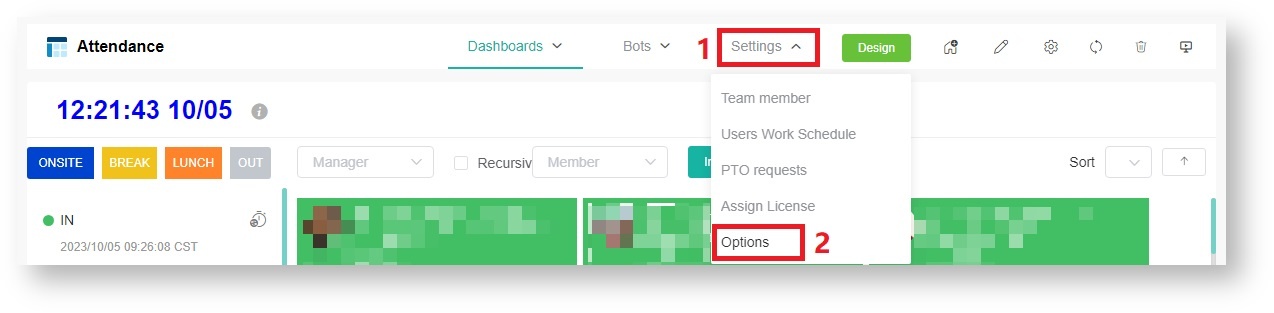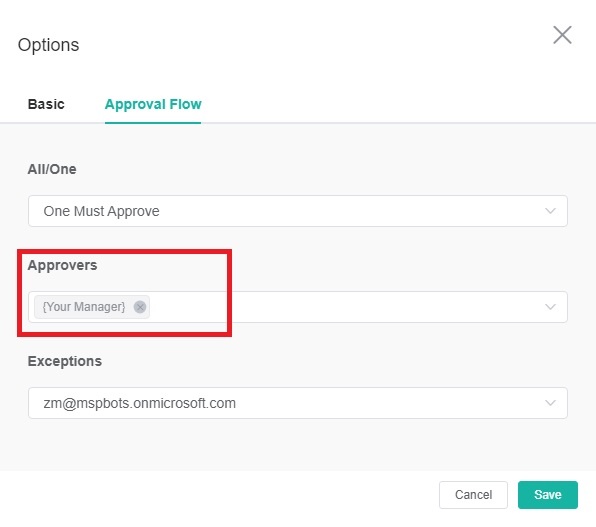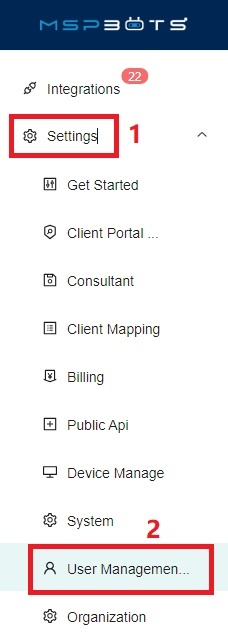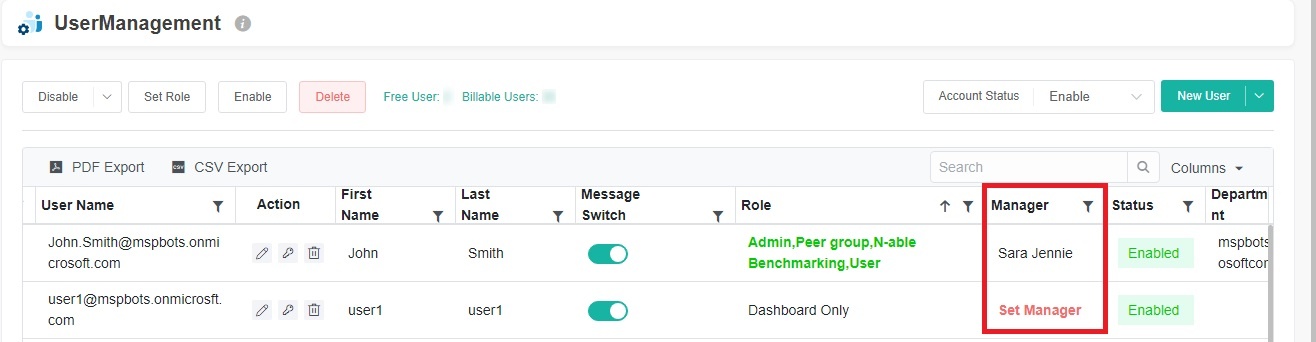N O T I C E
N O T I C E 
MSPbots WIKI is moving to a new home at support.mspbots.ai![]() to give you the best experience in browsing our Knowledge Base resources and addressing your concerns. Click here
to give you the best experience in browsing our Knowledge Base resources and addressing your concerns. Click here![]() for more info!
for more info!
 N O T I C E
N O T I C E 
MSPbots WIKI is moving to a new home at support.mspbots.ai![]() to give you the best experience in browsing our Knowledge Base resources and addressing your concerns. Click here
to give you the best experience in browsing our Knowledge Base resources and addressing your concerns. Click here![]() for more info!
for more info!
Requests to adjust employees' time entries in the Attendance app need to be approved by managers. This article shows how managers can approve and reject requests to modify time entries.
Managers can approve or reject adjustment requests by employees assigned to them only. This is based on your Active Directory (AAD) setup.
How to approve or reject an Attendance Time Entry change request
- Log in MSPbots app.
- Go to Apps on the MSPbots menu and open the Attendance app.
- Hover over Dashboards on the right side of the screen and select Attendance Record from the drop-down list.
- On the Attendance Record list, select your team from the Team filter to show only team members with pending approval requests.
- Next, click thebutton to open Approve Adjusted Time window.
- Next, check the details of the request and click Approve if the request is approved. Otherwise, click Reject.
- Once approved, the Status column will show an Approved status and the correct time entry will now be shown on the Attendance Record. Also, the record will now show the correct action type and time stamp.
If the request is rejected, the Status column will show a Declined status.
How to View the Approver for Your Application or Request
- Log in MSPbots app.
- Go to Apps on the MSPbots menu and open the Attendance app.
- Click on Settings, then select Options.
- Click Approval Flow.
- If the Approvers field shows who your approvers are, these individuals approve your application and requests.
- If the Approvers field is empty, the person listed under the Exceptions option acts as your approver.
- If the Approvers field contains the {Your Manager} token, your direct manager serves as your approver. Follow the steps below to determine who your manager is.
- Go to Settings on the MSPbots navigation bar, and click on User Management.
- To locate your name, the person listed under Manager is designated as your approver. If your Manager is Set Manager, clicking on Set Manager will redirect you to an article that explains how to contact the appropriate personnel to set your Manager.
- Go to Settings on the MSPbots navigation bar, and click on User Management.
Related Topics
Related Topic
Overview
Content Tools