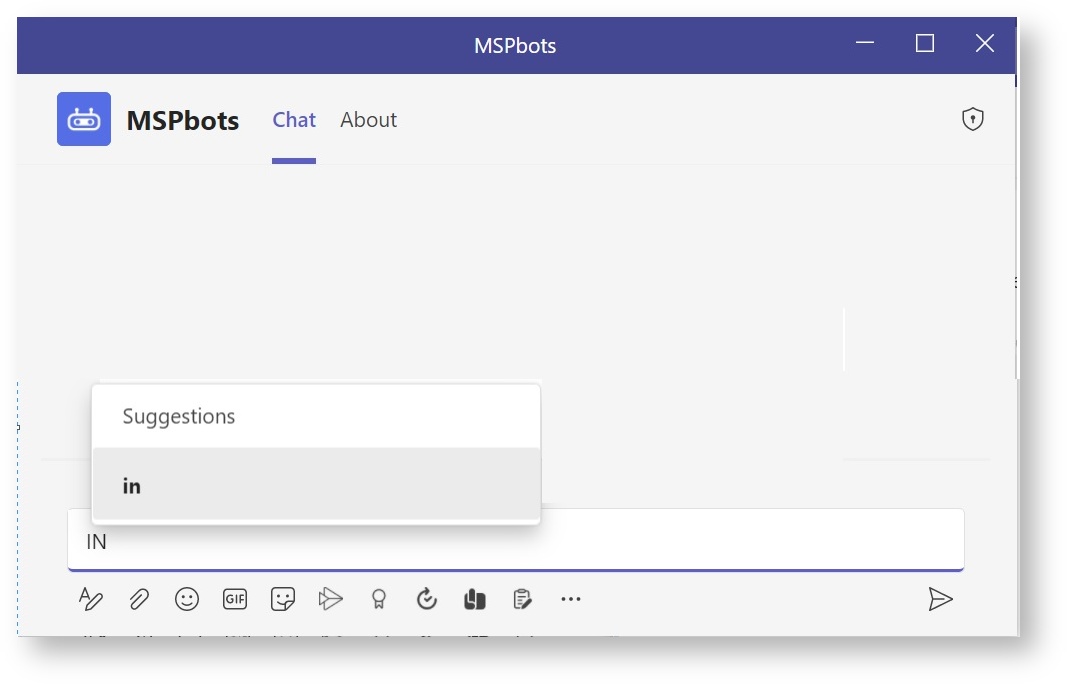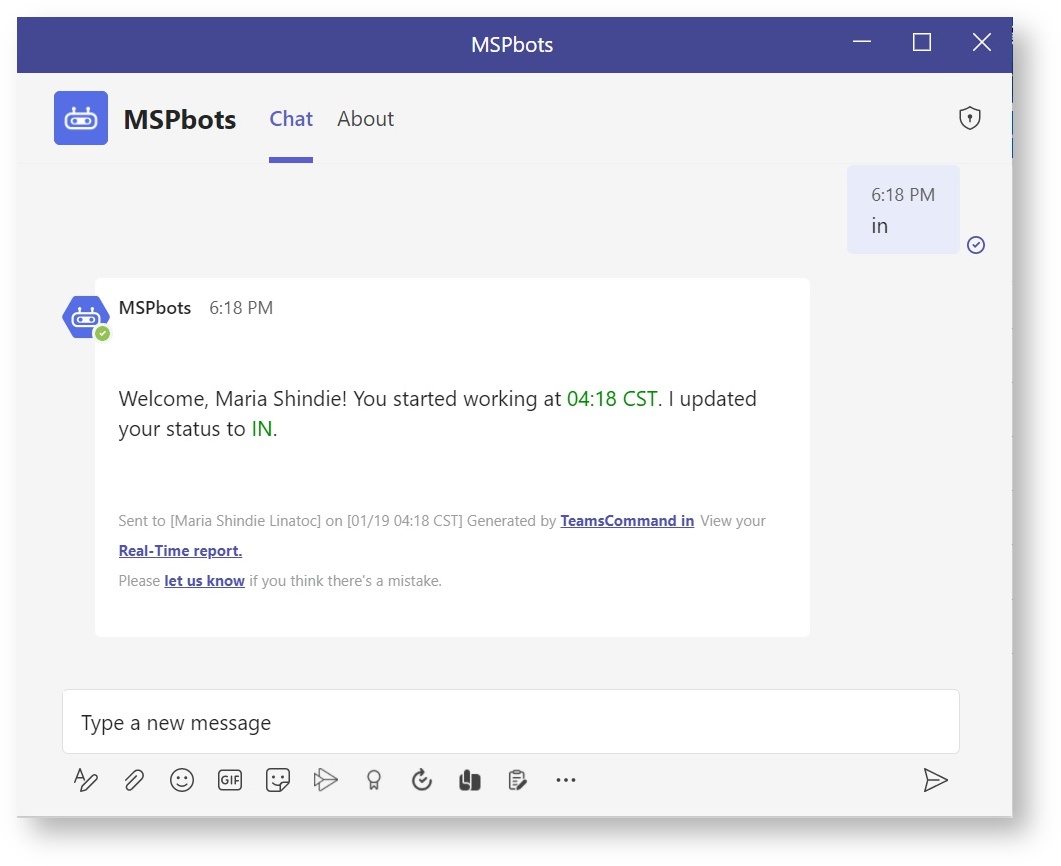N O T I C E
N O T I C E 
MSPbots WIKI is moving to a new home at support.mspbots.ai![]() to give you the best experience in browsing our Knowledge Base resources and addressing your concerns. Click here
to give you the best experience in browsing our Knowledge Base resources and addressing your concerns. Click here![]() for more info!
for more info!
 N O T I C E
N O T I C E 
MSPbots WIKI is moving to a new home at support.mspbots.ai![]() to give you the best experience in browsing our Knowledge Base resources and addressing your concerns. Click here
to give you the best experience in browsing our Knowledge Base resources and addressing your concerns. Click here![]() for more info!
for more info!
Team members can log their attendance on MS Teams instead of using the Attendance Dashboard buttons. This page lists the commands that you can use to log attendance via your team's channel or chat in MS Teams.
You must meet the following requirements before you can use the chat commands:
- The MSPbots app is installed in MS Teams. To install, go to Installing the MSPbots App in Teams.
- A Team Channel or Chat is set up for the Attendance Manager. To set up, go to Setting Up a Teams Channel or Chat for Attendance Manager.
These are the chat commands for recording attendance.
| Command | Description |
|---|---|
| IN | The IN command updates your status to IN as you start your workday. |
| OUT | The OUT command updates your status to OUT as you end your workday. |
| BREAK | The BREAK command updates your status to BREAK to start your break time. |
| LUNCH | The LUNCH command updates your status to LUNCH to start your lunchtime. |
| BACK | The BACK command updates your status to IN after your break/lunch. |
| STATS | The STATS command gives your current service stats as a technician. |
| ONSITE | Use the ONSITE command when providing onsite service at the client's location. |
| WFH | Use the WFH command to log in when working from home. |
| PTO | Use the PTO command to apply for Personal Time Off via MS Teams. |
| HELP | Use the HELP command to show all commands in MS Teams. |
How to use the chat commands
Open MS Teams then go to your team's chat or channel and type the appropriate command.
Example:
Type IN to start your workday and press ENTER on your keyboard. Suggestions will appear as you type.
You will receive a message confirming your status is set to IN.
Users with the admin role can customize commands in MS Teams by configuring the Message Command block. For a guide on how to do this, read the article How to Customize the Commands Used in Chat.