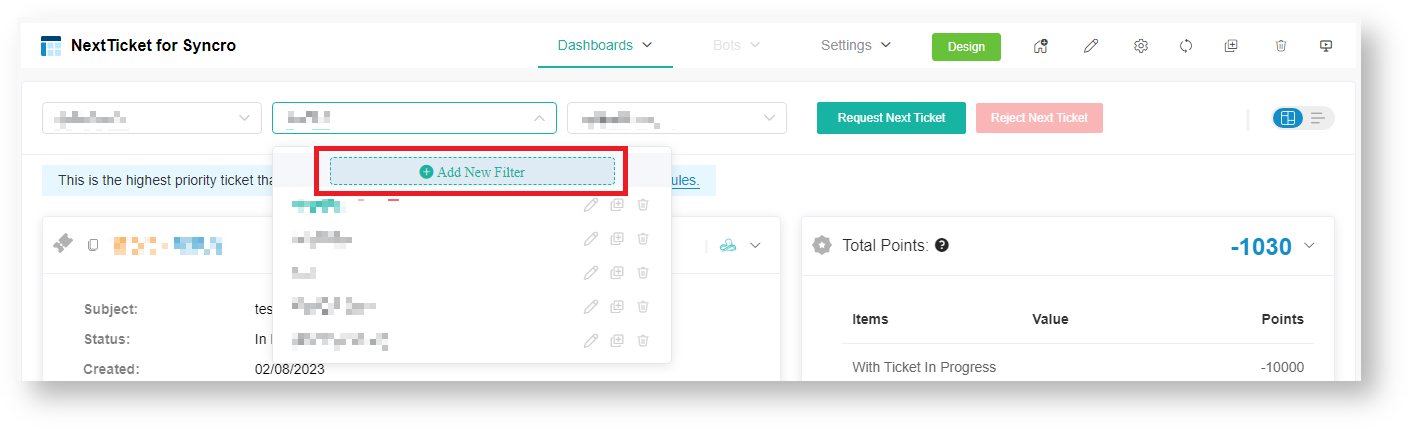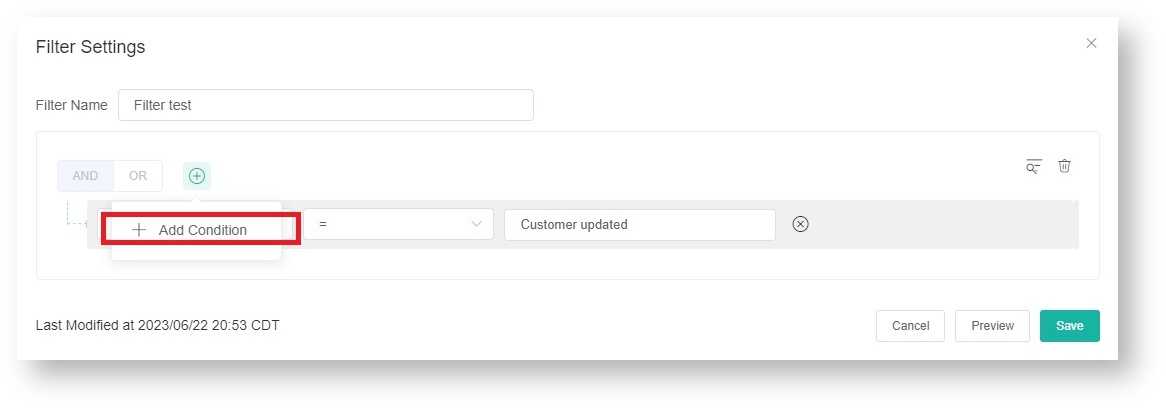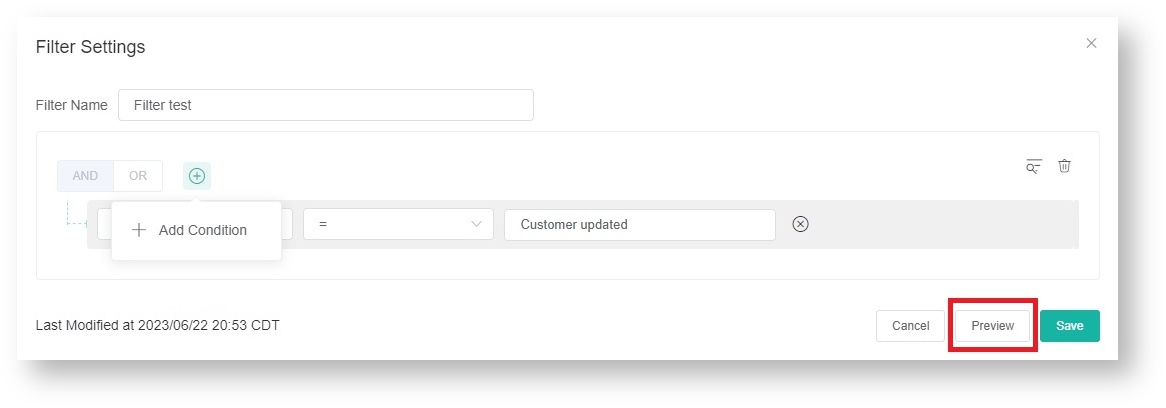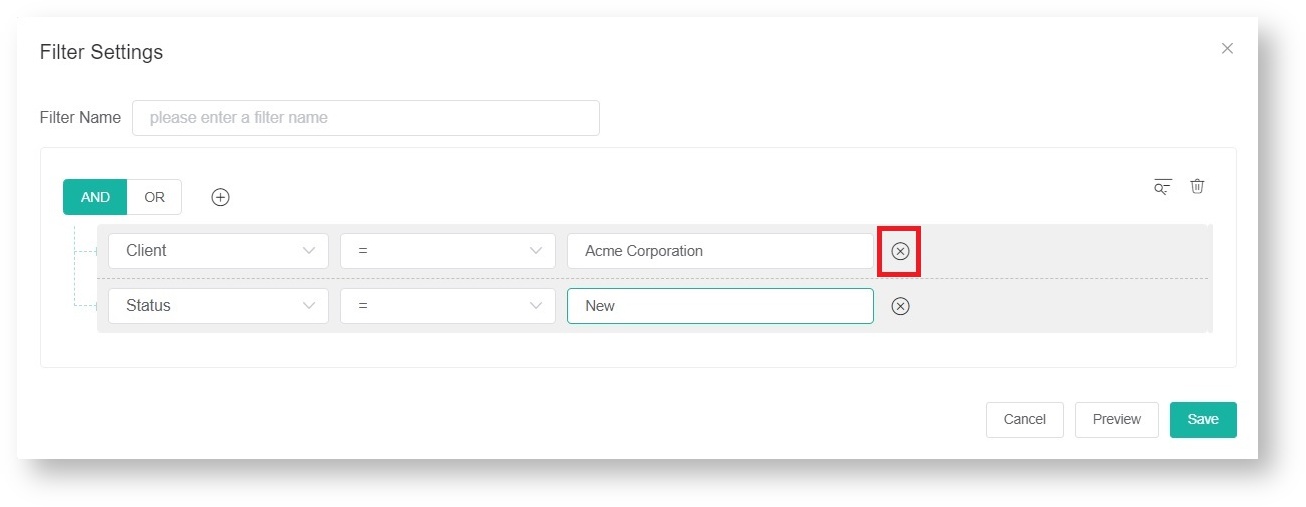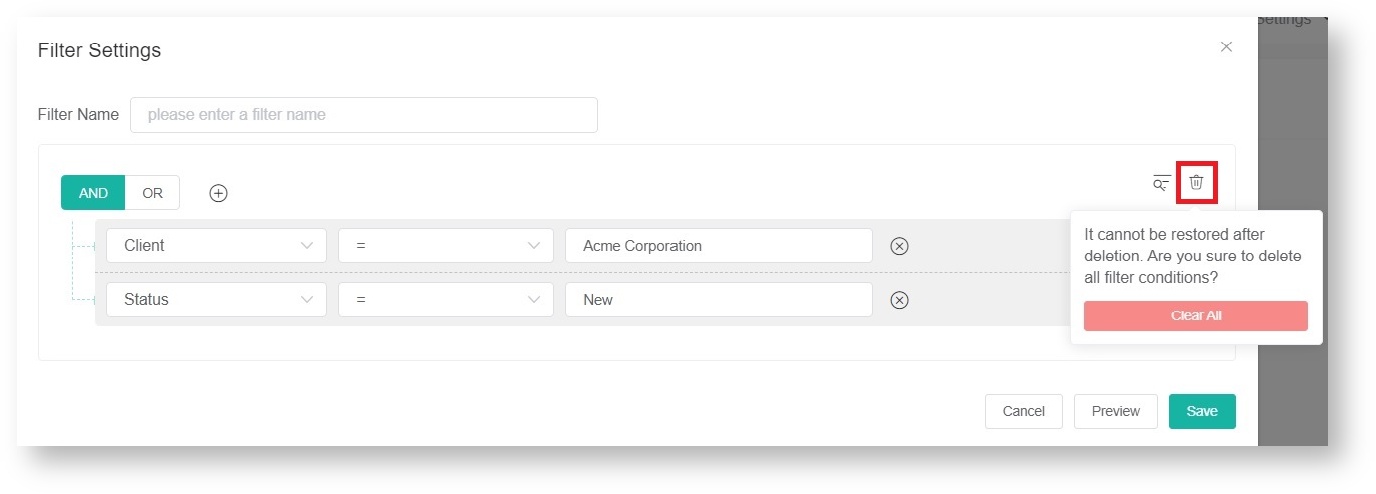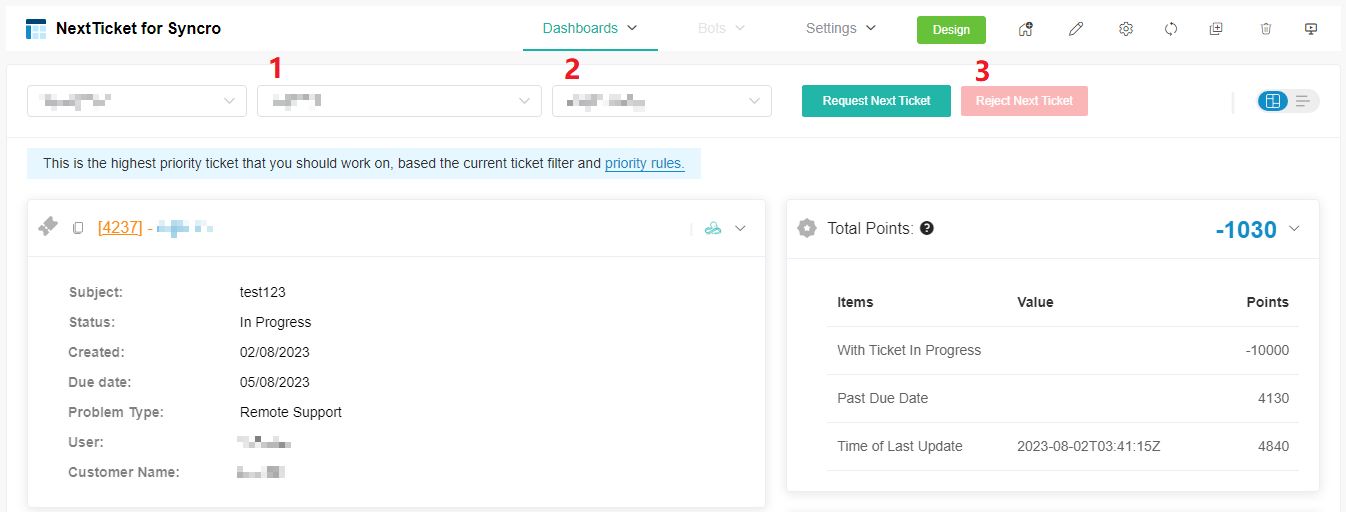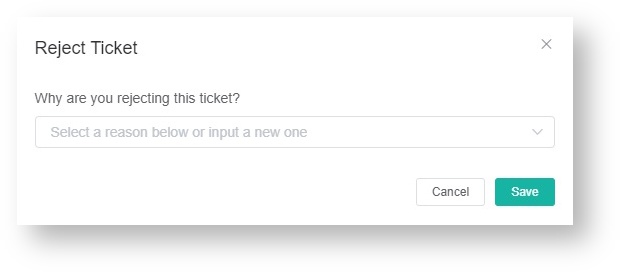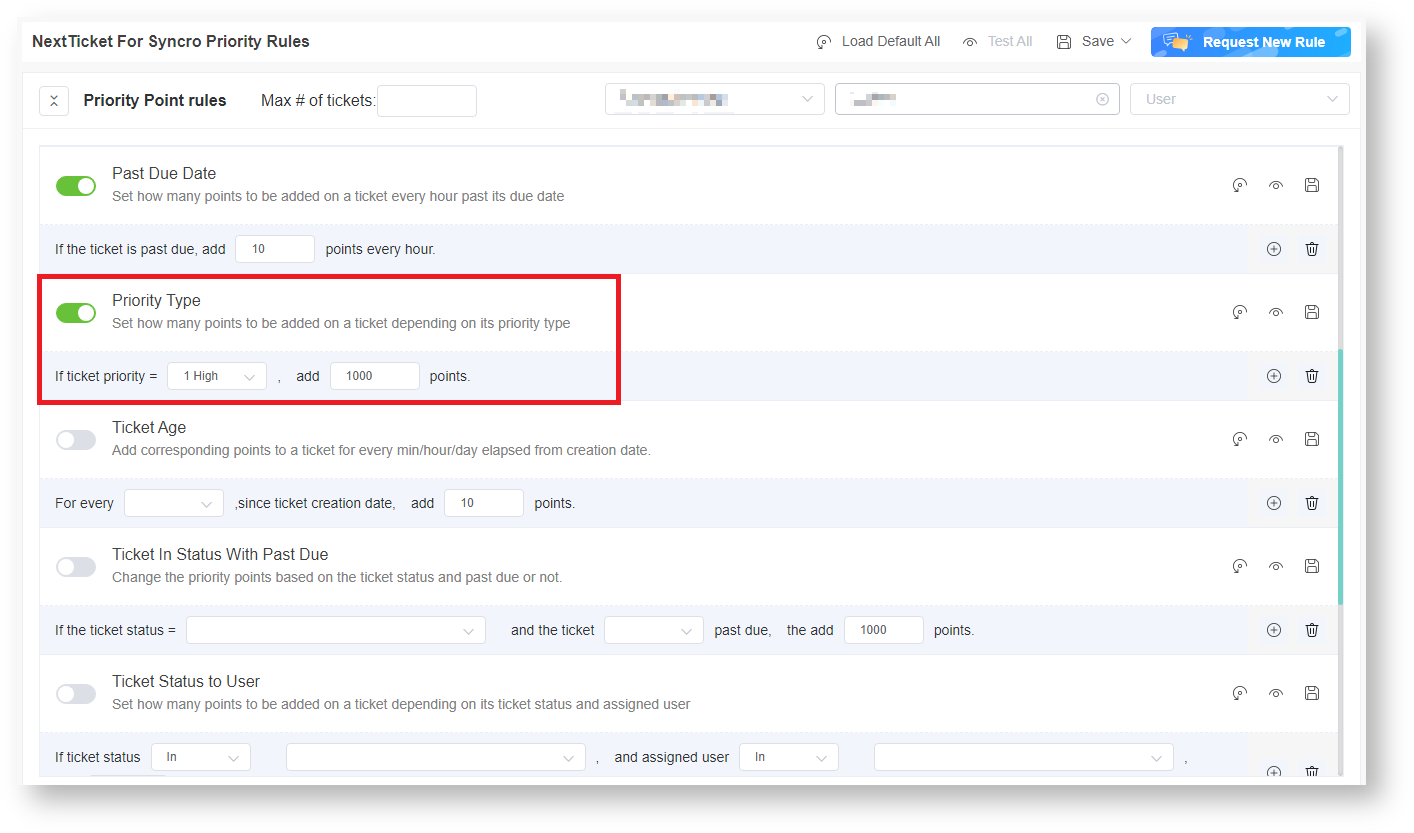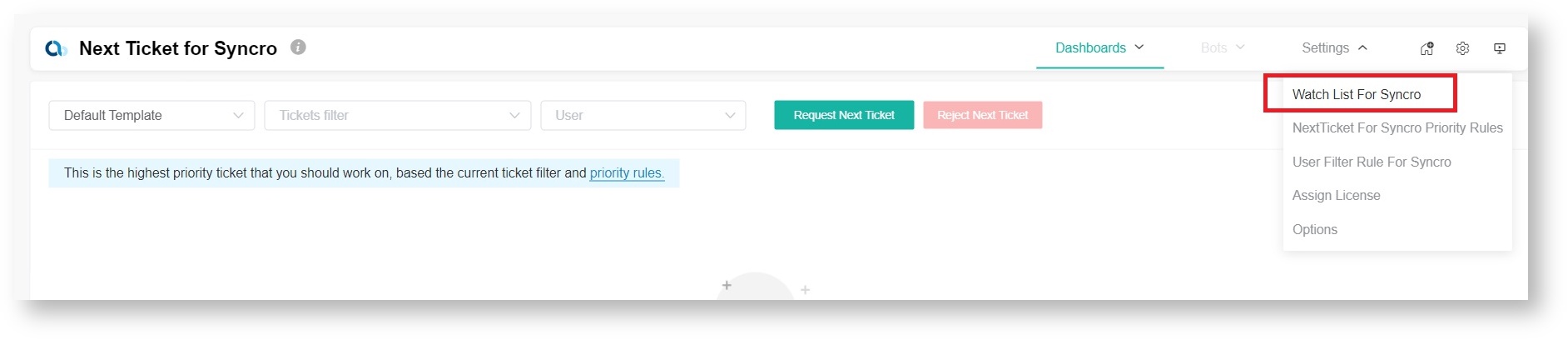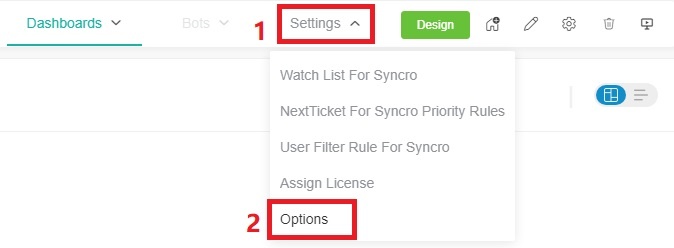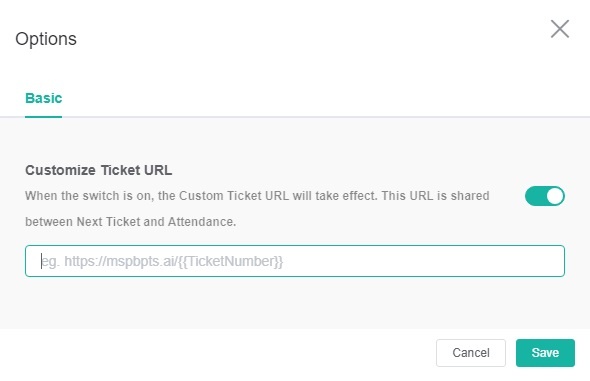The NextTicket Manager is an automated ticket dispatch system that helps technicians and dispatchers identify the ticket that will be worked on next based on a combination of a pre-defined scoring system and rules. The NextTicket Manager for Syncro is designed for Syncro users who want to achieve more efficient ticket prioritization and management. For more information on NextTicket and how it works, read the article What is NextTicket Manager?
What's on this page:

Why should I use the NextTicket Manager for Syncro?
The NextTicket Manager for Syncro has the following benefits for your MSP:
- Automatic and unbiased ticket dispatching - Tickets are dispatched automatically based on priority rules and a point system to ensure that dispatchers and technicians assign and work on tickets objectively based on an approved priority, importance, and time criticality.
- Prioritization based on company requirements - The priority rules and point system that define prioritization are based on the priorities, importance, and criticality approved by the company. This improves the speed and accuracy of ticket assignment and prioritization remarkably. As a dispatcher, you save 80% of your time allotted for assigning tickets and see the highest ticket priority for each technician based on their skill set.
- Quick identification of next tickets - As a technician, you can quickly identify the tickets you should work on next and monitor tickets scheduled for the day on the same page. You can also reject a ticket if you cannot work on it yet as long as you provide a valid reason for rejection.
Who can use the NextTicket for Syncro app?
This app is available to the following:
- Syncro users with a working integration with MSPbots
- Technicians and dispatchers within the company's active directory
- Administrators with admin permissions for setting up the filters, points system, and priority rules
For NextTicket to function successfully, ensure that the Priority Rules are set up. Only admin users can modify these on the Settings tab.

Optional: Add companies to the Watch List.
 |
Accessing the NextTikcet Manager for Syncro
Follow these steps to access the NextTicket Manager for Syncro in MSPbots:
- Open the MSPbots app.
- Click Apps on the left pane.
- When the Apps tab opens, search for NextTicket for Syncro and click it to open.
FOR ADMINS: Setting up NextTicket
Only Admin users have permission to adjust the settings for the NextTicket app. |
How to set the ticket filter
You can set filters to narrow down the tickets applicable to each technician.
Follow these steps to set the ticket filter:
- On the NextTicket for Syncro screen, select the Tickets filter list, and then click Add New Filter.
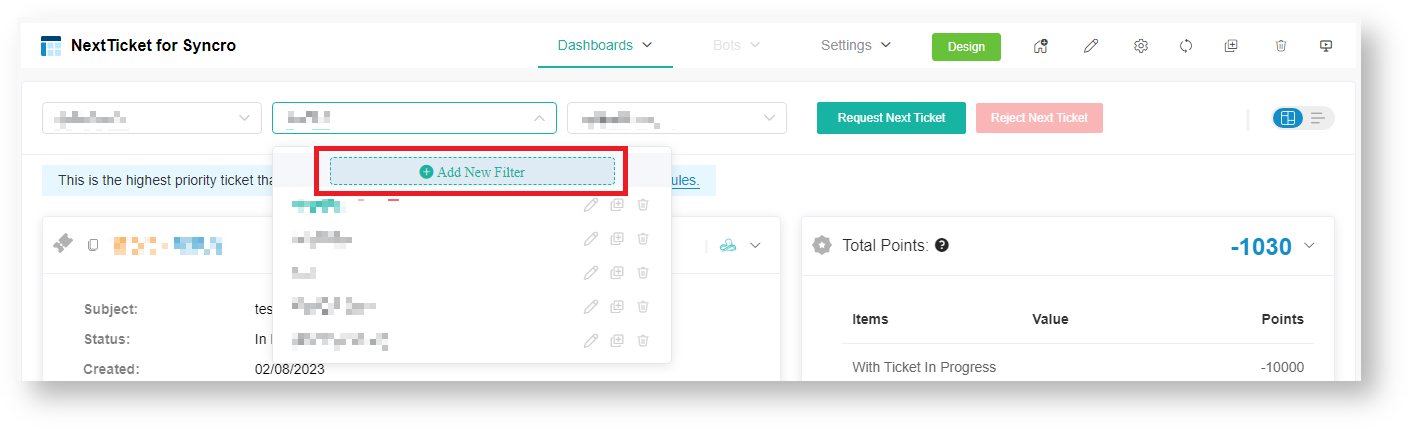
- When the Filter Settings window opens, enter a name for your filter in the Filter Name box.
- Next, add a condition for your filter by selecting the appropriate filter type from the Select Fields list.
- To complete your condition, enter additional details in the two new fields or lists that appear beside the Select Fields dropdown.
- When you're done setting up the filter, click Save.
If you want to add more groups or conditions for the filter, click  and then select either Add Group or Add Condition.
and then select either Add Group or Add Condition.
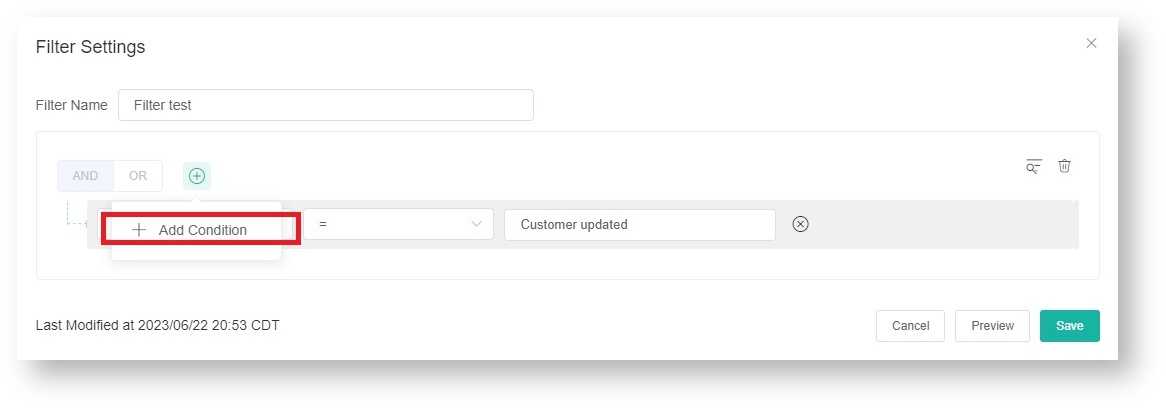
You can also click Preview to check if your new filter settings or conditions are valid before you save the changes.
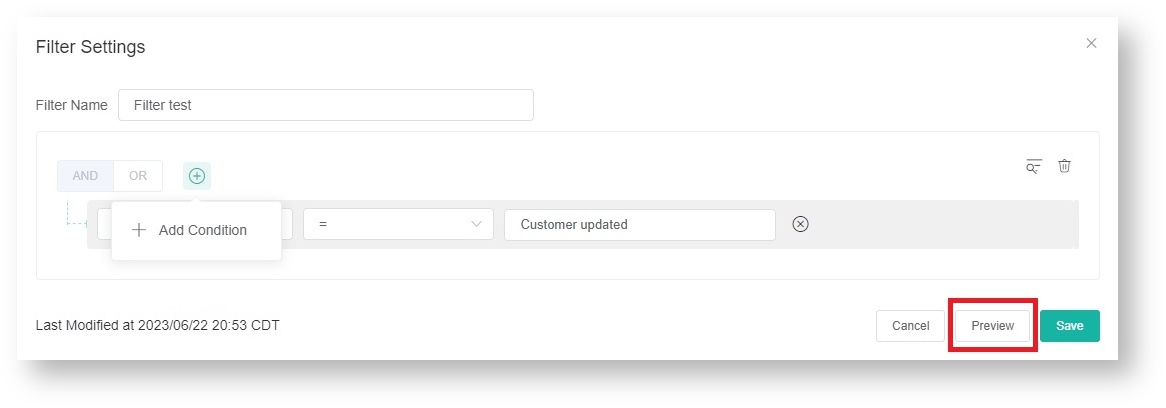
For more information on NextTicket filters, read the article How to Setup Filters for NextTicket Manager.
How to delete filter conditions
Filter conditions are deleted in the Filter Settings window.
- To delete filter conditions individually, click
 corresponding to the filter condition that you want to delete.
corresponding to the filter condition that you want to delete.
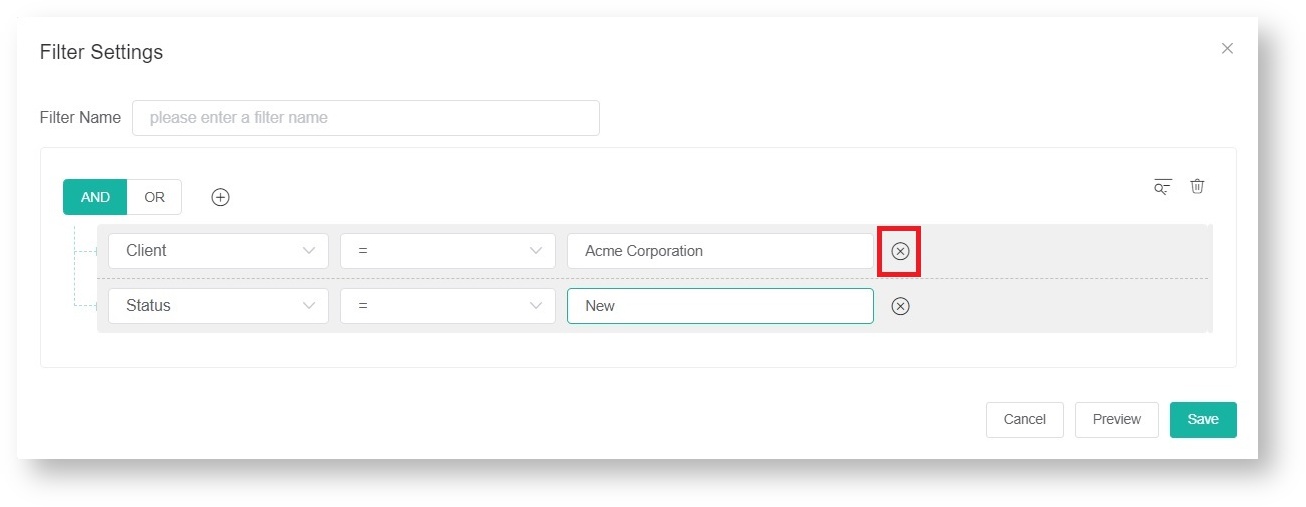
- To delete all filter conditions at once, click
 and then click Clear All.
and then click Clear All.
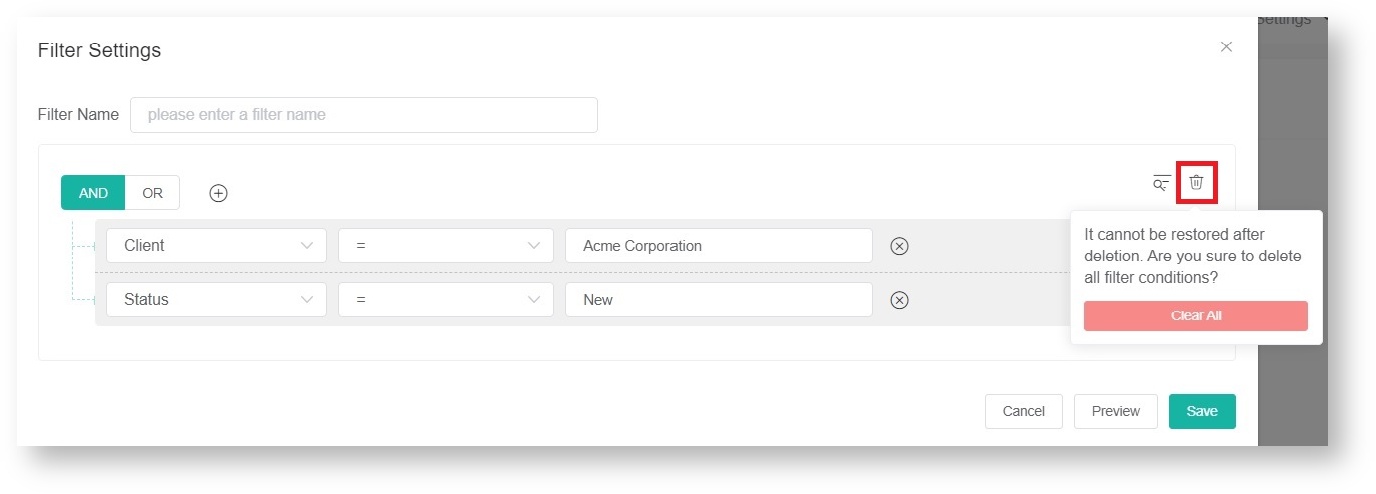
How to reject a technician's ticket
The next priority ticket and its details appear after you select a filter and a user on the NextTicket for Syncro screen. If you think that this ticket should not be the next top-priority ticket of the user, reject the ticket and specify the reason why the user can't work on it.
Follow these steps to reject a top-priority ticket:
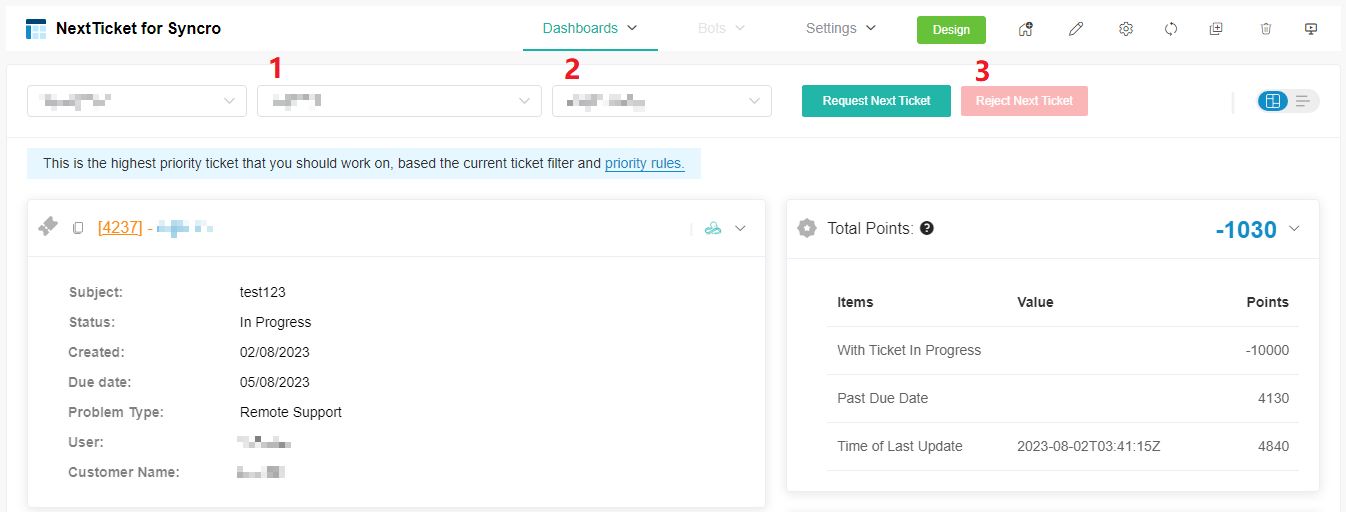
- On the NextTicket for Syncro screen, select the applicable filter from the Tickets filter list.
- Next, select the technician's name from the User list to view details of the assigned next top-priority ticket.
- Review the details and click Reject Next Ticket.
- When the Reject Ticket window opens, select or type the reason for rejecting the ticket and click Save.
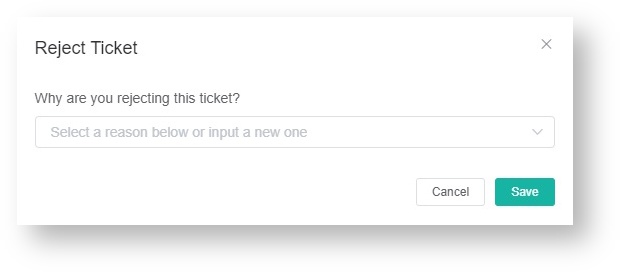
FOR ADMINS: Setting up the point system for priority rules
Defining the point system for the NextTicket for Syncro priority rules calibrates the prioritization of the tickets.
 How to set up the point system
How to set up the point system
- Click Settings on the NextTicket for Syncro screen, and select NextTicket For Syncro Priority Rules.
- Go to the Tickets filter and User fields and select the options that apply to your requirements.
- Next, set up the priority rules.
- Select a ticket priority type from the If ticket priority = field.
- Next in the add points field, enter the number of points that will be given to tickets that meet the condition selected in Step 3a.
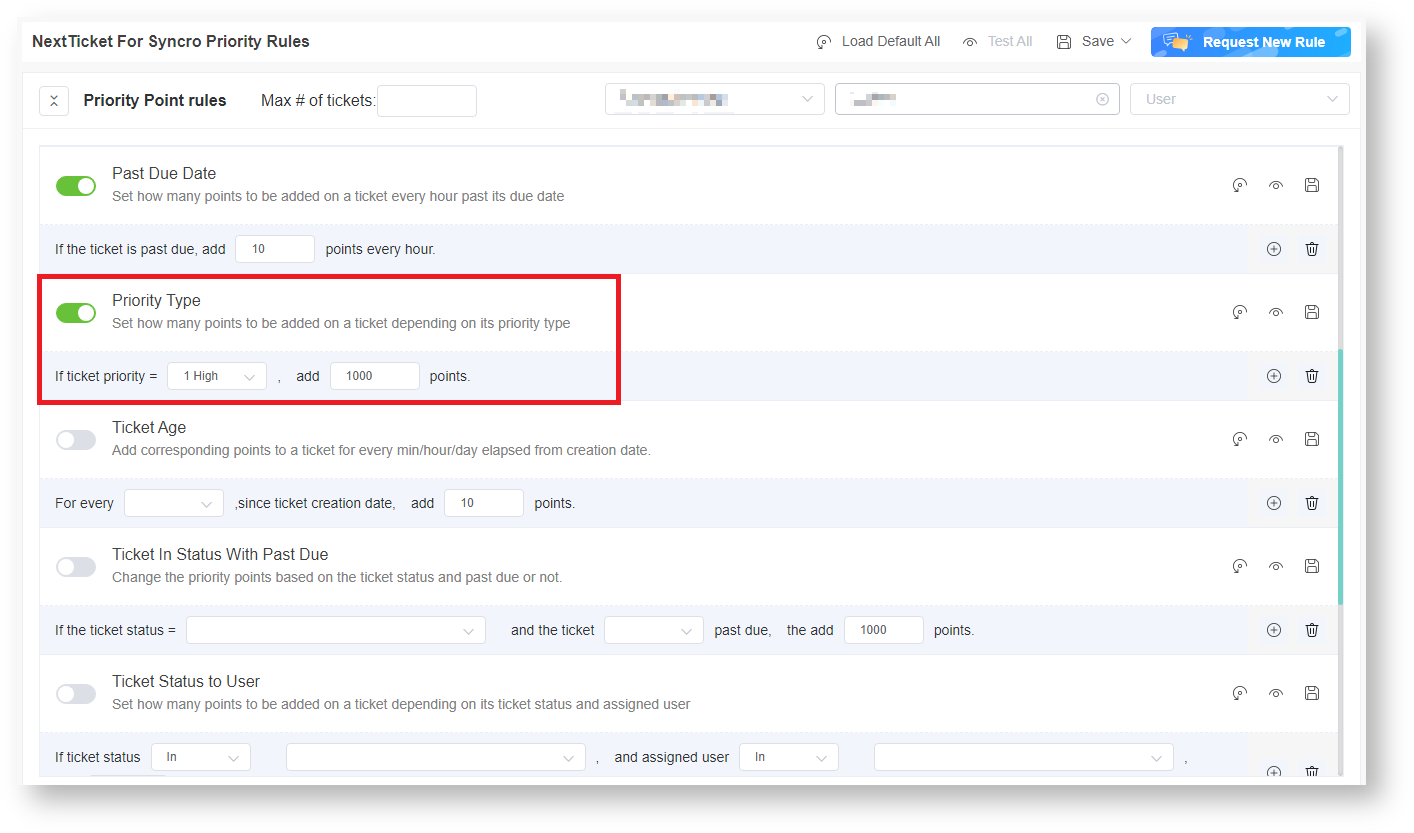
- Do the same for the other rules you want to configure. Refer to the section on the priority rules and functions below to determine which rules meet your requirements.
The rows of priority rules are expanded by default. You can click the Priority Point rules switch to collapse all rows.
- Do any of the following options after setting up each priority rule:
- Enable the rule by clicking the corresponding toggle
 switch.
switch.
- Load the rule's default value. Click the Load Default
 icon.
icon. - Click the Save & Test
 icon to save the changes for the specific priority rule and to test the values of the rule.
icon to save the changes for the specific priority rule and to test the values of the rule. - Save your changes on the rule by clicking the Save
 icon.
icon. - Delete the rule and click the Delete
 icon to delete the rule.
icon to delete the rule.
- Do any of the following options after setting up all your preferred priority rules:
- Test the calculation result for all the priority rules. Click Test All.
- Load the default values for all the priority rules. Click Load Default All.
- Save the changes for all the priority rules. Click Save and select Save All.
- Click Save and select Save Rule as Template to save the changes for all the priority rules as a template. In the Save Rule as Template window, set the Template Name and click Save.
Best Practices in setting the priority rules for NextTicket for Syncro
- Interview your dispatcher or technician to identify the rules and conditions for your filters. An example of a rule is: If <given scenario>, then give more (or less) points.
- Review each of the point rules you have identified. Use the Save & Test function to test each rule.
- Use the Test all function to balance the points between the rules and check if the prioritization brings up your expected results.
- Encourage your technicians to try the NextTicket app and give you feedback.
- Adjust the rules and points based on the dispatcher's or technicians' feedback.
- Continue updating the rules and corresponding priority points for two weeks. The resulting prioritization should improve over time until you don't need to modify anymore.
- Request and create new rules that are unique and not duplicates of existing ones.
 What are the NextTicket priority rules and functions?
What are the NextTicket priority rules and functions?
Below are the priority rules and descriptions of how each rule functions when enabled. For information on how to activate, test, save, delete, and request priority rules, read the article NextTicket Manager Priority Rules.
| Priority Rule | Function |
|---|
| Assigned User Due Date | Adjusts the priority for tickets assigned to a specific user and with a specific due date |
| Assigned to User | Adjusts the priority for tickets assigned to the current user |
| Company in "Watch List" | Adjusts the prioritization of tickets with a company on the watch list |
| In Progress Ticket | Set this rule to deduct priority points from tickets with the In-Progress status to decrease its priority to other users. |
| Past Due Date | Allows you to indicate how many priority points should be added to a ticket every hour past its due date |
| Priority Type | Adds priority points to tickets according to the priority type |
| Ticket Age | Adds priority points to a ticket for every minute, hour, or day after the creation date |
| Ticket In Status With Past Due | Adjust priority points based on ticket status, past due or not |
| Ticket Status to User | Adjusts priority points to tickets based on the ticket status and assigned user |
| Ticket Title | Allows you to adjust points for tickets with specific keywords in the ticket title |
| Time In Status Per Minutes | Allows you to add priority points for every minute that a ticket stays on the same status |
| Time from Last Update | Set this rule to add priority points to tickets every hour past their last update time |
Related Topics
 FOR ADMINS: Adding companies to the watch list
FOR ADMINS: Adding companies to the watch list
By adding companies to the watch list, you can give additional points to the tickets logged by these companies and follow up as needed. that they log so you can bump the priority of their tickets.
Follow these steps to add companies to the watch list:
- Go to the NextTicket for Syncro screen, and click Settings > Watch List for Syncro.
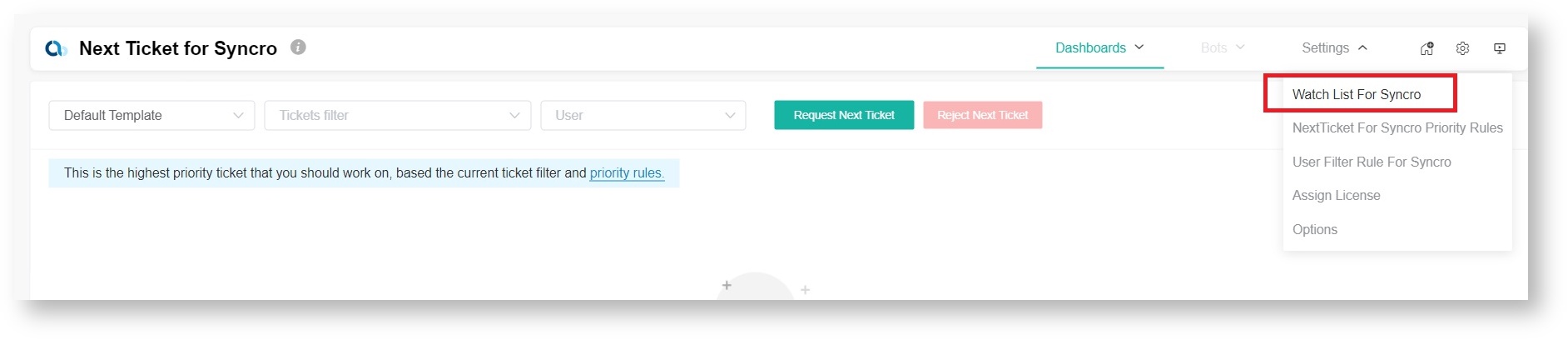
- When the Client Watch List for Syncro tab opens, click Add Company.
- In the Add Company window, select the checkbox for the companies you want to add.
- If you want to show and select only companies with an agreement, select the checkbox for Only show companies have an agreement. Don't forget to provide the reason for adding the selected companies in the Why add to the watch list? text box.
- Click Save when done adding.
For more information on using the Watch List, read the article How to use the Watch List in NextTicket Manager.
FOR ADMINS: Customize Ticket URL
- Go to Next Ticket for Syncro app.
- Click Settings> Options.
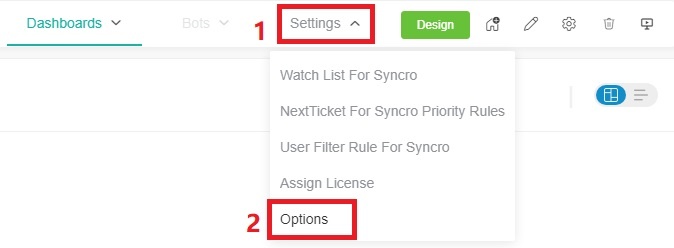
- When the Options tab appears, toggle the Customize Ticket URL switch and enter your custom ticket URL, replacing the actual ticket number with the {{TicketNumber}} token.
- For example, if the original ticket URL is https://manage.mspbotssample.com/v4_6_release/ConnectWise.aspx?locale=en_US&routeTo=ServiceFV&recid=5027470, and you want to customize the ticket URL to https://mtx.link/5027470, you need to enter https://mtx.link/{{TicketNumber}} in the "Customize Ticket URL" option. So, when you click on the ticket number, the link will point to https://mtx.link/5027470.
The "Customize Ticket URL" feature is universal in the Attendance Manage and all NextTicket apps: - If you toggle on the "Customize Ticket URL" switch in any one of the attendance management or all the NextTicket apps, the switch for this feature in the remaining apps will also be turned on. If you turn off the switch in any of these apps, the switch for this feature in the remaining apps will also be turned off.
- When you configured the "Customize Ticket URL" in any of these apps, it will be applied to all the remaining apps.
- If the "Customize Ticket URL" switch is turned off, the ticket links will remain as the originally generated links.
|
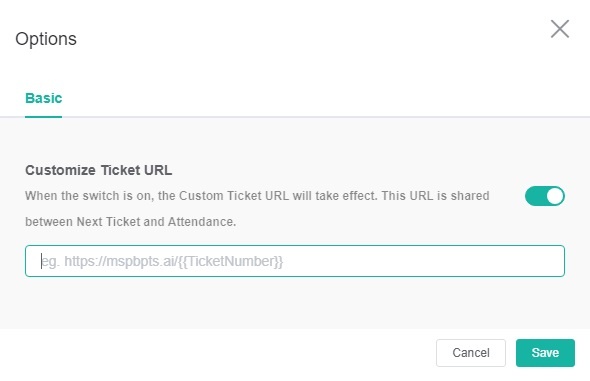
- Click Save to keep your settings.
FOR TECHNICIANS: How to use NextTicket for Syncro
Viewing your top-priority ticket
As a technician, your next top-priority ticket is shown on the NextTicket for Syncro screen where you can also request or reject the next ticket assigned to you.
To view your top-priority ticket:
- Go to the NextTicket for Syncro screen and select a filter from the Tickets filter and User dropdown lists. The screen automatically refreshes and shows the details of your next top-priority ticket.

- Select either Dashboard View or List View to view the ticket details according to your preference.
Rejecting your top-priority ticket
If you think that your next top-priority ticket should not be yours, reject it and give the reason why you can't work on the ticket.
To reject your top-priority ticket:
- Go to the NextTicket for Syncro screen and select the applicable filter from the Tickets filter and User dropdown lists.

- Once the details of your top priority ticket appear on the screen, click Reject Next Ticket.
- When the Reject Reason window opens, select or type the reason why you want to reject the ticket, and click Save.
For more information on how to use NextTicket, read the article What is NextTicket Manager?
Related Topics