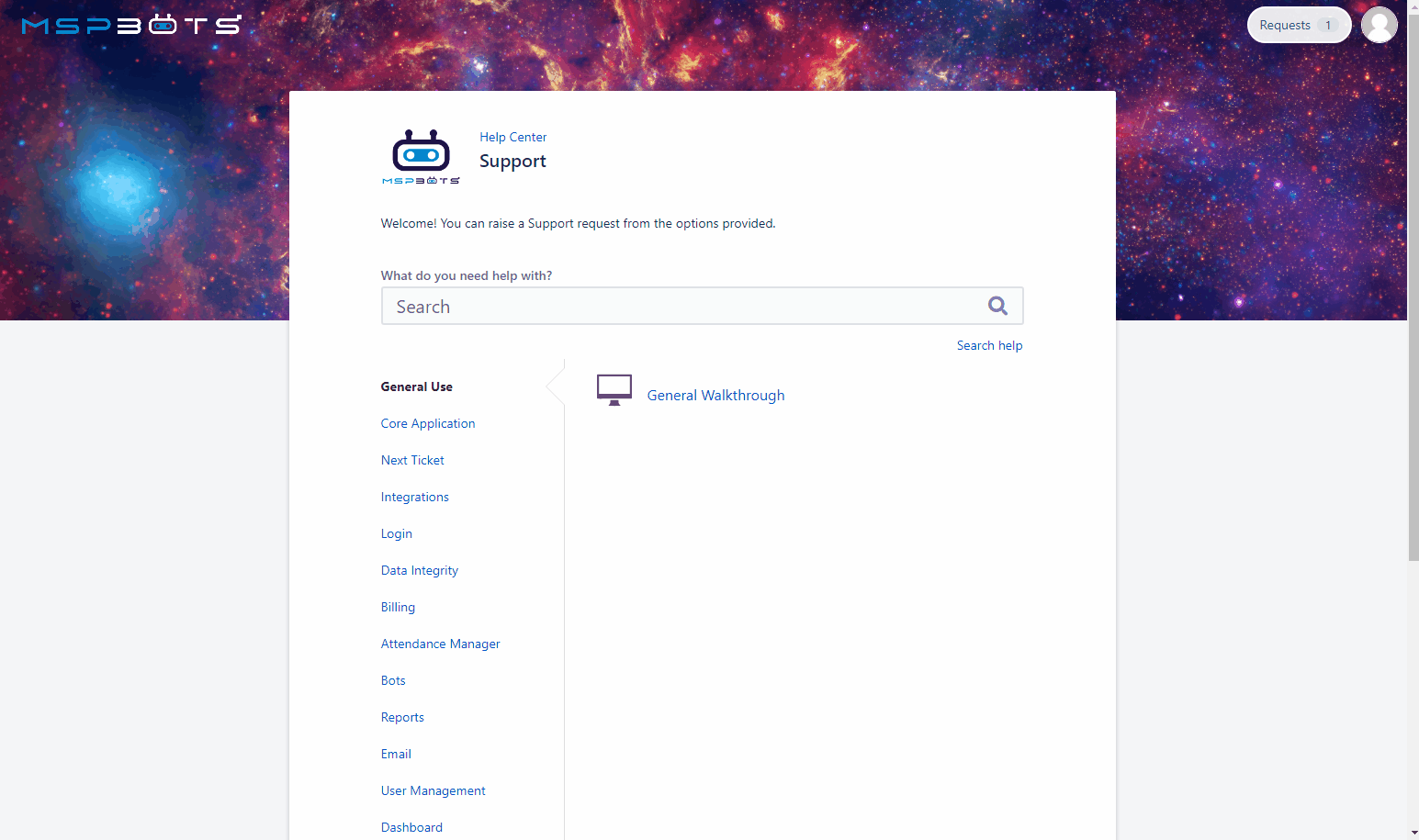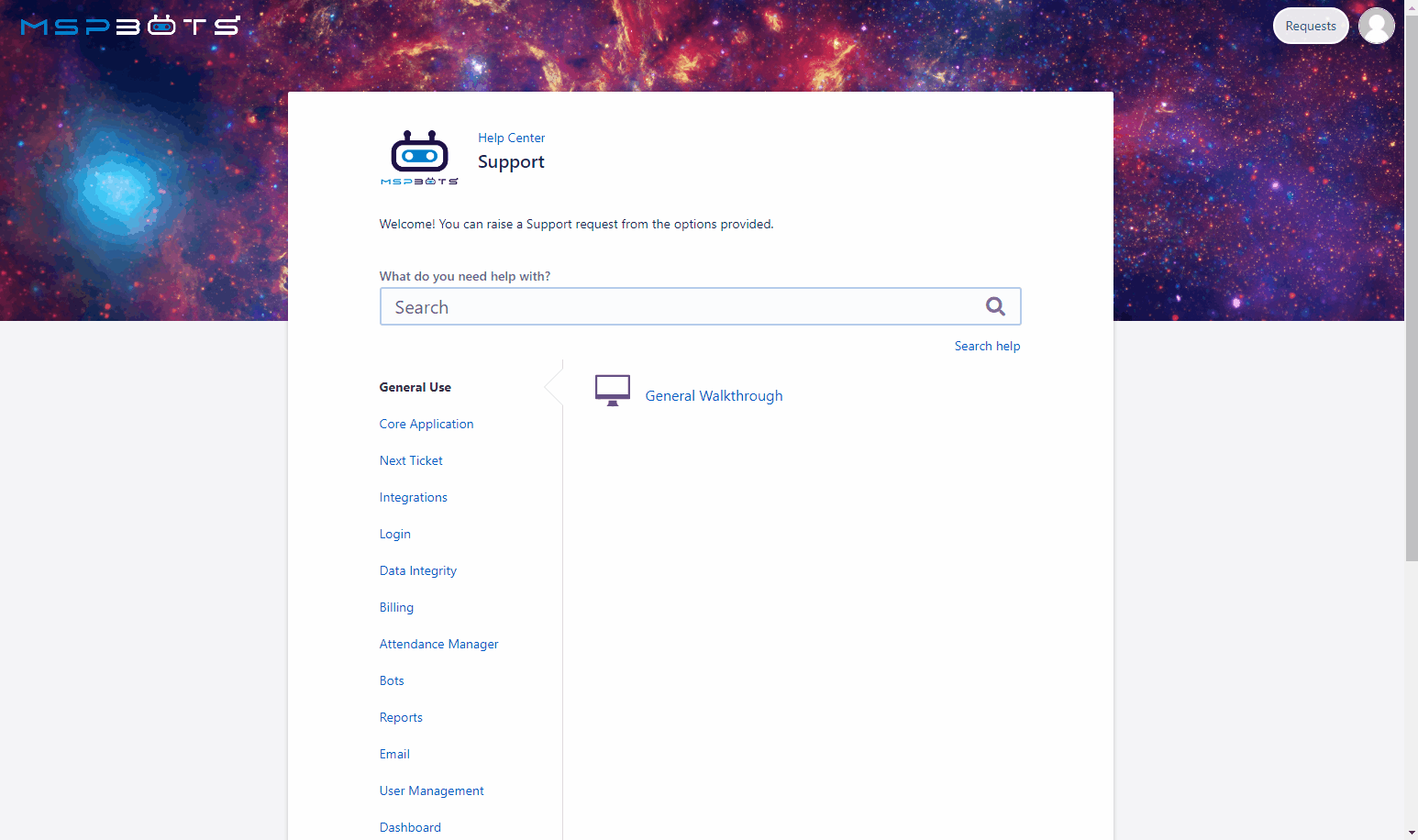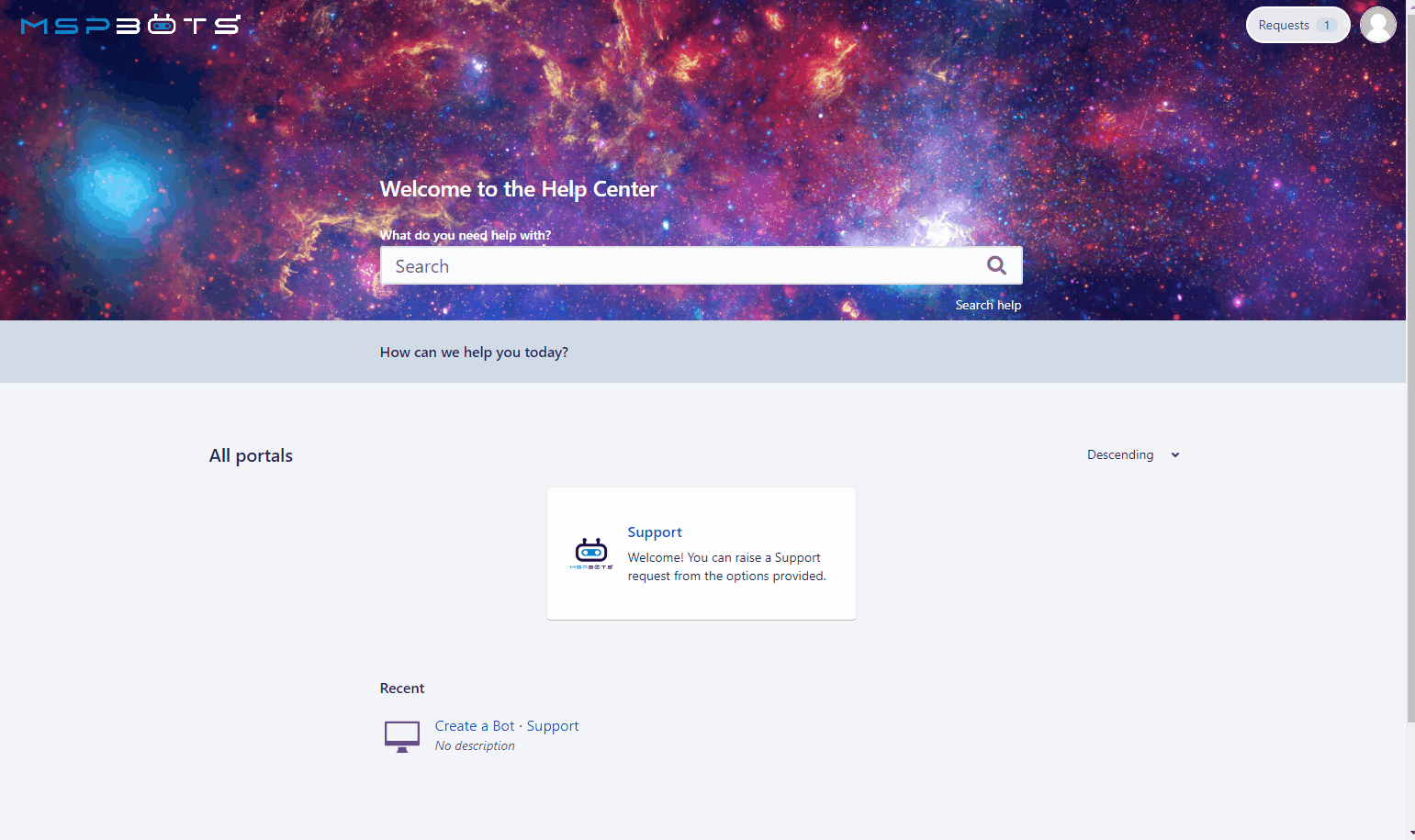N O T I C E
N O T I C E 
MSPbots WIKI is moving to a new home at support.mspbots.ai![]() to give you the best experience in browsing our Knowledge Base resources and addressing your concerns. Click here
to give you the best experience in browsing our Knowledge Base resources and addressing your concerns. Click here![]() for more info!
for more info!
 N O T I C E
N O T I C E 
MSPbots WIKI is moving to a new home at support.mspbots.ai![]() to give you the best experience in browsing our Knowledge Base resources and addressing your concerns. Click here
to give you the best experience in browsing our Knowledge Base resources and addressing your concerns. Click here![]() for more info!
for more info!
Introduction
This article mainly guides you on how to raise a support request to MSPbots in Help Center, as well as how to perform operations such as viewing and downloading attachments, and more.
Issue Description
Some users encountered an issue in MSPbots' Help Center where they were unable to view/download attachments.
Possible Causes
The possible cause is that these users have not applied for the corresponding account yet.
Applications
This feature has no permission restrictions and is available for any user who wants to submit a support request to MSPbots, including both existing MSPbots users and users who do not have an MSPbots account yet.
Troubleshooting
- Enter MSPbots' Help Center and click Sign up for an account to apply for an account.
- If you already have an account, please proceed to step 4 to log in to the Help Center.
- If you already have an account, please proceed to step 4 to log in to the Help Center.
- In the Sign up for an account tab, fill in your Email address and click Sign Up.
- MSPbots will send you a sign-up email to your inbox. Please go back to your email to register your account.
- Fill in the Full Name and Password you entered during account registration to log in to the Help Center.
- Existing users with MSPbots accounts need to enter their email address and password to log in to the Help Center.
- Existing users with MSPbots accounts need to enter their email address and password to log in to the Help Center.
- After logging in, click Support to raise a support request.
- You can use this search bar to search or use the navigation bar to filter which category your request falls under. For example, if you want to seek technical support regarding 'Create a Bot'.
- In the search bar, type "Create a Bot" and click it to access the tab for creating a bot.
- Click Bots > Create a Bot to access the tab for creating a bot.
- In the search bar, type "Create a Bot" and click it to access the tab for creating a bot.
- Please fill in the following fields to create a support request.
- (Required)Summary - Enter a concise summary or title for your support request.
- Description - Provide a detailed description of your request and the support you need.
- Attachment - Attach any relevant files or documents related to your request.
- After filling in the information, click Create to proceed. This will automatically generate a Help ticket, such as HELP-11741, and MSPbots will send you an email with information about the generated support ticket.
- Our technical support team will immediately receive your Help ticket and handle it promptly. You will be able to see the response from our technical support team under your support request, and you can also check your email (the one you used during registration) to receive the replies from MSPbots regarding your submitted support request.
- You can also view or right-click to download attachments, including files, documents, images, etc.
- You can find the support requests you have created under My Requests.
- Our technical support team will immediately receive your Help ticket and handle it promptly. You will be able to see the response from our technical support team under your support request, and you can also check your email (the one you used during registration) to receive the replies from MSPbots regarding your submitted support request.