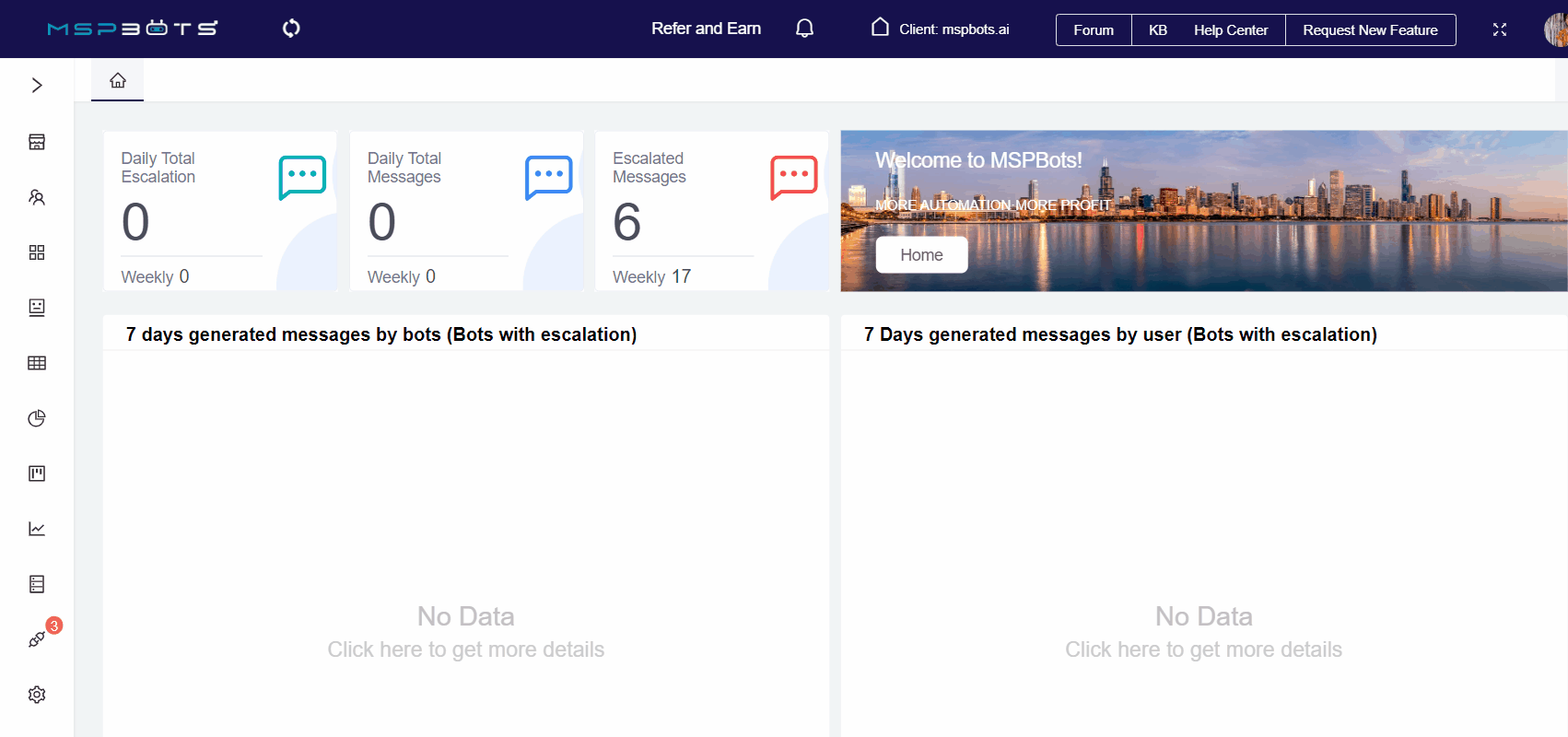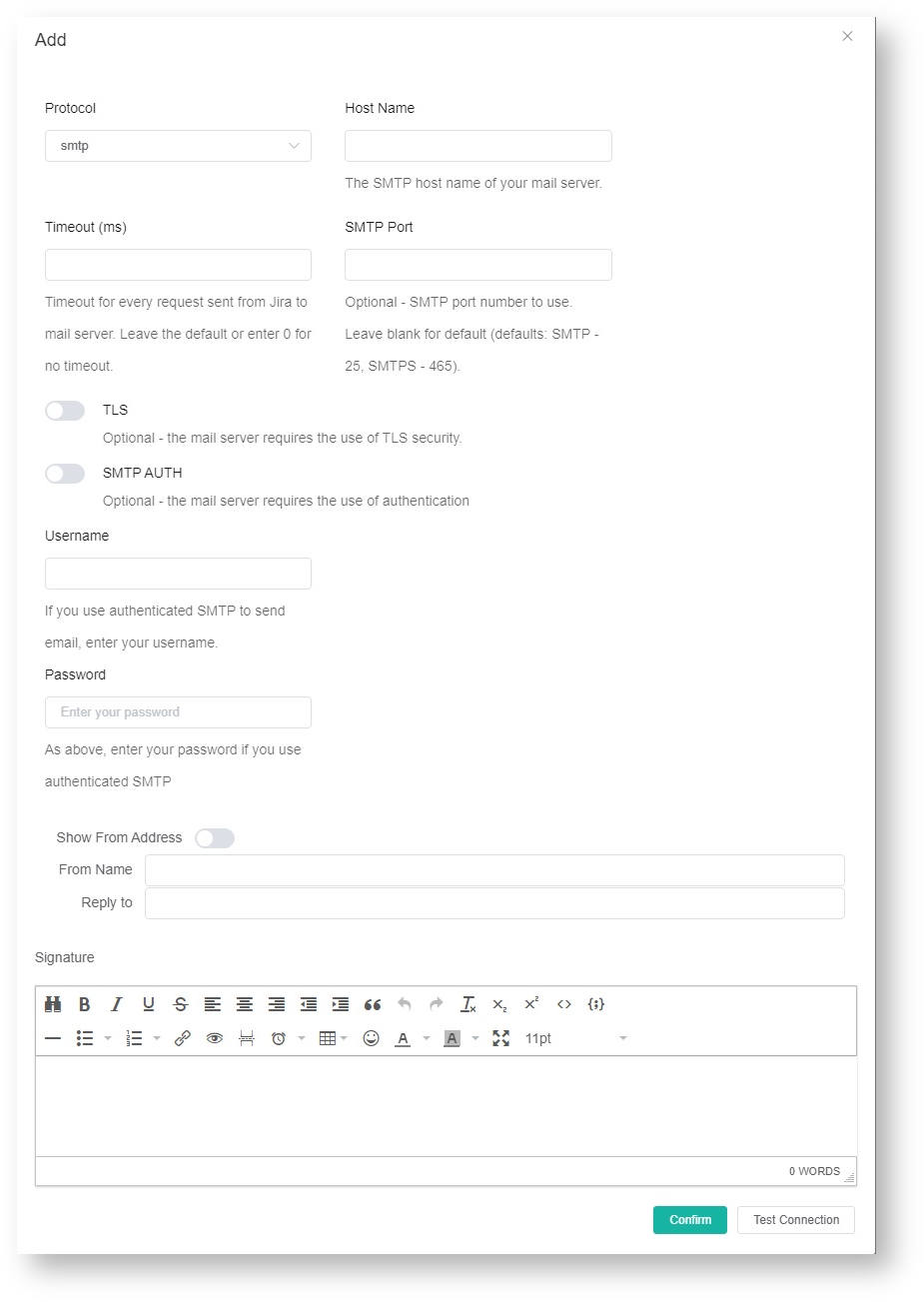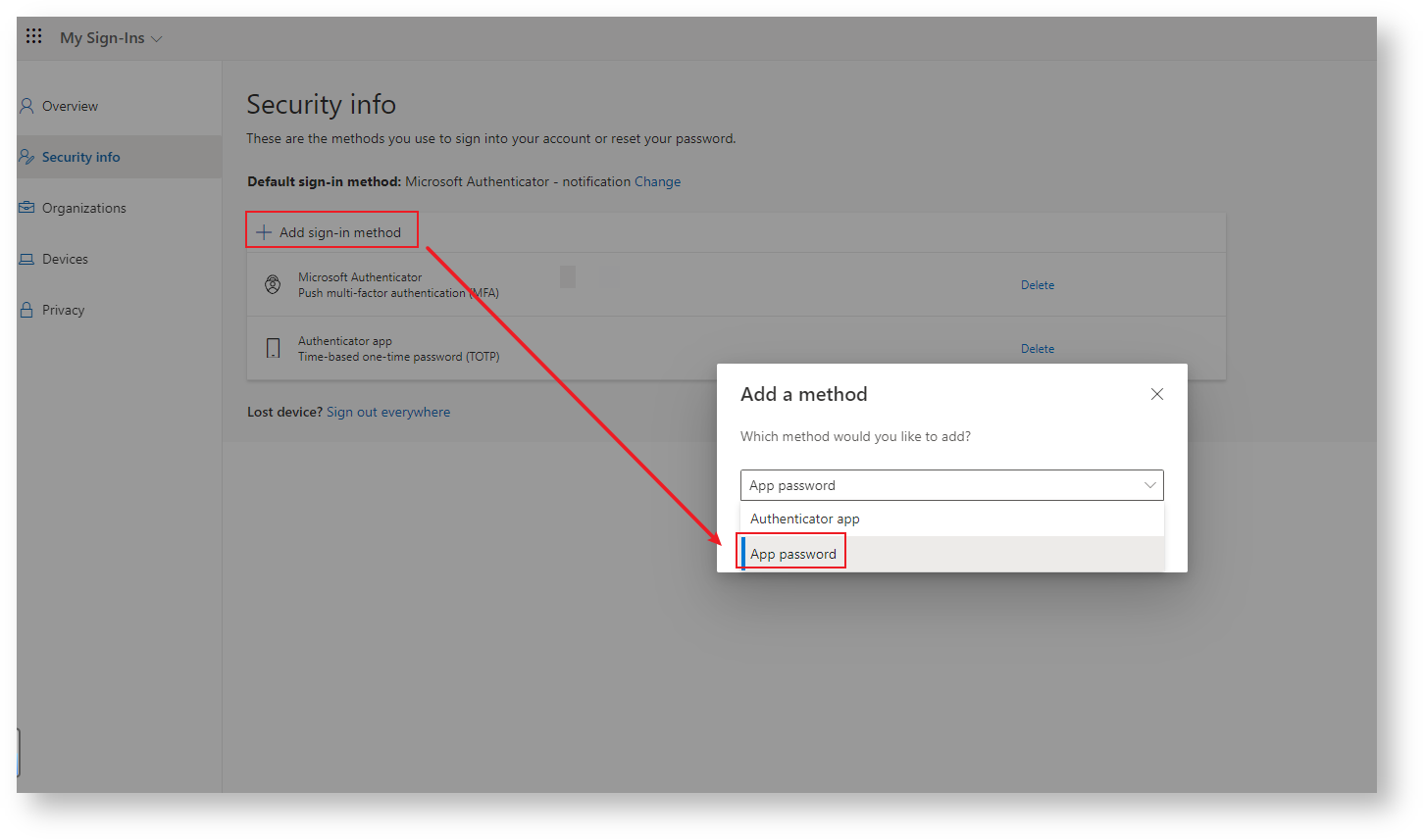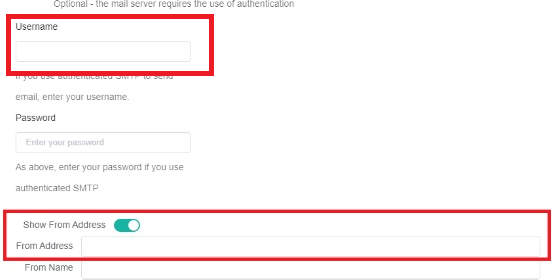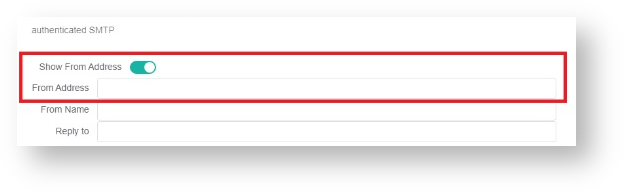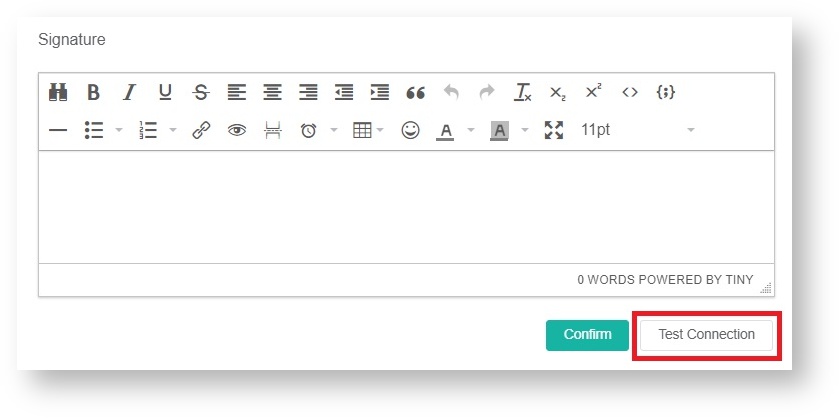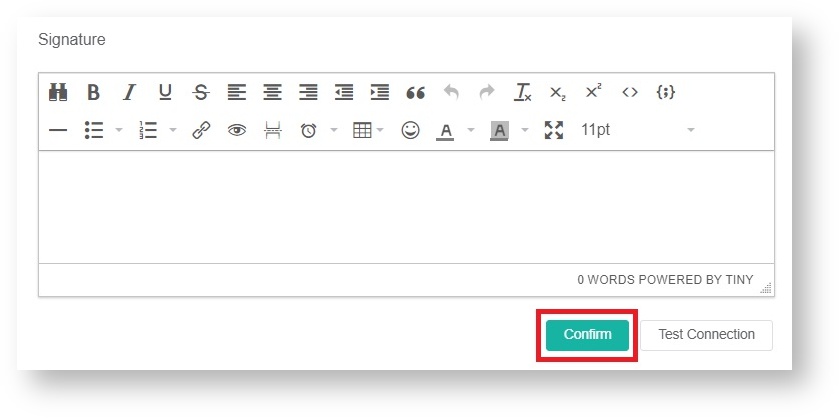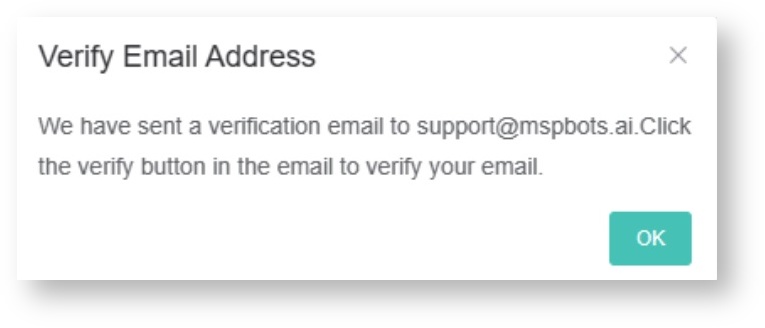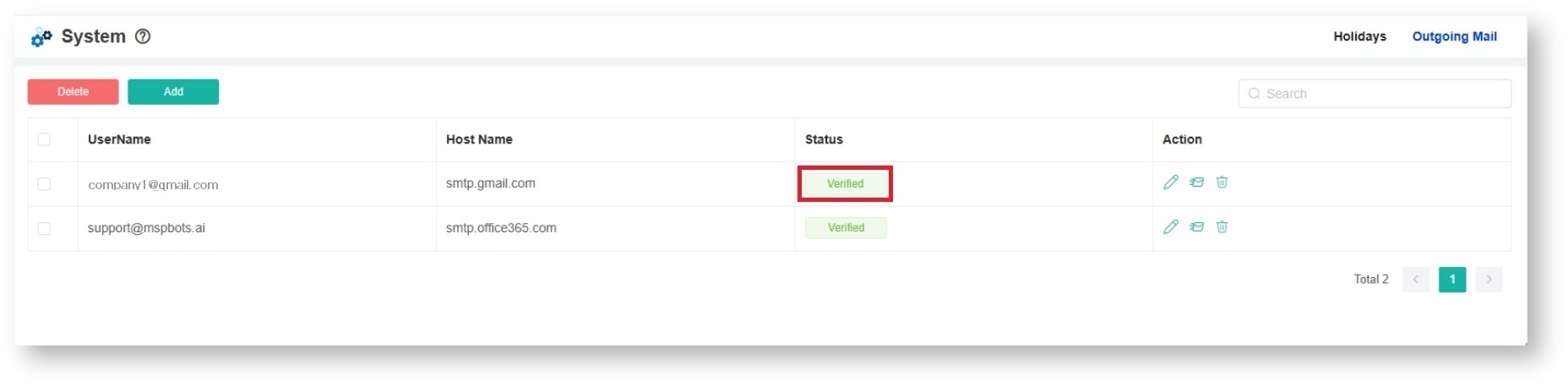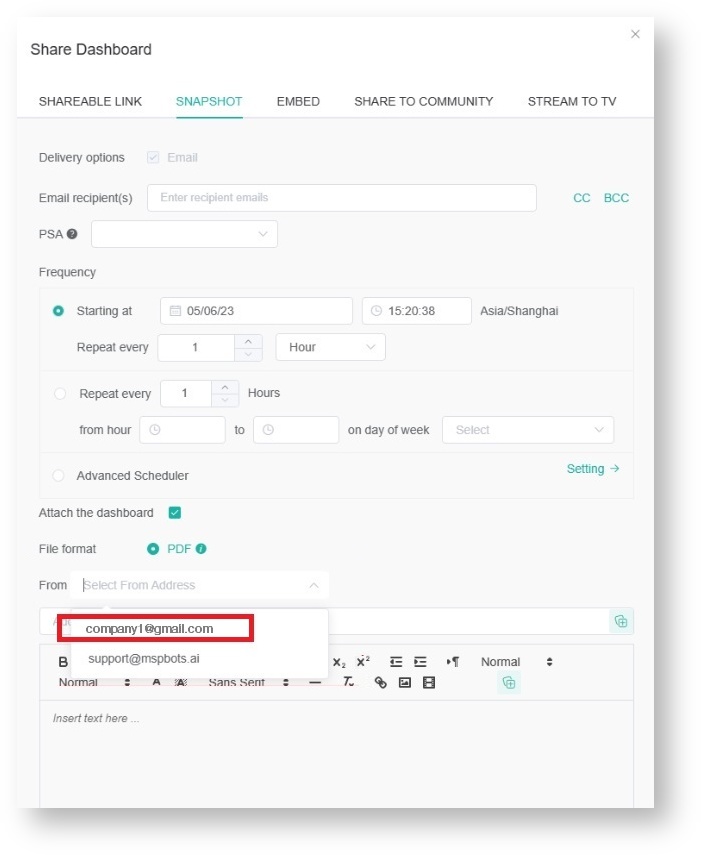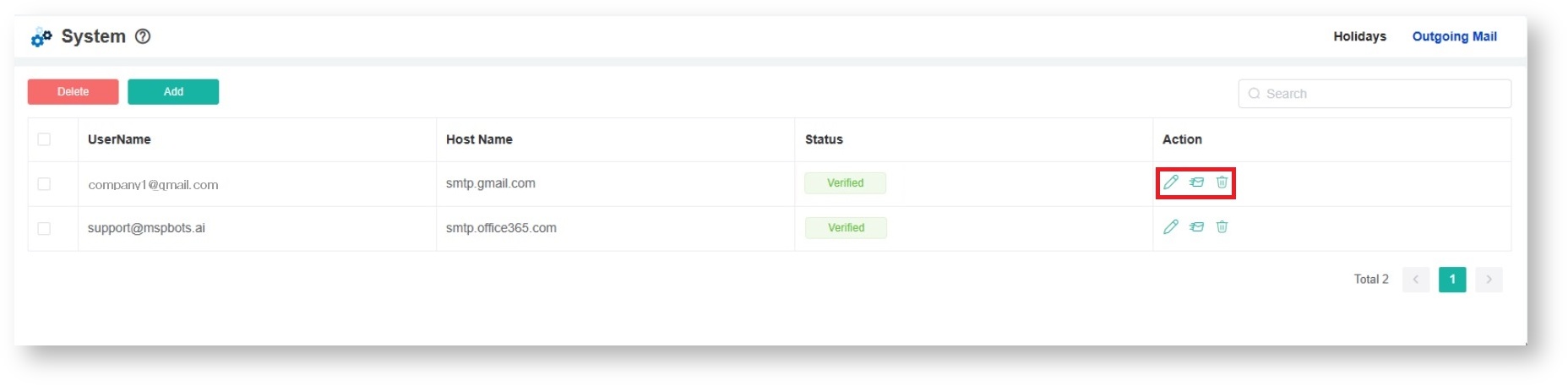N O T I C E
N O T I C E 
MSPbots WIKI is moving to a new home at support.mspbots.ai![]() to give you the best experience in browsing our Knowledge Base resources and addressing your concerns. Click here
to give you the best experience in browsing our Knowledge Base resources and addressing your concerns. Click here![]() for more info!
for more info!
 N O T I C E
N O T I C E 
MSPbots WIKI is moving to a new home at support.mspbots.ai![]() to give you the best experience in browsing our Knowledge Base resources and addressing your concerns. Click here
to give you the best experience in browsing our Knowledge Base resources and addressing your concerns. Click here![]() for more info!
for more info!
The From field of emails is customizable to use your company email instead of the default support@mspbots.ai. This article shows how to change the sender's email address and use the other options for modifying the Outgoing Mail configuration.
If you want to use OAuth 2.0 for configuring the Outgoing Mail settings, refer to How to Configure the Outgoing Mail Using OAuth 2.0.
What's on this page:
Background information
A customized email reinforces branding efforts and enhances the credibility and recall of a company. When clients prefer using their company email to send reports, they can go to the Outgoing Mail settings to modify the default sending address.
Prerequisites for editing the Outgoing Mail settings
You must have admin permissions to perform the procedure below.
Customizing the sending address of outgoing emails
- Open the MSPbots app and go to Settings > System.
- Click Outgoing Mail in the upper right corner of the Settings tab.
- Click Add and fill out the form.
Important reminders on filling out the form
- The value for the Password field is not your email login password.
Ask for the App Password from software providers like Microsoft and enter it in the Password field. For example, if you use Office 365, ask for the App Password from Microsoft's My Sign-Ins | Security Info page. - Always use a valid email address for Username.
Using an invalid email will prevent MSPbots from successfully sending the verification email. - The Username field has a higher priority than the From Address field.
Note that when the Username field has a valid email address, you do not need to turn on the Show From Address toggle switch or set an email in the From Address field because the email address in the Username field has a higher priority than the one entered in the From Address field. The system sends the verification email to the email address provided in the Username field first.
- The value for the Password field is not your email login password.
- Enable the Show From Address option and enter a valid email address in the From Address field. Check the verification email sent to the email address you provided.
- Click Test Connection at the bottom of the form to verify if your connection is successful.
- Once you have verified your connection, click Confirm to save the settings.
This action will prompt you to verify your email access. - Open the verification email sent to the address you provided for configuration. Click the Verify link in the email.
- Your email address should now appear on the System tab. A Verified status signifies that the SMTP server configuration is complete.
- Check if the email you added now appears on the From dropdown selection of the Share Dashboard function. Once it's there, you can start sending reports and bot messages using this custom email.
Other configuration options in the Outgoing Mail settings
- Edit - Click to edit the settings of an Outgoing Mail configuration.
- Delete - Click to delete an Outgoing Mail setting from the list.