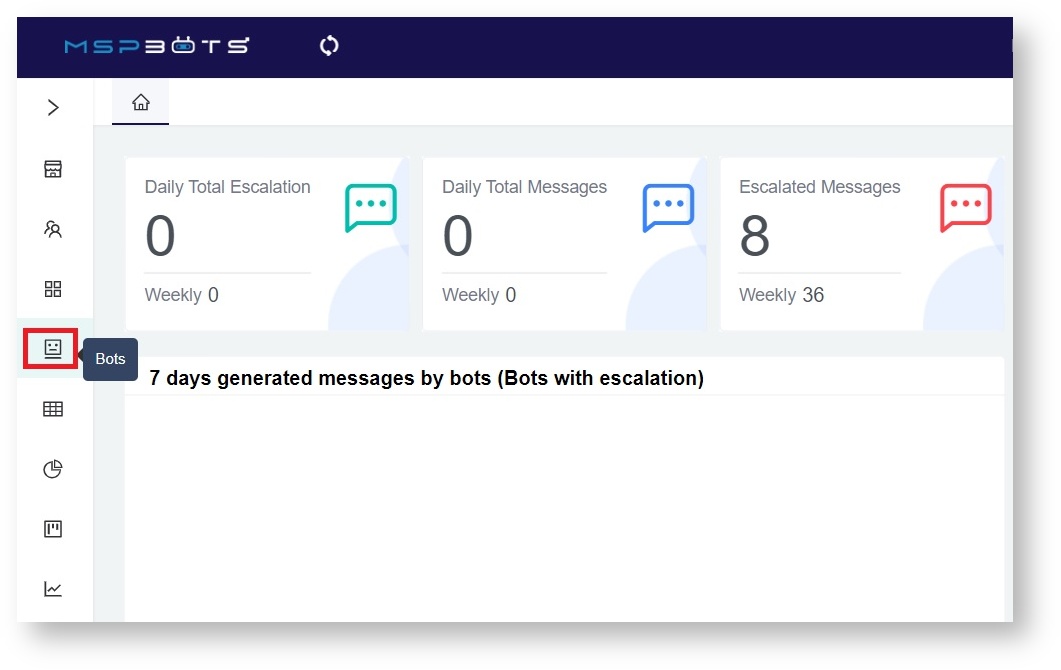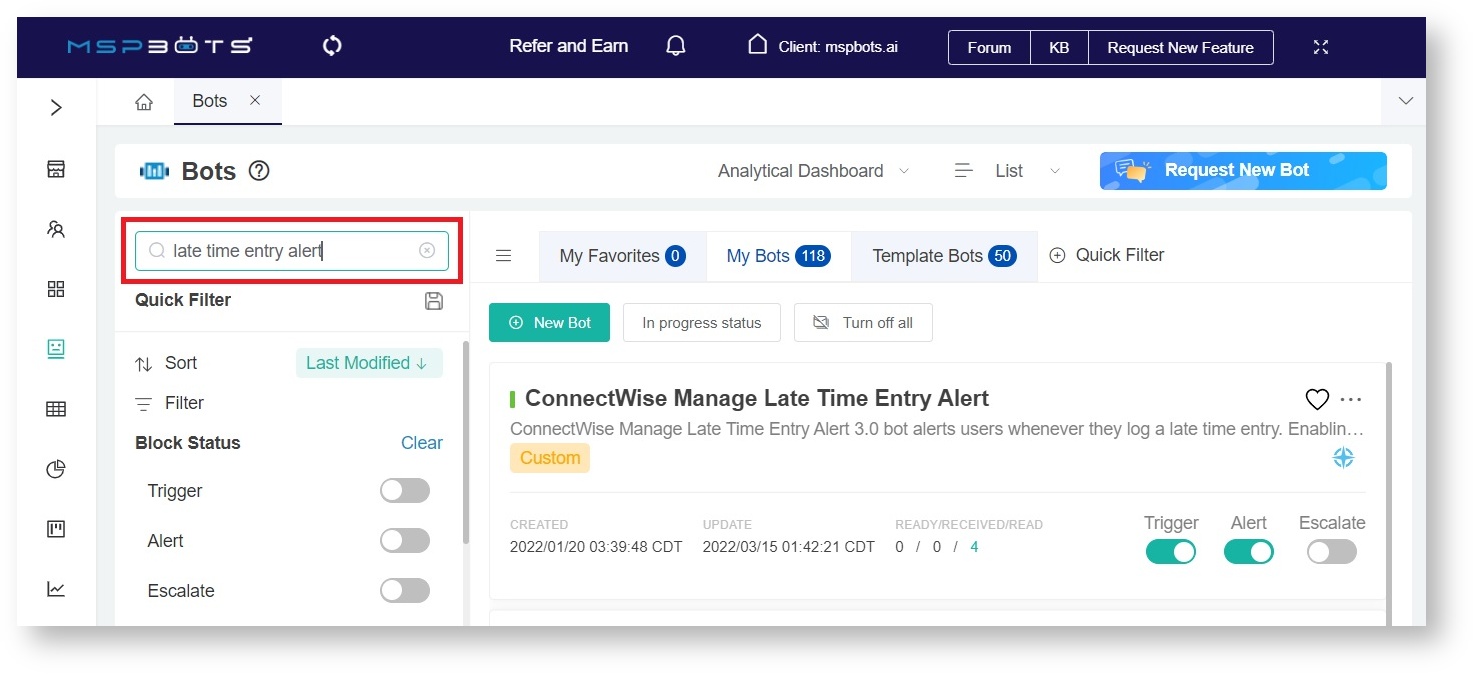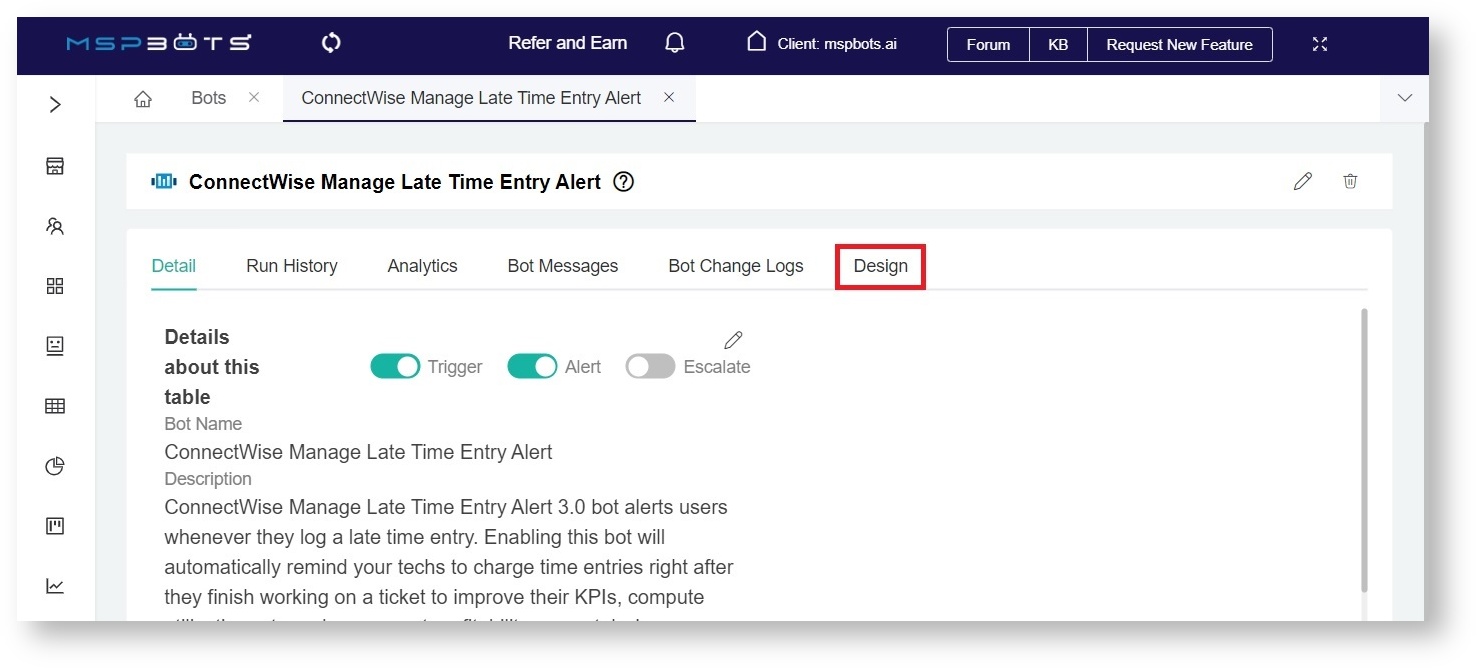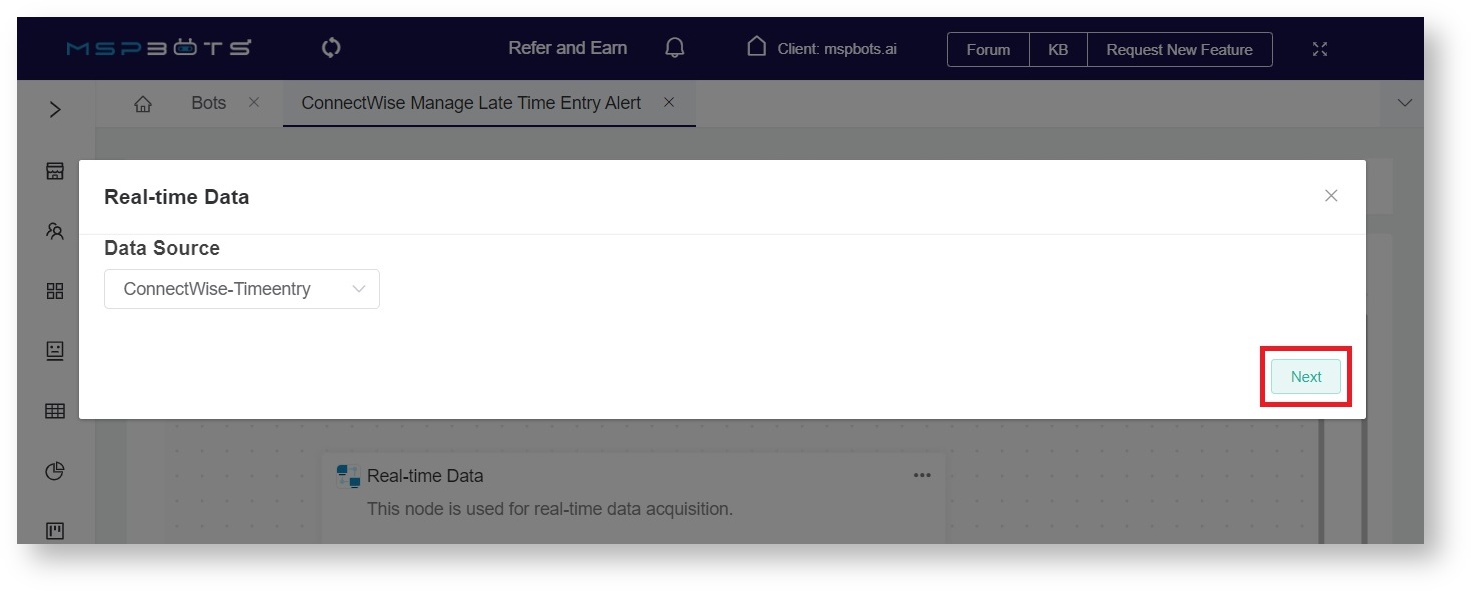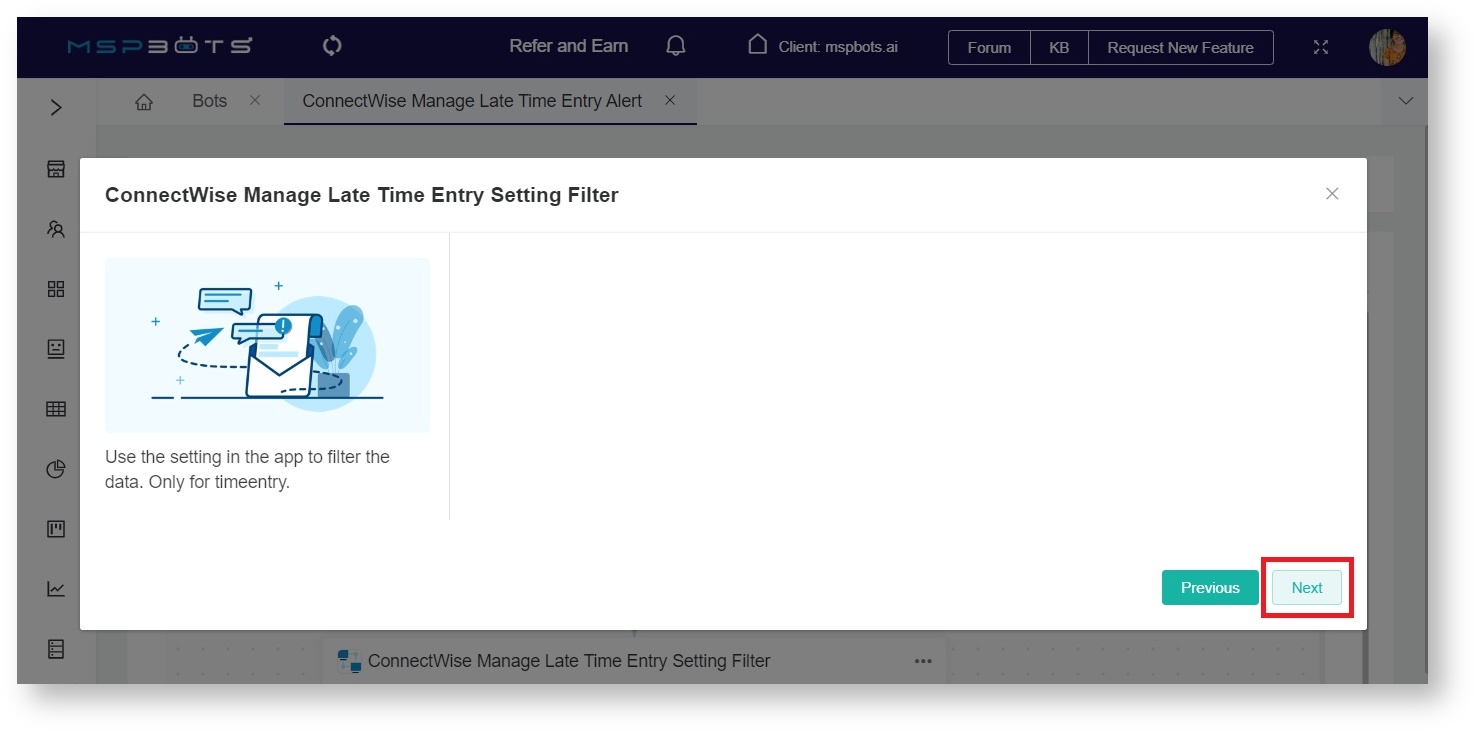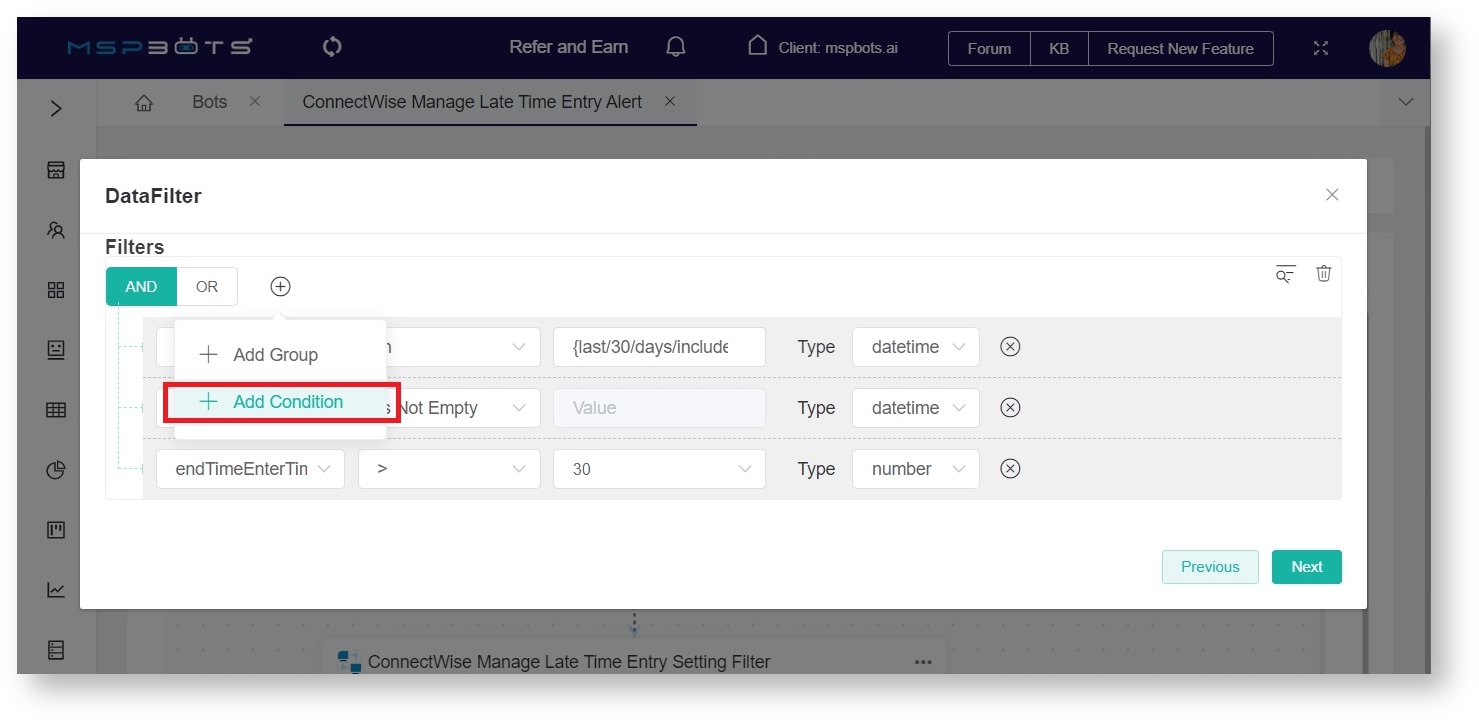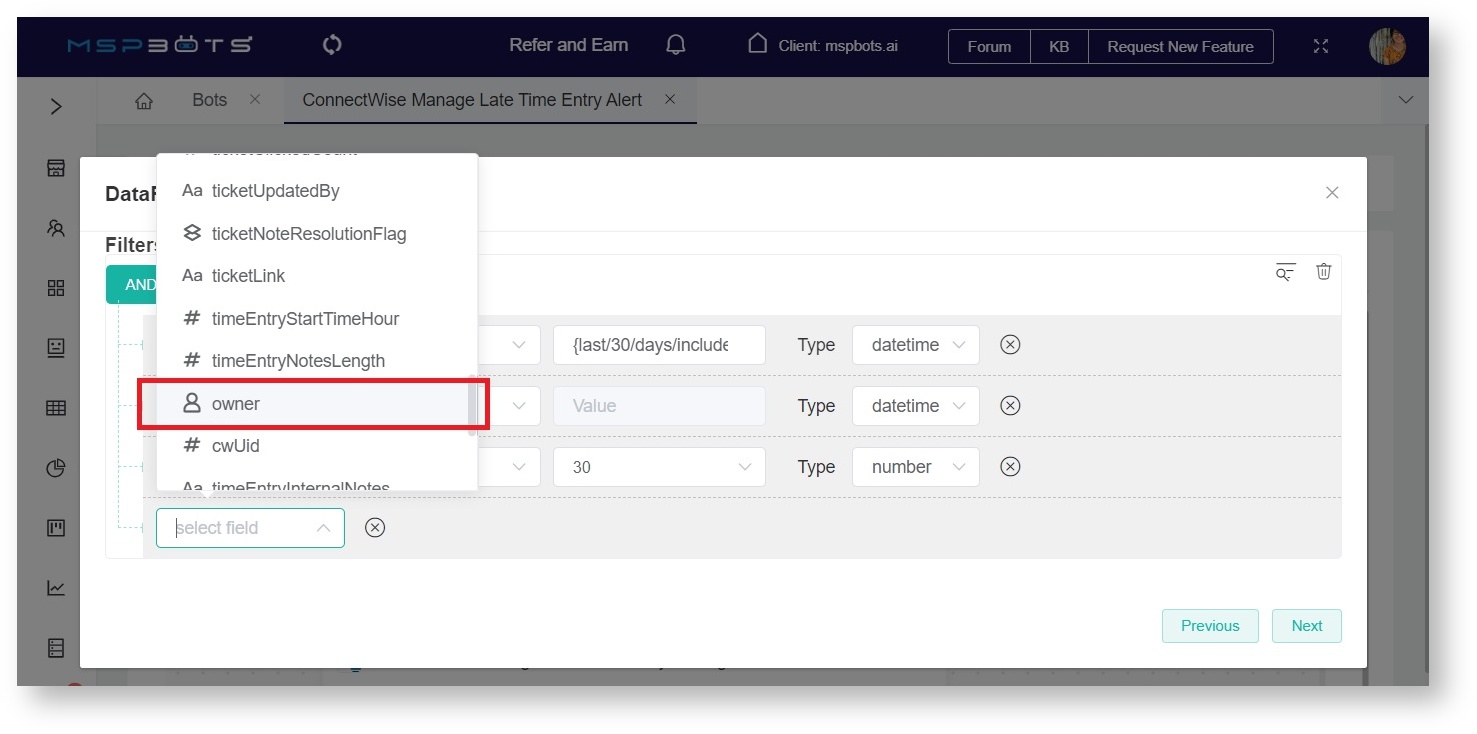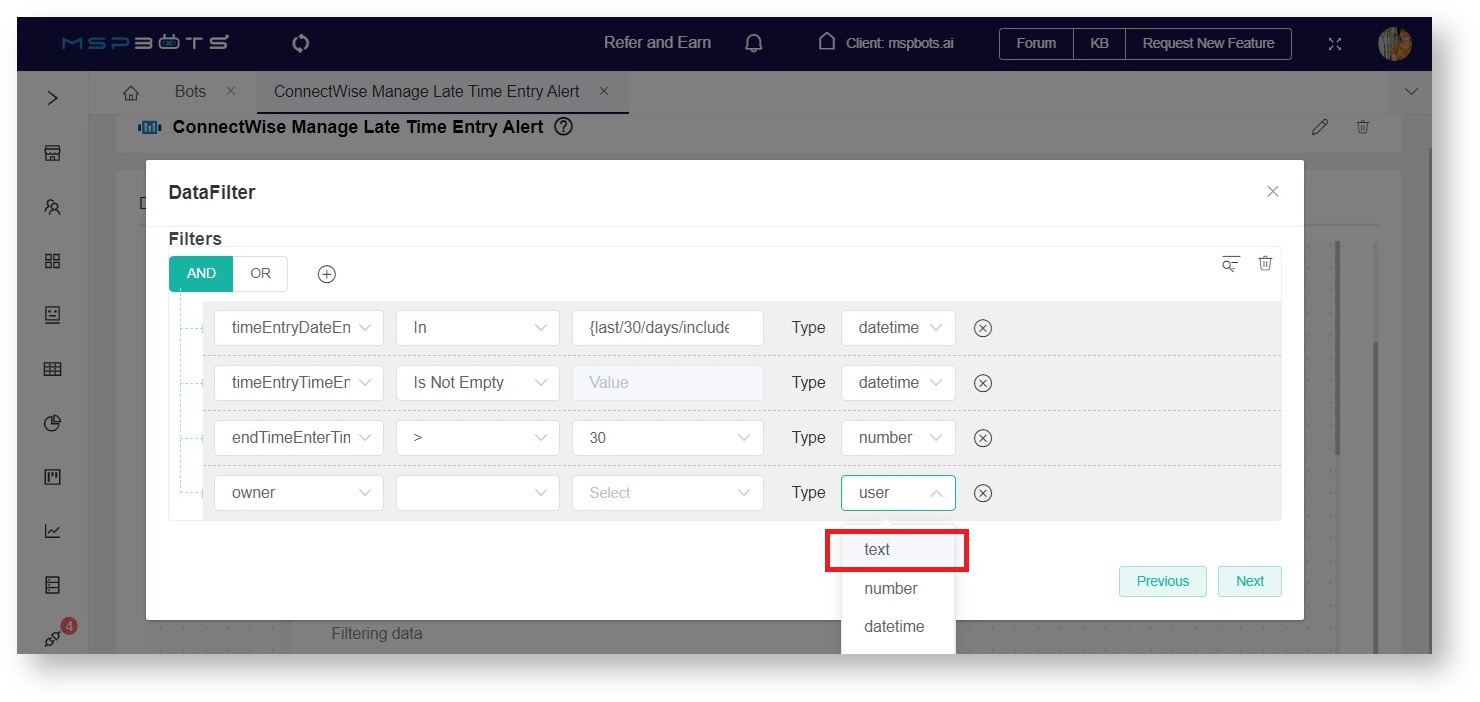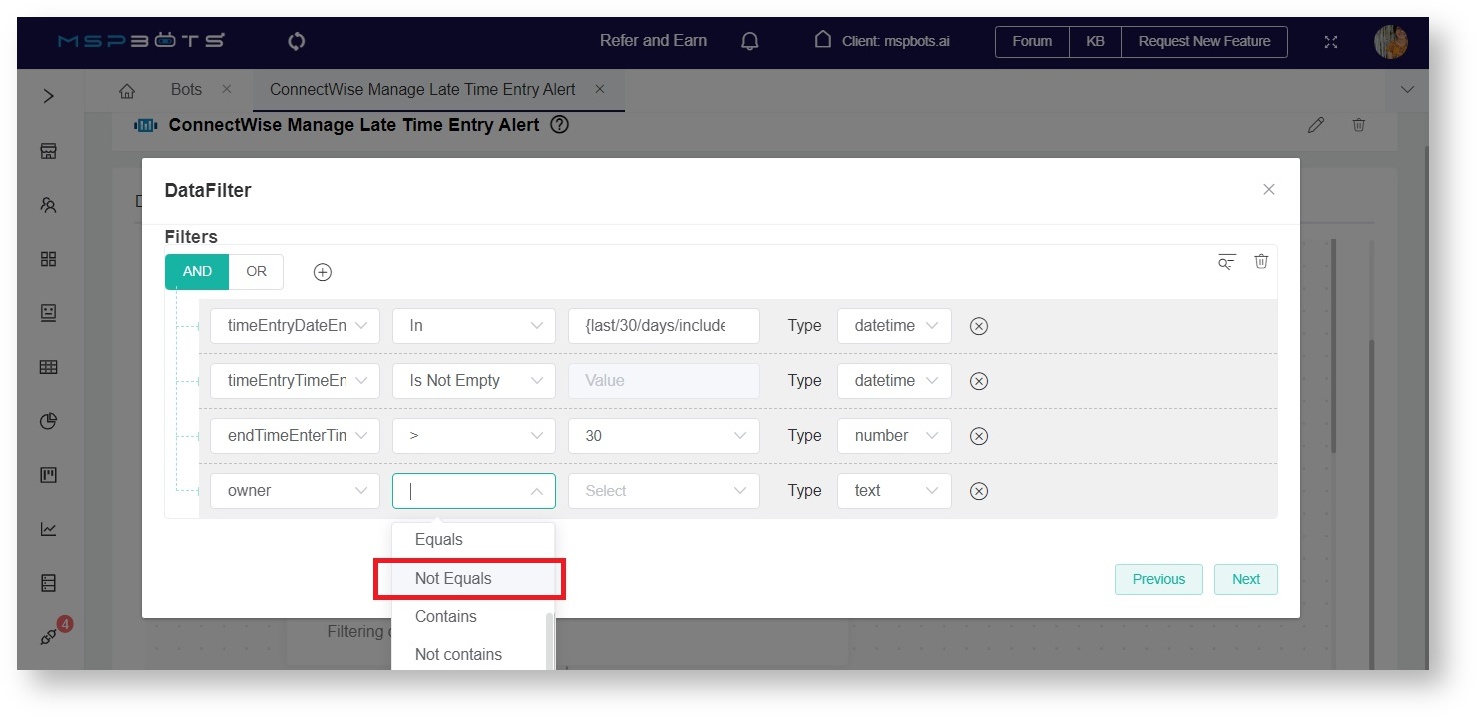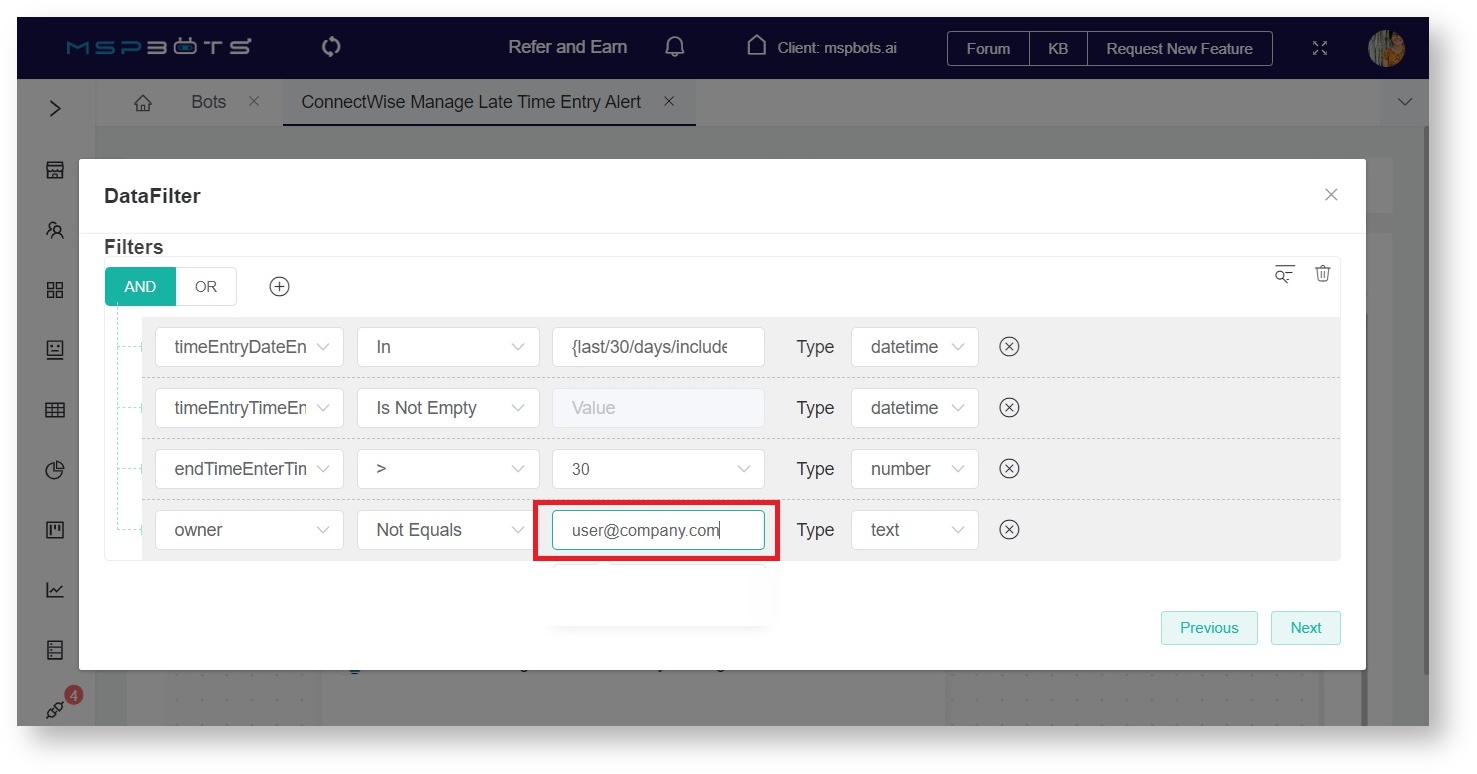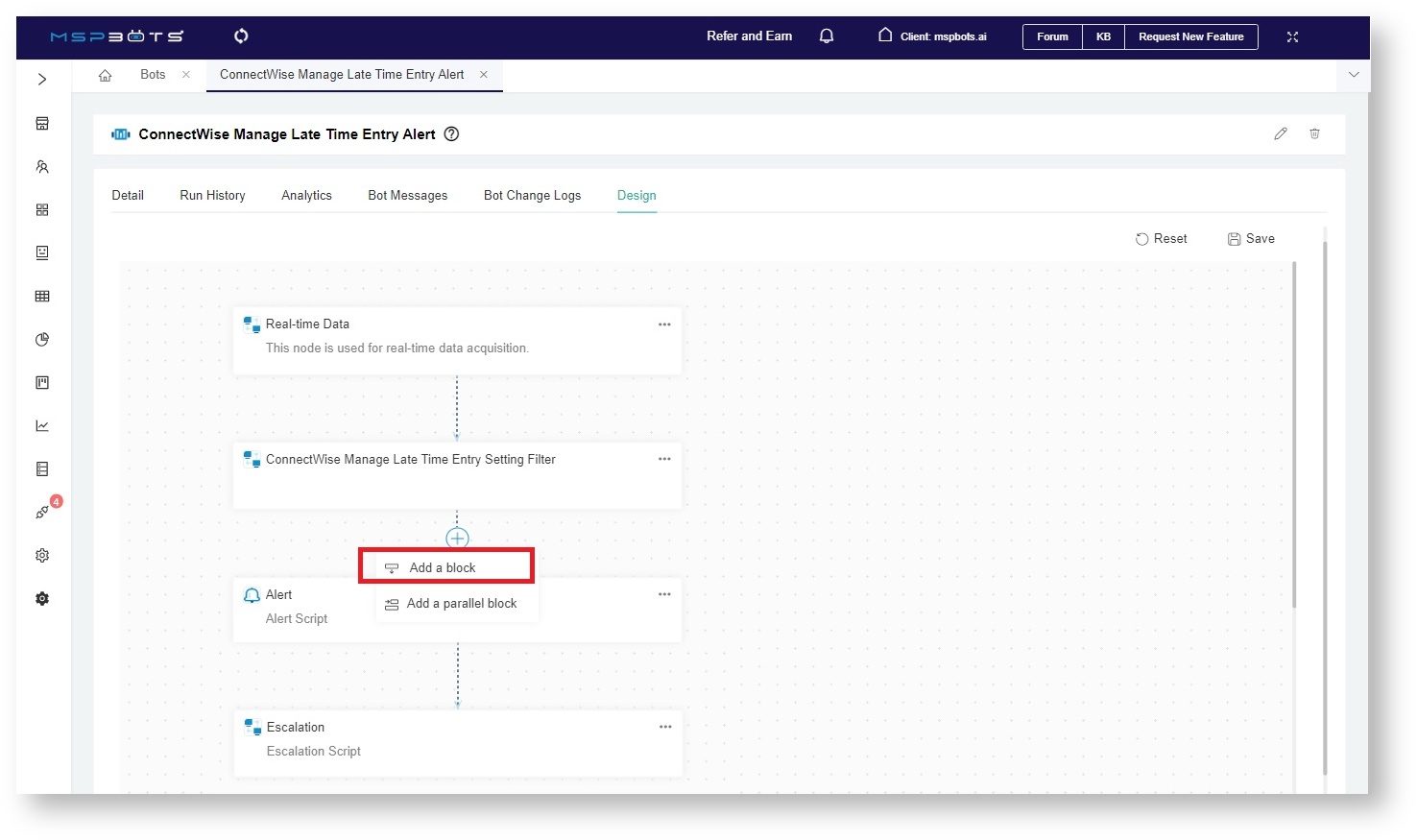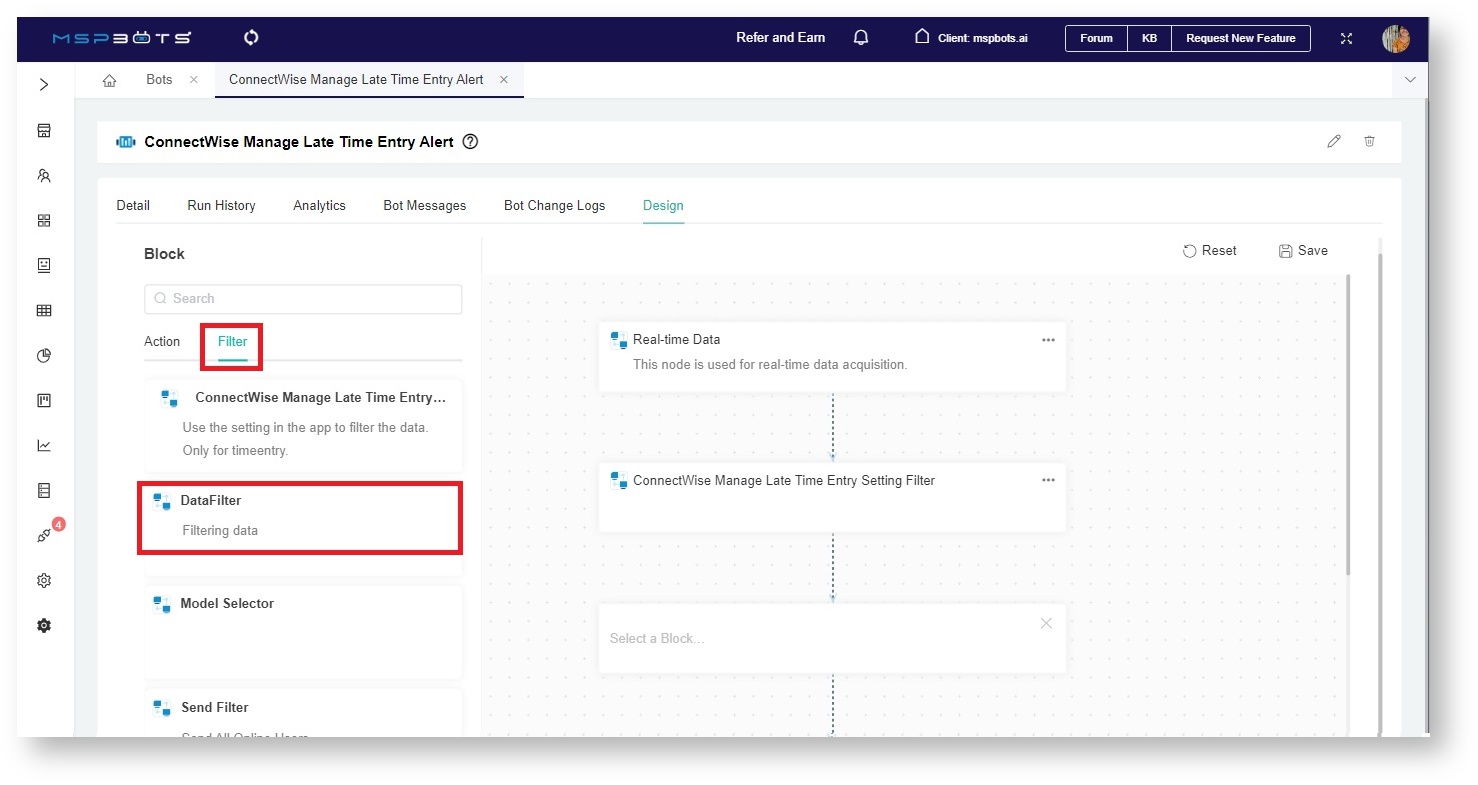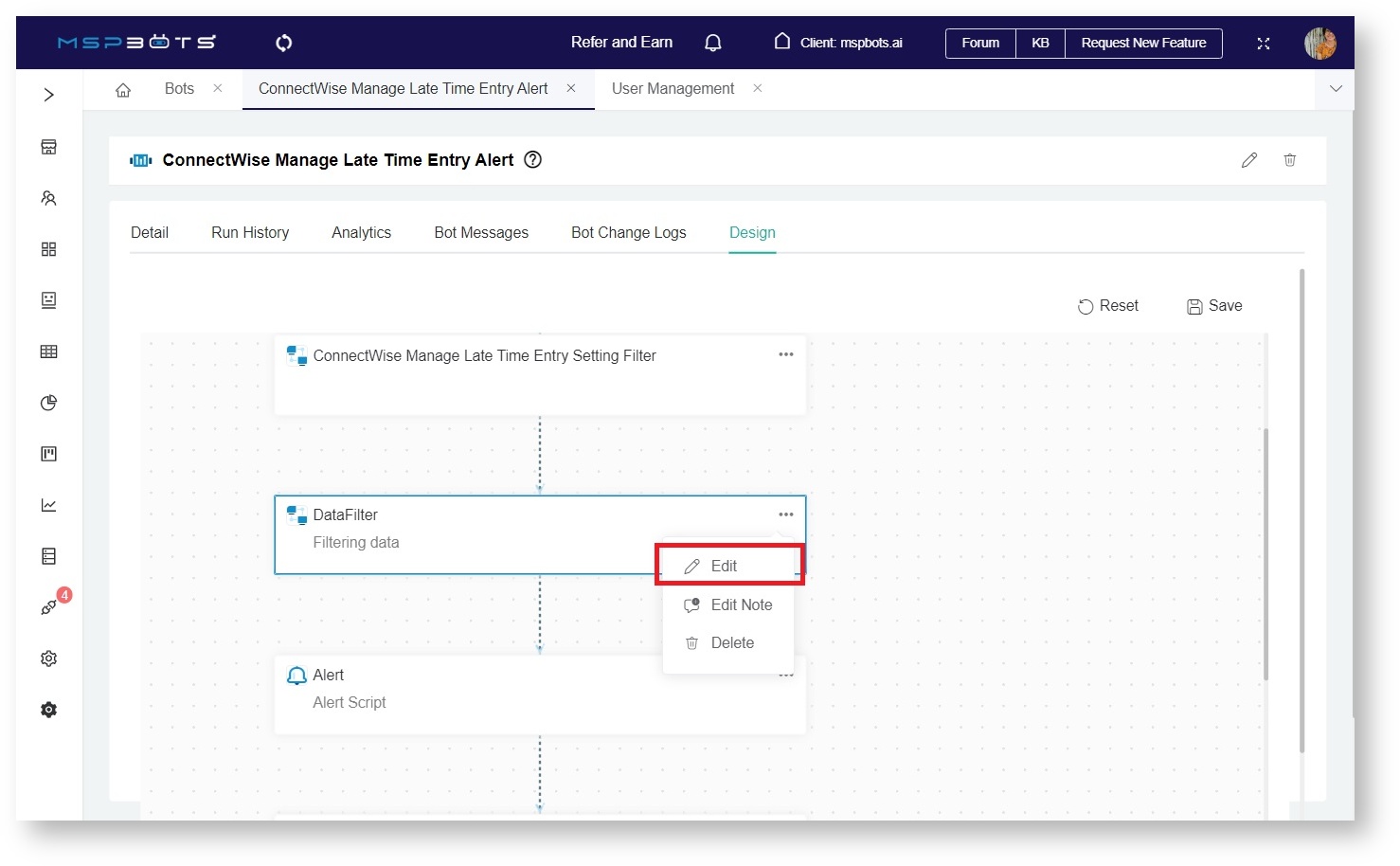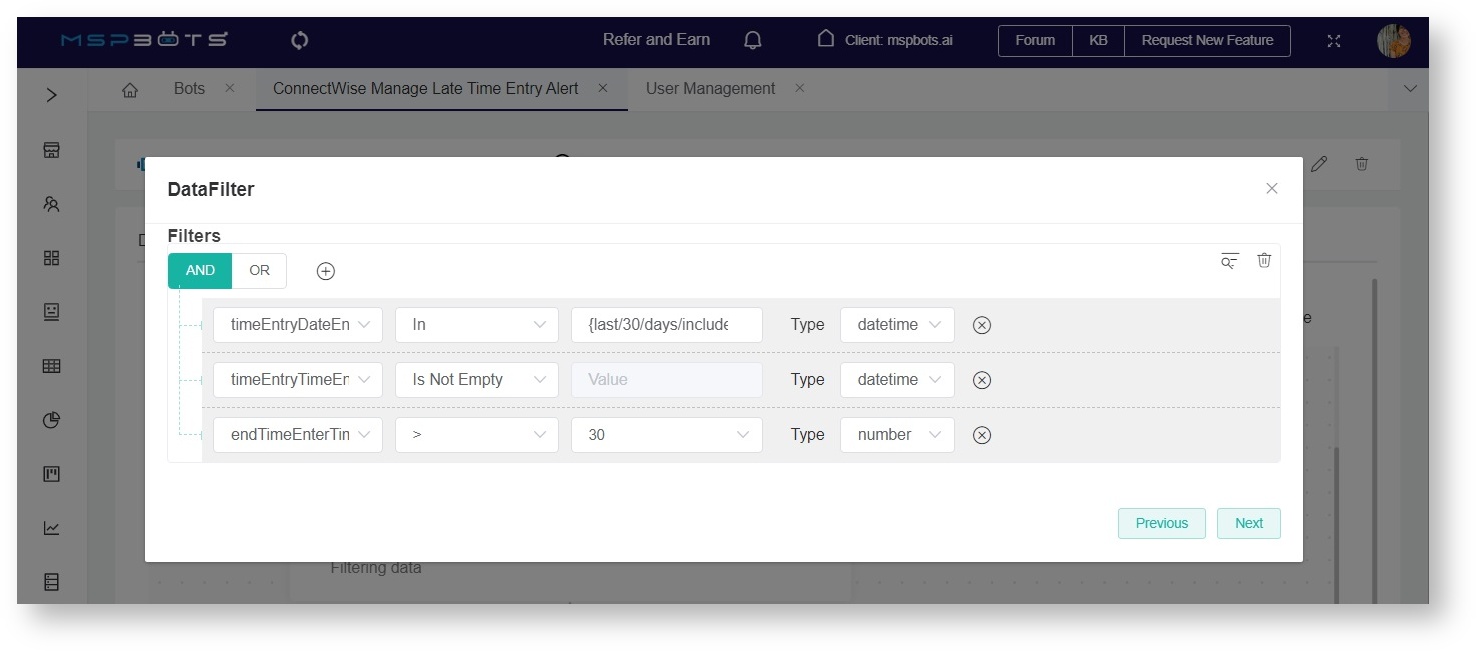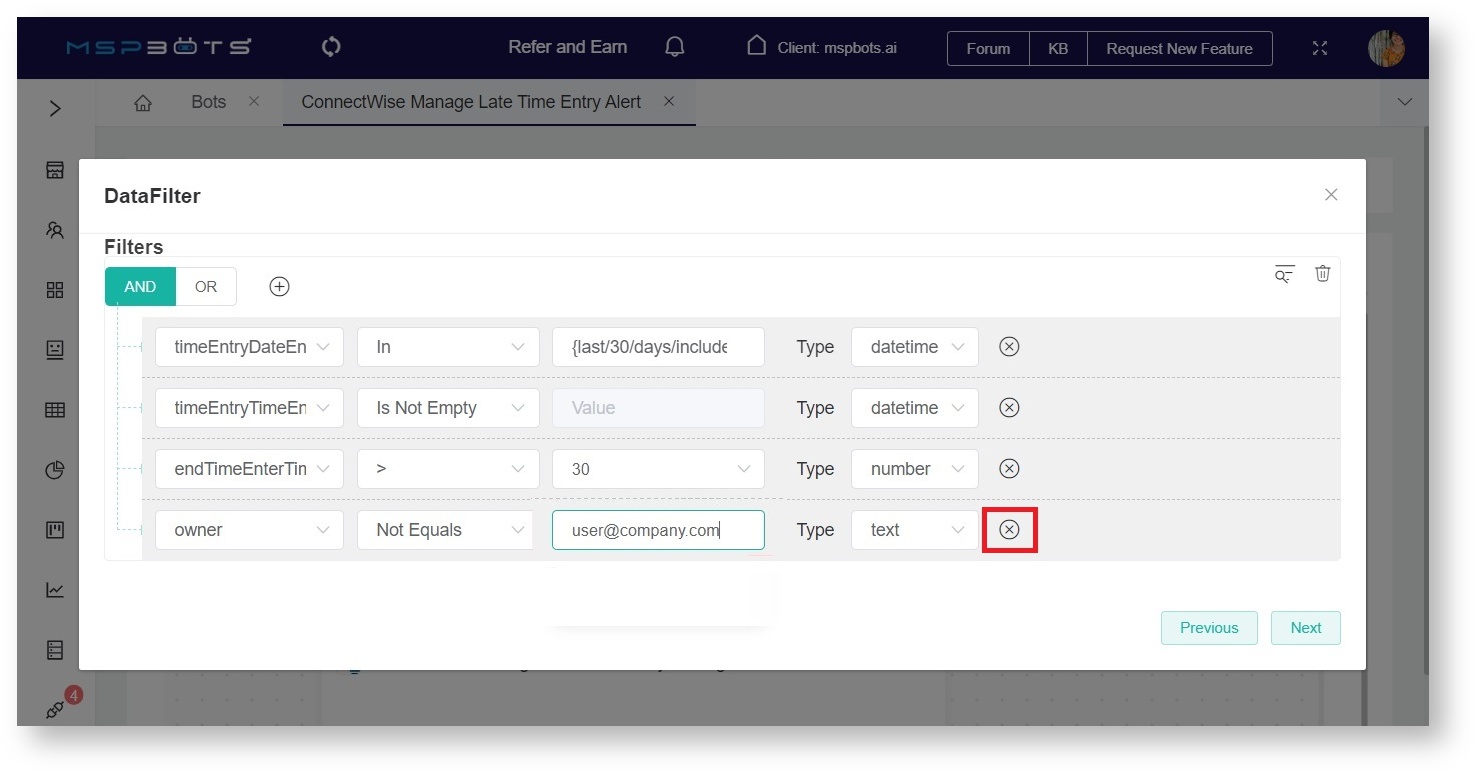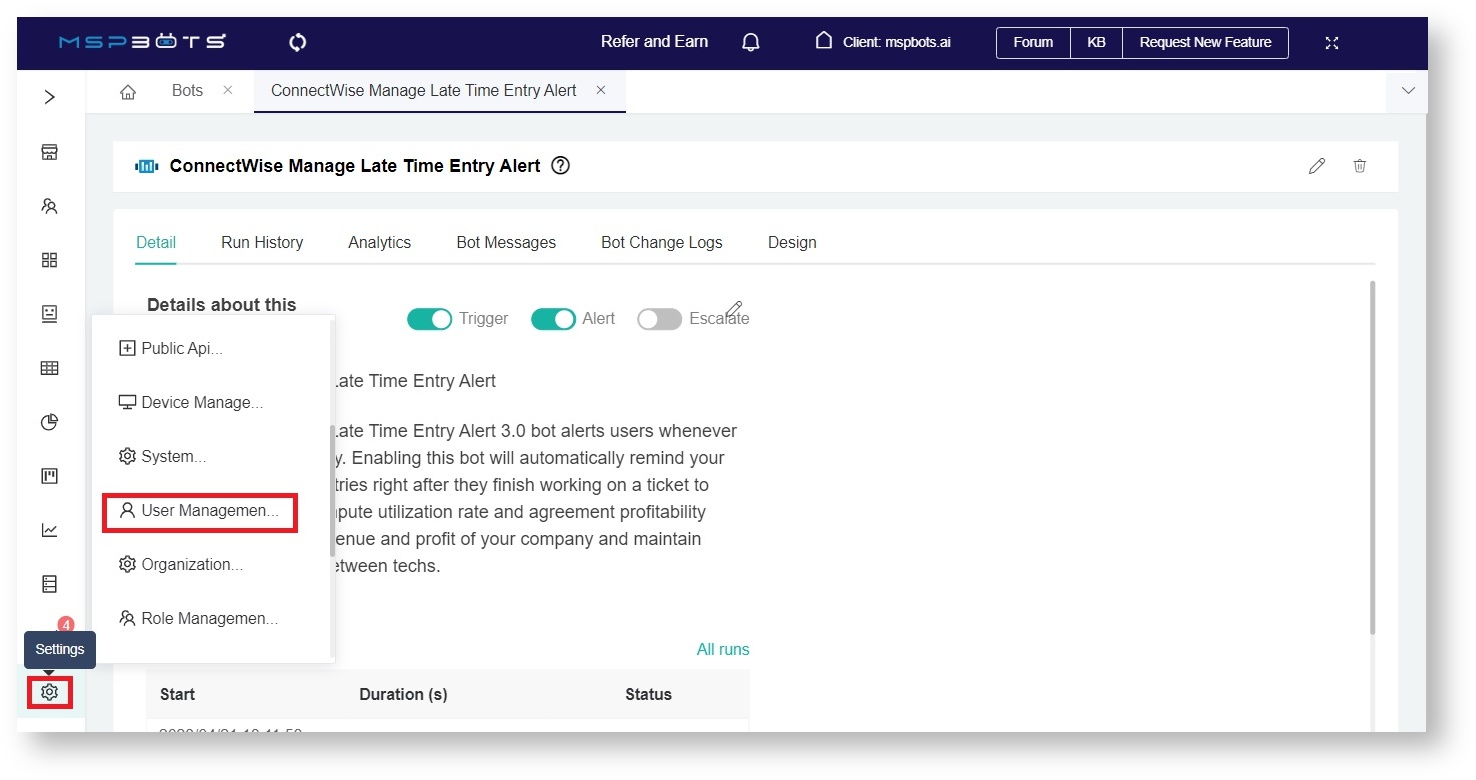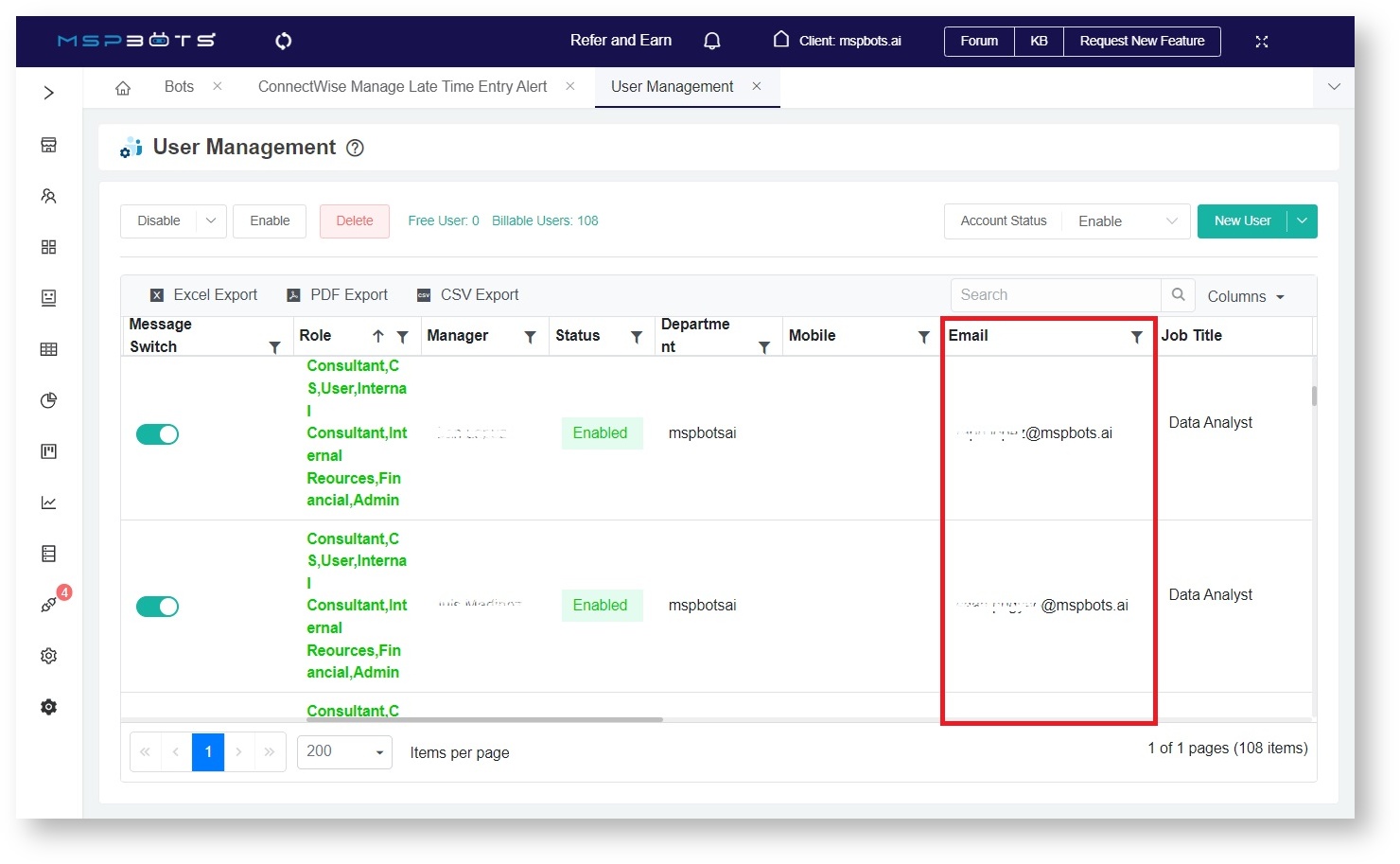N O T I C E
N O T I C E 
MSPbots WIKI is moving to a new home at support.mspbots.ai![]() to give you the best experience in browsing our Knowledge Base resources and addressing your concerns. Click here
to give you the best experience in browsing our Knowledge Base resources and addressing your concerns. Click here![]() for more info!
for more info!
 N O T I C E
N O T I C E 
MSPbots WIKI is moving to a new home at support.mspbots.ai![]() to give you the best experience in browsing our Knowledge Base resources and addressing your concerns. Click here
to give you the best experience in browsing our Knowledge Base resources and addressing your concerns. Click here![]() for more info!
for more info!
You can configure bots to stop sending notifications to identified team members. This is done by adding a filter that will exclude the user from receiving bot messages.
What's in this article:
Only an admin with editing privileges can exclude individuals from receiving bot messages.
Excluding a user from the bot notifications
- Open the MSPbots app and navigate to Bots.
- Search for the bot where the user needs to be excluded and click it to open. For our example, we will use the ConnectWise Manage Late Time Entry Alert bot.
- Once open, click Design. This will open the Real-time Data pop-up window.
- Click Next.
- When the ConnectWise Manage Late Time Entry Setting Filter pop-up appears, click Next.
- Check if you see the DataFilter window. If you do, follow the succeeding procedure on how to create a new filter that will exclude the user.
If the DataFilter window is not available, you need to create the DataFilter block before you can proceed. For this, refer to the section on Adding the Data Filter block.
To create a new filter on the DataFilter block:- Hover over the icon and select +Add Condition.
- When the new row appears, click on the first field and select owner.
- Next, click the Type field and select text.
- Click the second field on the row and select Not Equals.
- Lastly, type the user's email address on the third field in the row. This email should match the one listed in User Management. To verify if the email you are about to use is correct, see the section on Checking the user's email.
The field where you type the email is case-sensitive. Incorrectly spelled email addresses and those that do not match the entry in User Management will make the exclusion unsuccessful.
- Click Next after typing the user email.
- Keep clicking Next on the pop-up windows until you reach the last window, where you have to click Finish.
For our example, the ConnectWise Manage Late Time Entry Alert bot, click Next on the Alert and Escalation windows, then click Finish. - When the bot's tab reappears, click Save to keep the new settings.
- Hover over the icon and select +Add Condition.
Adding the DataFilter block
- Follow Steps 1 to 3 of the section on Excluding a user from the bot notifications. If a pop-up window comes up, close it.
- Hover over the vertical line between the blocks. Click the icon and select Add a block.
- When the Block options appear on the left, click Filter then DataFilter. This action will create the DataFilter block.
- If you want to exclude a user from notifications, click the ellipsis icon on the DataFilter block and select Edit.
- When the DataFilter pop-up window (shown below) appears, follow Step 6a in the section Excluding a user from the bot notifications. Continue until you have done all the steps.
Restoring an excluded user
- On the MSPbots app, navigate to Bots and open the bot where the user's inclusion in the notification recipients needs to be restored.
- Go to Design then open the DataFilter block.
- Click the icon to remove the exclusion filter and restore the user's inclusion in the notifications.
- Click Next until you reach the last window where you have to click Finish.
- Save your modification.
How to view the user email in User Management
- Go to User Management on the MSPbots app and click Settings > User Management.
- On the User Management tab, find the name of the user in the User Name column.
- Once located, scroll to the right and find the Email column. Take note of the corresponding user email and use this to configure the bot notification exclusion.
Overview
Content Tools