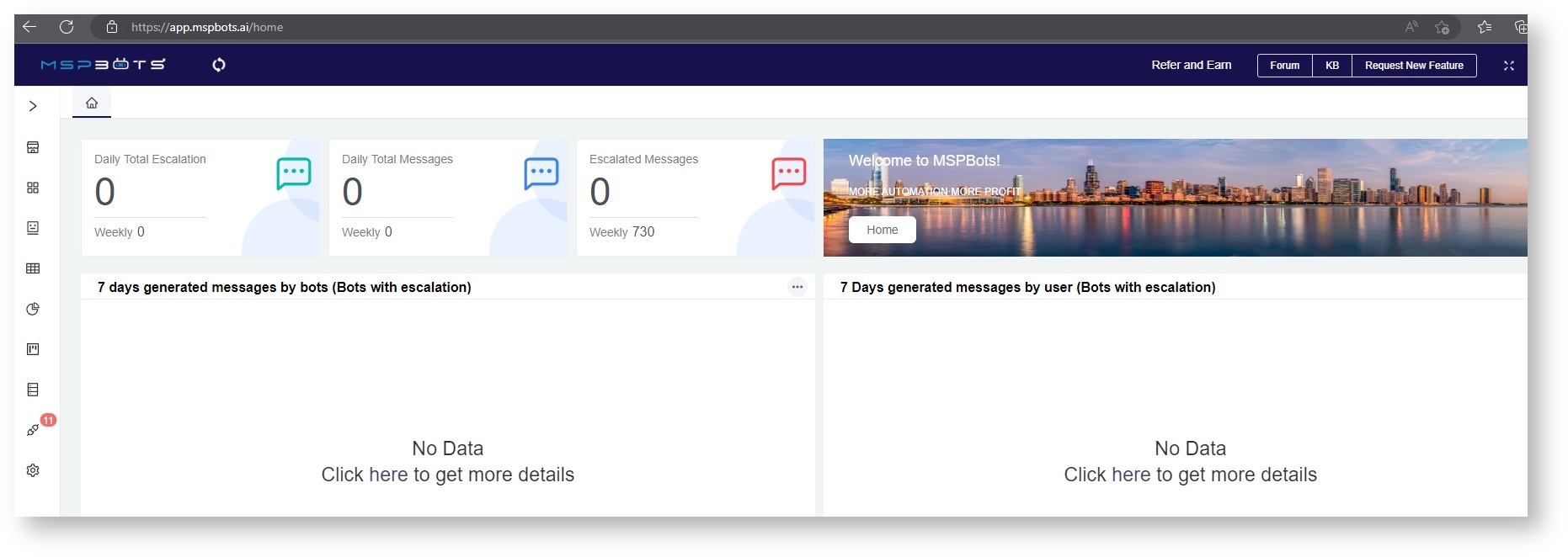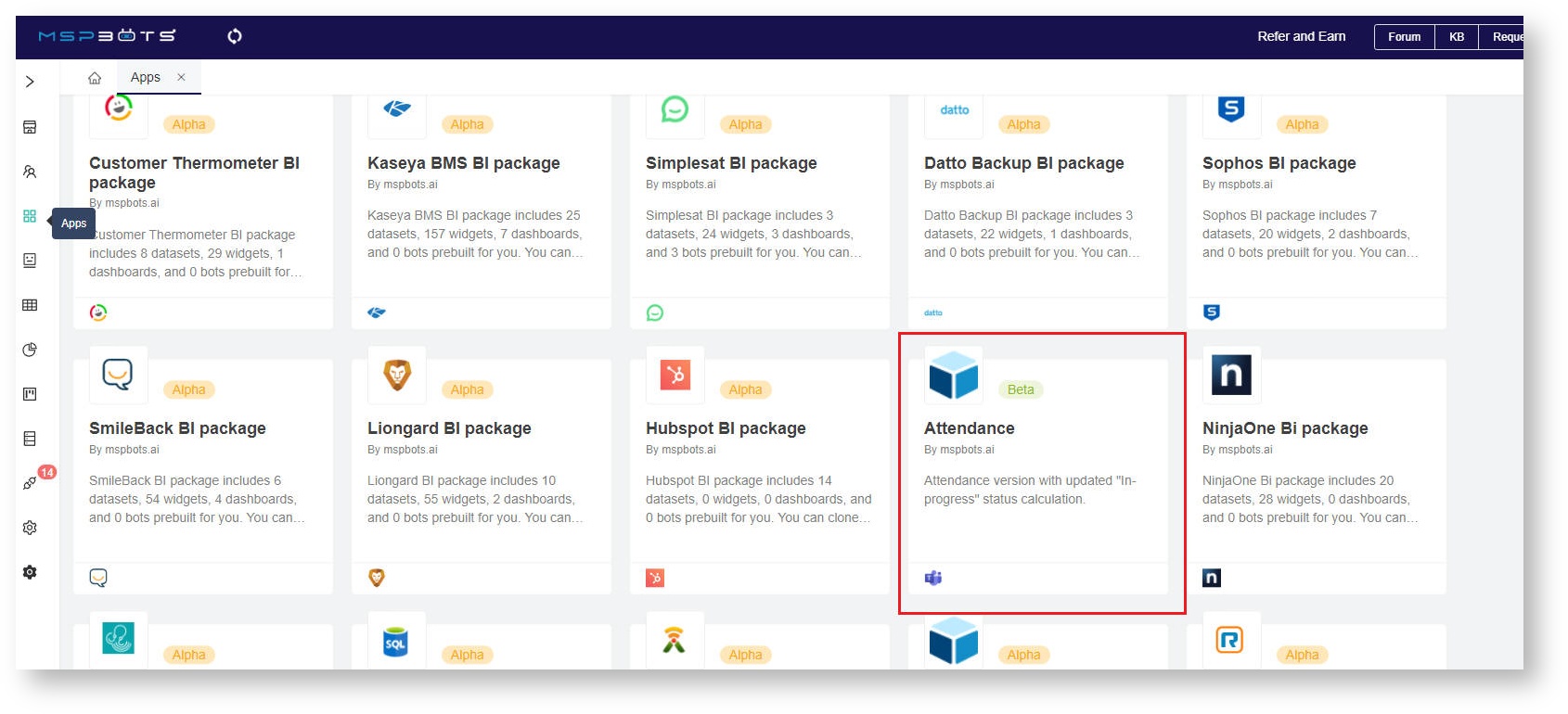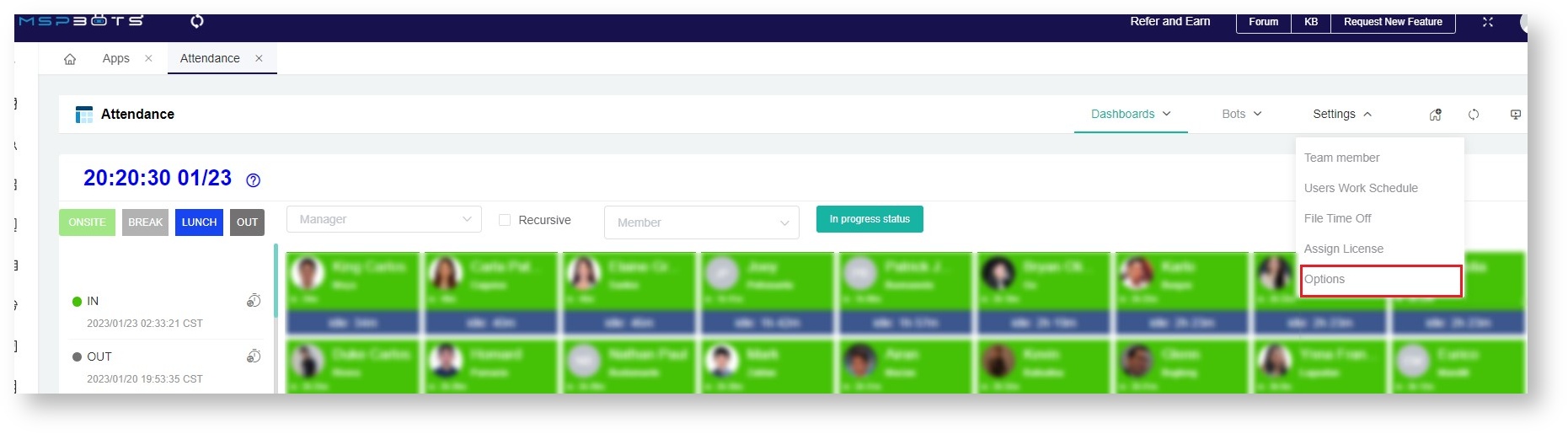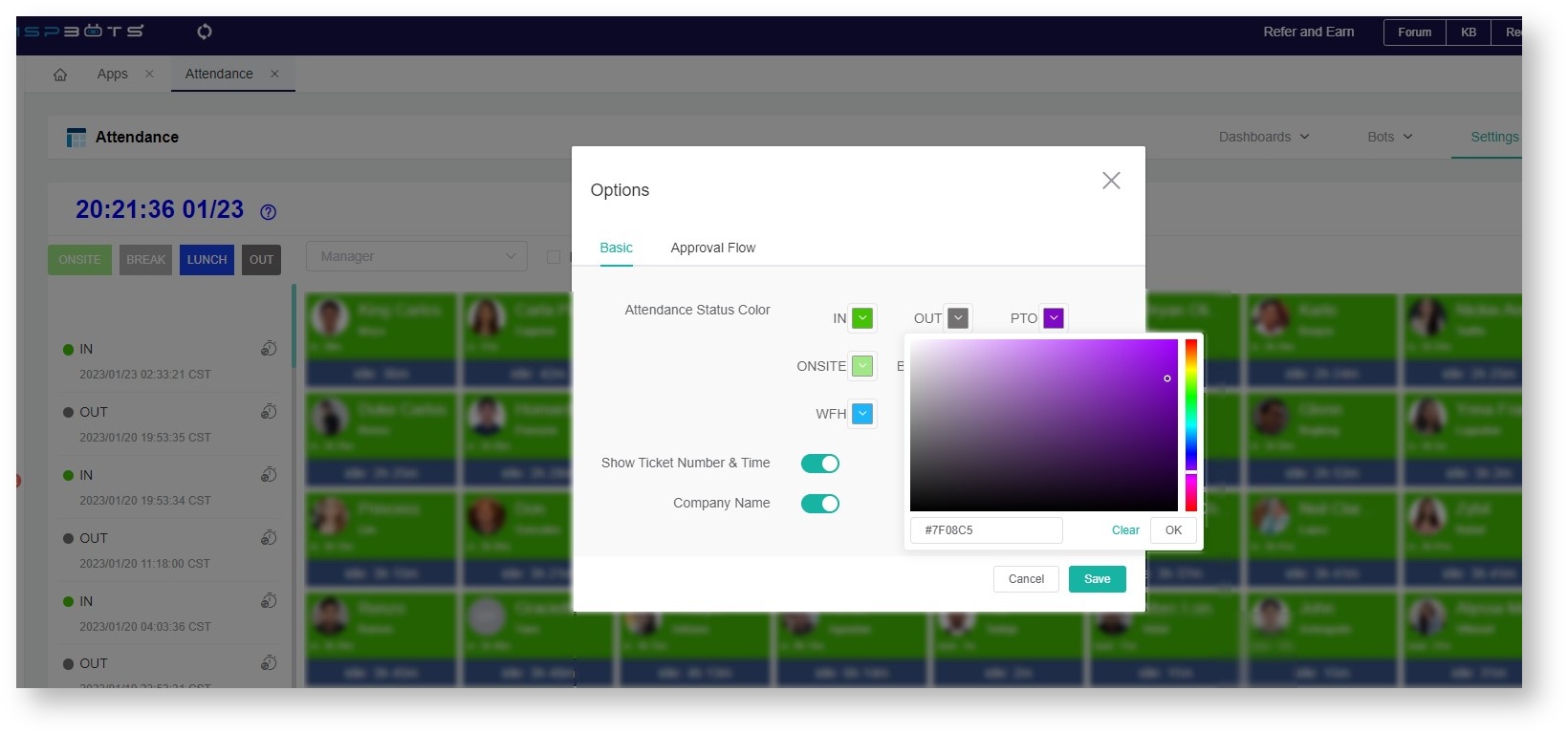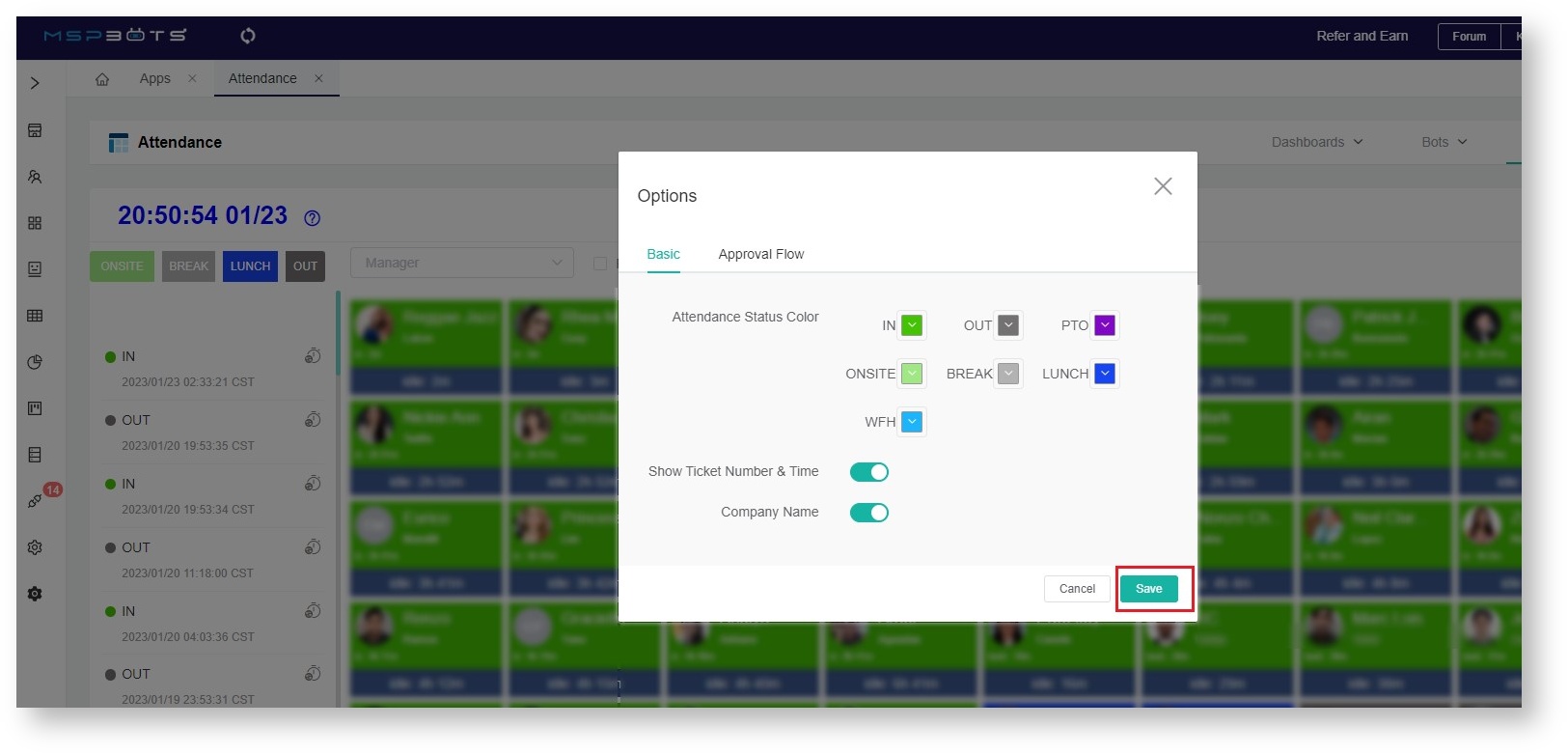N O T I C E
N O T I C E 
MSPbots WIKI is moving to a new home at support.mspbots.ai![]() to give you the best experience in browsing our Knowledge Base resources and addressing your concerns. Click here
to give you the best experience in browsing our Knowledge Base resources and addressing your concerns. Click here![]() for more info!
for more info!
 N O T I C E
N O T I C E 
MSPbots WIKI is moving to a new home at support.mspbots.ai![]() to give you the best experience in browsing our Knowledge Base resources and addressing your concerns. Click here
to give you the best experience in browsing our Knowledge Base resources and addressing your concerns. Click here![]() for more info!
for more info!
This article shows how to edit and change the color of the command for the employee boxes' color codes displayed in the attendance app. Employees who are at the office, taking breaks, or not working are visible. Additionally, it reveals the tickets they are working on and the quantity of time they have spent on them.
- To start this process, open https://app.mspbots.ai and login using your Office 365 account.
- Click Apps on the MSPbots app which you can find on the left side of the screen.
- Then, scroll through My Applications to look for Attendance.
- Each command is assigned with colors for easy identification.
For this example: Onsite- Green
Break - Light gray
Lunch- Blue
Out- Dark Gray
5. To edit the color codes, click Settings found on the upper right corner.
6. Click the dropdown then click on Options.
7. In the Options window, you can edit the color codes for each command.
8. Lastly, click Save to apply the changes.
9. Aside from the color that show the status of the employees, it also shows the time spent of each technician for the ticket/s assigned to them.