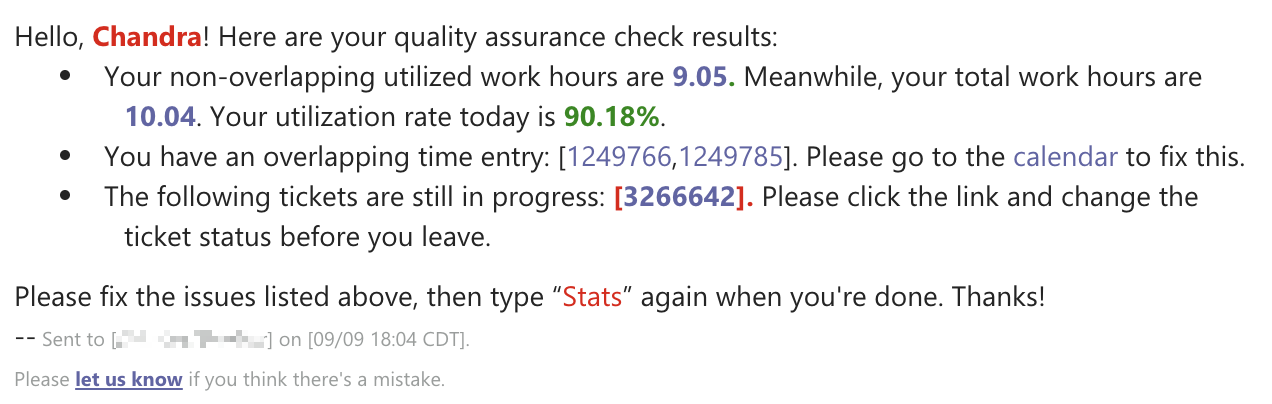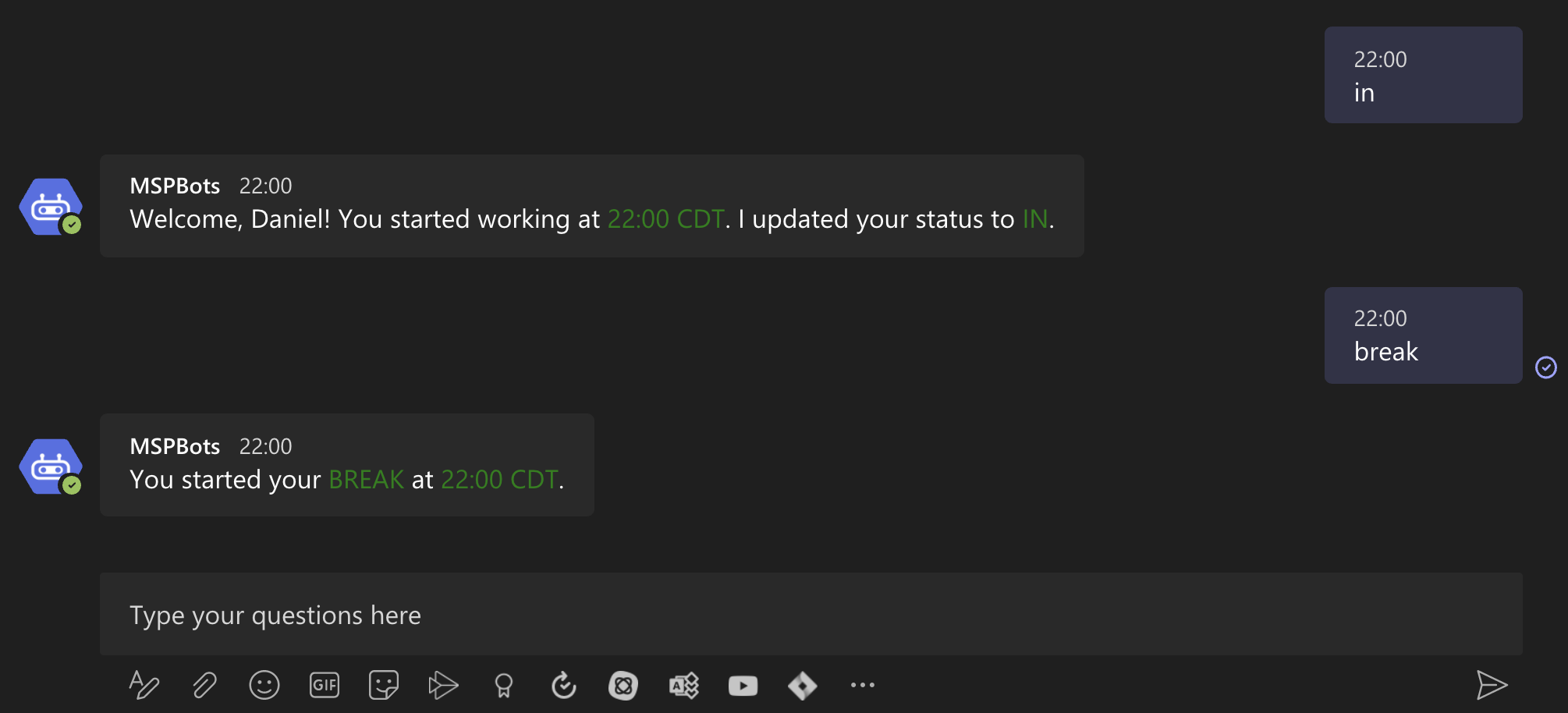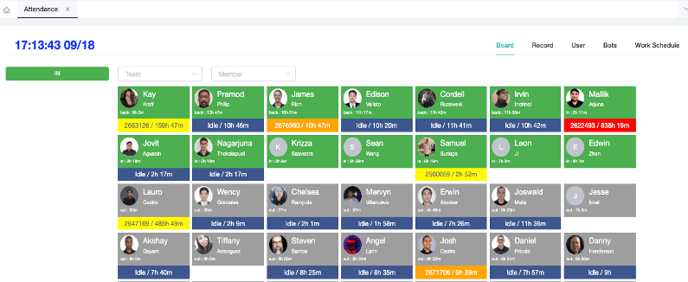N O T I C E
N O T I C E 
MSPbots WIKI is moving to a new home at support.mspbots.ai![]() to give you the best experience in browsing our Knowledge Base resources and addressing your concerns. Click here
to give you the best experience in browsing our Knowledge Base resources and addressing your concerns. Click here![]() for more info!
for more info!
 N O T I C E
N O T I C E 
MSPbots WIKI is moving to a new home at support.mspbots.ai![]() to give you the best experience in browsing our Knowledge Base resources and addressing your concerns. Click here
to give you the best experience in browsing our Knowledge Base resources and addressing your concerns. Click here![]() for more info!
for more info!
Why use the attendance program?
- In compliance with the labor law to accurately track the work hours for hourly-paid employees.
- Depends on where are your MSP located, the local labor laws might require you to keep a detailed clock in/out record for the hourly employees. There are multiple stories about MSPs' lost lawsuits due to the mis-category of the hourly employee into salaried employees or not having timekeeping software that keeps detailed in/out/lunch/break for hourly employees.
- https://www.reddit.com/r/msp/comments/403mv4/help_deskjunior_sysad_exempt_vs_nonexempt_question/
- https://sierraws.com/avoid-costly-employee-overtime-lawsuits-by-automating-your-time-and-attendance-systems/
- https://trackingtime.co/resources/employee-timekeeper-for-flsa-compliance.html
- California IT Overtime - IT Overtime Labor Law - LawyersAndSettlements.com
- Depends on where are your MSP located, the local labor laws might require you to keep a detailed clock in/out record for the hourly employees. There are multiple stories about MSPs' lost lawsuits due to the mis-category of the hourly employee into salaried employees or not having timekeeping software that keeps detailed in/out/lunch/break for hourly employees.
- Provides insight into your team’s current status
- Current attendance status: Who's working, who's on break/lunch or out for the day.
- Current in-progress ticket status
- Color coding based on the ConnectWise / Autotask Ticket priority color setting
- Shows how long the ticket is in progress.
- In-progress ticket status is attached to the user who changed the ticket to in-progress status.
- Accurate work hours for accurate utilization calculation
- We can use in/out/break/lunch records to calculate exact work hours in the utilization calculation, instead of using stand 8 hours a day as the denominator, like this message send to the end-user every day 10 minutes before the log out time:
- We can use in/out/break/lunch records to calculate exact work hours in the utilization calculation, instead of using stand 8 hours a day as the denominator, like this message send to the end-user every day 10 minutes before the log out time:
How to use attendance program
- Use it inside Microsoft Teams
- Type "in, break, lunch, out" command in MPSbots app in Teams
in: Updates your status and records the time you started working in the database
in at [time] because [reason]: Tells the bot the actual time you started working and why you weren't able to clock in on time
break: Updates your status and records the time in the database
lunch: Updates your status and records the time in the database
back: Updates your status back to IN and records the time in the database
out: Switches your status to OUT and records the time you stopped working in the database
out at [time] because [reason]: Tells the bot the actual time you finished working and why you weren't able to report so on time
- Use it in the web interface
How's the ticket number panel calculated?
- The ticket number is displayed for when the employee changed one of the tickets in ConnectWise or Autotask to "in-progress" status. Click the ticket link will bring up the detailed ticket info.
- The time followed the ticket number is how long that ticket is "in-progress"
- Color coding is based on the priority color setup in Connectwise or Autotask.
- Move the mouse over, you will see more detailed information about the ticket.
How to hide users from the Attendance Dashboard
- Go to Attendance, select the work schedule tab
- In the attendance column, turn off the user's attendance switch
- Select multiple users and then use the "Enable attendance" and "Disable attendance" buttons to batch enable or disable the attendance function for users.
- Use the "Refresh Data" button next to the MSPbots logo, the user should no longer show up in the attendance dashboard.
Bots related to the attendance program
Clock In Reminder | Remind users after their shift's start time to clock IN. |
Clock Out Reminder | Reminds users after their shift's end time to clock OUT. |
Task Prompter (Beginning of Day) | Reminds users before the start of their shift to clock IN. |
Task Prompter (End of Day) | Remind users before their shift ends to wrap up their remaining tasks and clock OUT when done. |
Time Exceeded Alert (Break) | Remind users to clock 'BACK' when they've gone over their 'break' schedule. |
Time Exceeded Alert (Lunch) | Remind users to clock 'BACK' when they've gone over their 'lunch' schedule. |
Setup the work schedule
- A work schedule is needed to remind users to check-in and check out.
- Some bots like "Tech stats review" will be using the information in the work schedule to alert the user based on their check-out time.
- Go to Attendance, select the work schedule tab
- "Template Setting" to add or change the current schedule template.
- Use the "Batch apply" to apply the schedule template to multiple users.