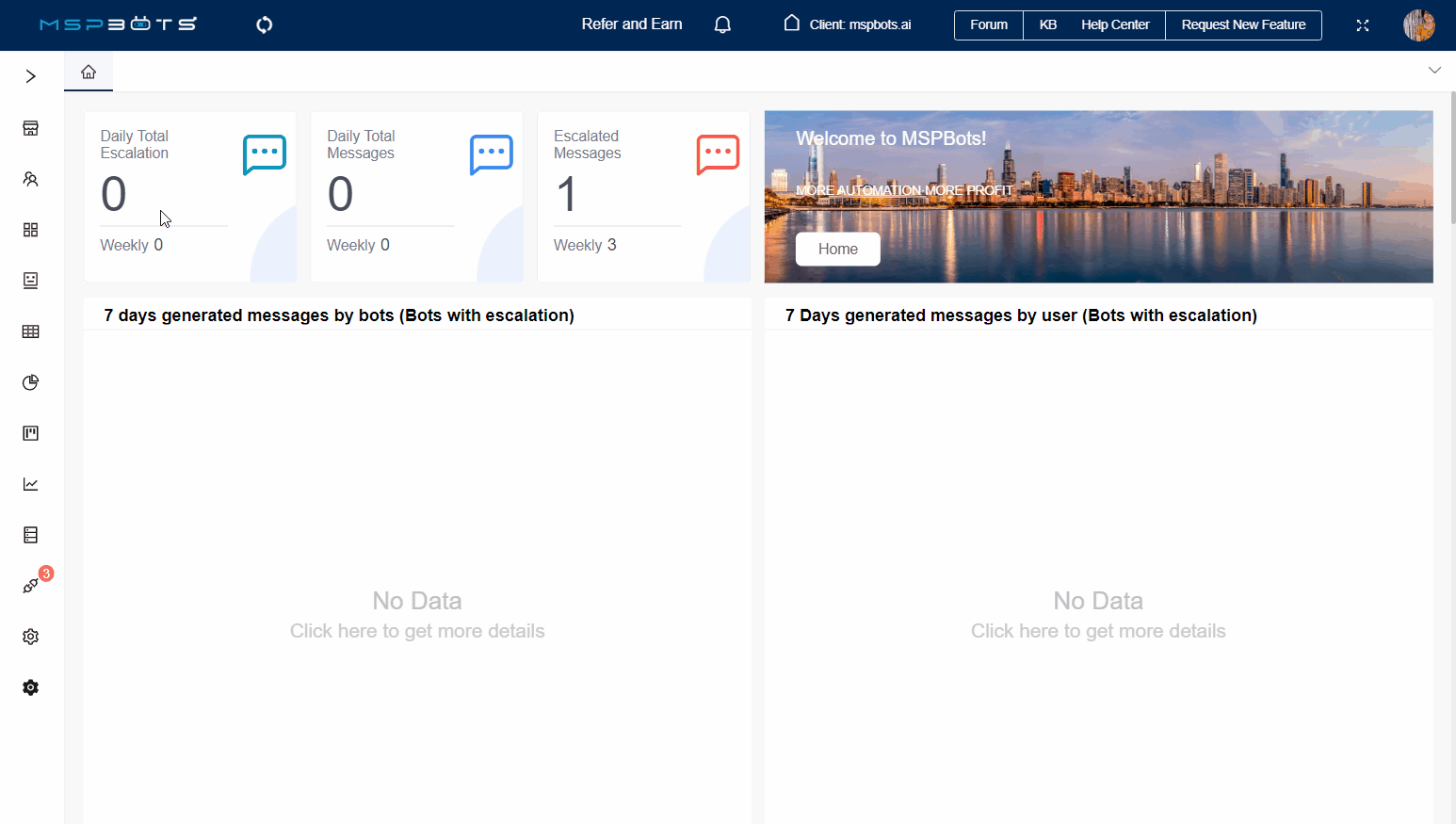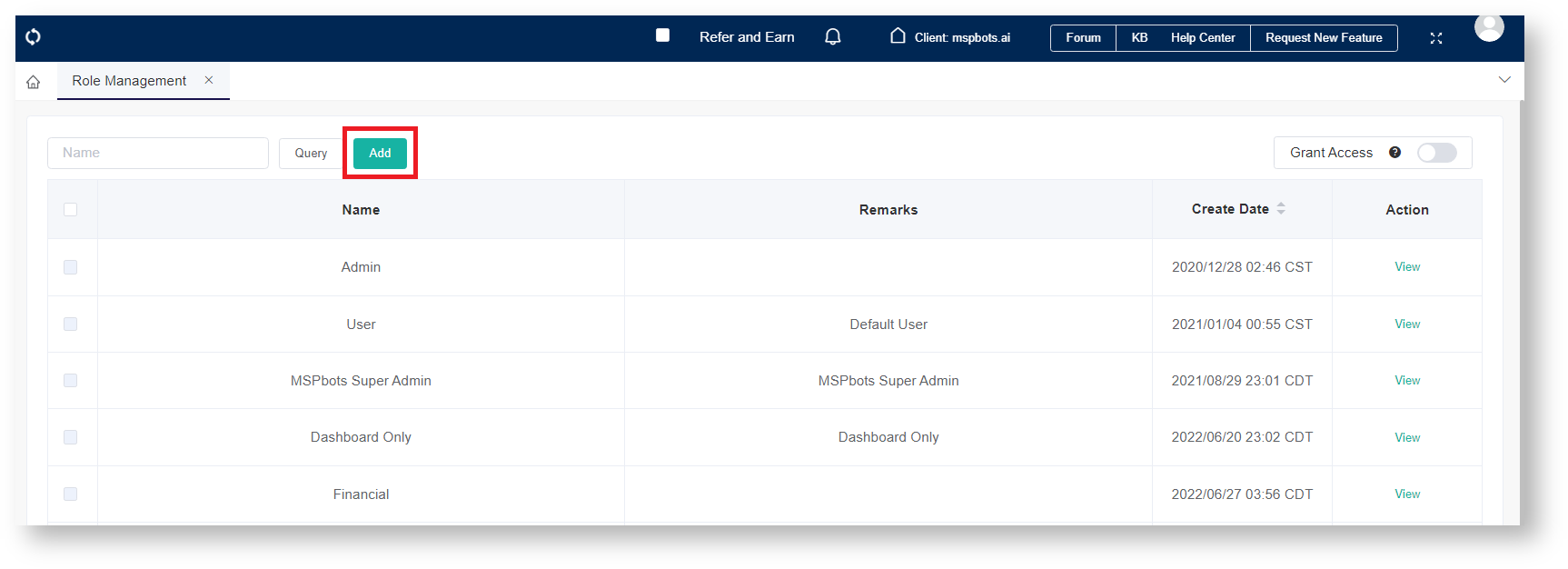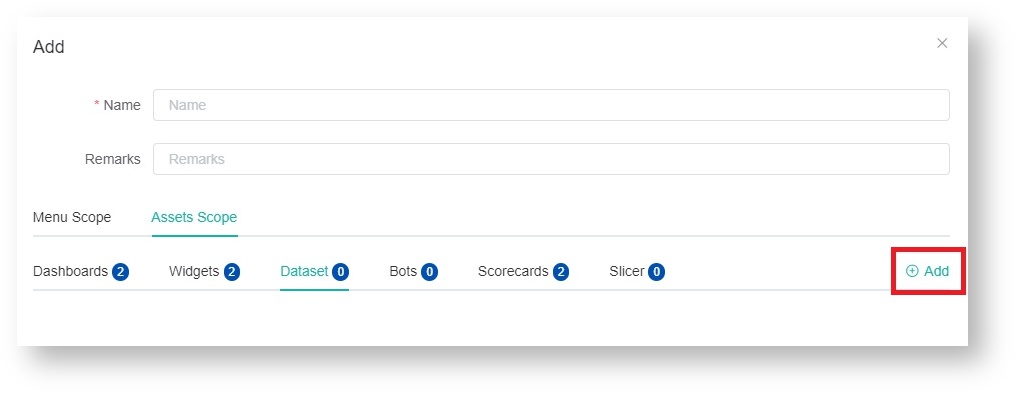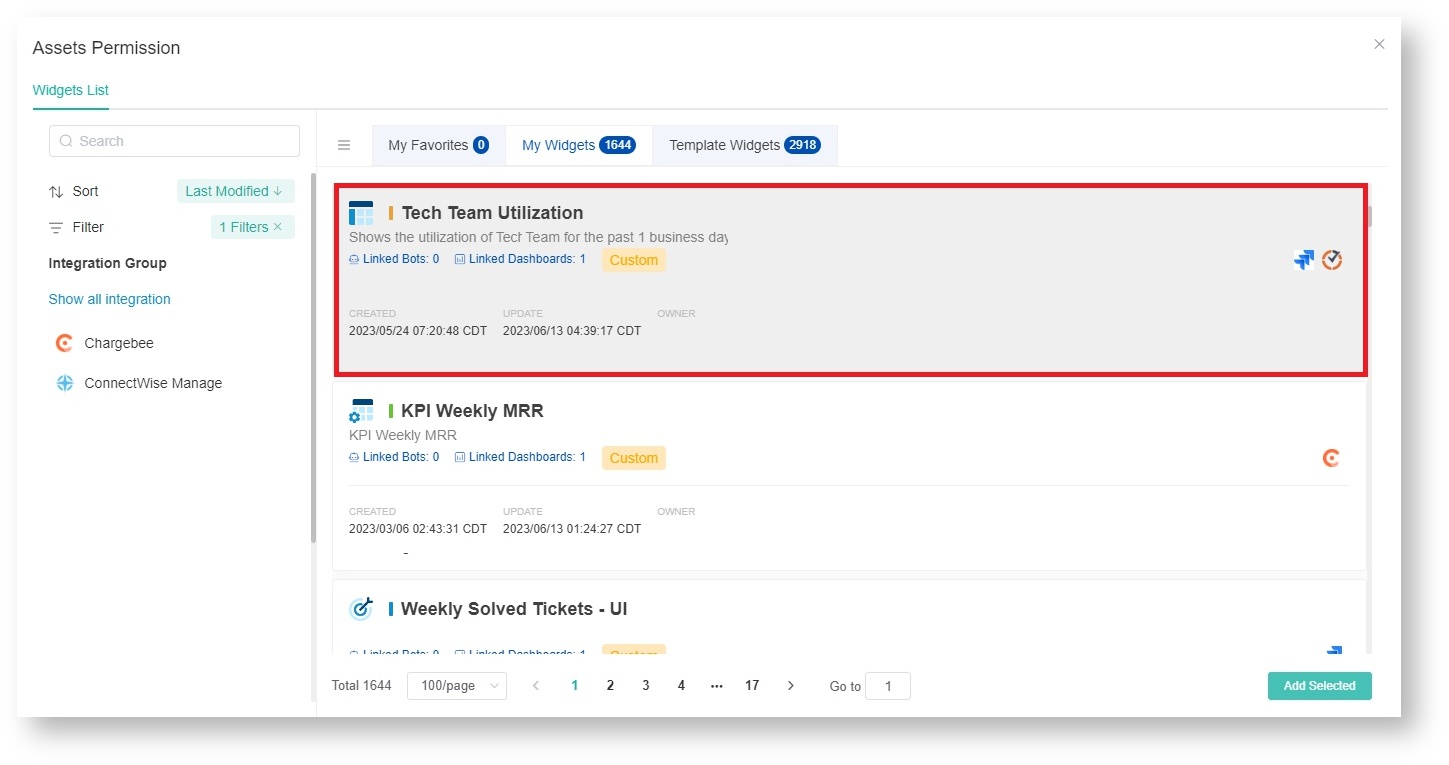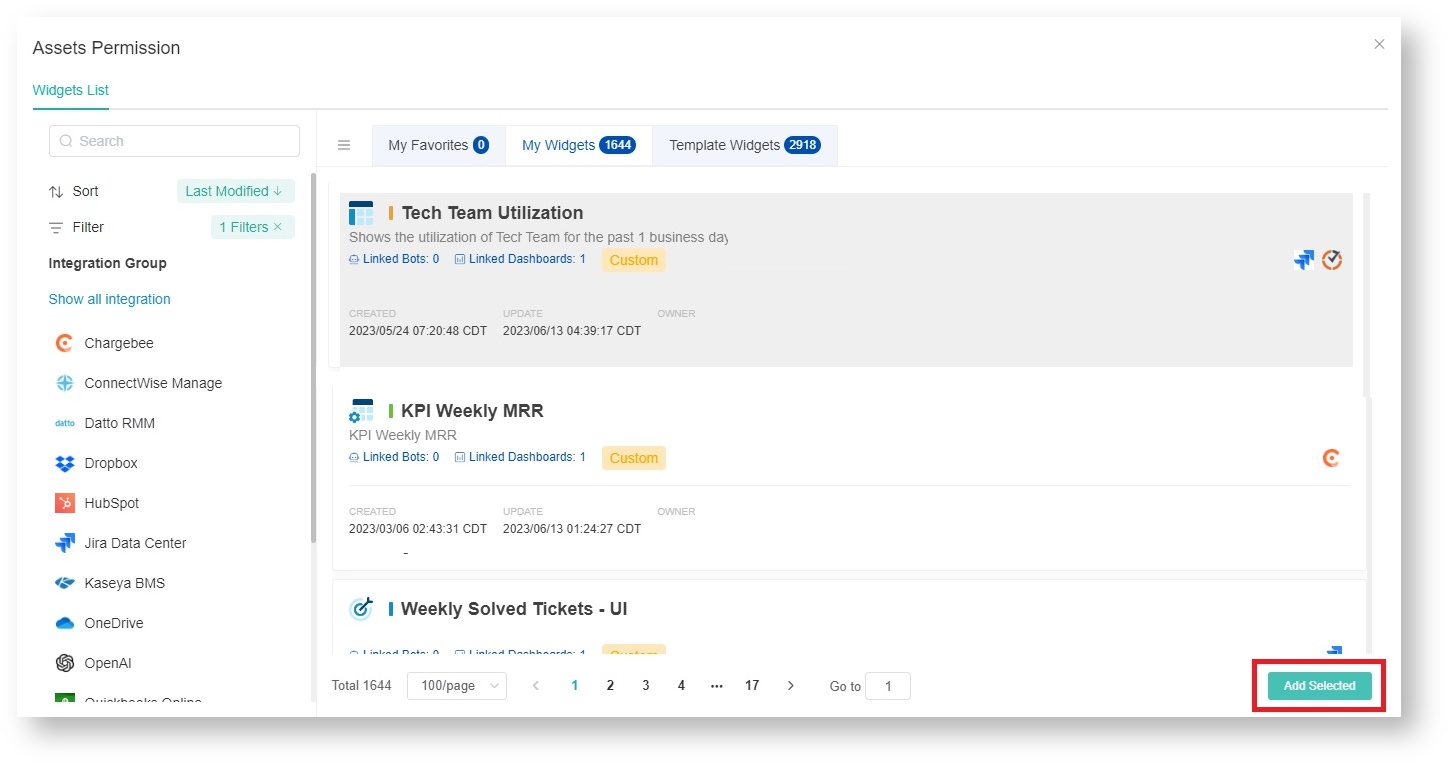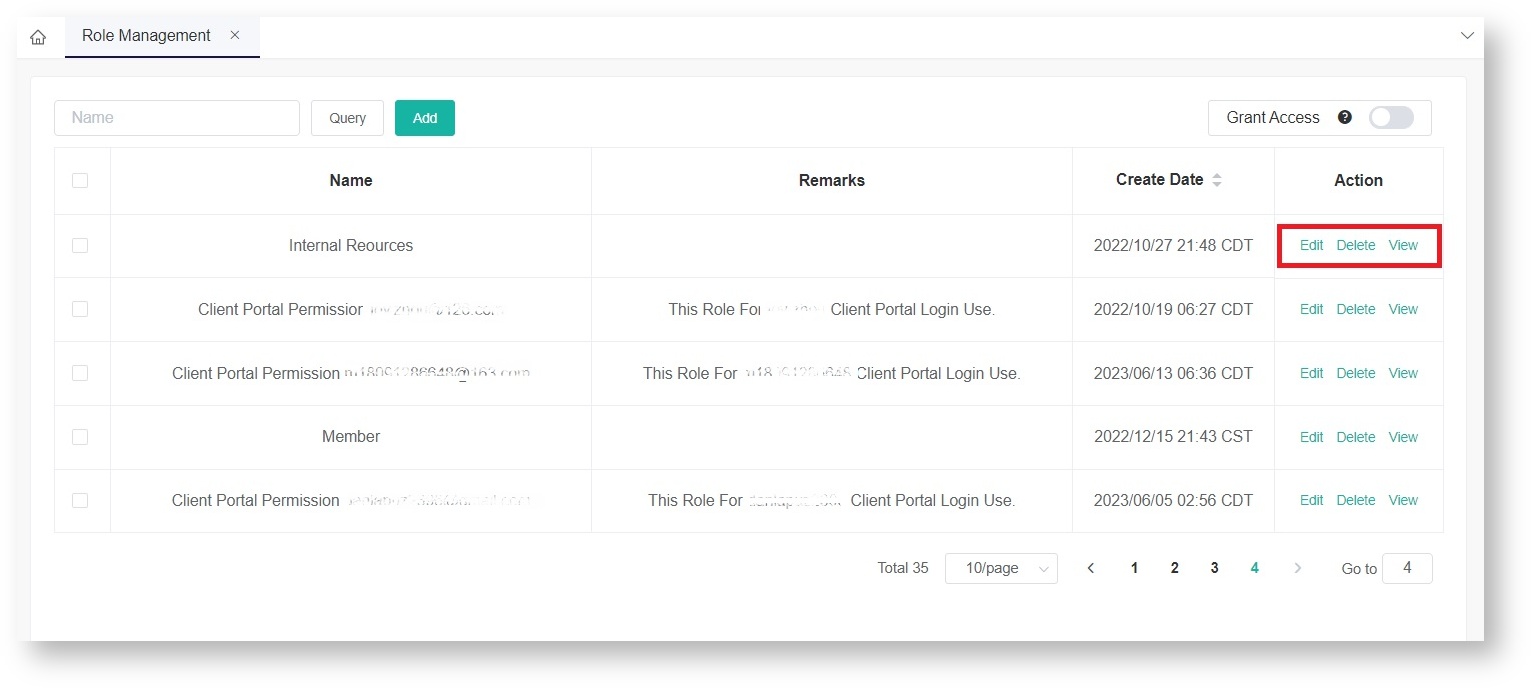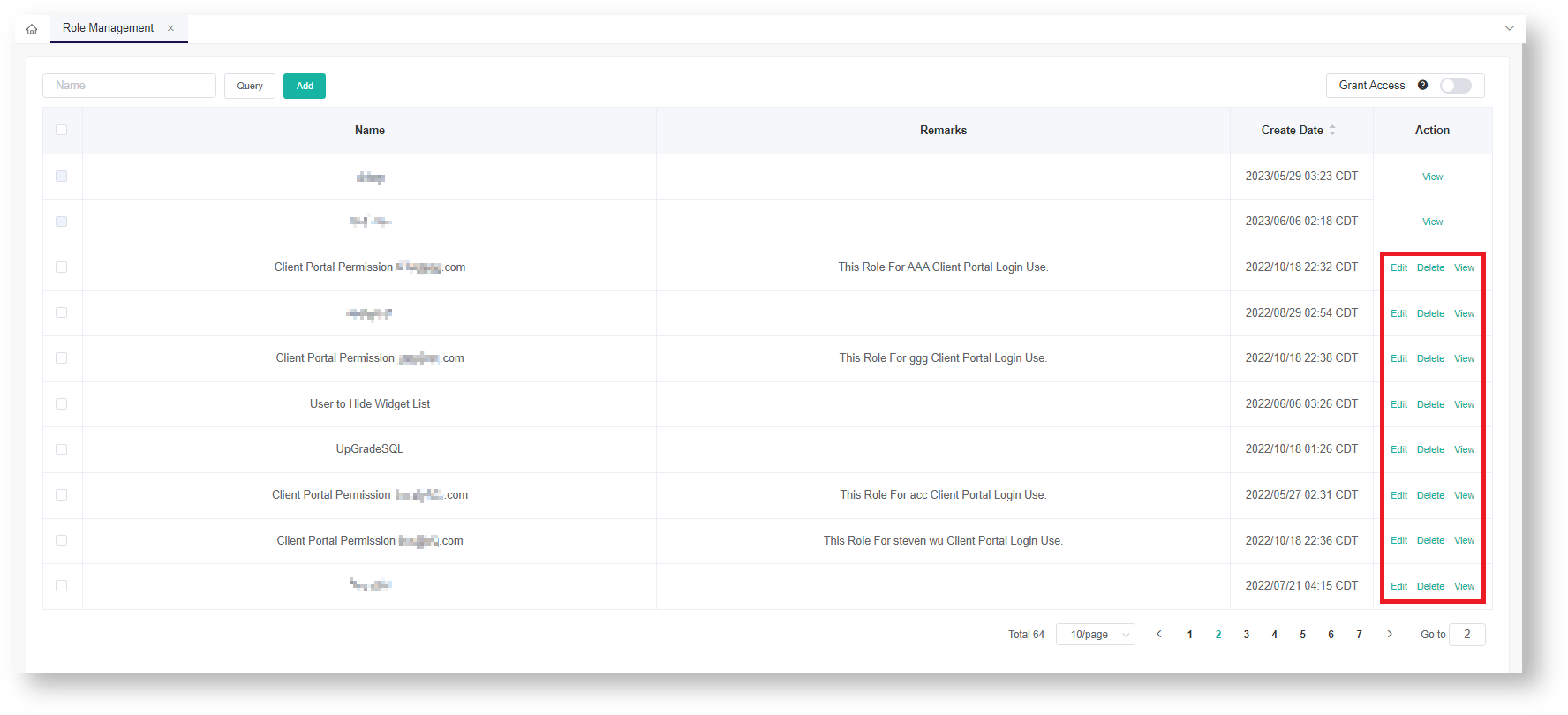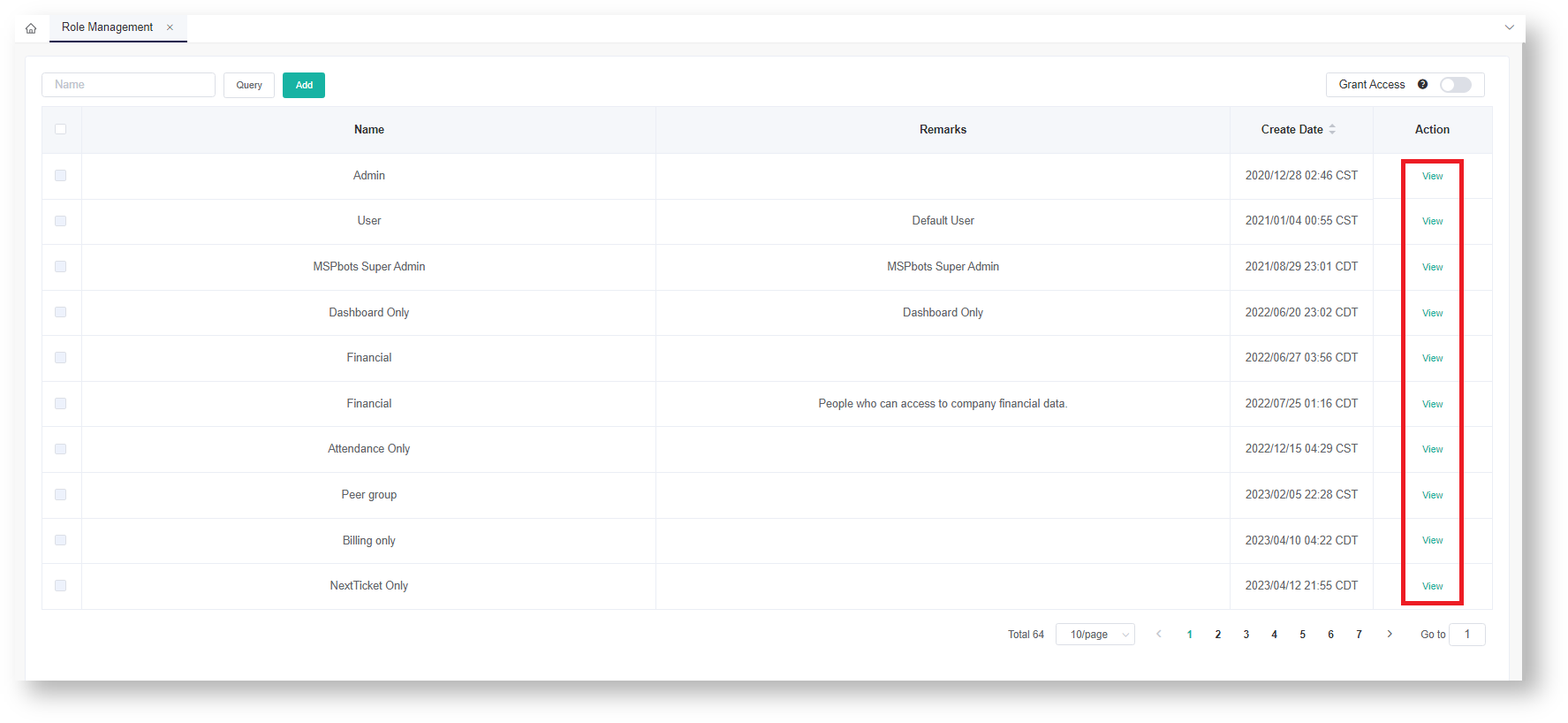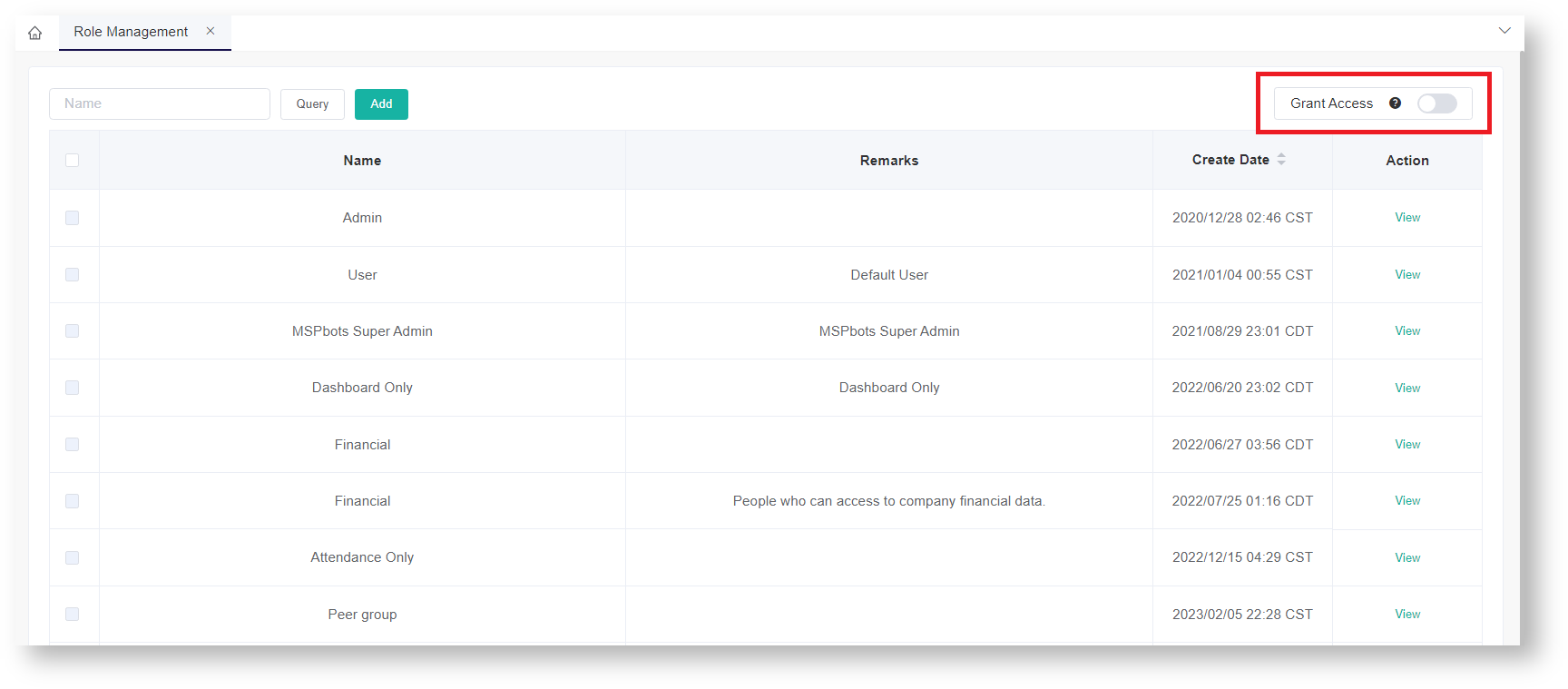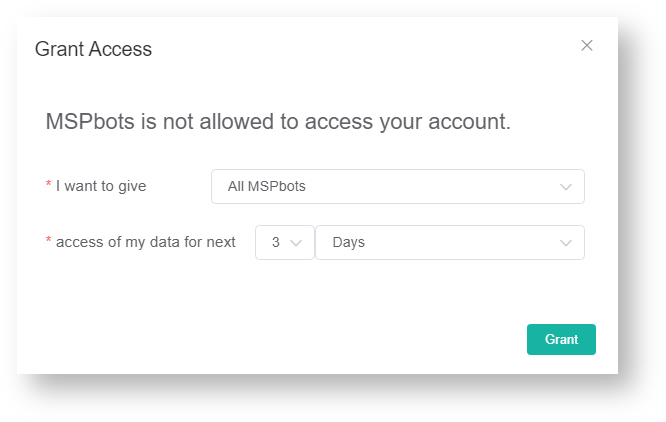N O T I C E
N O T I C E 
MSPbots WIKI is moving to a new home at support.mspbots.ai![]() to give you the best experience in browsing our Knowledge Base resources and addressing your concerns. Click here
to give you the best experience in browsing our Knowledge Base resources and addressing your concerns. Click here![]() for more info!
for more info!
Page History
The Role Management section in the MSPbots app is where admins can :
...
create roles that will
...
have access to MSPbots assets. Here, you can assign the scope of access for each role
...
, give access to specific apps
...
, and delete or edit existing roles.
What's in this article:
| Table of Contents |
|---|
To create a role in
...
Role Management
...
...
- Go to Settings on the Menu and select Open the MSPbots app and go to Settings > Role Management.
- On the Role Management pagescreen, click the Add button button to add a role.
Note: - In the Add window You may view the scope of an existing role by clicking the View link.
On the Add screen, provide the following:- Unique Name - Enter a unique role name.
- Remarks - Remarks to describe the role
- Menu Scope - Select menu items which the role will have access. Data Scope - Select the data
- role.
- Next in the Add window, click Menu Scope and select the sections in the MSPbots app that the role can access.
- Next, click Assets Scope and select the assets that will be accessible to the role.
For example, select Widgets to add it to the assets that will be available for the role. To add more assets to the widgets list,- Click . This will open the Assets Permission window.
- In the Assets Permission window, select the additional assets that the role can access.
- Click Add Selected.
Repeat to add more items to other assets like Datasets and Scorecards.Tip - You can add assets including all custom and template assets of the tenant.
- Adding a dashboard automatically adds all of the widgets and datasets included in the board. You do not need to set up these widgets or datasets again, and you will be able to access them directly.
- Adding a widget automatically adds the datasets included in it. You do not need to set the datasets again, and you will also be able to access them directly.
- Click . This will open the Assets Permission window.
Click the Click the Confirm button to save the changes.
What other actions are available in Role Management?
...
You can also edit, delete, or view roles in the Role Management section of the MSPbots app. Search for a role in the search bar and click Edit, Delete, or View To edit or delete roles, search for the role and click Edit or Delete under the Action column.
| Note |
|---|
You can only edit and delete the roles that you created. |
...
Role Types in Role Management
...
There are two role types in Role Management, which are Tenant-level and Platform-level roles.
- Tenant-level roles are those that allow viewing, editing, and deletion.
- Platform-level roles only allow viewing operations, such as the admin role.
To grant which accounts can access your data
...
- On the Role Management screen, click the toggle switch for Grant Access located in the upper right corner of the screen.
Info The Grant Access switch is disabled by default. Keeping it disabled will allow MSPbots to access your account without restrictions.
- Click the Grant Access switch. This will open the Grant Access pop-up window.
- Select an option from the I want to give dropdown list.
- All MSPbots - Select this if you want to give access to all accounts of MSPbots.
- Single Users - Select this if you want to give access to one or multiple accounts.
- Set a limit to the user's access by selecting an access duration from the access of my data for next dropdown list.
- Select a number from 3, 5, 7, 10, 20, 30, 90.
- Select Days or Hours.
- Select an option from the I want to give dropdown list.
- Click Grant to apply your settings.
| Content by Label | ||||||||||||
|---|---|---|---|---|---|---|---|---|---|---|---|---|
|
...