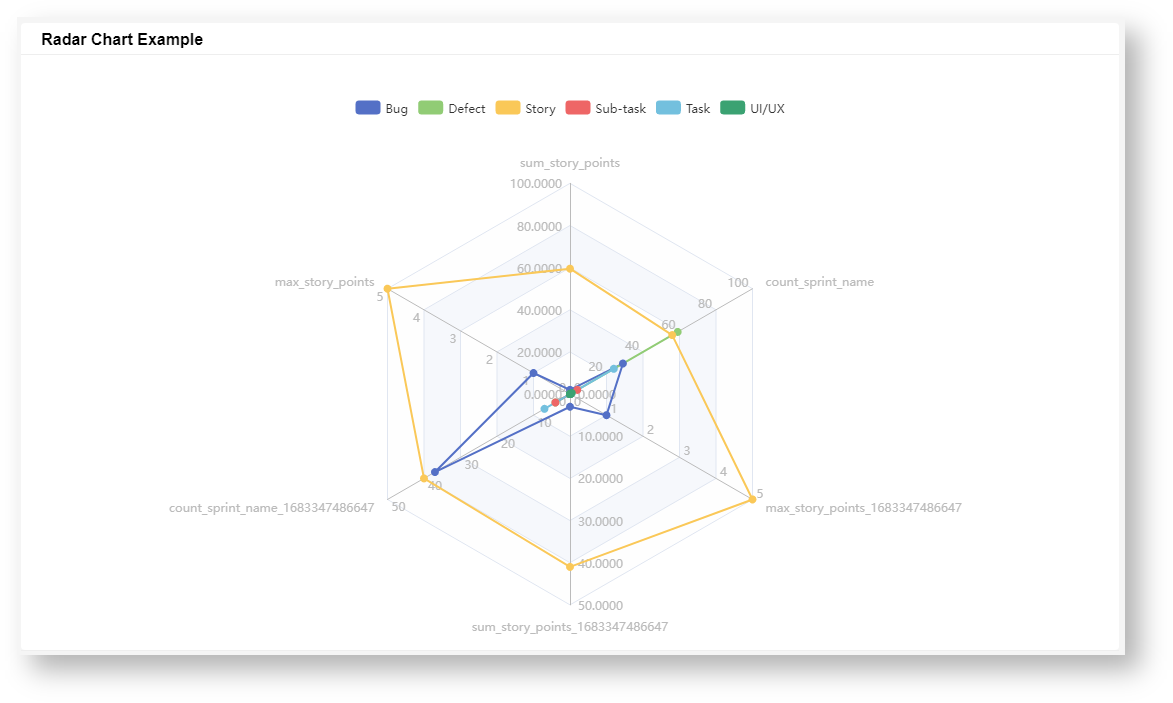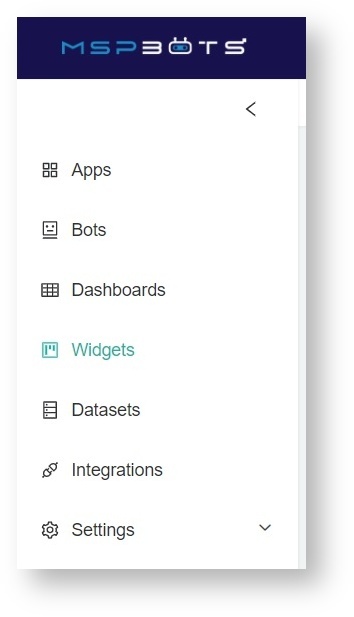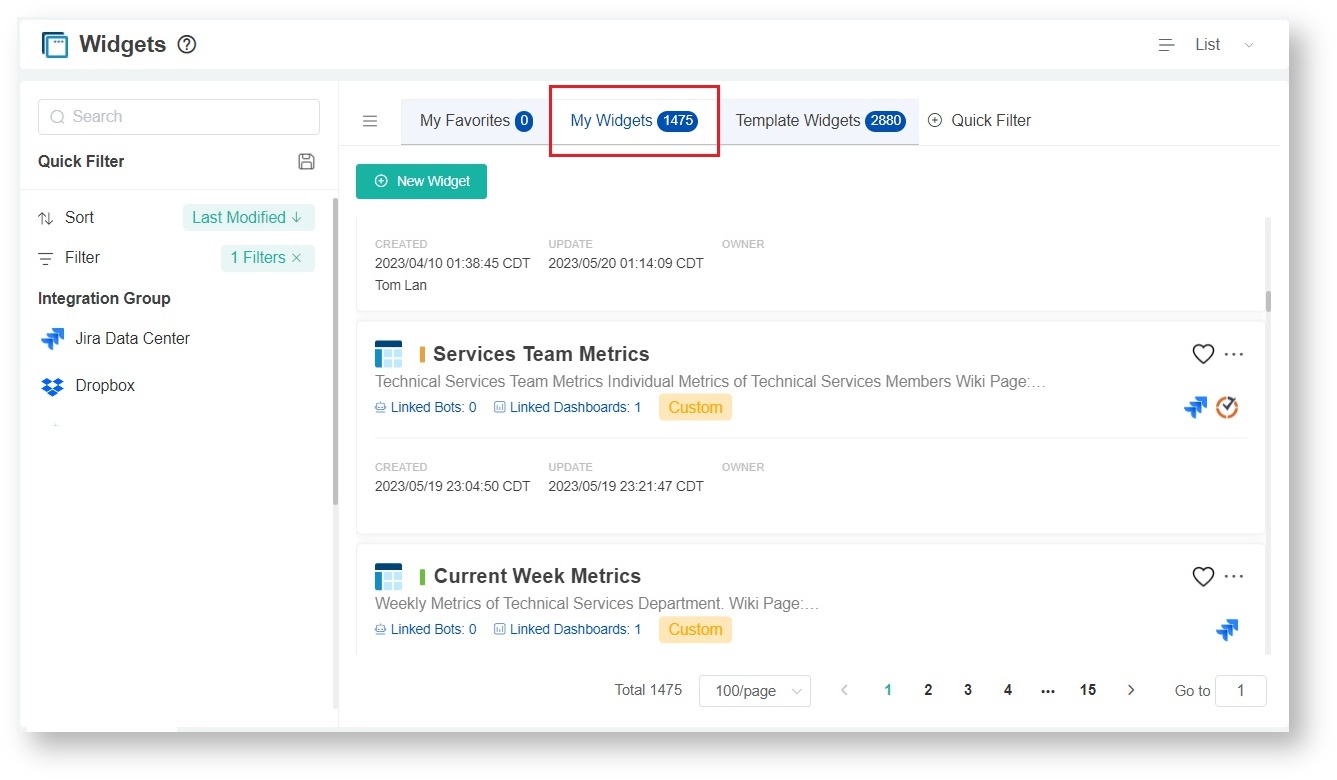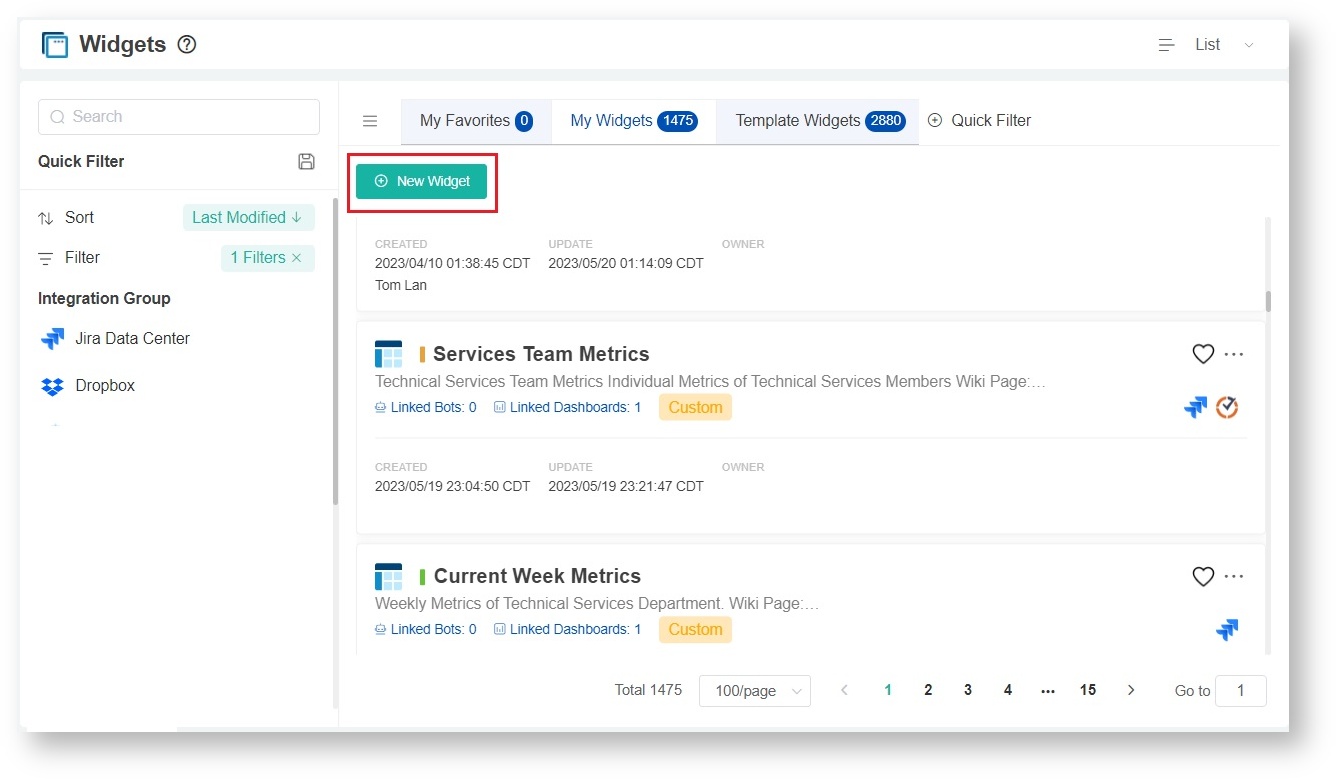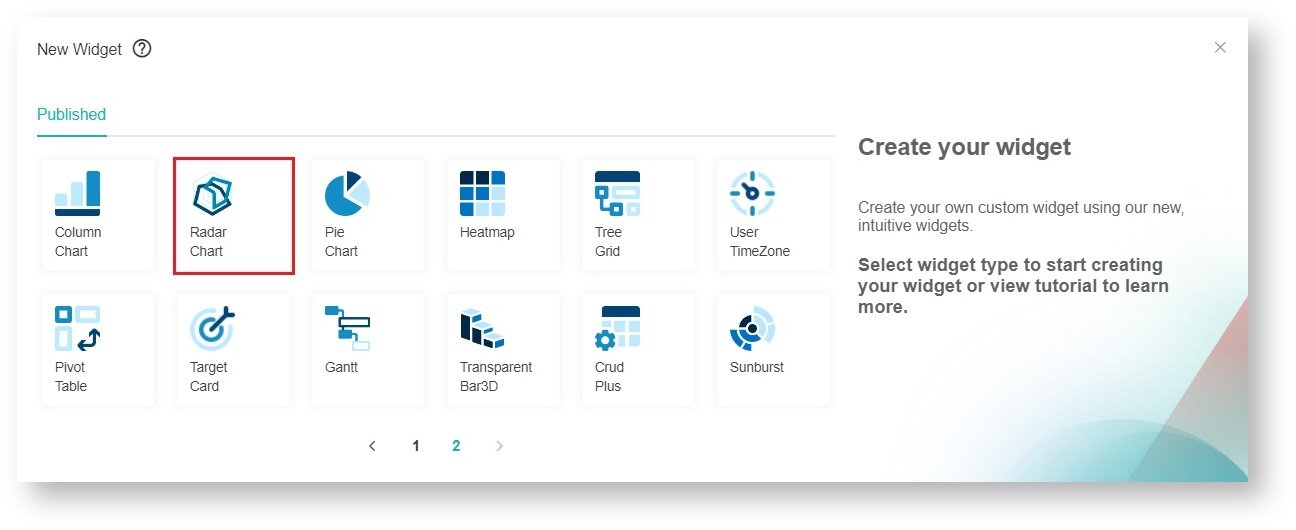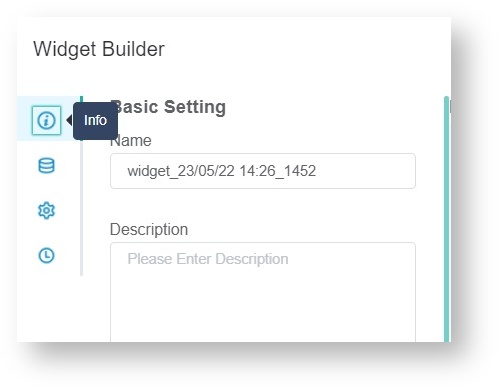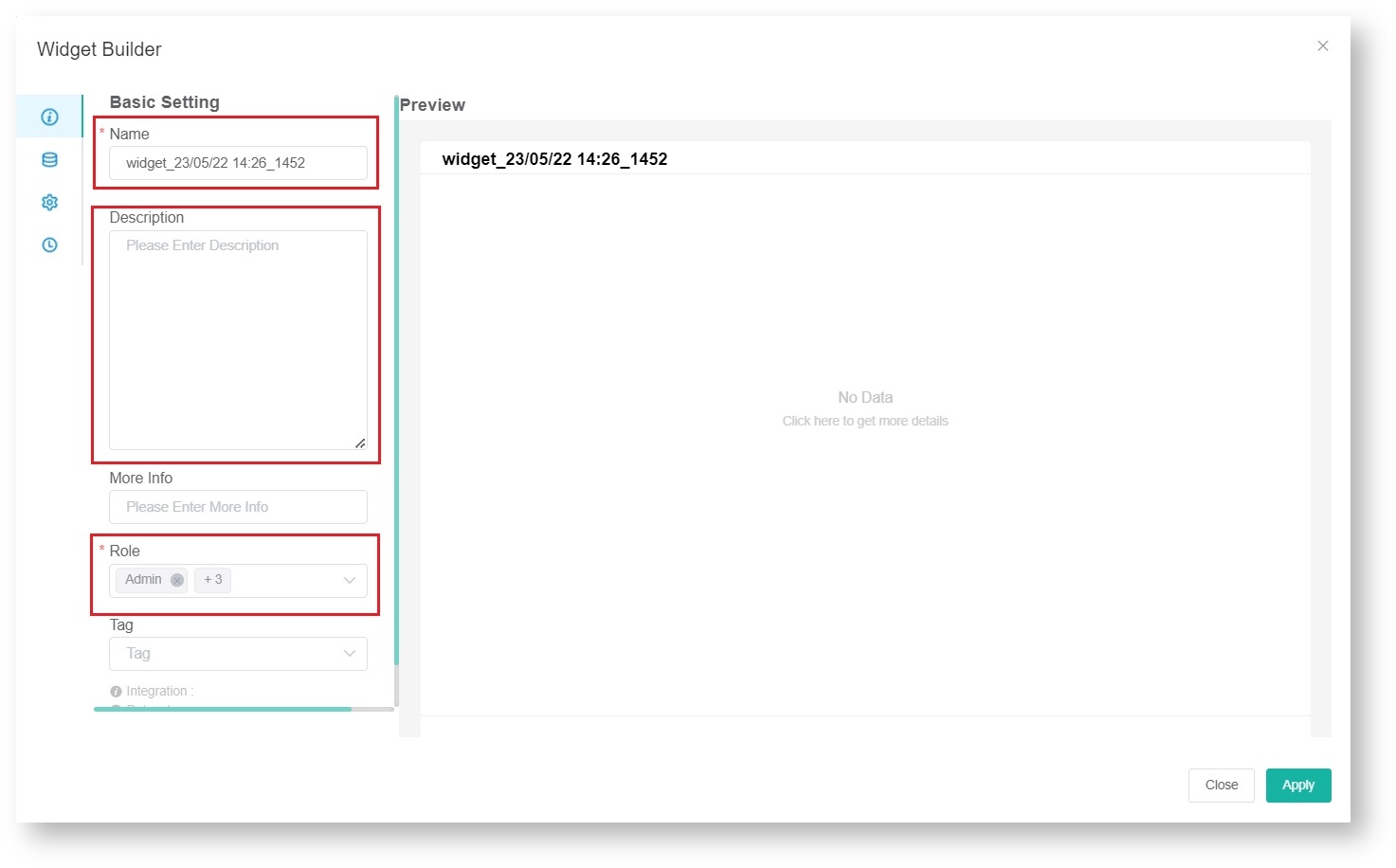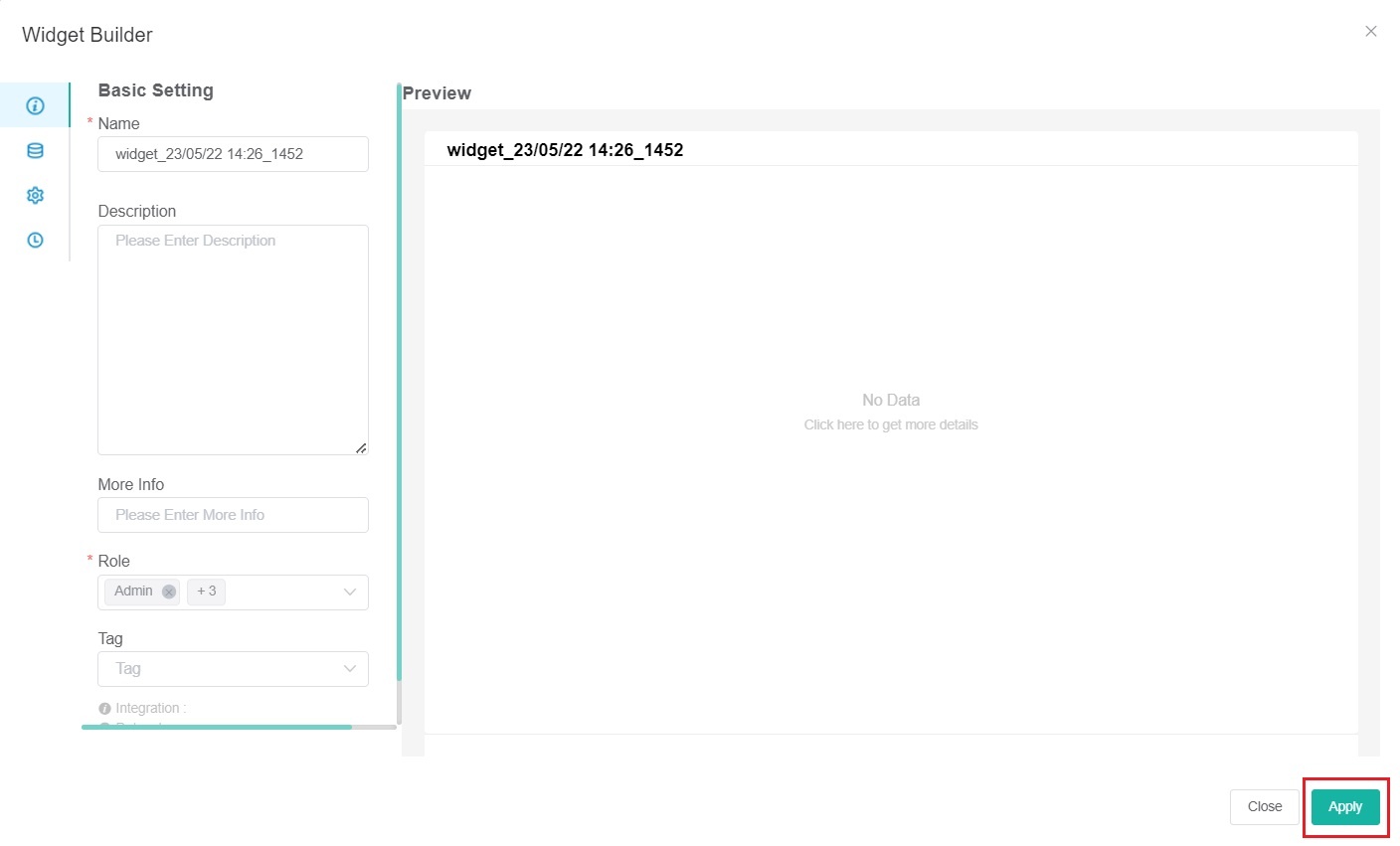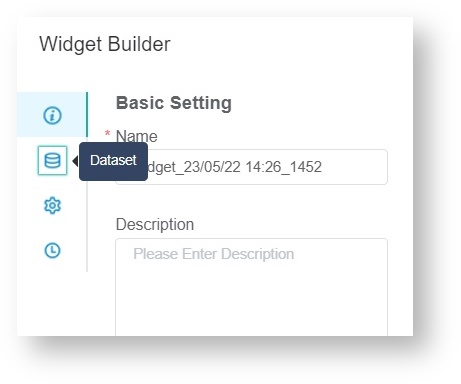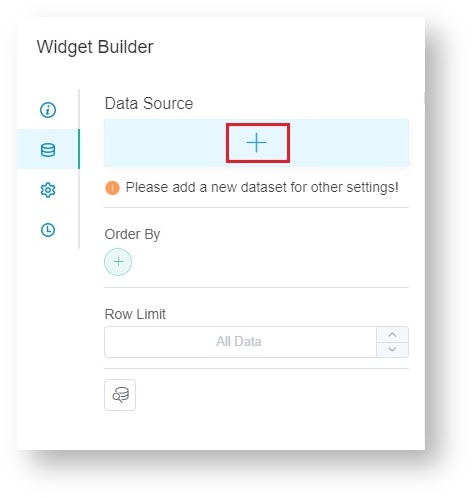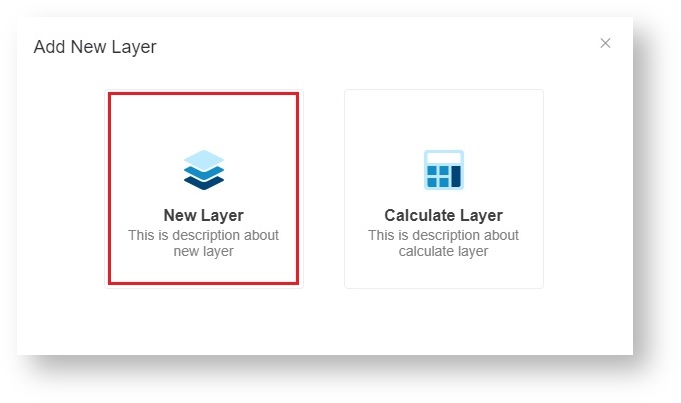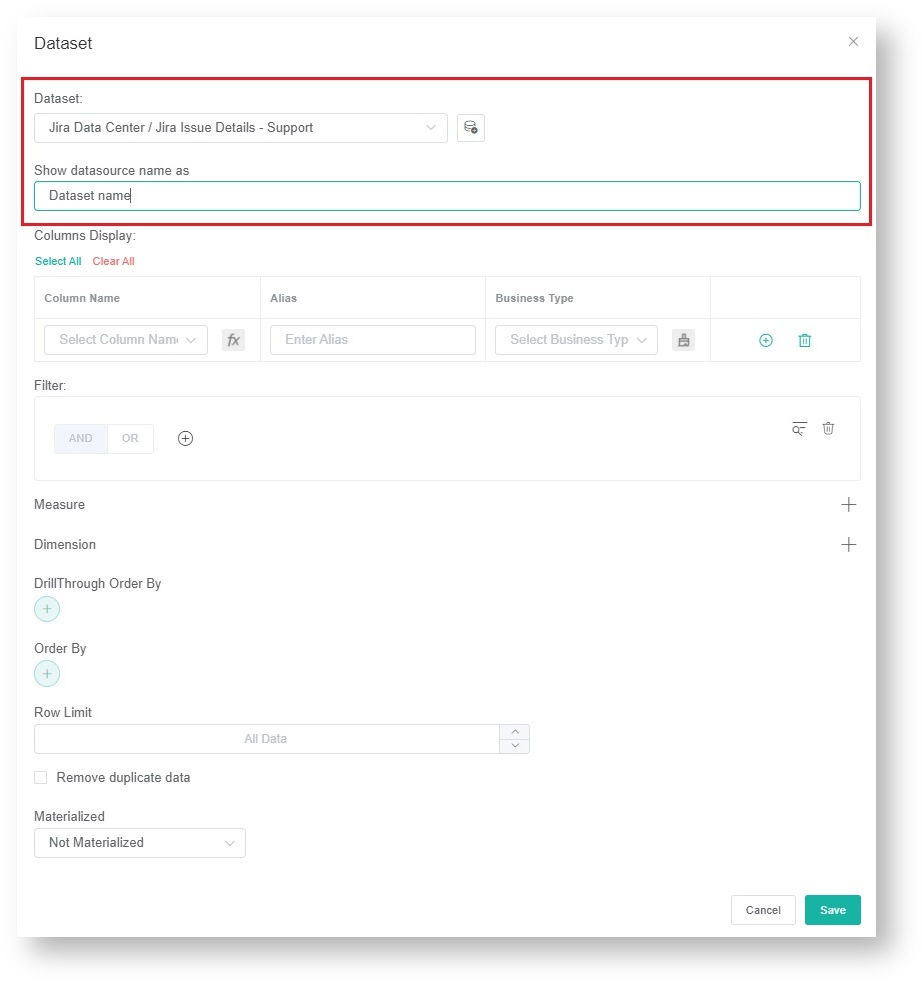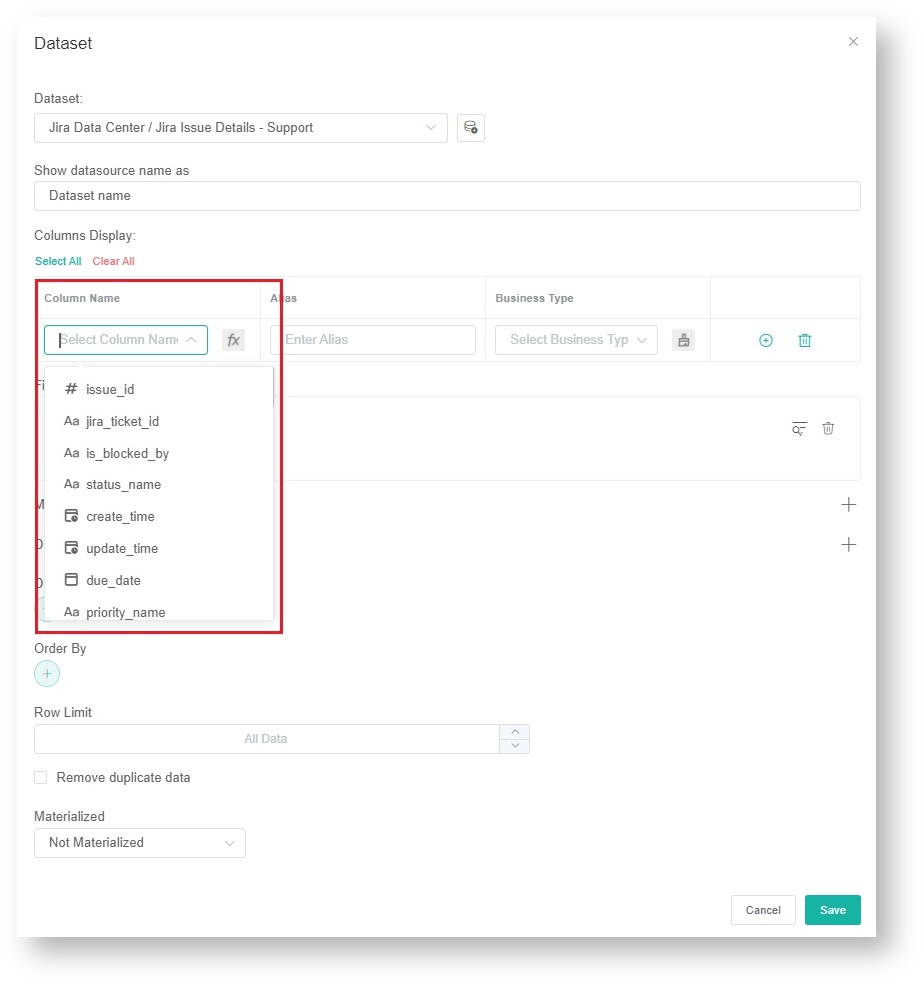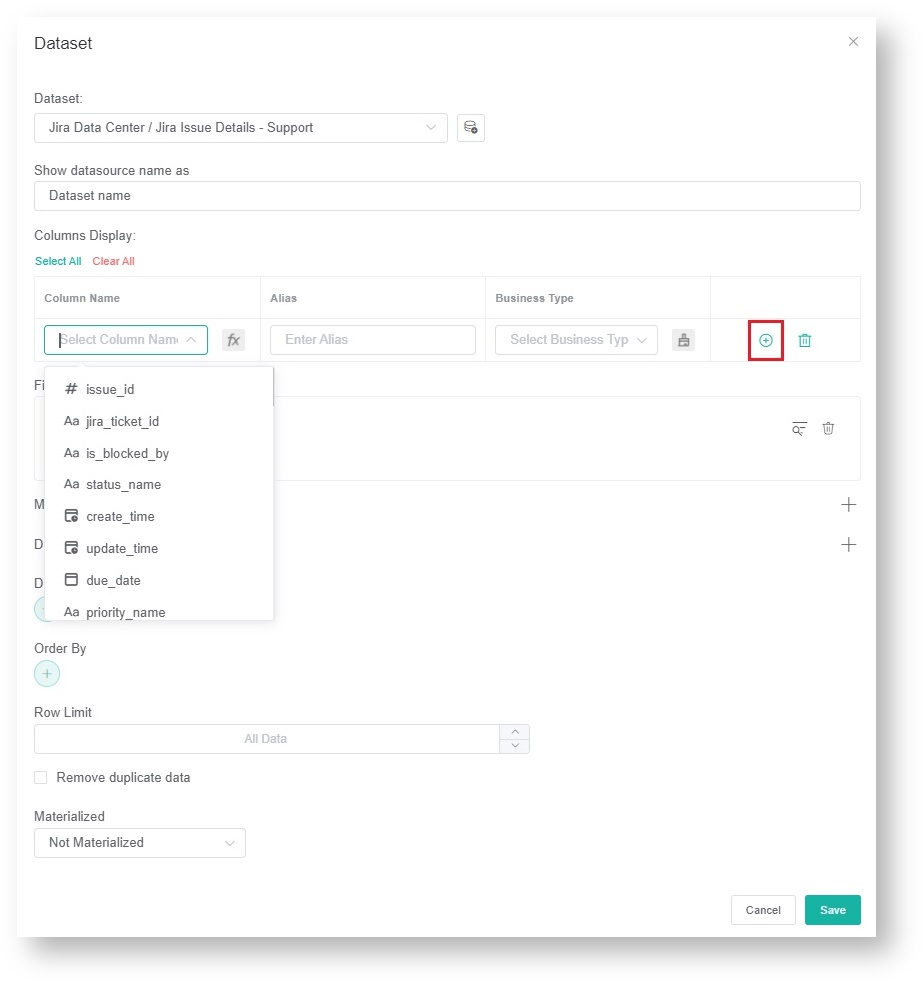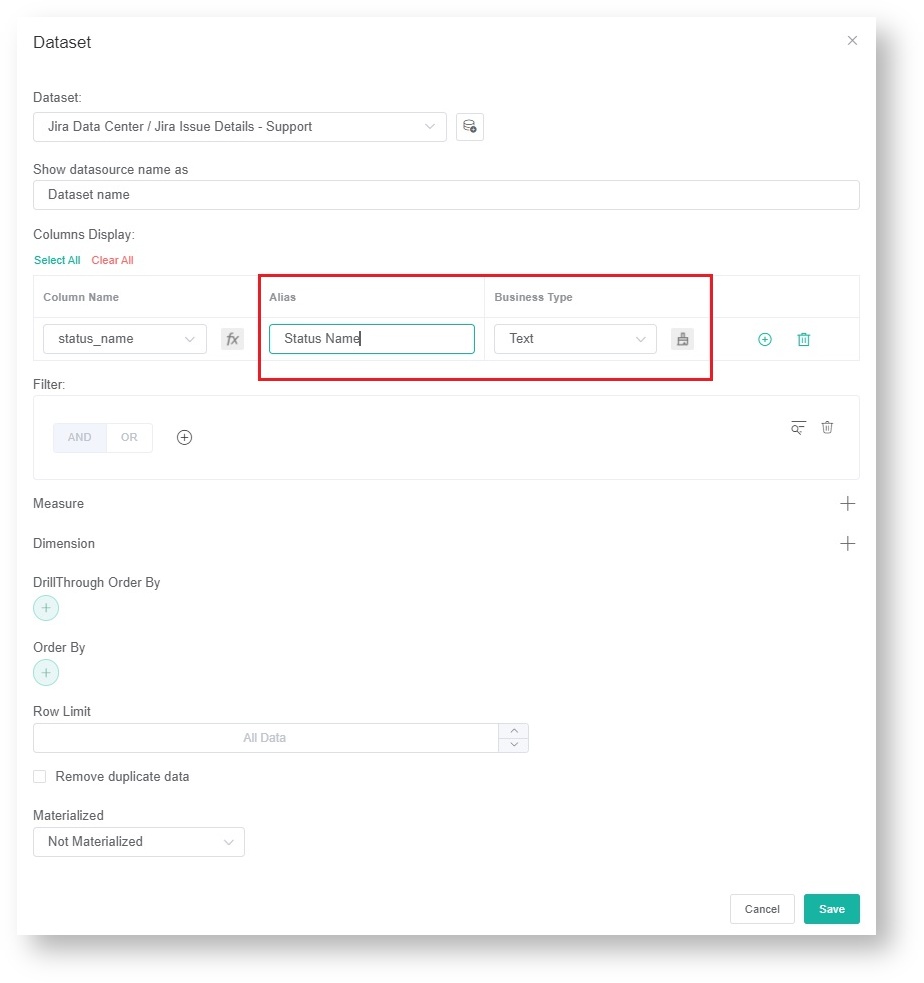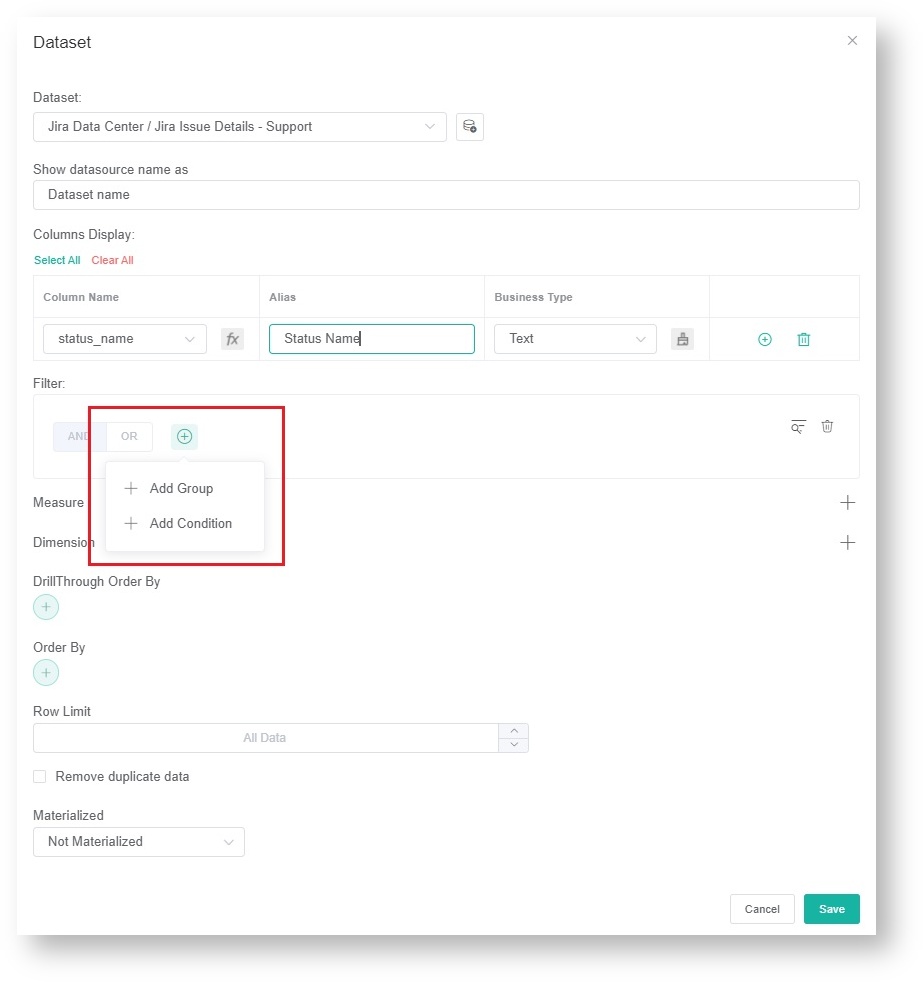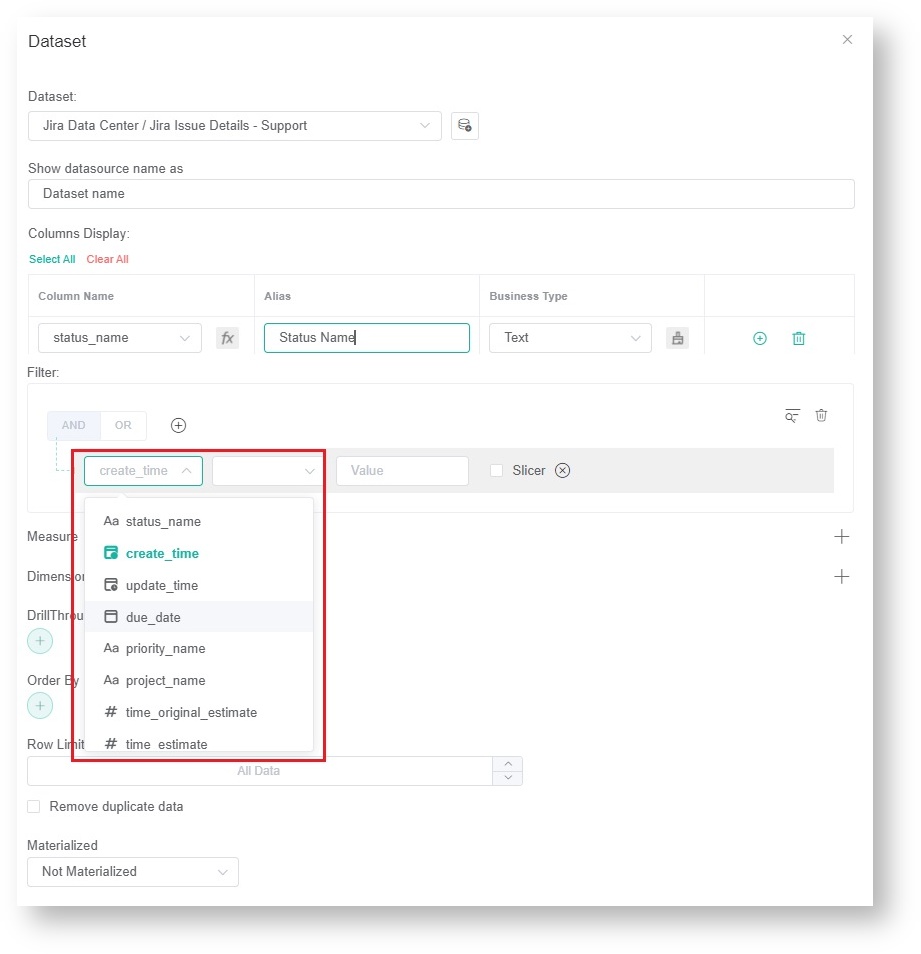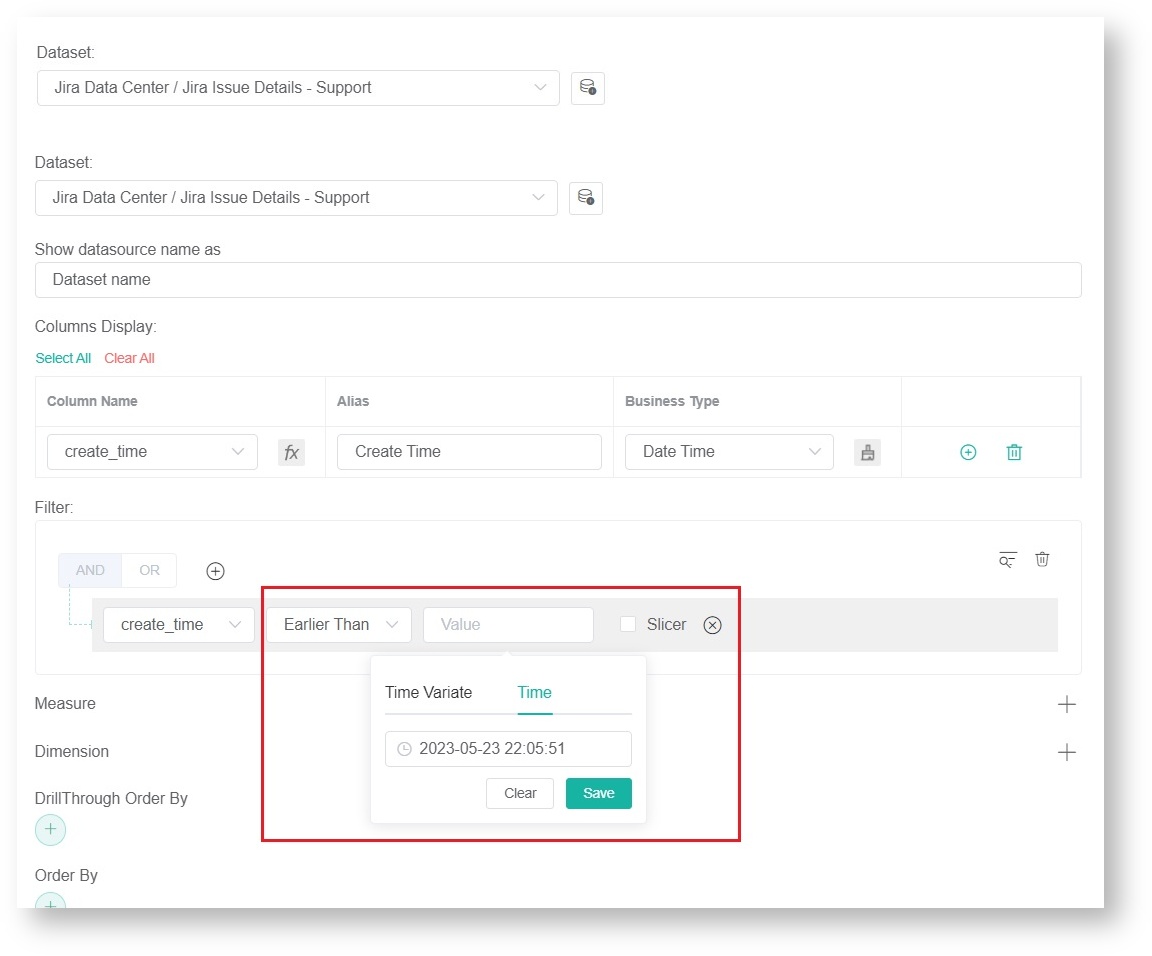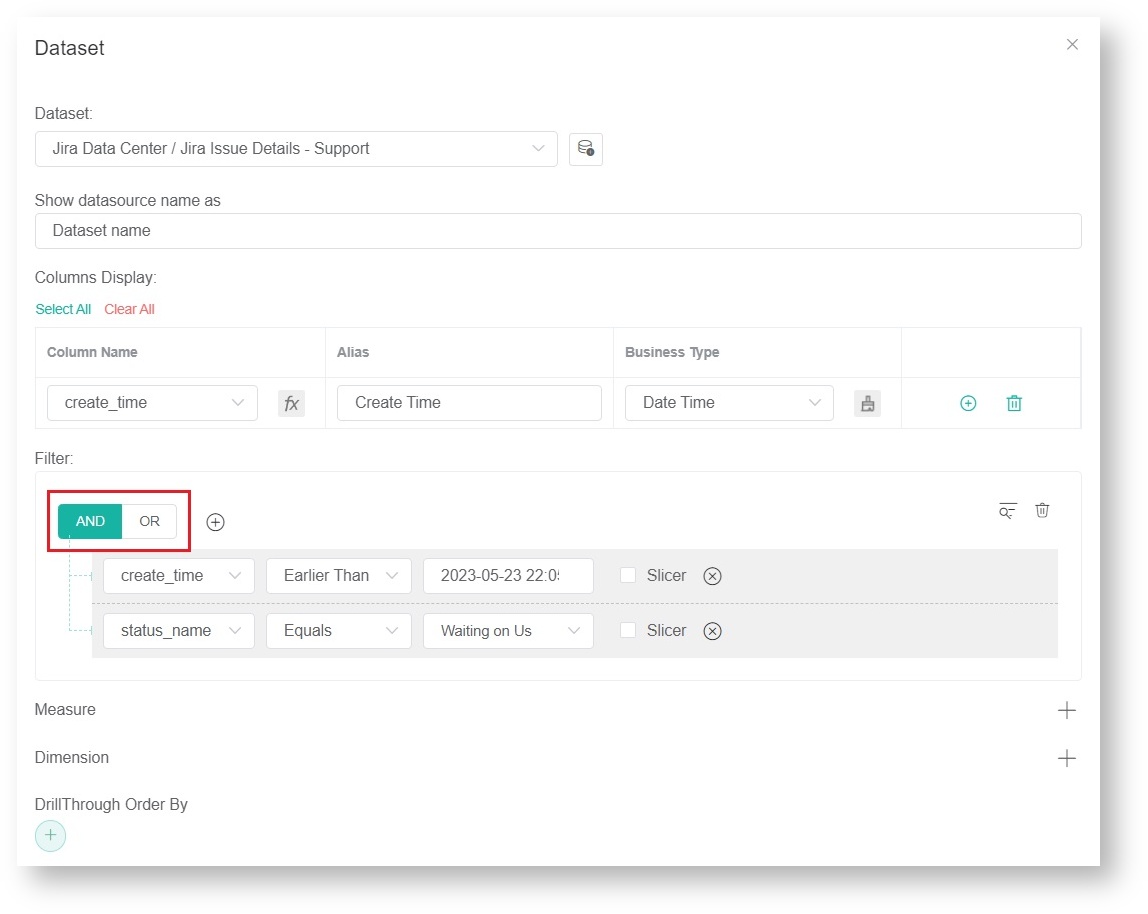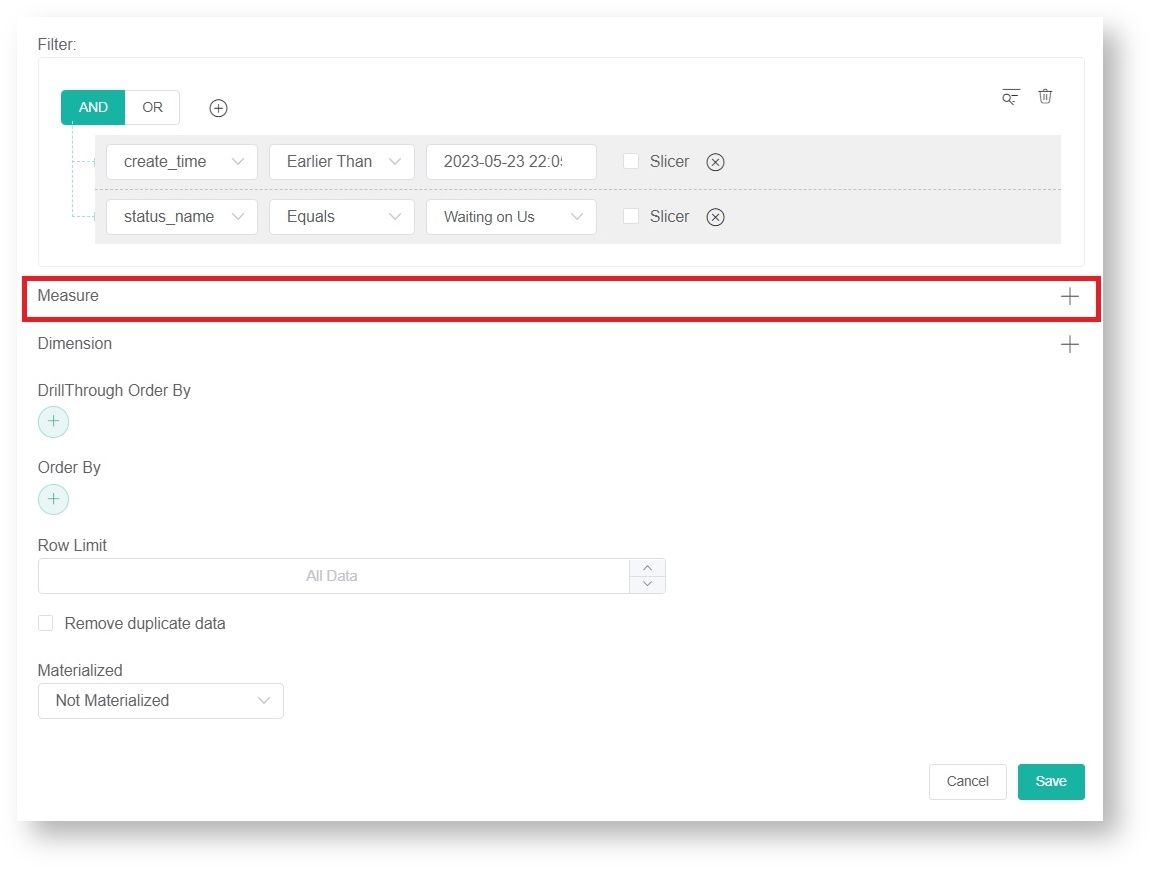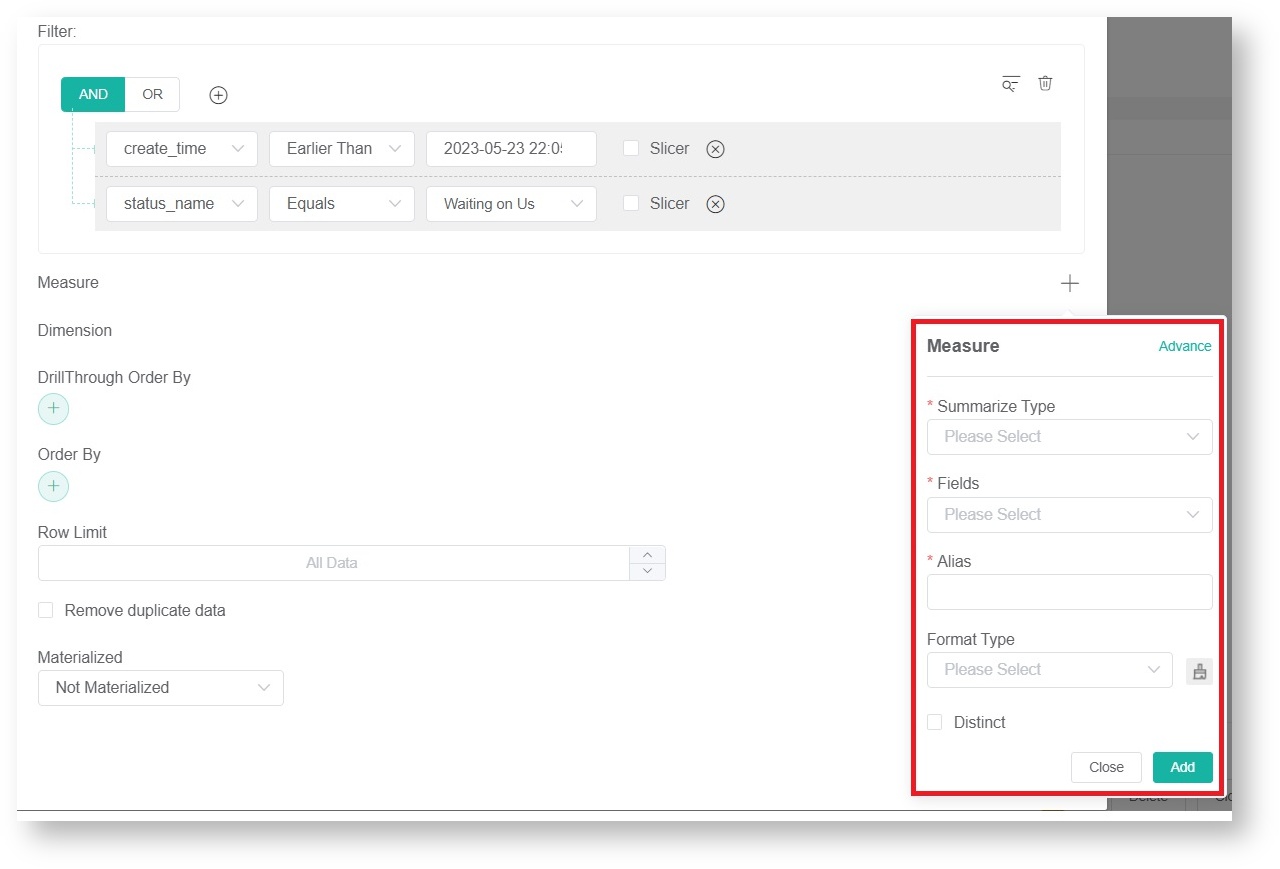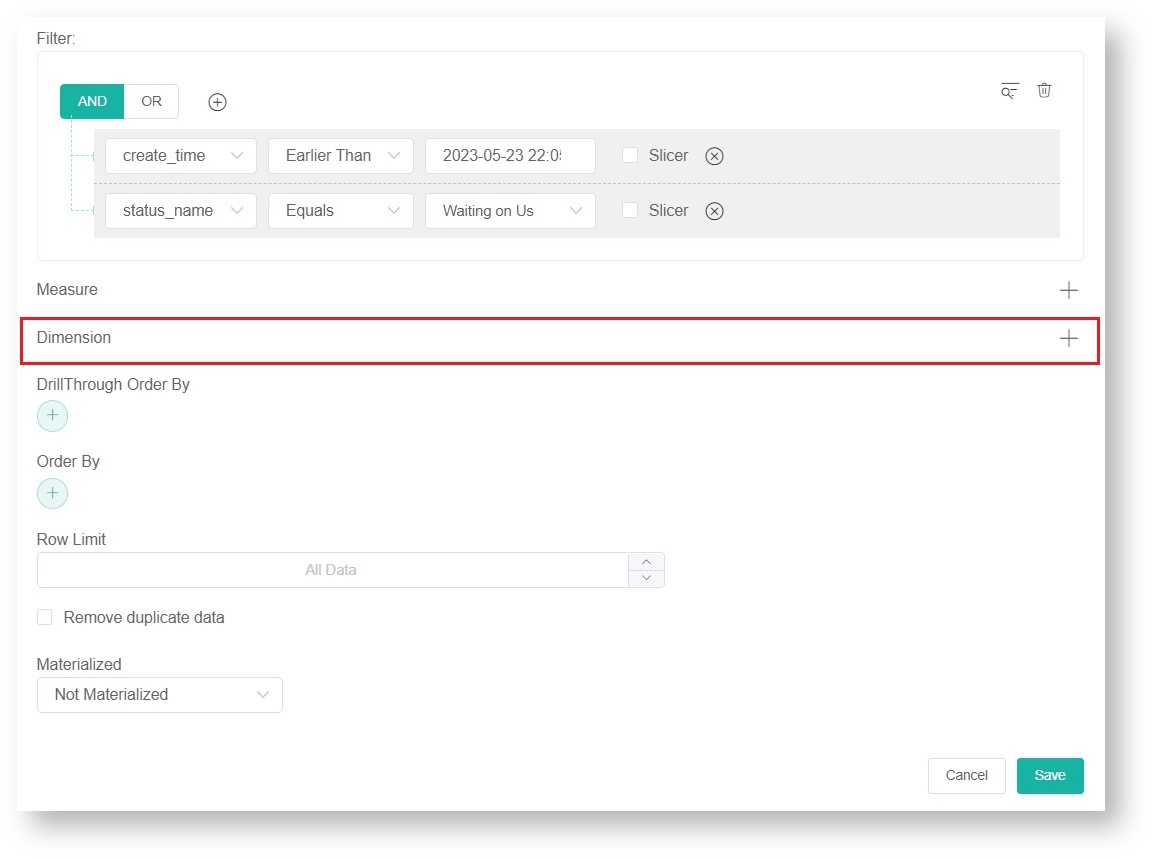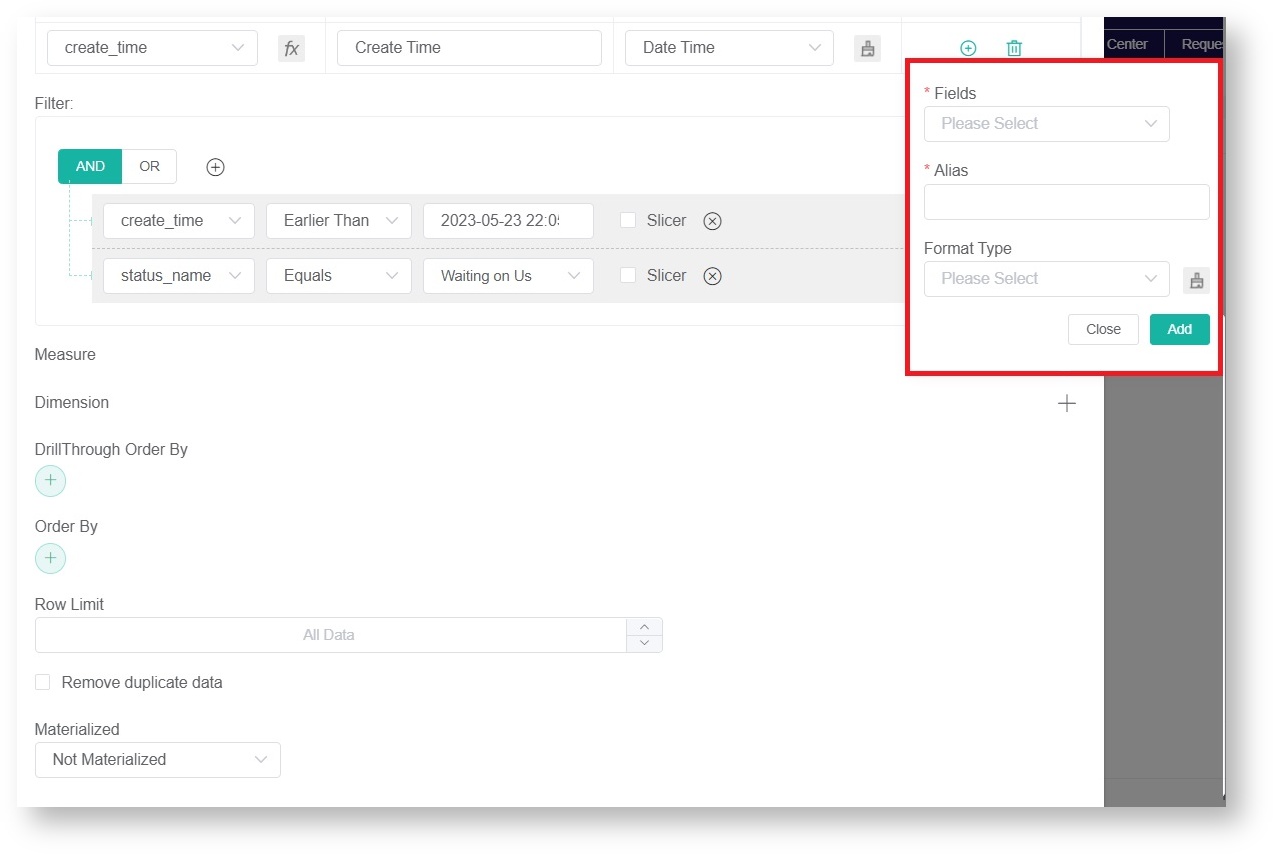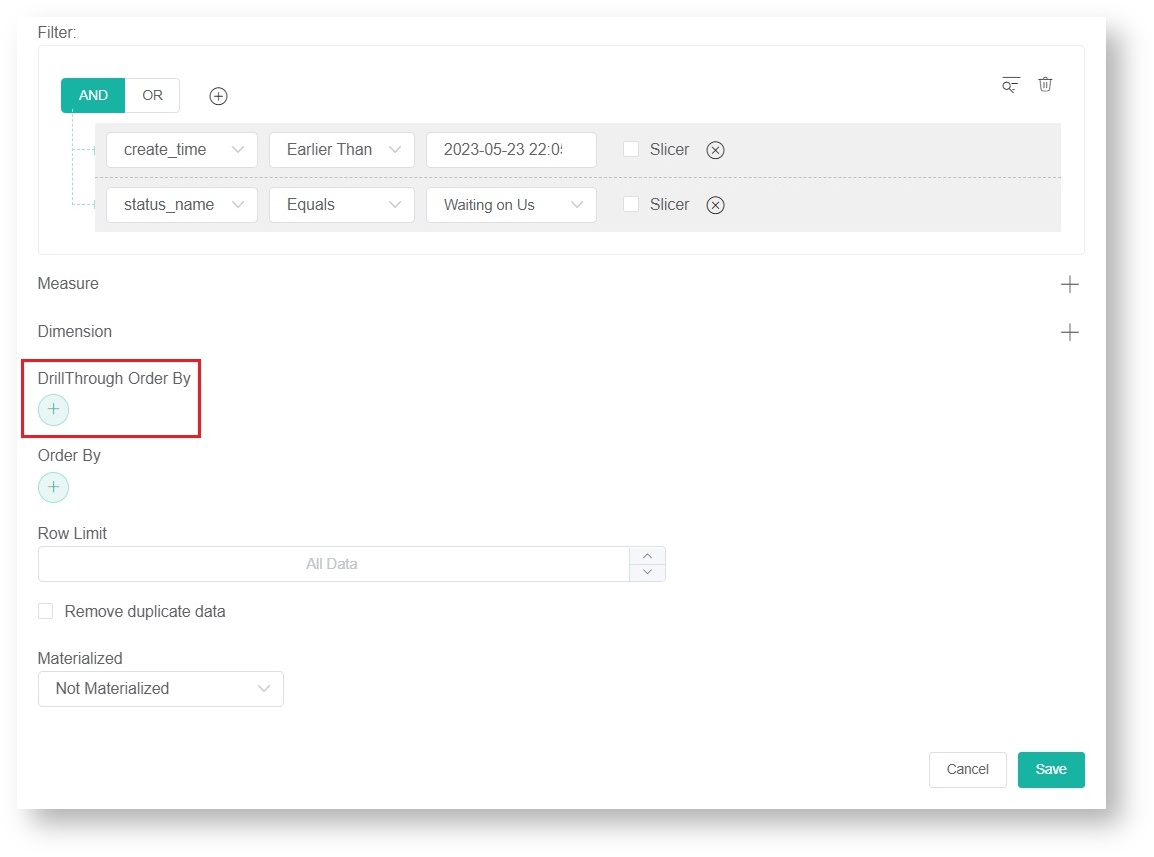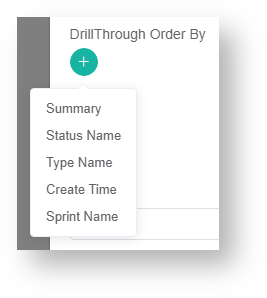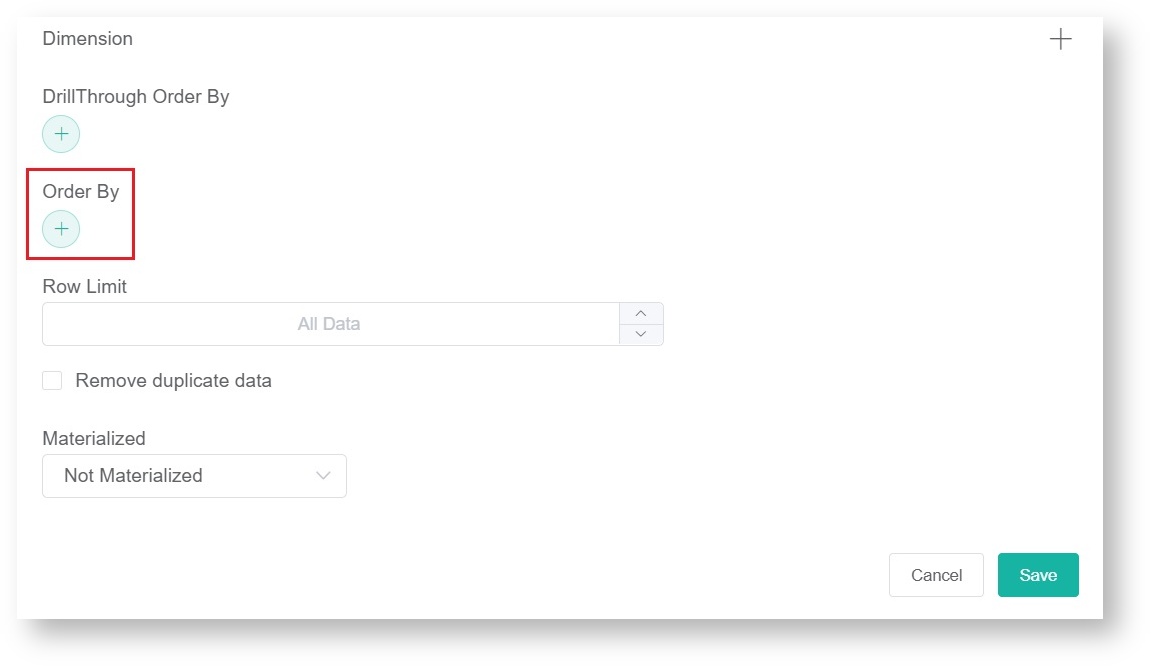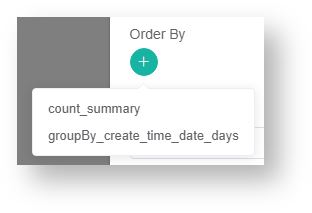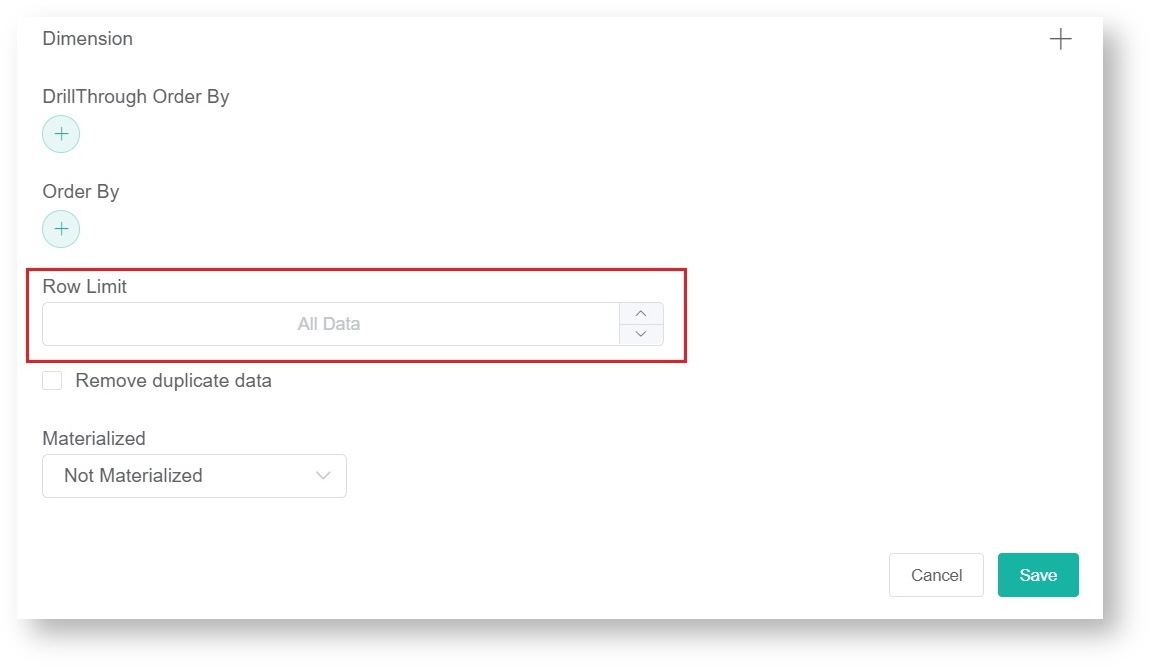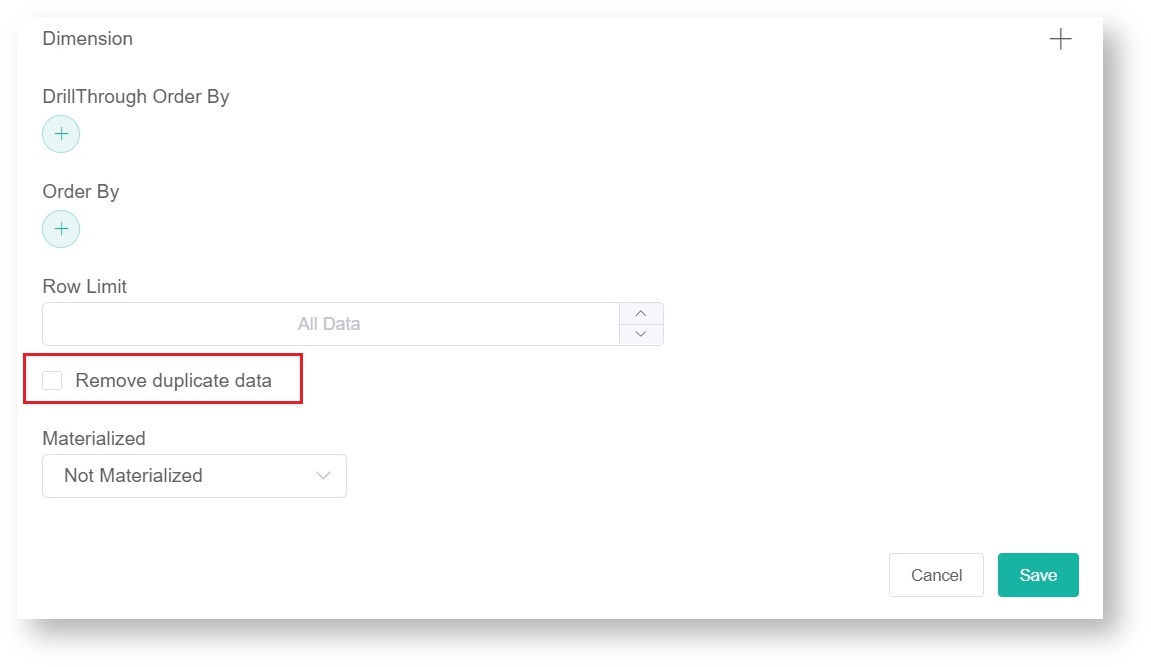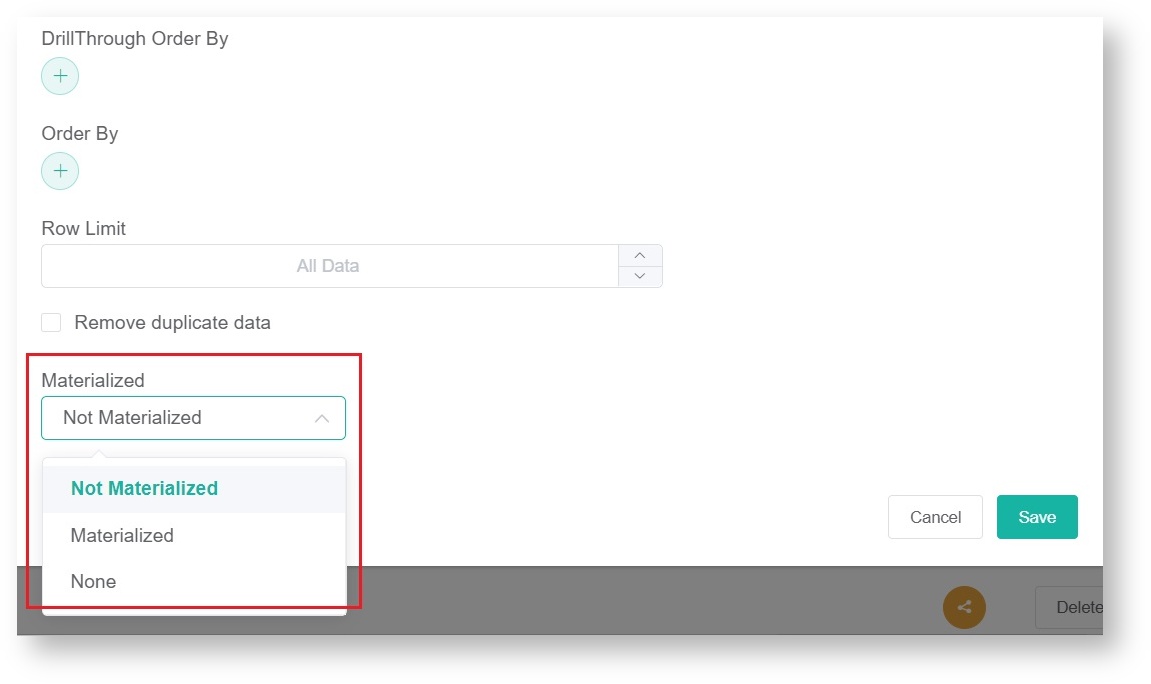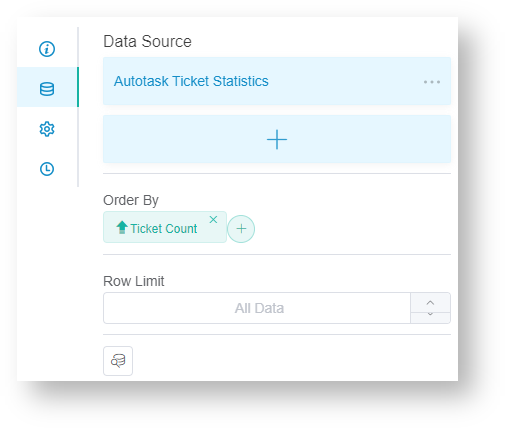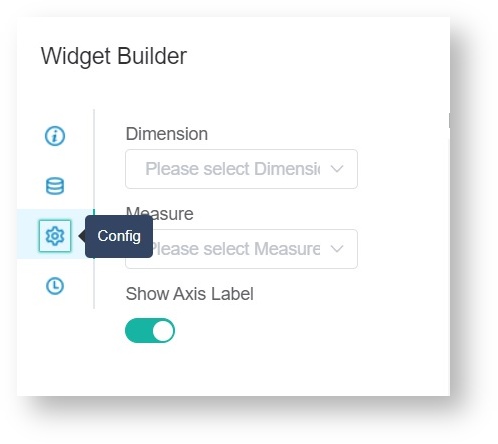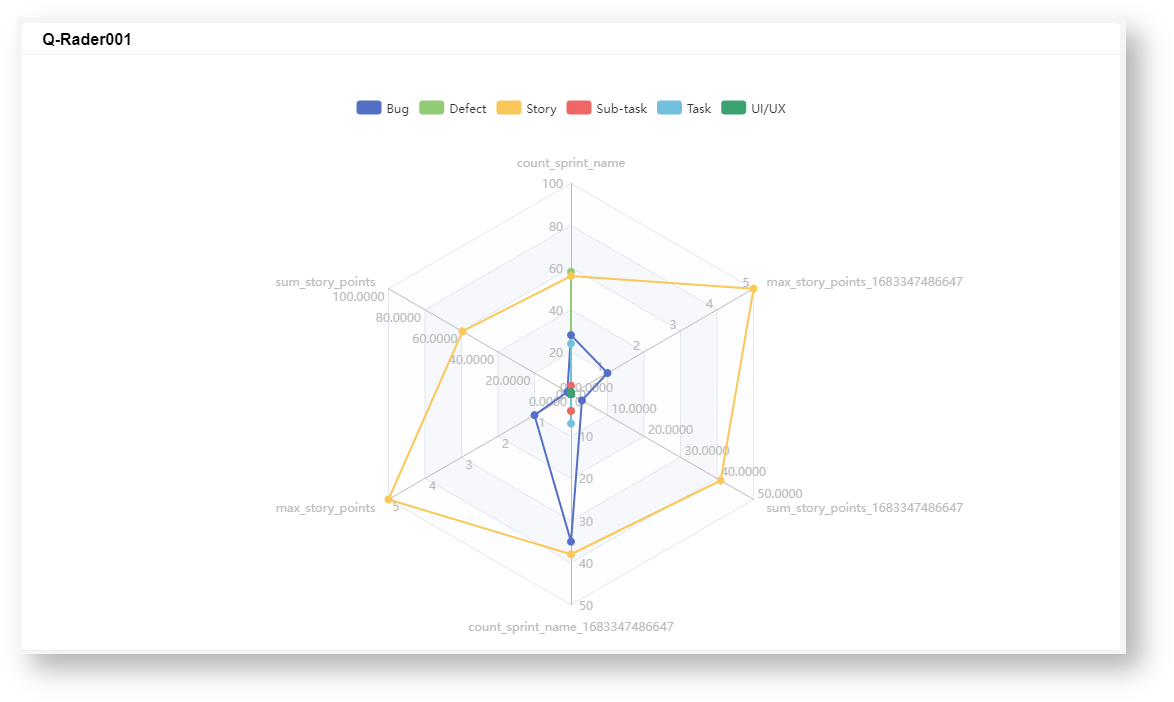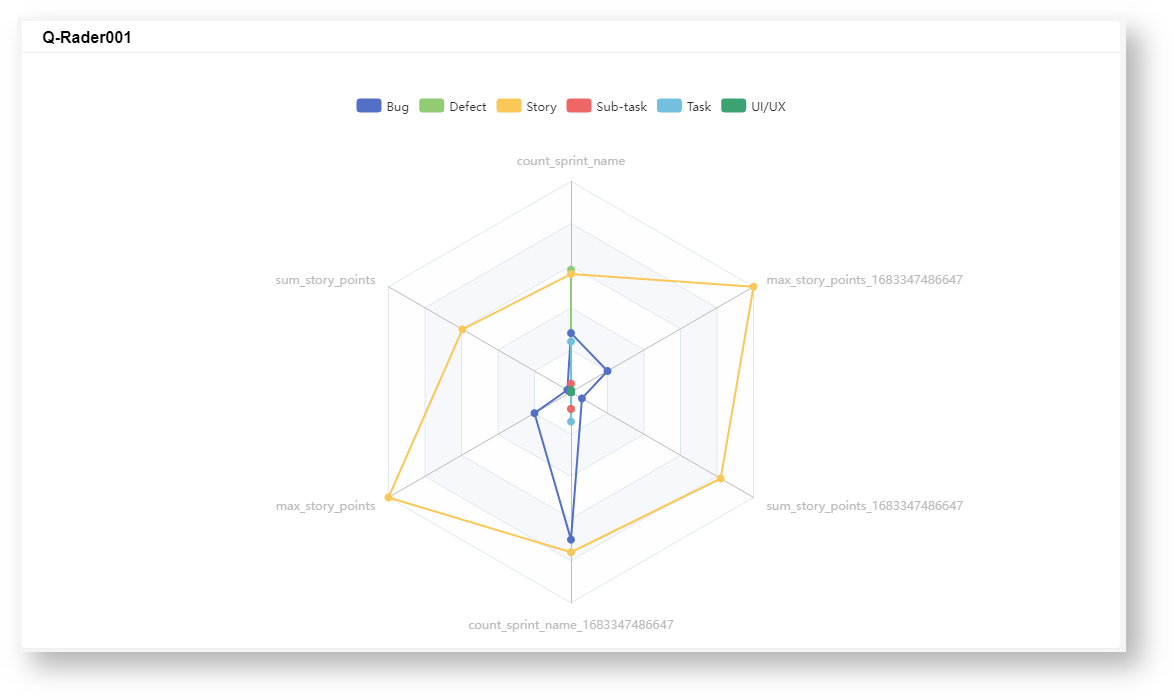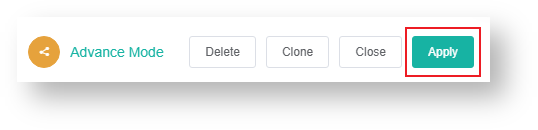N O T I C E
N O T I C E 
MSPbots WIKI is moving to a new home at support.mspbots.ai![]() to give you the best experience in browsing our Knowledge Base resources and addressing your concerns. Click here
to give you the best experience in browsing our Knowledge Base resources and addressing your concerns. Click here![]() for more info!
for more info!
Page History
This article shows how to create a radar chart widget. It applies to MSPbots users with an Autotask integration.
An example of a radar chart widget:
How to Create a Radar Chart Widget
- Navigate to Widgets on the MSPbots app menu.
- On the Widgets tab, click My Widgets.
- Next, click the New Widget button.
- Select the Radar Chart widget type on the New Widget window.
- When the Widget Builder window opens, click Info on the menu.
- Provide the following under Basic Setting.
- Name - Give the widget a name.
- Description - Give the widget a short description.
- Role - Select or edit the roles that will have access to the widget. The roles selected by default are Admin, User, and Dashboard Only.
- Click Apply when done.
- Next, go to Dataset on the menu.
- Under Data Source, click the button.
- Select New Layer when the Add New Layer window opens. This action will bring up the Dataset window.
- On the Dataset window,
- Select the Dataset containing the information you want to use. You can also give a name for the Datasource (optional).
- For Columns Display,
- Go to the Column Name dropdown and select the field you want to show in the drill-through.
Click to add more rows. - Give the column an Alias and select a Business Type for it. Do this for every row that you create.
If the selected Business Type is Number, read the article Options for Custom Formatting in Your Widgets and Dashboards for help with formatting numbers in your widgets.
- Go to the Column Name dropdown and select the field you want to show in the drill-through.
- For Filter,
- Click the button and choose between Add Condition and Add Group.
- Select a filter from the first dropdown list.
- Next, set a condition or logic for each field using the next two dropdowns. Refer to the article What Conditions are Available for Creating Widgets? for the descriptions of each condition.
- Repeat Steps ci to ciii to add more conditions.
- When you have added all the conditions you need, select the logical operator AND or OR for the filter group.
- Click the button and choose between Add Condition and Add Group.
- For Measure,
- Click the button to show the Measure window.
- On the Measure window, select a Summary Type.
- Select a Field to use in the computation.
- Enter an Alias for the measure.
- Select a Format Type.
- Then click Add.
- Click the button to show the Measure window.
- For Dimensions,
- Click the button.
- Click on Fields and select an option for grouping the data.
- Next, enter an Alias for the measure.
- Select a Format Type.
- Then click Add.
- Click the button.
- For DrillThrough Order By,
- Click the button.
- Select a parameter to automatically sort data according to your selection.
- Click the button.
- For Order By,
- Click the button.
- Select a parameter to sort the data based on your selected field.
- Click the button.
- Next, select a Row Limit to set a limit to the number of rows on your widget.
- Tick the checkbox for Remove duplicate data to delete duplicate data based on your set conditions.
- Then select an option from the Materialized dropdown tomaterialize data based on the actual conditions.
- Click Save to keep the configuration.
Tip Other optional settings:
The following options are also available on the Dataset tab. When applied, these two settings reflect on the radar chart instead of the drill-down.- Order By - Sorts the data based on the selected field.
- Row Limit - Sets a limit to the number of rows that appear on the widget.
- Select the Dataset containing the information you want to use. You can also give a name for the Datasource (optional).
- Move on to Config on the menu.
Do the following:Select a Dimension to determine the parameter that will be the basis for the radar chart.
Set a Measure to determine the parameters that will be included in the radar chart. Multiple measures can be selected.
Enable the Show Axis Label switch. This setting is enabled by default.
Below is a radar chart with an enabled Show Axis Label switch.
This is how the radar chart looks like when the Show Axis Label switch is disabled.- Finally, click Apply. This will show a preview of the radar chart.
| Content by Label | ||||||||||||
|---|---|---|---|---|---|---|---|---|---|---|---|---|
|
Overview
Content Tools