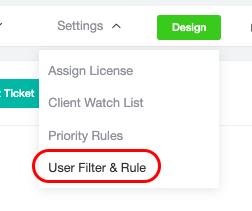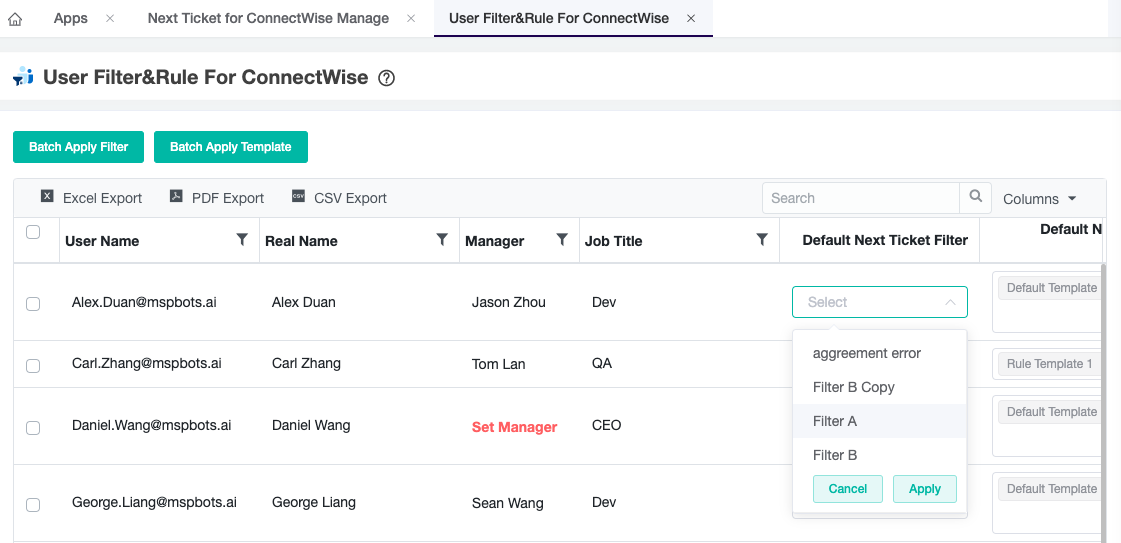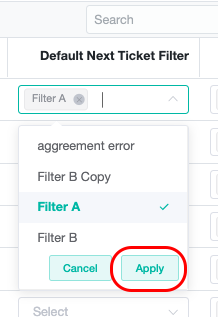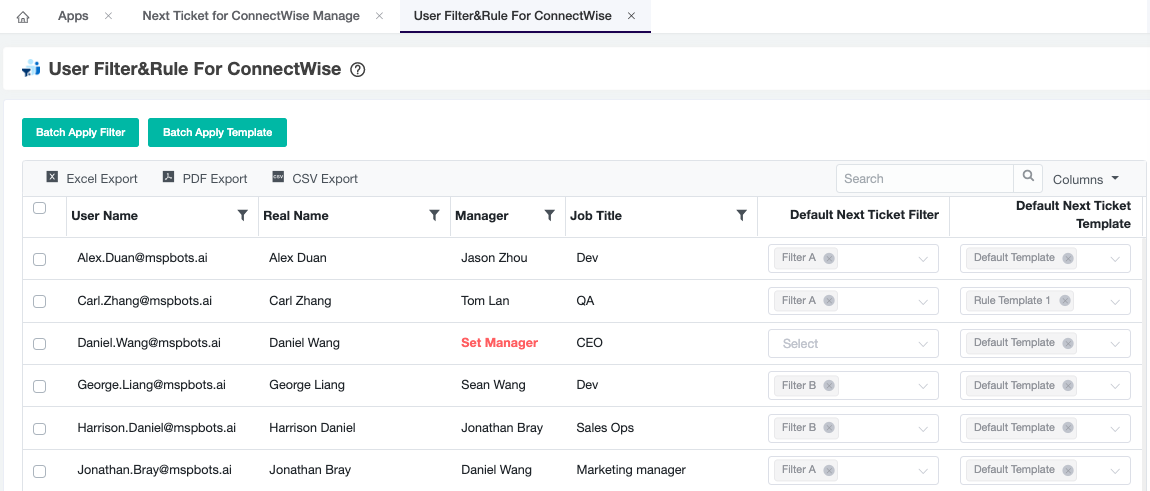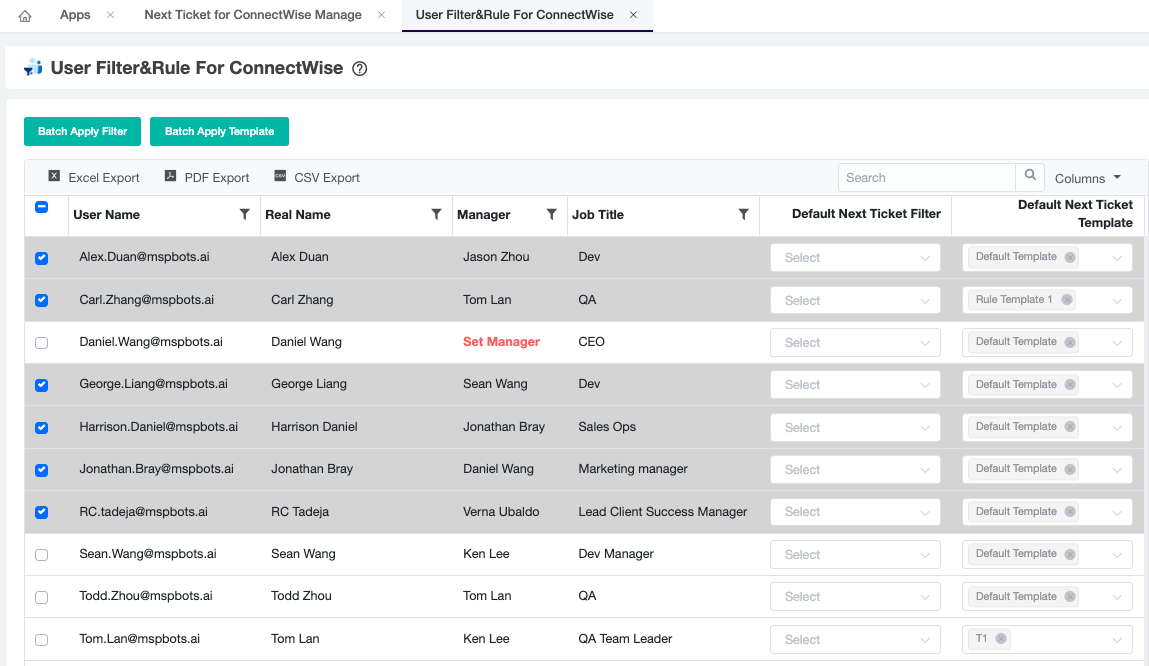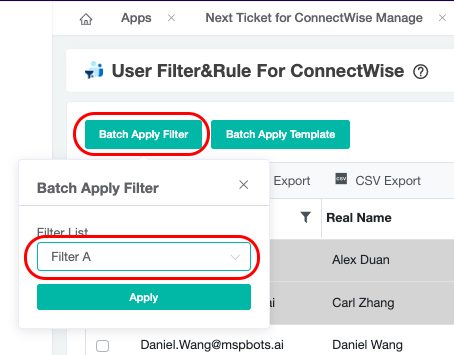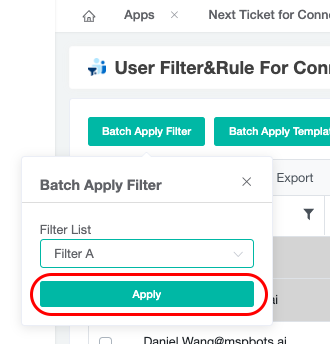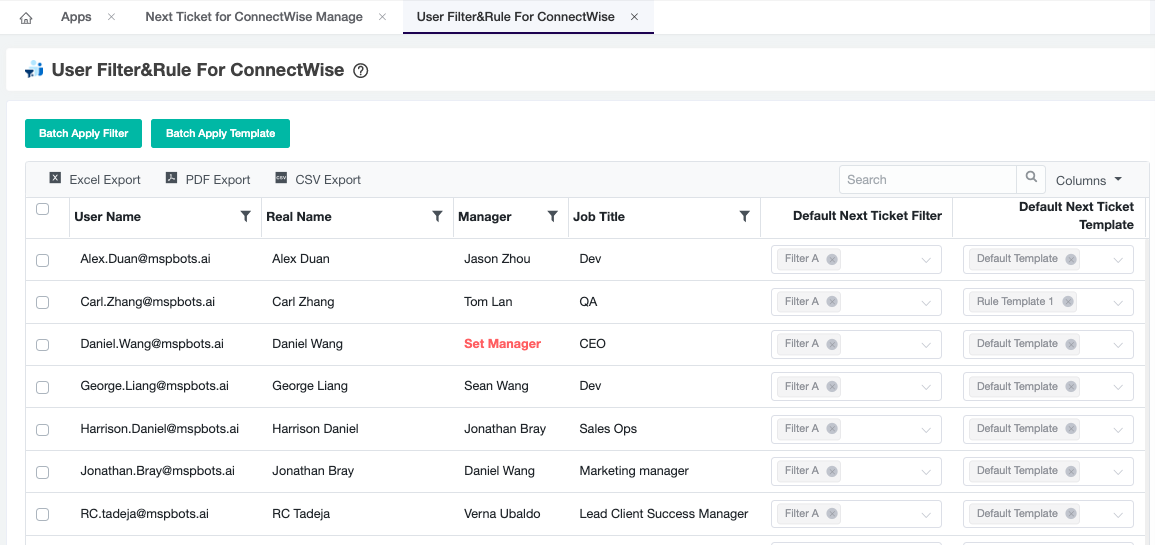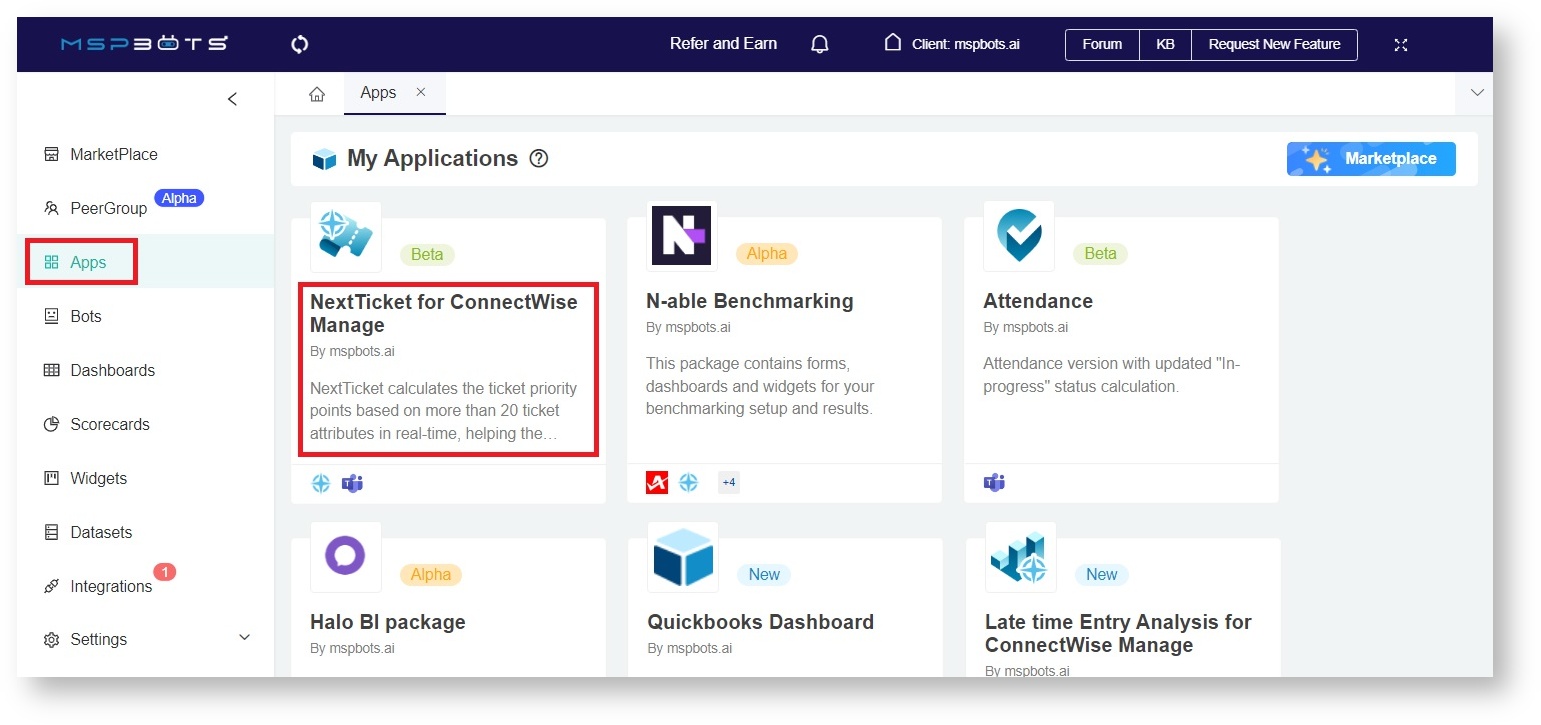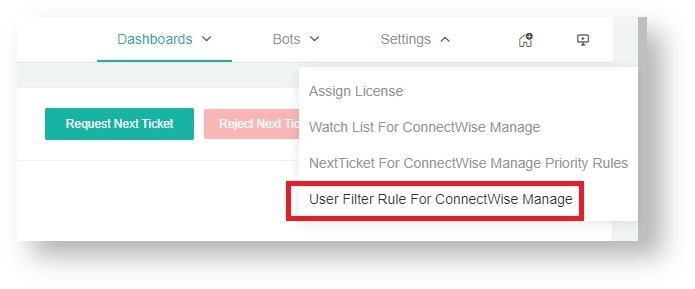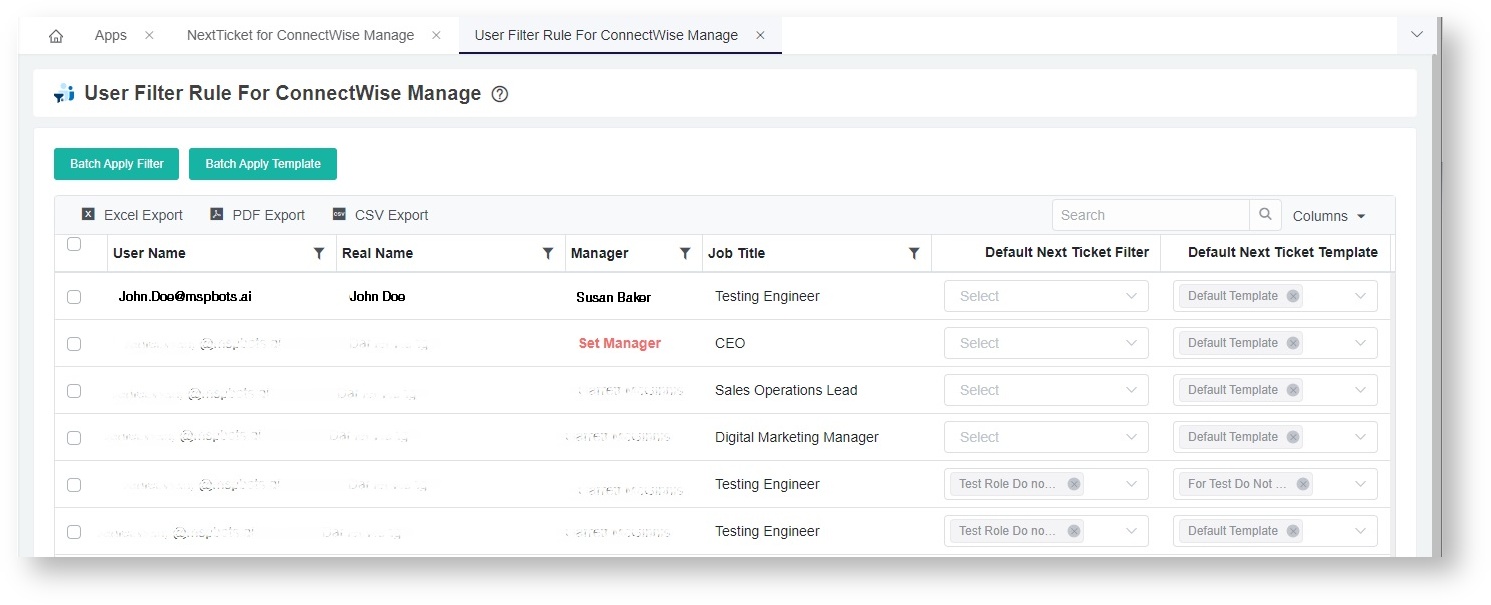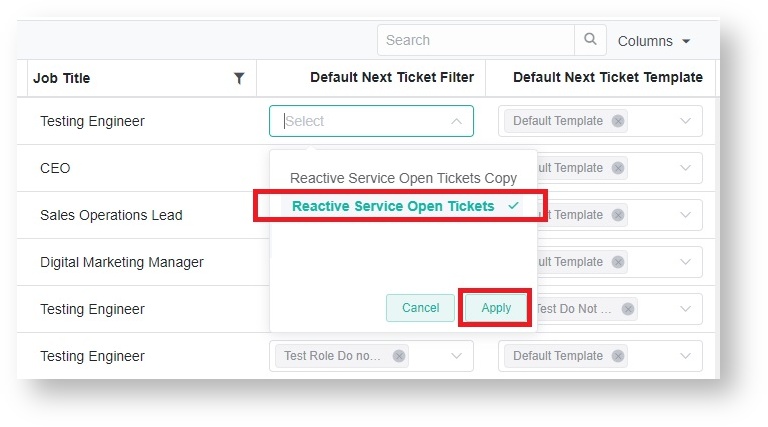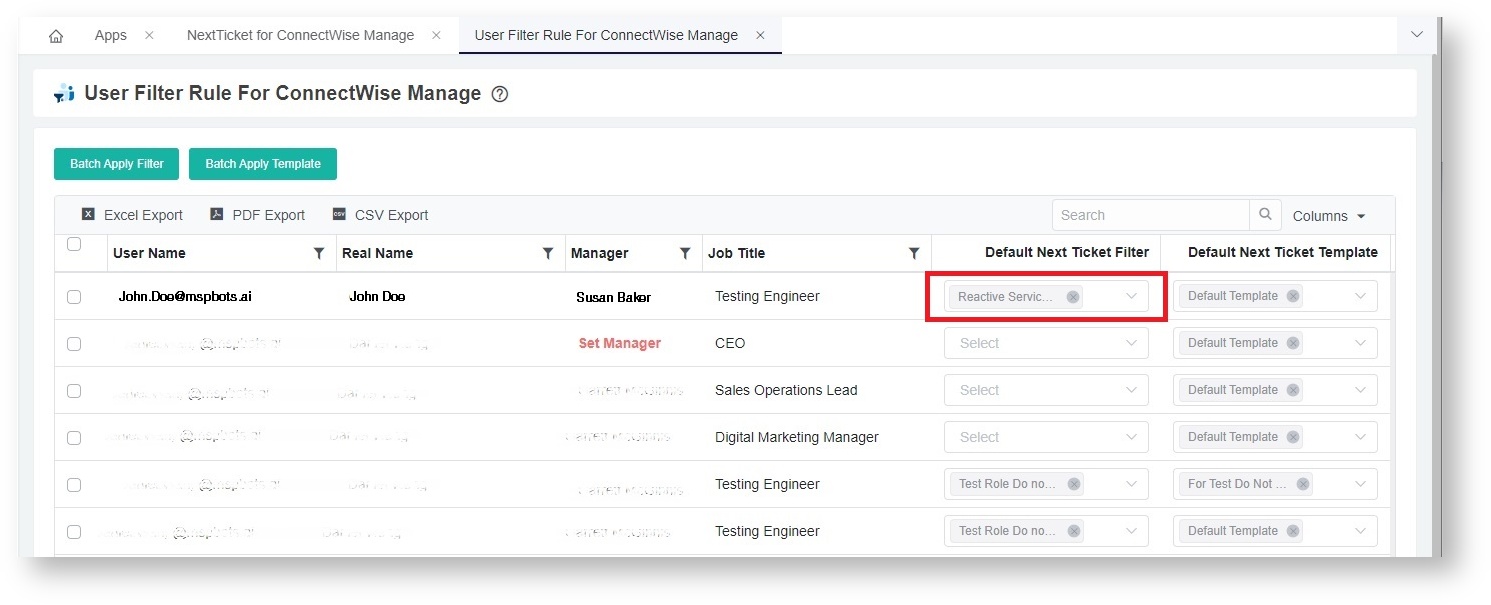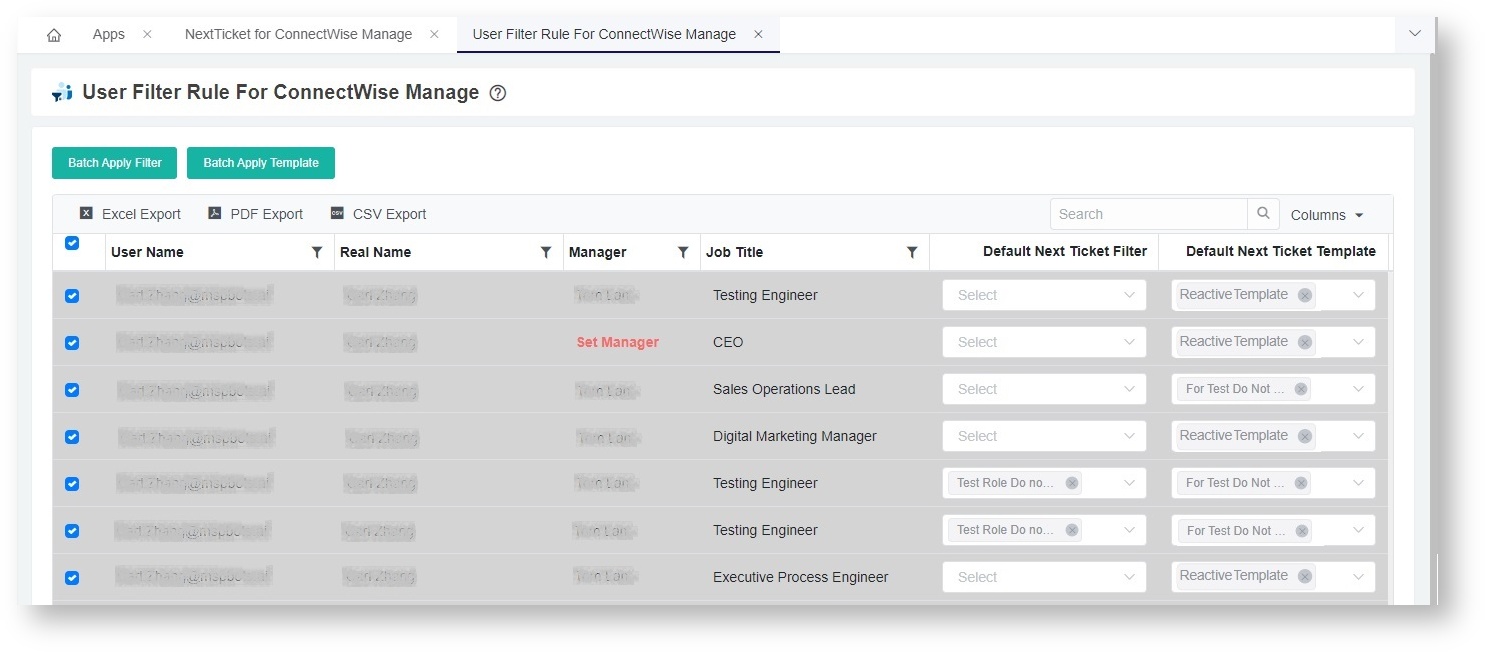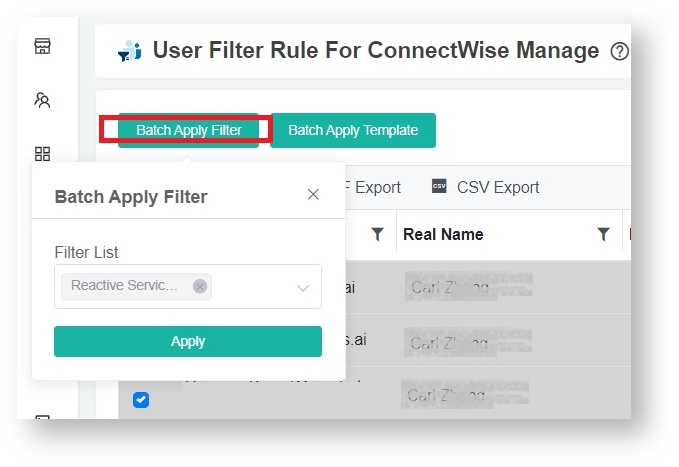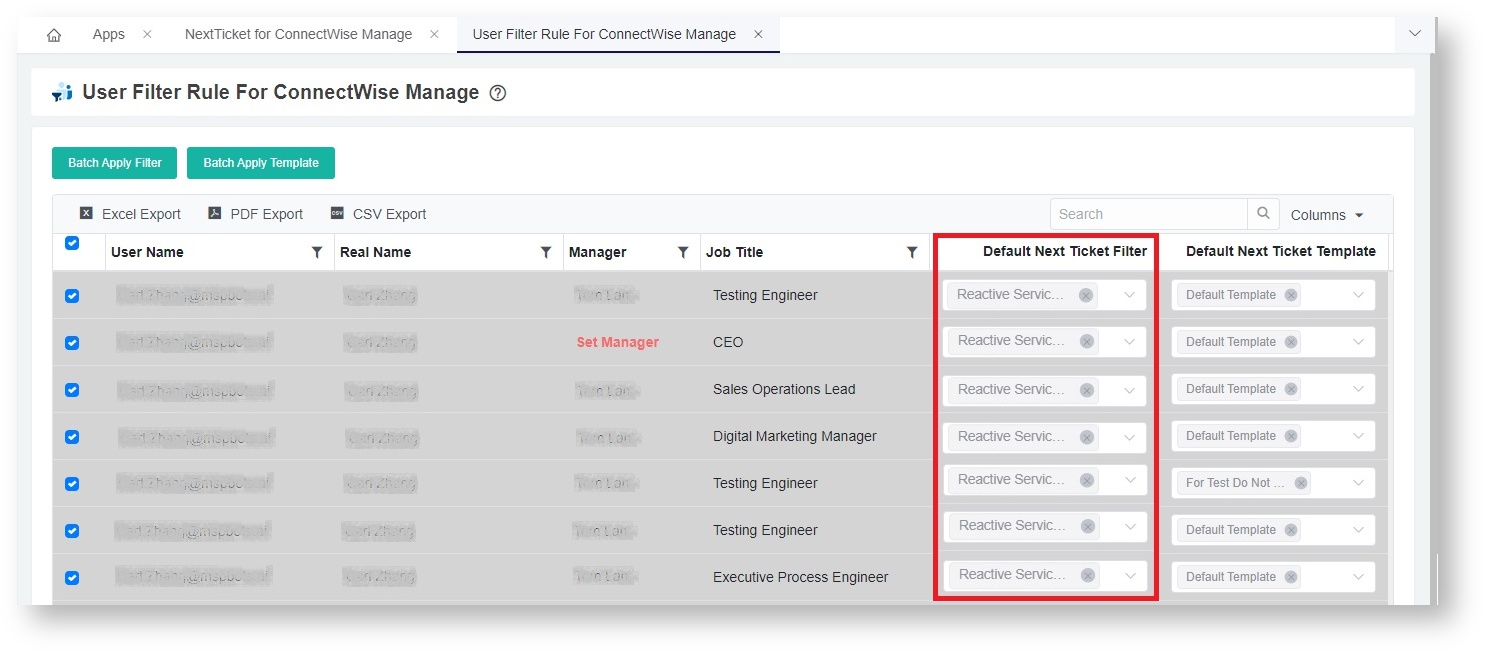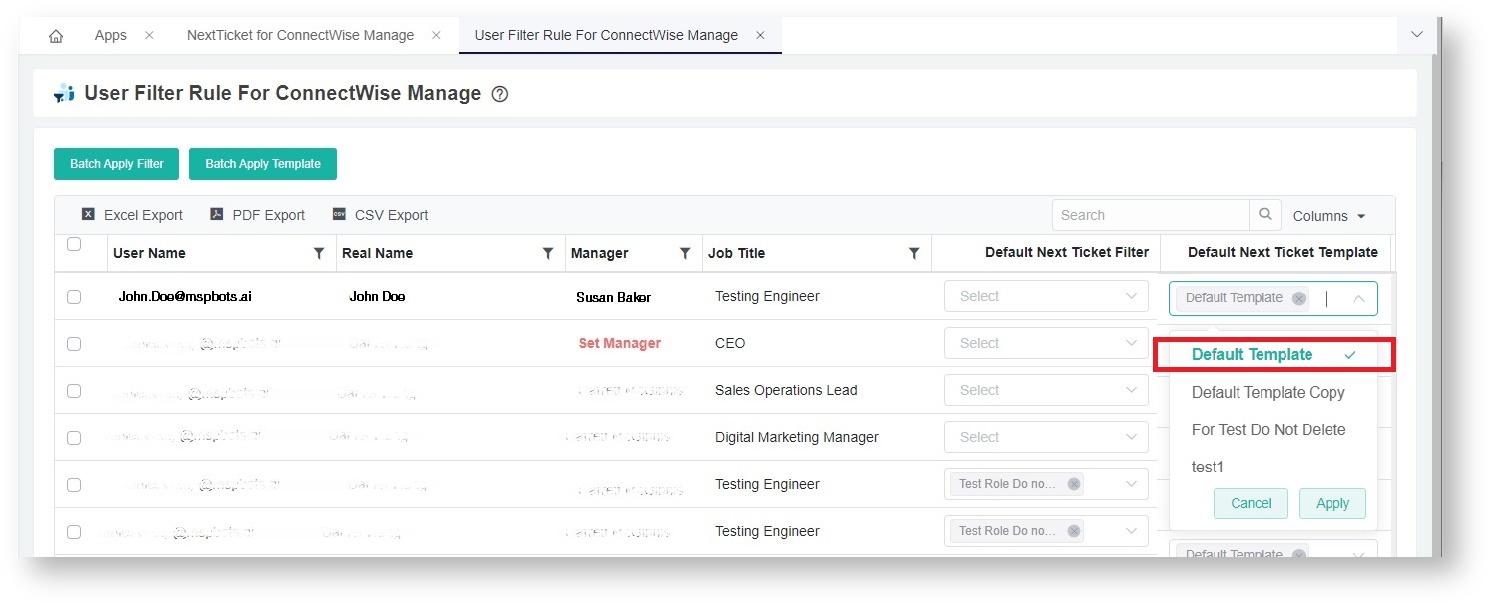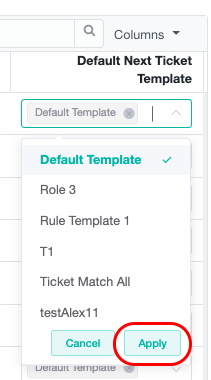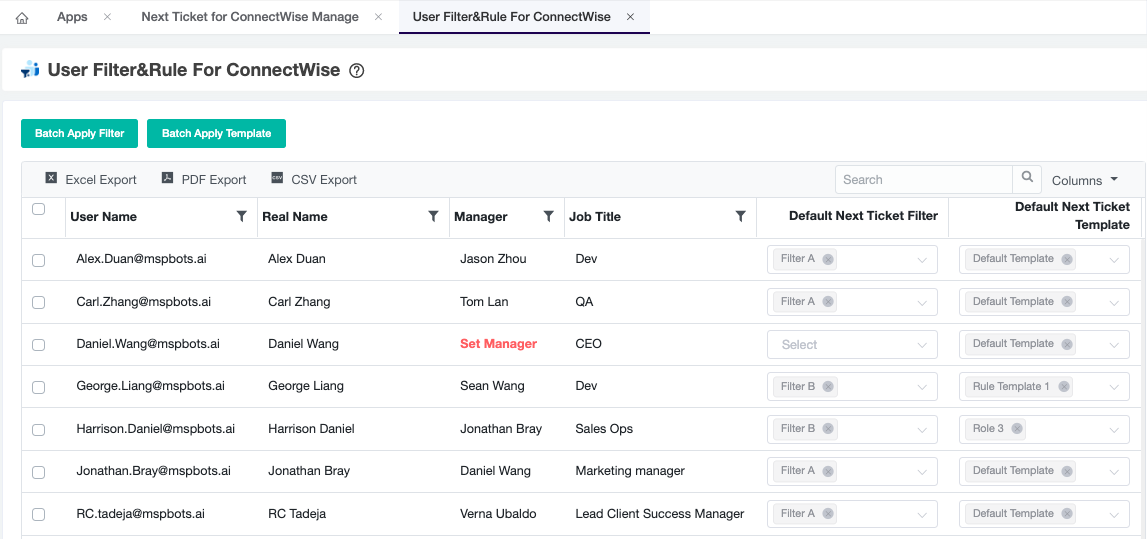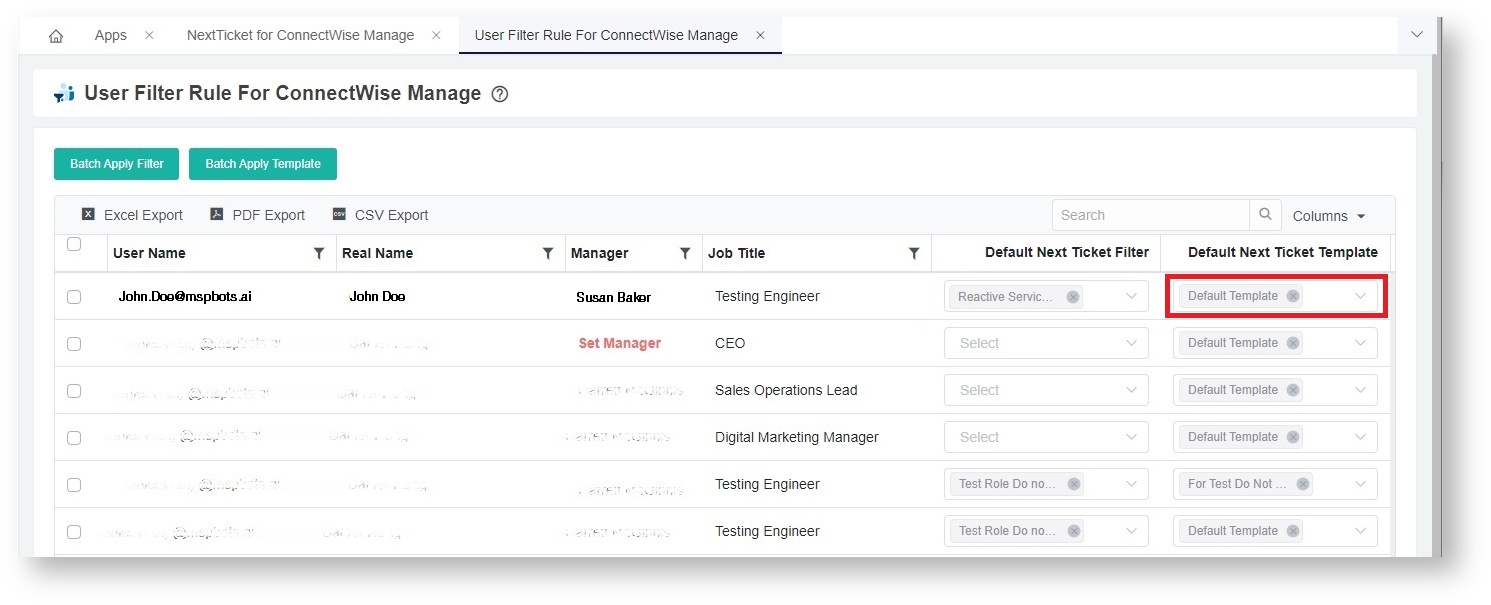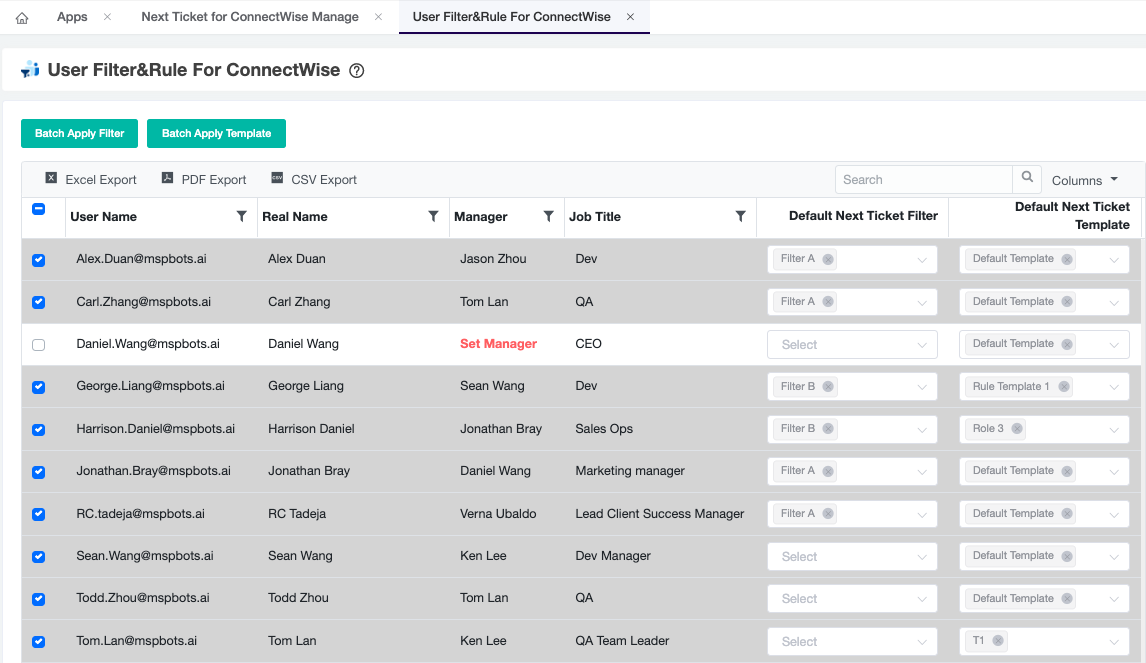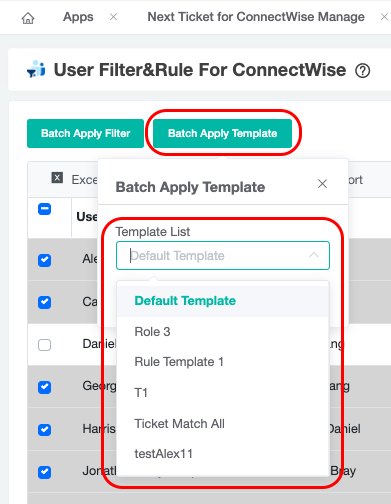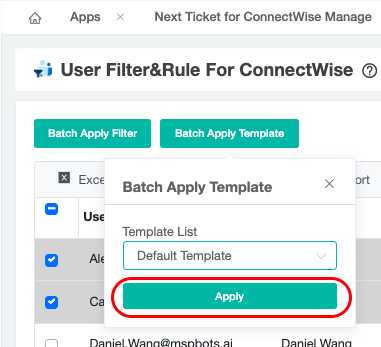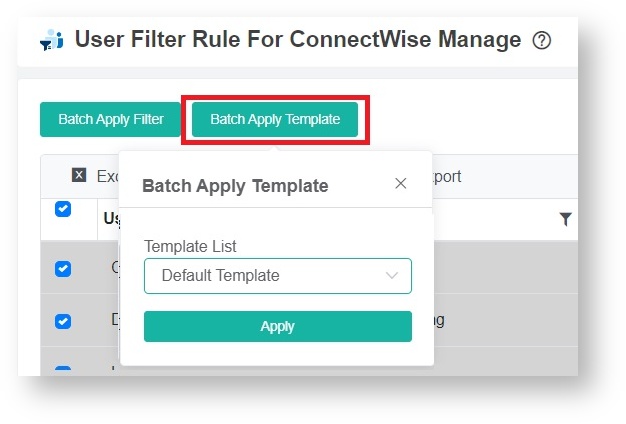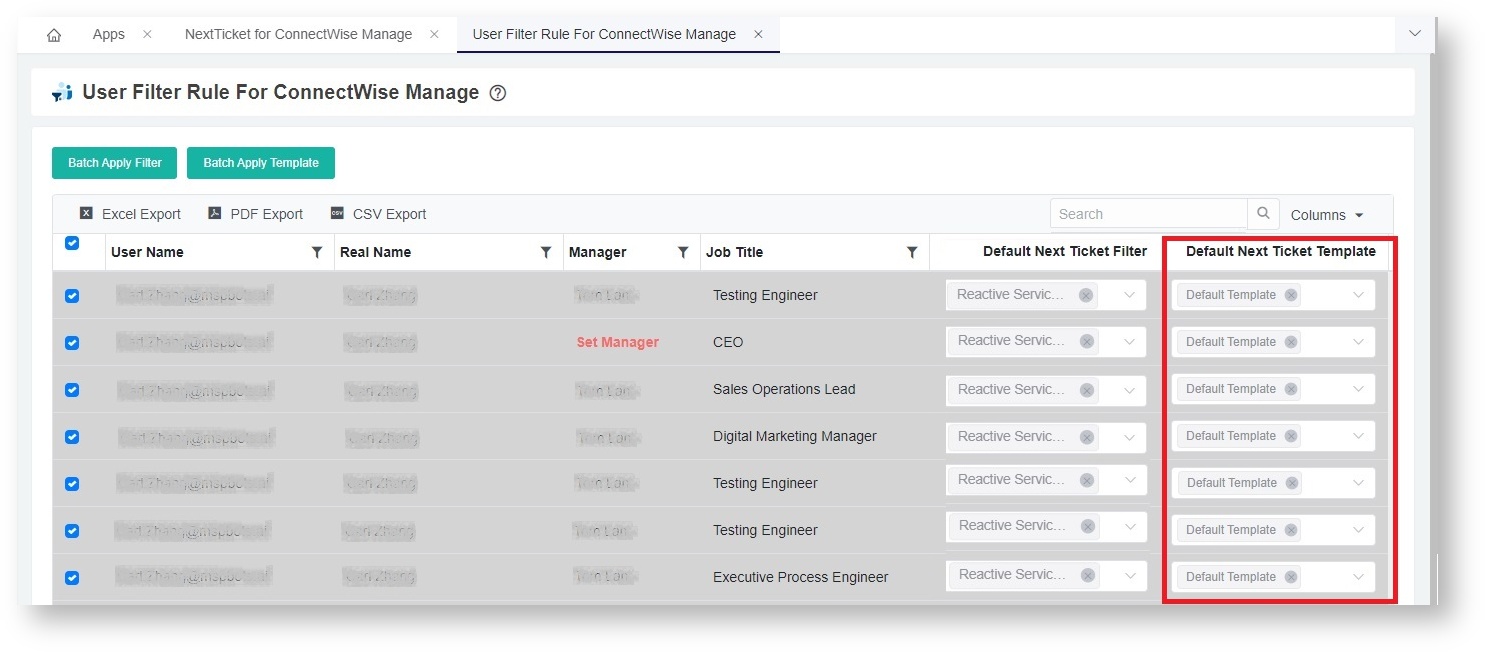N O T I C E
N O T I C E 
MSPbots WIKI is moving to a new home at support.mspbots.ai![]() to give you the best experience in browsing our Knowledge Base resources and addressing your concerns. Click here
to give you the best experience in browsing our Knowledge Base resources and addressing your concerns. Click here![]() for more info!
for more info!
Page History
Admin Admins can assign Filters filters and Rules rules to technicians by doing . This article shows how to do the following:
- In NextTicket Manager App, go to Setting then select User Filter & Rule from the list.
| Table of Contents | ||
|---|---|---|
|
A. Assign
...
a NextTicket Filter
...
...
Note: Admin Admins can assign single or multiple filter per technician.
2.1. Single Apply or need to assign different Filter per Technician:
a. Along the Technician name, click the dropdown field under Default NextTicket Filter column.
b. Select the Filter and click Apply.
2.2. Batch Apply Filter: (if all or more than one Technician will work on the same Filter)
a. Select All or select multiple technician from the list.
b. Click Batch Apply Filter button then select the Filter from the dropdown list.
c. Click Apply.
3. To assign Next Ticket Template:
filters to technicians. This is done in the User Filter Rule settings for your PSA.
How to apply a single filter or assign a new one to a technician
Navigate to Apps on the MSPbots app and open NextTicket for your PSA.Anchor step1 step1 - On the NextTicket tab, hover over Settings and select User Filter Rule.
This action will open the User Filter Rule tab for your PSA. - On the User Filter Rule tab, go through the User Name column and find the technician's name.
- Next, go to the Default Next Ticket Filter column and click the dropdown field corresponding to the technician's name.
- Select the filter you want to assign then click Apply.
This will assign a default filter to the selected technician.
How to apply a filter to a batch of technicians
You can use the Batch Apply Filter button to apply the same filter to one or more technicians in a batch.
- Perform Steps 1 and 2 above.
- On the User Filter Rule tab, tick the boxes corresponding to the technicians that will work on the same filter. To select all technicians, tick the box beside the User Name column label.
- Click the Batch Apply Filter button, select a filter from the dropdown list, and click Apply.
This action will assign the same filter to the selected technicians.
B. Assign a Next Ticket Template
...
| Note |
|---|
Admins |
...
can only assign one NextTicket Template per Technician. |
3.1. Single Apply or need to assign different NextTicket Template per Technician:
How to apply a single template or assign a new one to a technician
...
- Follow Steps 1 and 2 in the previous section.
- On the User Filter Rule tab, go through the User Name column and find the technician's name.
- Next, go to the
- Default Next Ticket Template column and click the dropdown field corresponding to the technician's name.
...
...
- Select the
...
- template you want to assign then click Apply.
...
...
- This will apply the selected default template to the selected technician.
How to apply a template to a batch of technicians
You can do a batch application of a template for a group of technicians that will work on the same NextTicket Template.
...
- Follow Steps 1 and 2 in the previous section.
- On the User Filter Rule tab, tick the boxes corresponding to the technicians that will work on the same
...
a. Select All or select multiple technician from the list.
- template. To select all technicians, tick the box beside the User Name column label.
- Click the
- Batch Apply Template button
...
- , select
...
- a template from the dropdown list, and click Apply.
c. Click Apply.
...
-
This action will apply the selected default template to the selected technicians.