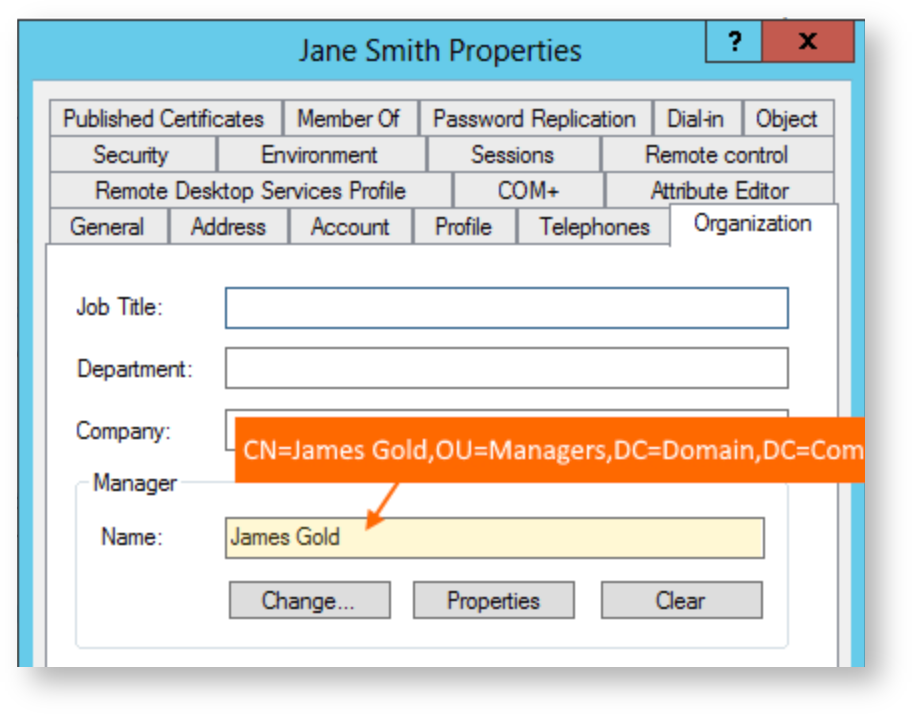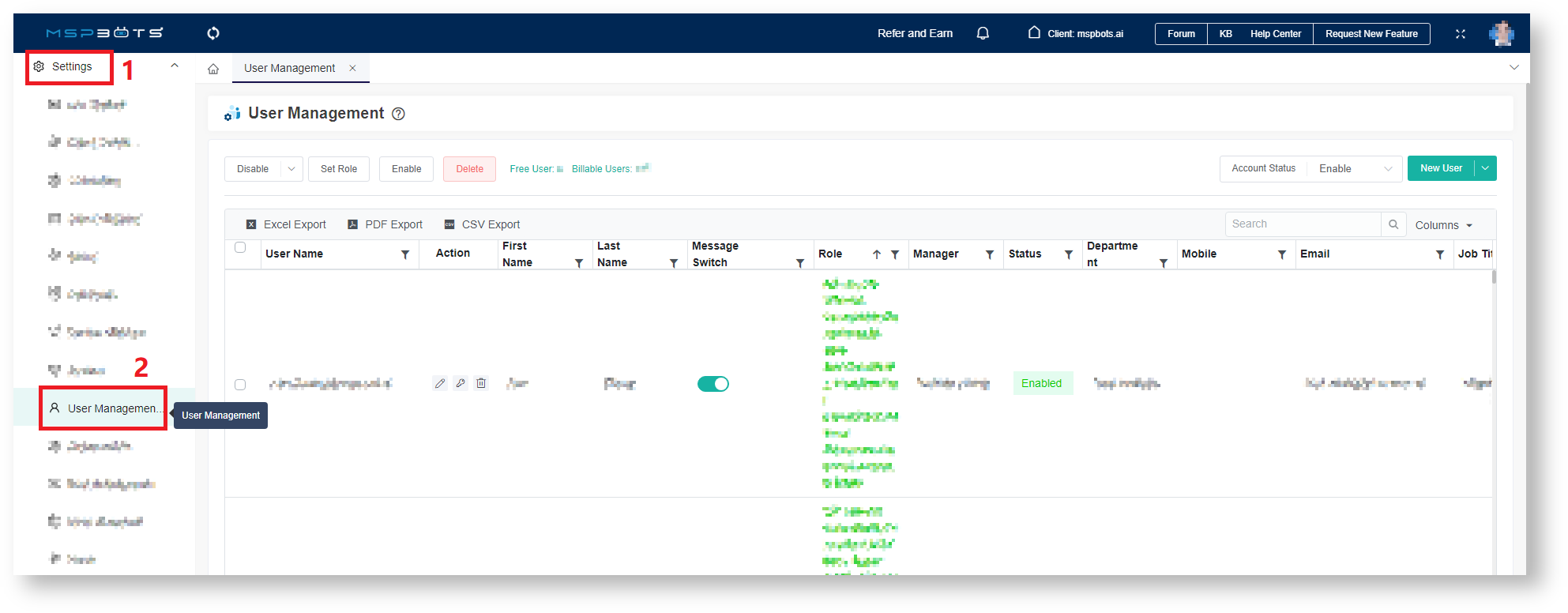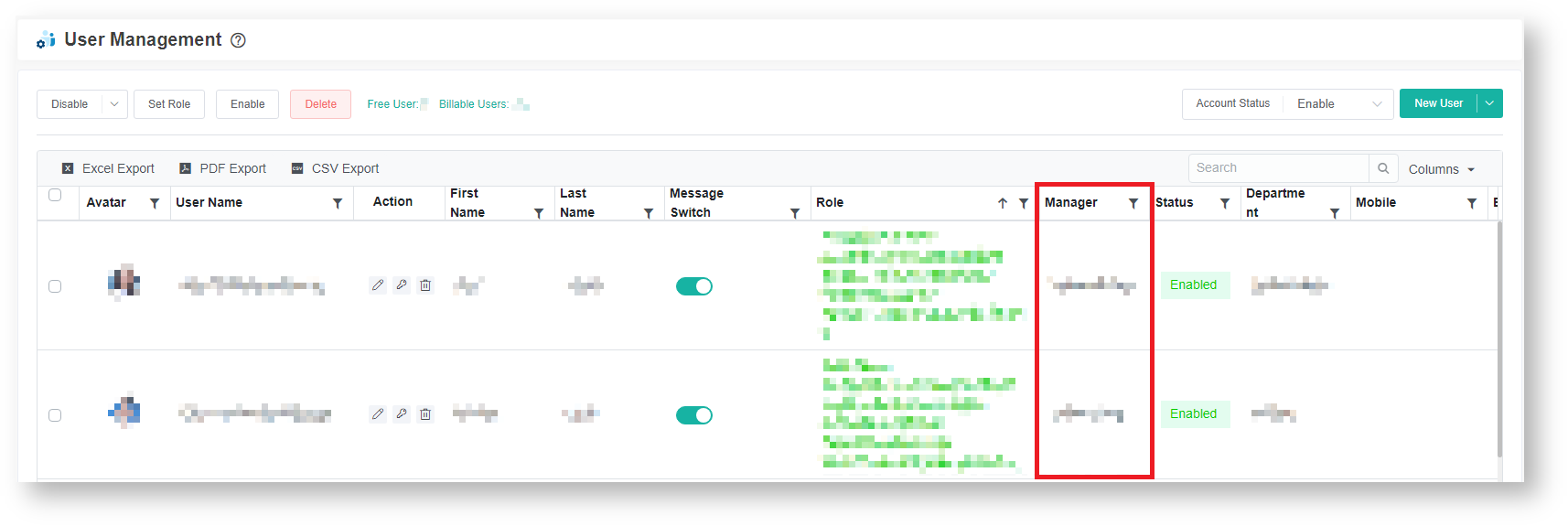N O T I C E
N O T I C E 
MSPbots WIKI is moving to a new home at support.mspbots.ai![]() to give you the best experience in browsing our Knowledge Base resources and addressing your concerns. Click here
to give you the best experience in browsing our Knowledge Base resources and addressing your concerns. Click here![]() for more info!
for more info!
Page History
Escalation messages are sent to managers when specific bots are triggered by a set of criteria and conditions. Manager information is
...
It is used to send escalation information when an employee keeps triggering certain bots.
- You can check if the user's manager info is set up correctly in MSPbots by visiting https://app.mspbots.ai/UserManagement
- The "manager" information is synced from AD or AAD, depending on your AD setup.
highly critical because it is where escalation messages are sent when employee circumstances consistently trigger specific bots.
Learn about the following in this article:
| Table of Contents | ||
|---|---|---|
|
Prerequisites for configuring the manager's info
...
- Active directory setup for your company
- Admin permissions for setting up and updating the directory
- The user must be signed in to MS Teams to sign in to be able set up or modify the manager information in MSPbots.
How to set up a user's manager information
...
The Manager information is synchronized from either Active Directory (AD) or Azure Active Directory (AAD), depending on your directory's setup. MSPbots syncs AD information every 10 minutes after any changes to the directory.
...
If you are using AAD, you can go to the user's setting settings in the the Azure portal to change it:
https://portal.azure.com/#blade/Microsoft_AAD_IAM/UsersManagementMenuBlade/MsGraphUsers
If you sync your local windows AD to Azure AD, please change the manager and job title info in the Active Directory setting for the user, then sync it to AAD.
make changes. MSPbots automatically synchronizes AD information 10 minutes after each AD update.
If you synchronize your local Windows AD with AAD, update the Manager and Job Title fields in the user's Active Directory settings, and sync the changes to the AAD.
How to verify if the user's manager information is set correctly
...
- Open the MSPbots app and go to Settings > User Management.
- Check the if Manager column on the User Management screen shows the correct information.
Related Topics
...
| Content by Label | ||||||||||
|---|---|---|---|---|---|---|---|---|---|---|
|