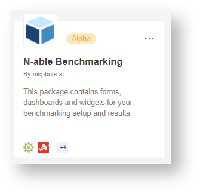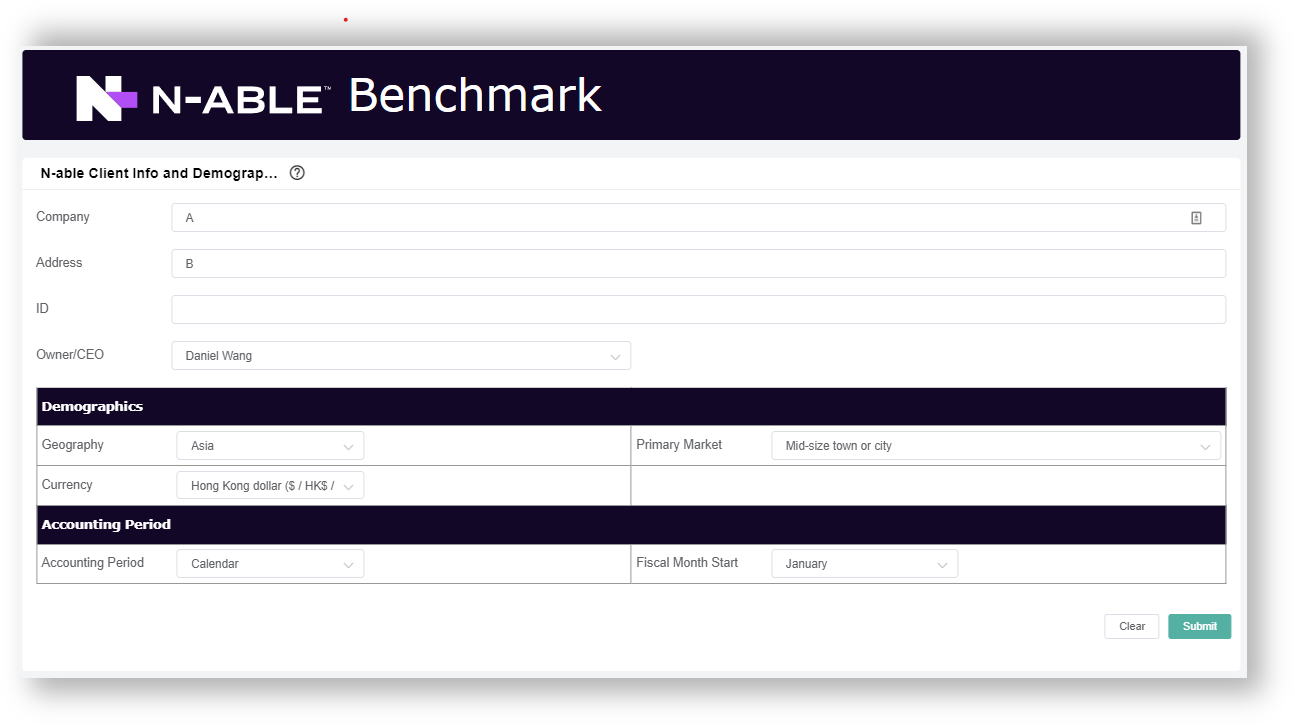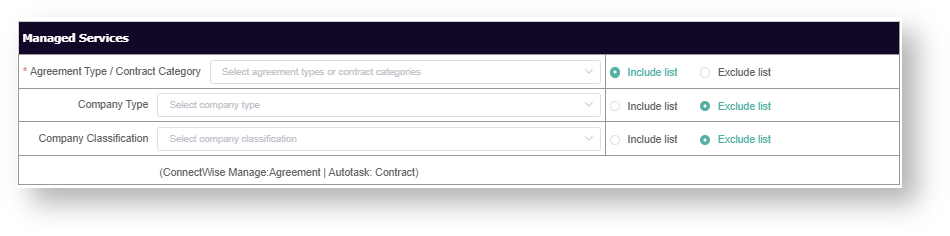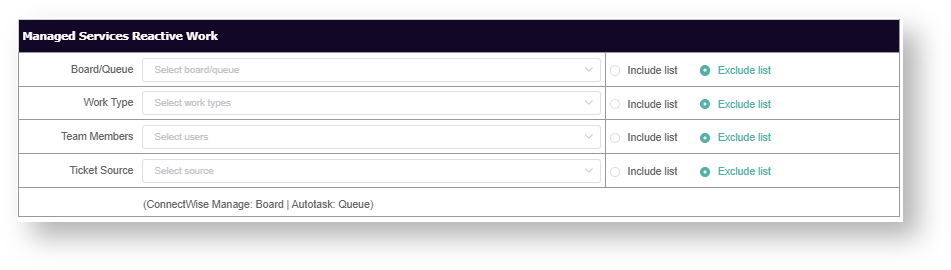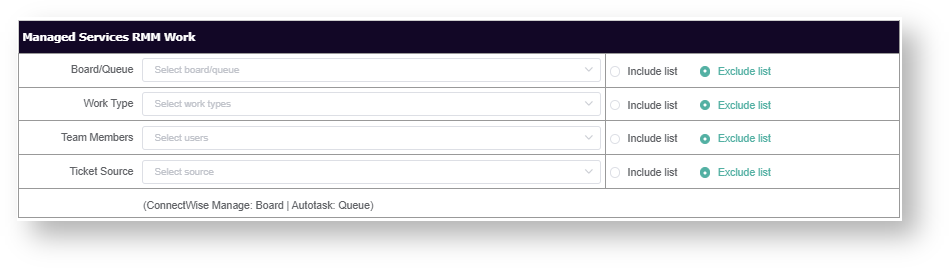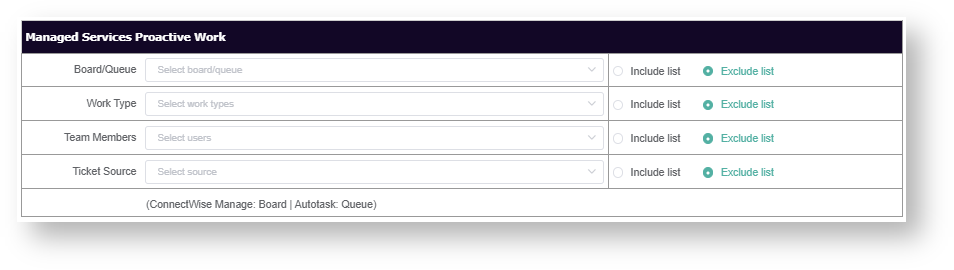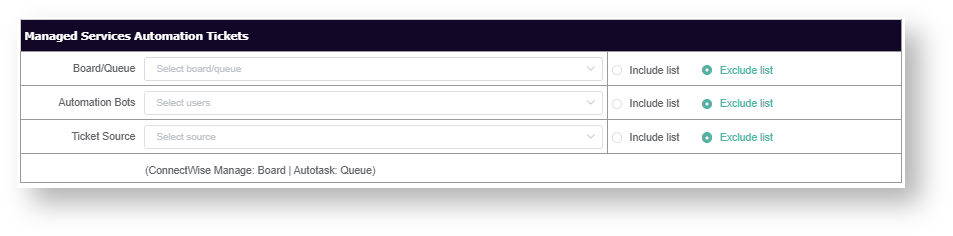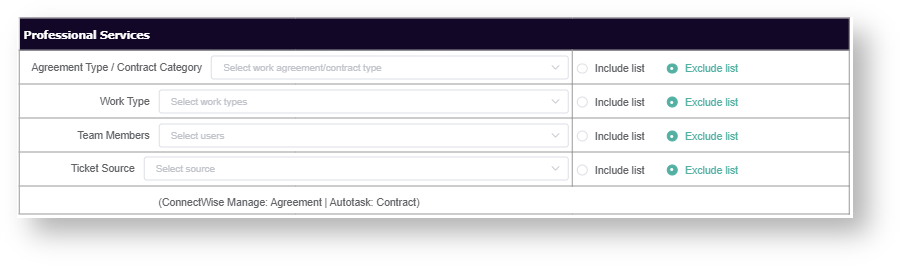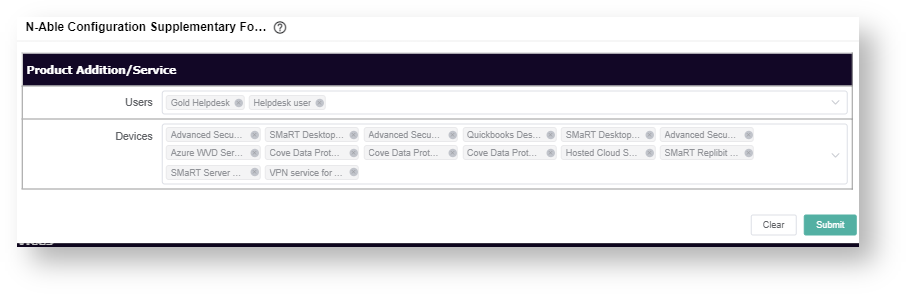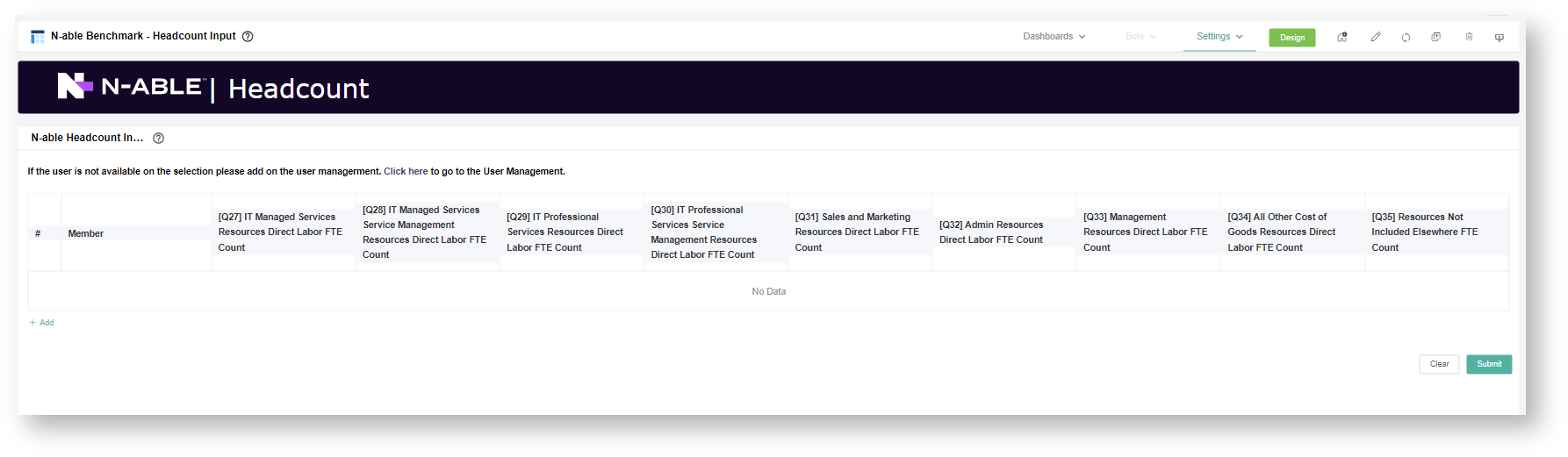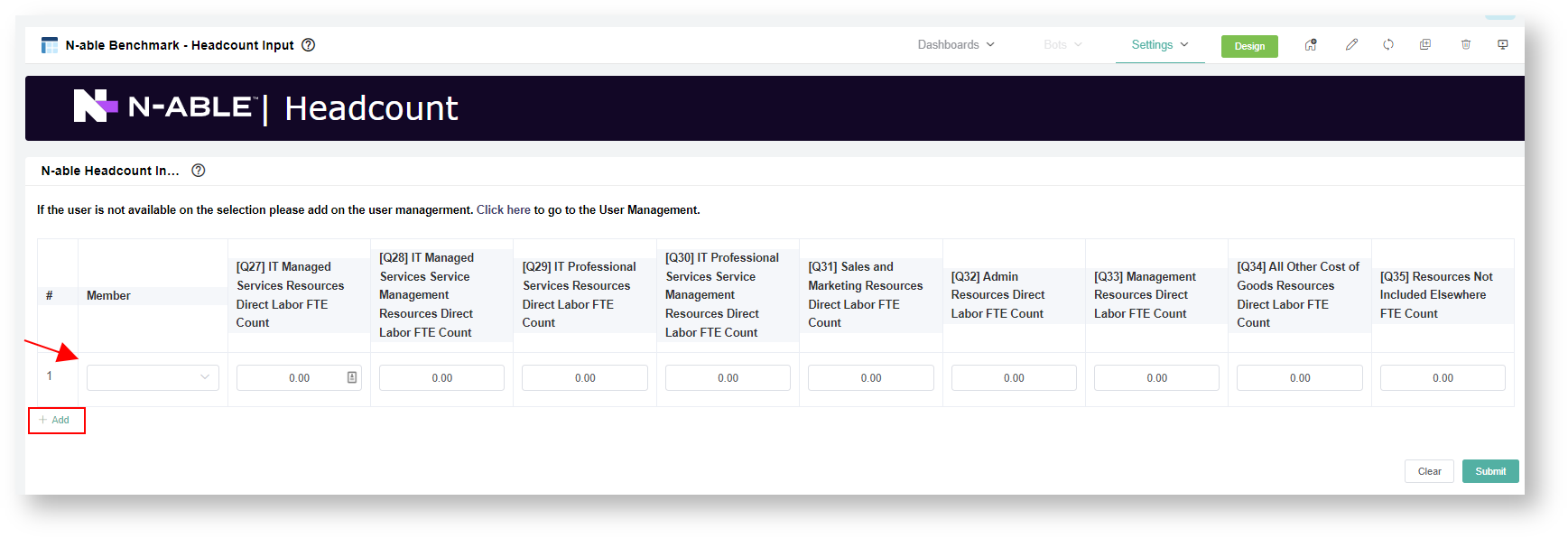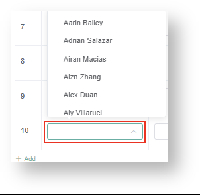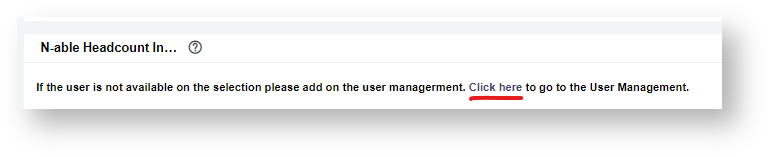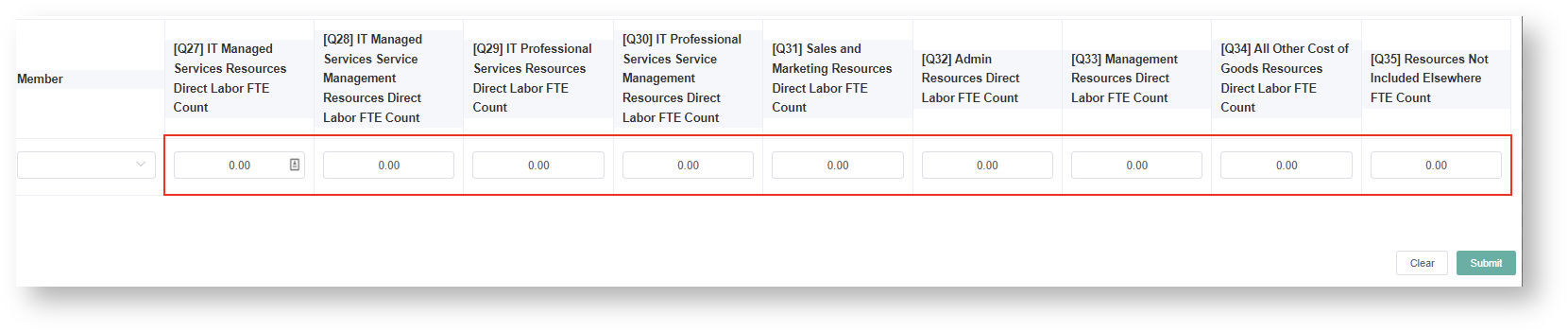...
- Go to Apps on the MSPbots app.
- Locate N-able Benchmarking on the My Application page and click on it to open.
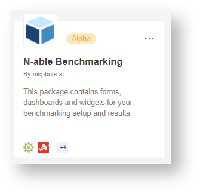
- Click Settings and select N-able Benchmarking Client Info and Configuration Form.

Follow the N-able | Benchmark How-To page for
on how-to configure a guide in filling out theN-
Able able Client and Benchmark Configuration Form
.
...
. This guide is the page that appears in the app after selecting N-able Benchmarking on the Apps tab.
| Note |
|---|
The N-able Benchmarking dashboard contains three (3) forms with a designated |
...
...
To make sure data is saved, do not forget to click each button as you complete |
...
...
| Form Name | Description | Section/Categories | Fields | Steps |
|---|
|
: | This is where you input your company details, demographics, and accounting period setup. | |
Fields period | 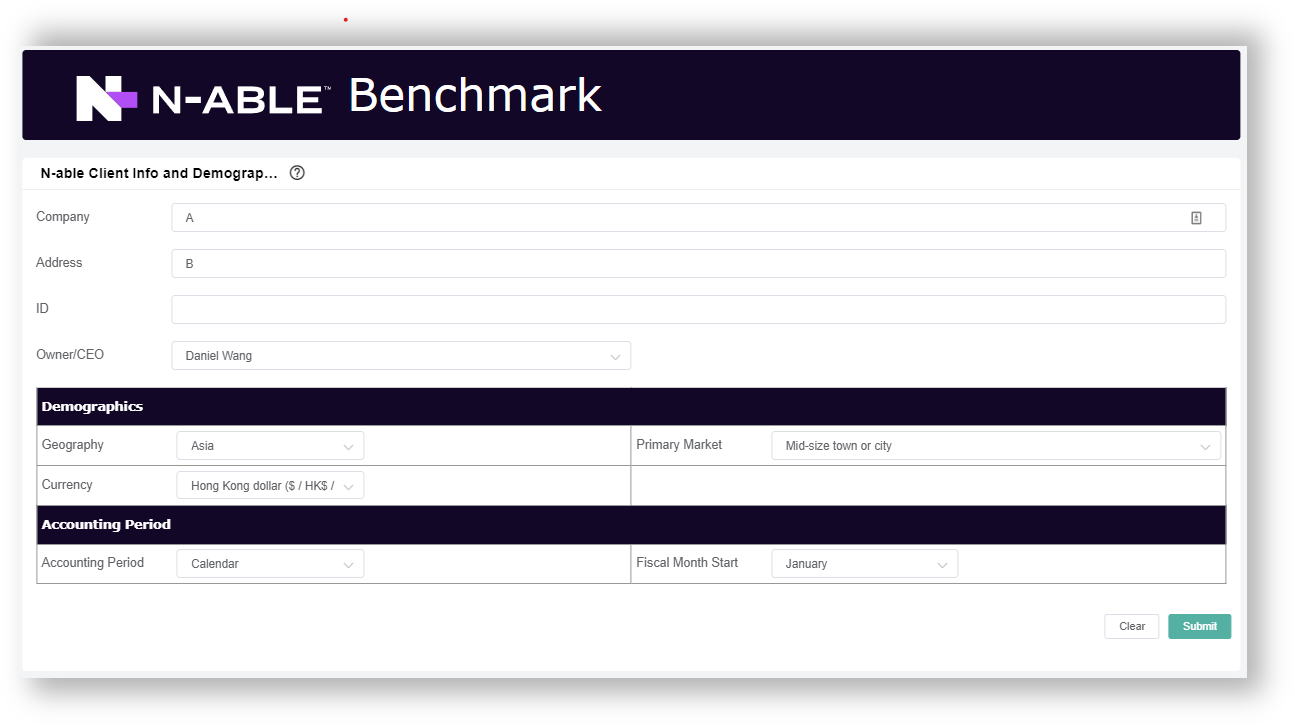 Image Modified Image Modified
Click on the image for a bigger view. | 1. Update the |
ff input - Input company name
- Address - Input your company address.
- Owner/CEO/Contract -
|
select - Select from the drop-down list of names.
- Geography -
|
In what do - where you primarily operate
|
? select - Select the type of primary market in which you operate
- Currency - Select the currency to which your answers are entered.
- Accounting Period - Select your accounting period
|
either calendar/fiscal select your - Select the start of your company's fiscal month
|
start2. Click Submit. |
|
|
| | |
| This is where you configure |
your categories. Include or exclude the lists of filters for each |
categories category type. | | 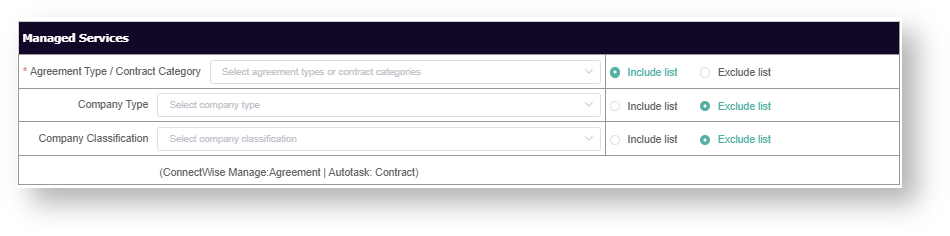 Image Modified Image Modified
Click on the image for a bigger view.
| 1. Select the filter types for the |
fffollowing: - Agreement Type / Contract Category -
|
- Agreement types for ConnectWise and Contracts for Autotask.
- Company Type
- Company Classification
2. |
For each field select "" "" | Note |
|---|
- To select ALL filter types, empty the field and select the
|
|
"" box only - specific types, check only
|
|
those s then "" box- button.
- If you want to exclude specific filter types, check
|
|
only those filter and then click "- the filter/s for exclusion and click Exclude List
|
|
" boxIf you select "- Selecting the Include List
|
|
" box empty , this to
|
- Managed Services Reactive Work
| 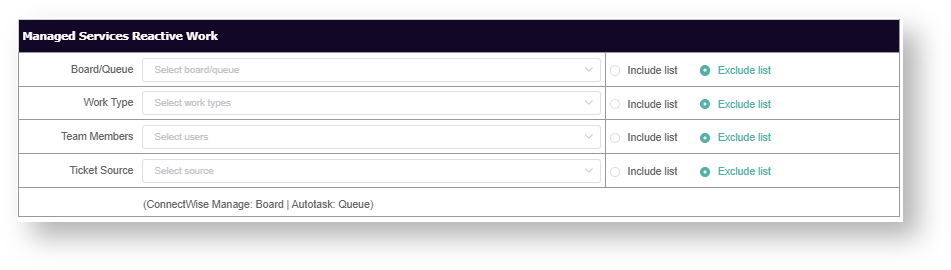 Image Modified Image Modified
Click on the image for a bigger view. | 3. Select the filter types for the |
ff select - Select Board types for Connectwise and Queues for Autotasks
- Work Type
- Team Members
- Ticket Source
4. |
For For each field select either |
"" "" see at step |
- Managed Services RMM Work
| 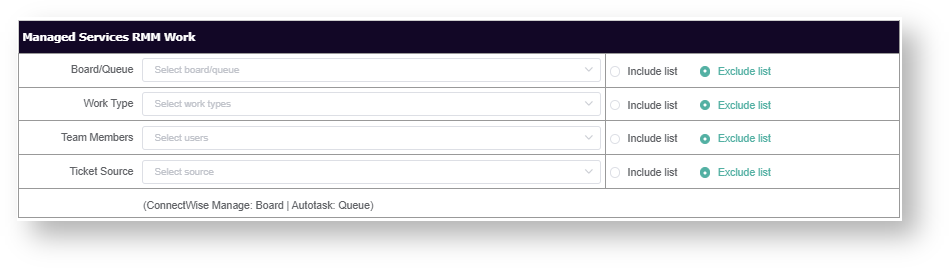 Image Modified Image Modified
Click on the image for a bigger view.
|
- Managed Services Proactive Work
| 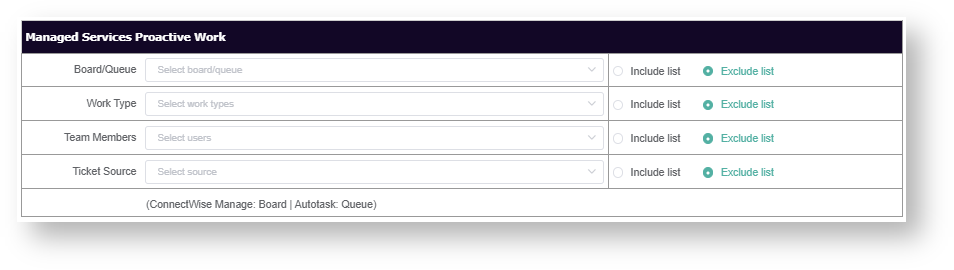 Image Modified Image Modified
Click on the image for a bigger view.
|
- Managed Services Automation Tickets
| 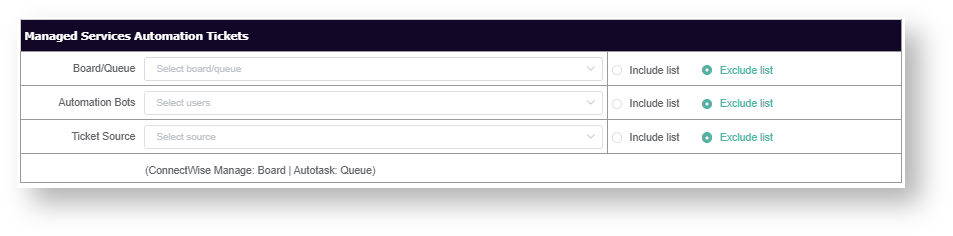 Image Modified Image Modified
Click on the image for a bigger view.
|
| 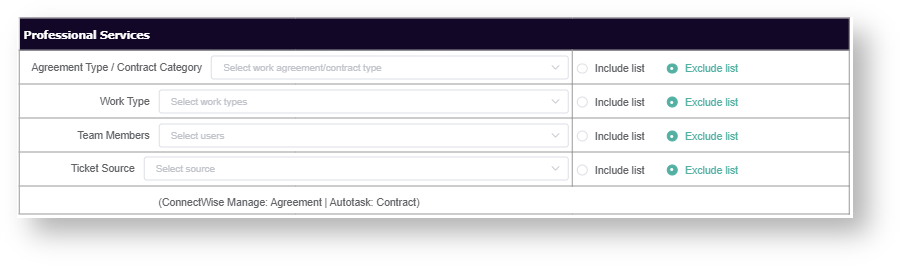 Image Modified Image Modified
Click on the image for a bigger view.
| 5. Select the filter types for the |
fffollowing: - Agreement Type/ Contract Category
- Work Type
- Team Members
- Ticket Source
6. For each field select either |
"" "" see at step |
|  Image Modified Image Modified
Click on the image for a bigger view.
| 7. Select the customer/s you want to exclude |
in from the Top 3 Clients results.
8. Click Submit.
|
|
|
| |
|
| - This is where to add the Managed Services: Product Additions/ Services
| - Product Addition or Services
| 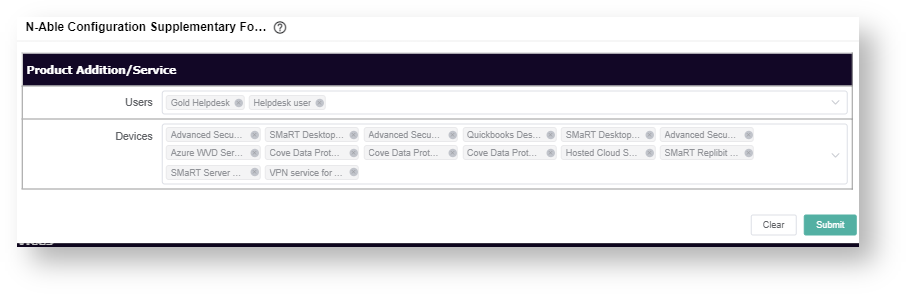 Image Modified Image Modified
|
| Info |
|---|
Prerequisite:
Click on the image for a bigger view. | |
Submission of the N-able Benchmark Configuration |
|
Form. The filter results will take into account form, the Agreement Types/Contract |
|
for Managed Services submitted as will be the basis for the |
|
needed type of additions and filtering results. |
1. Select the |
ff. filter forfollowing filters: 2. Click Submit |
Step 5 - Update your N-able Headcount
...
| Note |
|---|
A successful installation of the N-able Benchmarking Package |
...
is required for the following procedure. |
- Open the N-able Benchmarking app.
...
- Go to
...
- Settings menu
...
- and click N-able Benchmark - Headcount Input
...
- .
 Image Modified
Image Modified
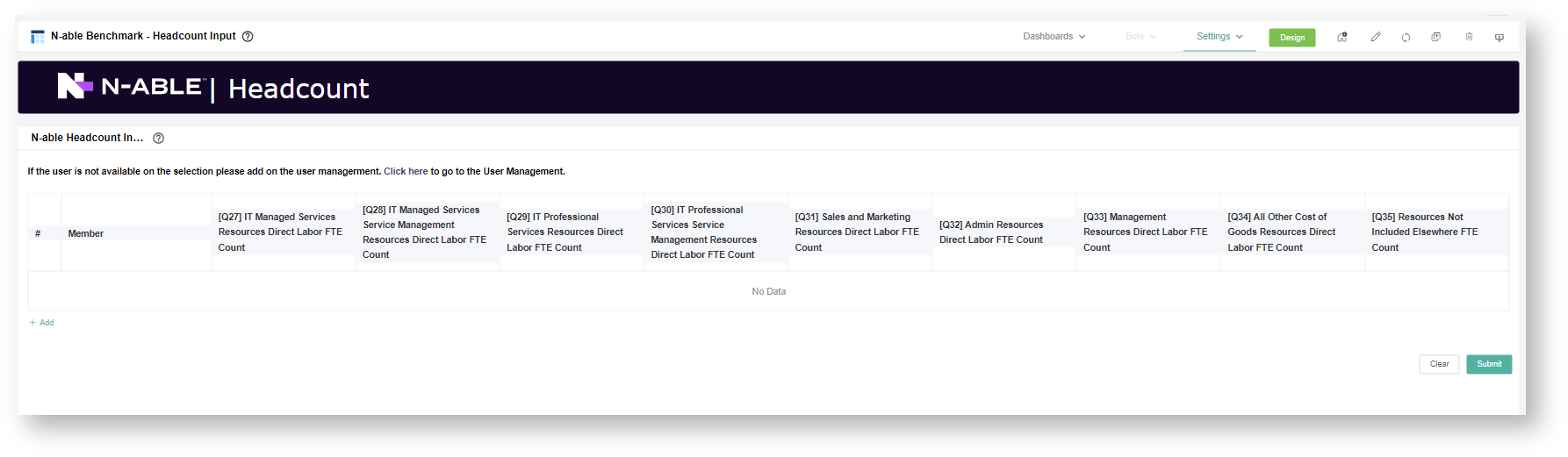 Image Modified
Image Modified
...
- To add a new member, click + Add.
...
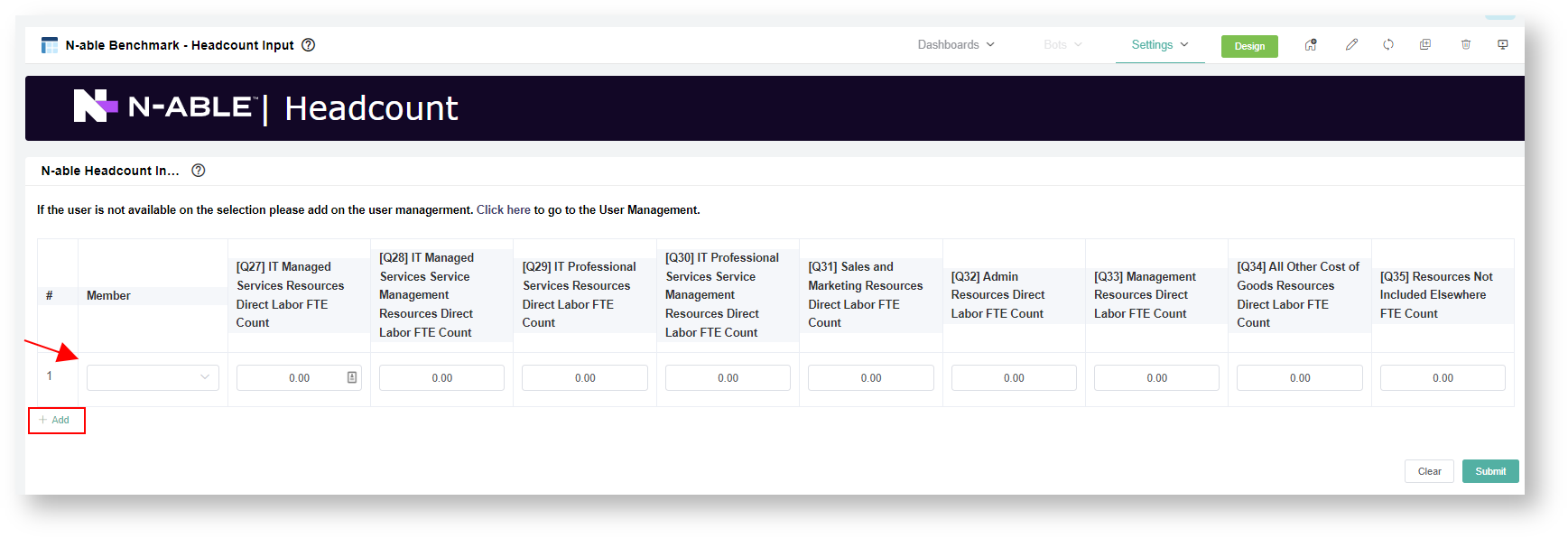 Image Modified
Image Modified
...
- Next, click the drop-down
...
- field
...
- for members and select the specific user. The member list drop-down is based on your AAD user lists.
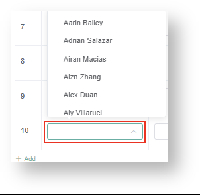
| Note |
|---|
Note: For instance, if the member's name is not found in the drop-down list. Your Admin needs to add him/her on your AAD. MSPbots will then sync your AD change in 10 minutes. On the top of the N-able Headcount form, Click the "click here" to go to the User Management page. 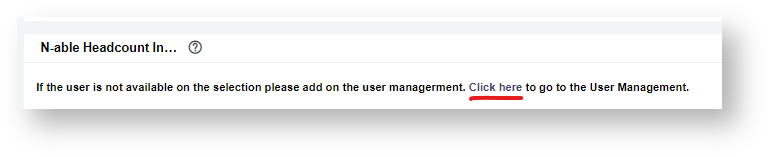
|
...
5. For each column, Input your member % Labor FTE Count per Qs resources (allocation for IT Managed Services, IT Professional Services, Sales and Marketing, Management, All other costs, and Resources No Included)
...
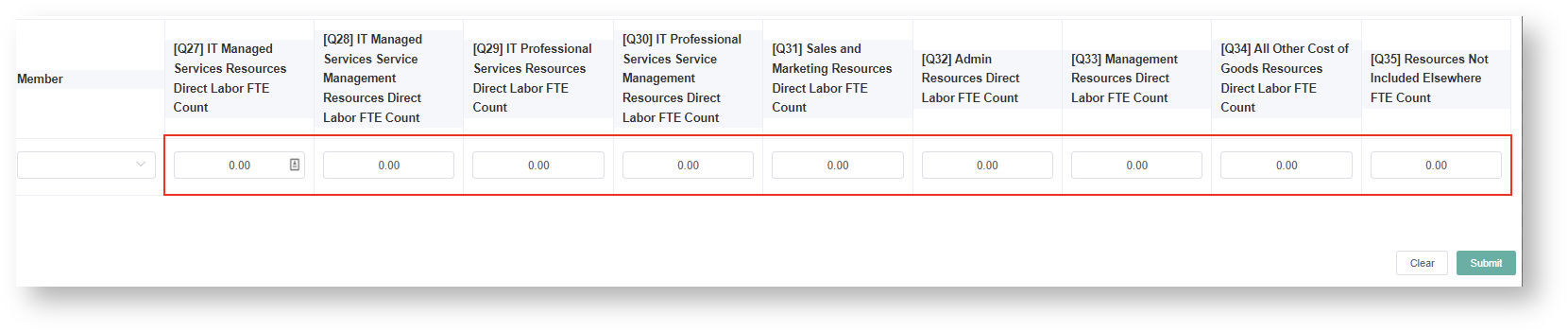
...
The percentage allocation should be in decimal values.
5. Click Submit.
Step 6 - Review the Previous Quarter Results
...
 N O T I C E
N O T I C E 
![]() to give you the best experience in browsing our Knowledge Base resources and addressing your concerns. Click here
to give you the best experience in browsing our Knowledge Base resources and addressing your concerns. Click here![]() for more info!
for more info!