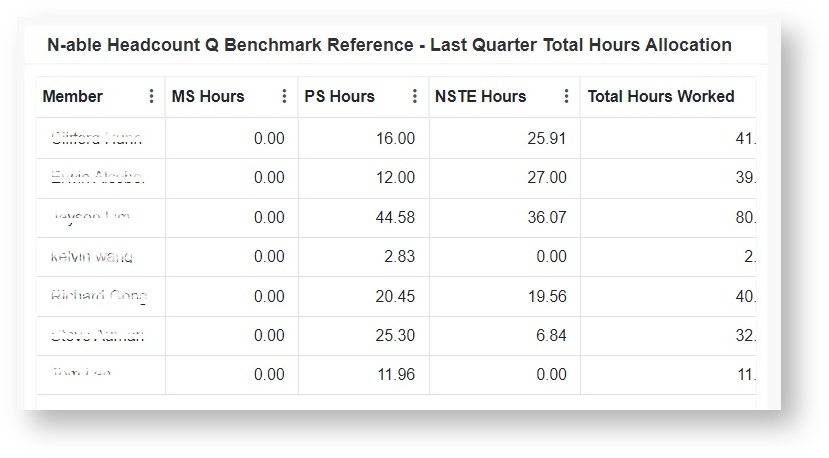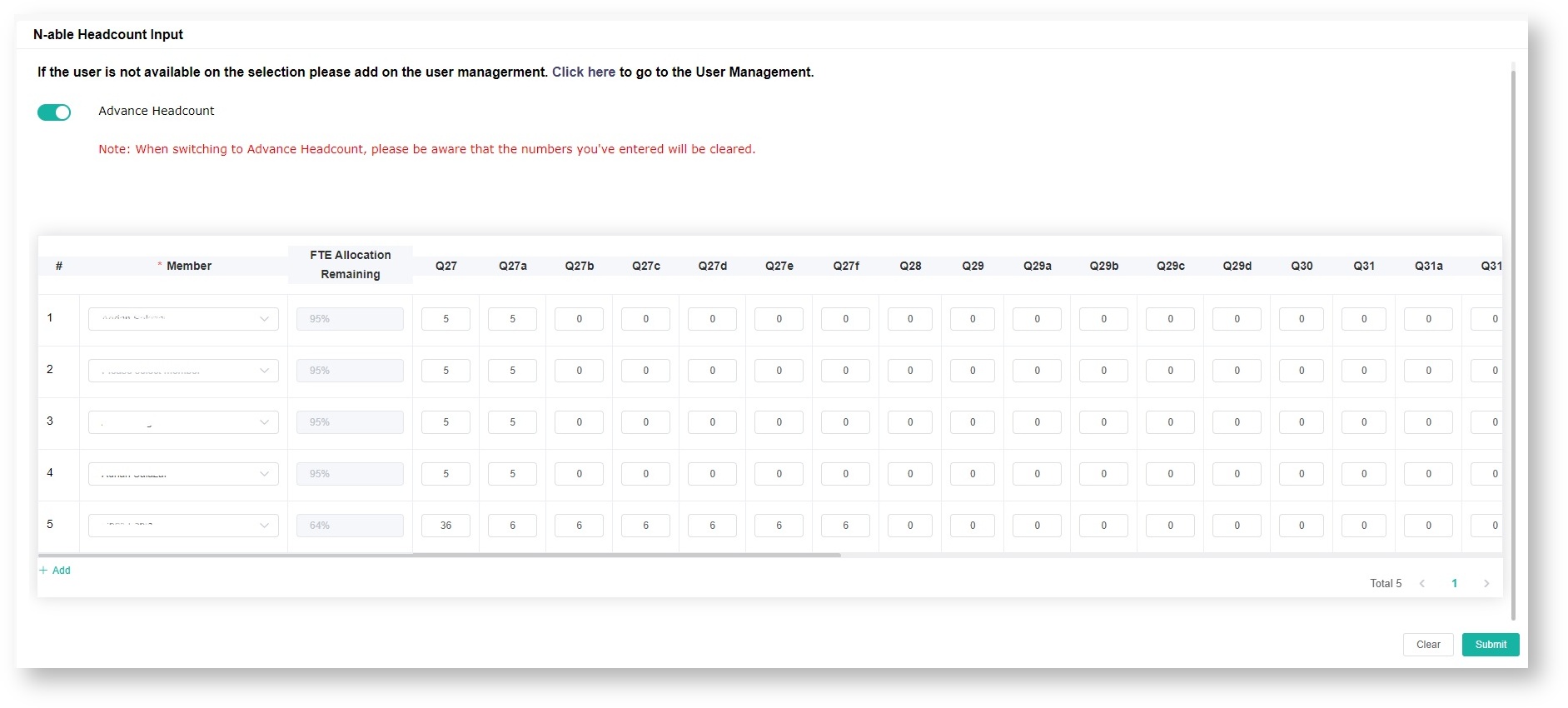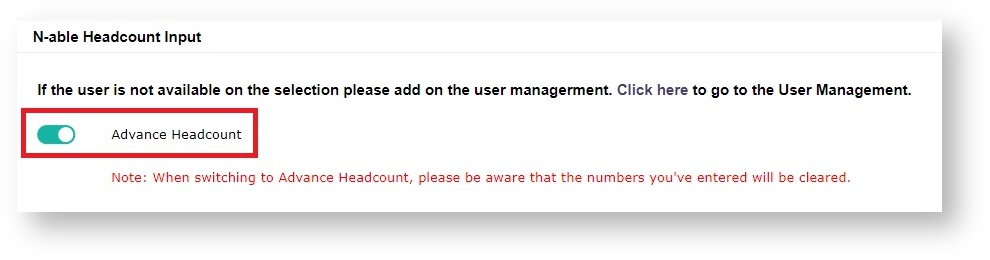N O T I C E
N O T I C E 
MSPbots WIKI is moving to a new home at support.mspbots.ai![]() to give you the best experience in browsing our Knowledge Base resources and addressing your concerns. Click here
to give you the best experience in browsing our Knowledge Base resources and addressing your concerns. Click here![]() for more info!
for more info!
Page History
...
- Open the N-able Benchmarking app.
- Go to Settings and select N-able Benchmark - Headcount Input.
- Refer to the widget for N-able Headcount Q Benchmark Reference-Last Quarter Hours Allocation for the auto-calculated allocation percentage results between your Professional Services, Managed Services, and Non-Ticket Service Tickets Hours.
- Scroll down to the N-able Headcount Form Input section and allocate your % Labor FTE for each headcount. You can override or use the Q27 and Q29 IT Professional Services Resources Direct Labor FTE previous quarter results. For each column, input your member % Labor FTE Count per Qs resources. This includes the allocation for IT Managed Services, IT Professional Services, Sales and Marketing, Management, All other costs, and Resources Not Included.
The percentage allocation should be in decimal values (total 1.00 max value).
The Advance Headcount switch allows the user to input Qs data with more granularity and provides a comprehensive view of labor costs, enabling better decision-making, cost control, resource optimization, and improved overall efficiency and performance within your MSP.
When the Advance Headcount switch is enabled, the direct labor calculations for the following Qs are more detailed:- [Q27] Subtotal - Managed Services Resources
- [Q27a] IT Tier 1 Managed Services Resources Direct Labor Contribution
- [Q27b] IT Tier 2 Managed Services Resources Direct Labor Contribution
- [Q27c] IT Tier 3 Managed Services Resources Direct Labor Contribution
- [Q27d] IT Triage Managed Services Resources Direct Labor Contribution
- [Q27] Subtotal - Managed Services Resources
- [Q29] Subtotal - Professional Services Resources
- [Q29a] IT Tier 1 Professional Services Resources Direct Labor Contribution
- [Q29b] IT Tier 2 Professional Services Resources Direct Labor Contribution
- [Q29c] IT Tier 3 Professional Services Resources Direct Labor Contribution
- [Q31] Subtotal - Sales and Marketing Resources
- [Q31a] "Hunter" Sales Resources Direct Labor Contribution
- [Q31b] "Farmer" Sales Resources Direct Labor Contribution
- [Q31c] Hybrid "Hunter/Farmer" Sales Resources Direct Labor Contribution
- [Q31d] Inside Sales Resources Direct Labor Contribution
- [Q31e] Marketing Resources Direct Labor Contribution
- [Q31f] Sales and Marketing Admin Resources Direct Labor Contribution
- [Q31g] Sales and Marketing Management Resources Direct Labor Contribution
- [Q33] Subtotal - Management Resources
- [Q33a] Other Middle Management Resources Direct Labor Contribution
- [Q33b] C-Level Resources Direct Labor contribution
- [Q34] Subtotal - All Other Cost of Goods Resources
- [Q34a] All Other Nonrecurring Cost of Goods Resources Contribution
- [Q34b] All Other Recurring Cost of Goods Resources Contribution
To show top-level values only, switch the Advance Headcount toggle off.
- Click Submit. The data entered in the form will be the basis for calculation.
- You can click +Add if more headcounts need to be added then repeat Steps 4 to 5.
...
- Open the N-able Benchmarking app.
- Go to Dashboards and click N-able Qs Submission Form.
- Add a new benchmark record by clicking the New button.
- Update the Q Benchmark form.
- Select a Year.
- Select a Quarter.
- Enable the Publish to MSP Advisor toggle switch to publish the result.
- Scroll down Qs Category(Financial / Profitability) to see the definitions and all the Qs categories for input.
- Go to the Automatic column to automatically see the previous quarter's Qs results. If the Automatic column shows a value of zero (0), then you need to manually input your Qs data.
- Enter a new value in the Manual column if you prefer not to use the automatic data. The app will use the manual data over the automatic result.
- After updating all the Q values, click the Add button to save the record.
...
Overview
Content Tools