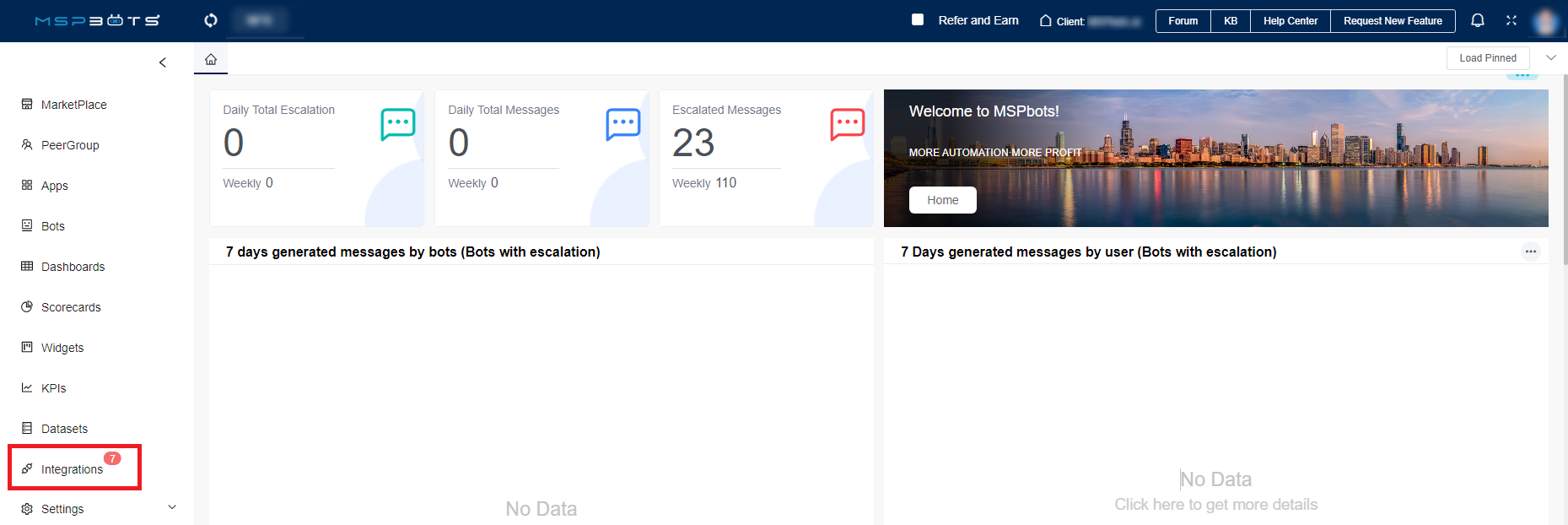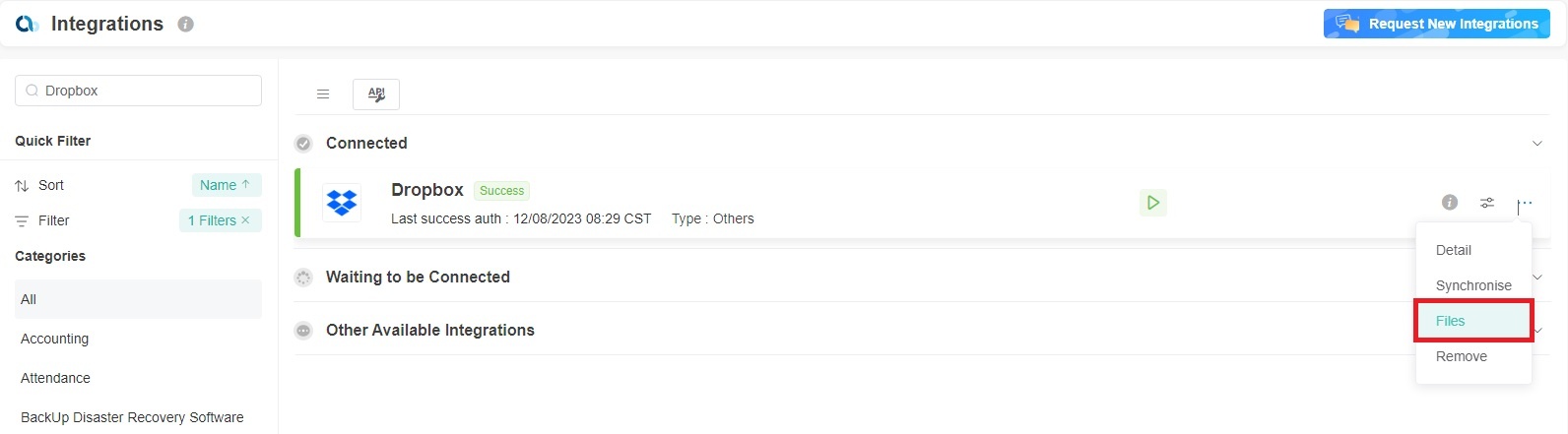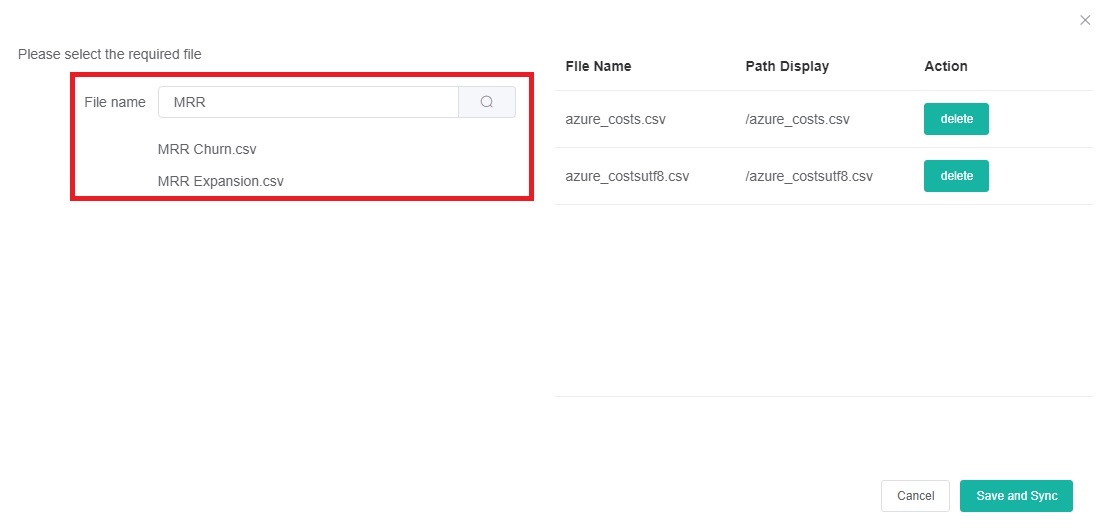N O T I C E
N O T I C E 
MSPbots WIKI is moving to a new home at support.mspbots.ai![]() to give you the best experience in browsing our Knowledge Base resources and addressing your concerns. Click here
to give you the best experience in browsing our Knowledge Base resources and addressing your concerns. Click here![]() for more info!
for more info!
Page History
This article has the steps for setting up Dropbox and adding CSV files for dataset conversion.
What's in this article:
Background Information
...
Setting up a Dropbox integration with MSPbots is done by authorizing Dropbox in MSPbots and configuring the data source. Dropbox now supports both Teams Sync and Personal Sync. This article has the steps for setting up Dropbox and adding CSV files for dataset conversion.
| Table of Contents |
|---|
Required Permissions
...
Users with the admin role can set up Dropbox integration.
To set up and connect Dropbox to MSPbots
...
- Log in to the MSPbots dashboard as an administrator .Go and go to Integrations
Search and search for Dropbox in the search bar and click it to open.
Note The Since the next steps require Dropbox login. Log , please log in to Dropbox before you proceed. Dropbox will prompt to authorize MSPbots to pull data. Click Click Yes, authorize MSPbots.
If you are a Teams administrator and need to synchronize files in the Teams folder, please authorize by clicking Teams Sync.
If you are a personal user and need to synchronize files in personal folders, please authorize sync to the folders by clicking Personal Sync.
- A When a message saying that you have successfully linked Dropbox appears. Click the Save the Save button.
- Test the connection.
To add a CSV file
...
- Go to to Integrations on the MSPbots app.
- Locate the Dropbox integration.
- Click the ellipsis ... button, then select the Files
- the Files option.
- On the window that appears, select the user that has the CSV file in their profile.
Next, enter the filename in the the File name field, then click the search button. You can also use the file extension for search. For example, if the file extension is .csv, search for for *.csv to to show return all CSV files that the user has. - On the search results, click the file for conversion into a dataset.
- Click the Save button.
...
Note - Please ensure that the file you upload is in UTF-8 encoding format because it is the best format for compatibility with our system.Uploading files in other encoding formats may cause issues with the conversion of the dataset. For example, datasets generated from UTF-16 encoded files uploaded from Dropbox is generating spaces between units.You can check the encoding format of your CSV file by opening it in a text editor such as Notepad. If it is not in UTF-8 encoding format, please save the file as UTF-8 encoding format before uploading it.
The CSV files cannot contain the following:
- Blank rows
- Blank column headers
- Duplicate column headers
- Symbols in column headers
- Column headers that are more than 25 characters long
- Numbers with commas
...
Here is an example of a CSV error when the quotes are not in pairs:
If your file upload triggers a rule, please delete the original datasets (named "Dropbox Data XXXXX_csv" and "Dropbox XXXXX_csv") before uploading again.
- Click Save and Sync.
...