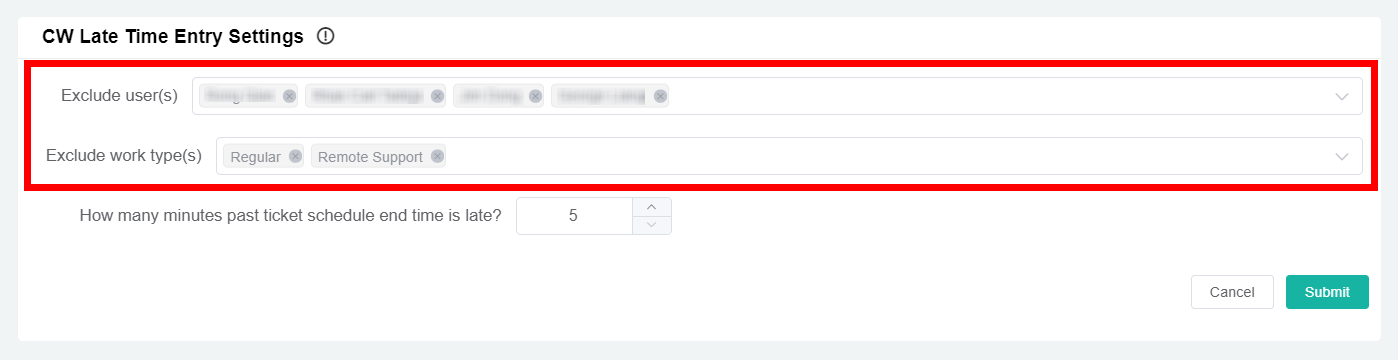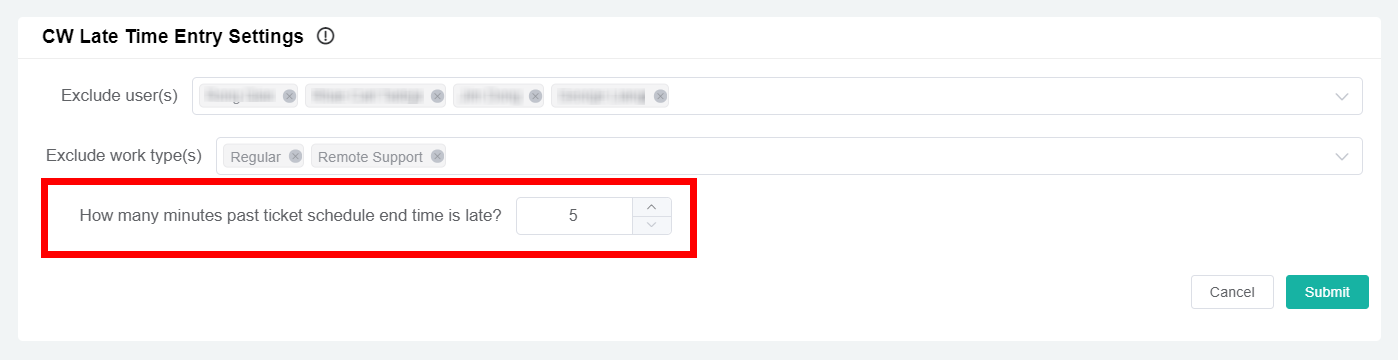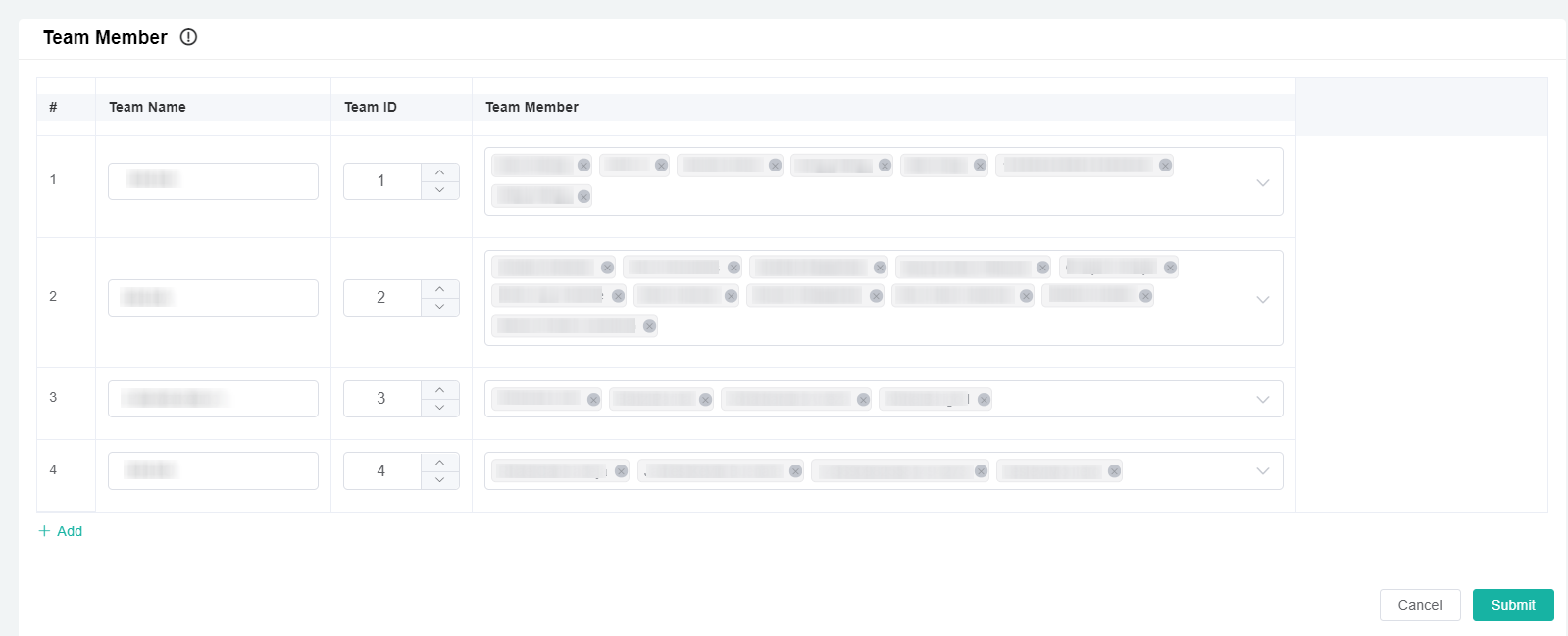N O T I C E
N O T I C E 
MSPbots WIKI is moving to a new home at support.mspbots.ai![]() to give you the best experience in browsing our Knowledge Base resources and addressing your concerns. Click here
to give you the best experience in browsing our Knowledge Base resources and addressing your concerns. Click here![]() for more info!
for more info!
Page History
| Table of Contents |
|---|
...
Description
The CW Late Time Entry Analysis application is a comprehensive package of widgets and bots and widgets powering up reports related to Late Time Entry. With this app, you can easily monitor your time entry metrics by the company or individual level. As a result, you'll know how to resolve late time entry issues when they arise.
| Table of Contents |
|---|
...
that helps you track your late time entry performance on a company level and on your individual users. MSPbots also integrated a Team Game feature where you can team up your users in healthy competitions of logging time entries that creates an environment where everyone in the group hopes that everyone will do well.
Click here to read more aboutConnectWise Late Time Entry Analysis App on our website.
...
App Link
ConnectWise Late Time Entry Analysis
...
How to access the app
To view the ConnectWise Late Time Entry Analysis reports, follow these steps:
- Go to app.mspbots.ai.
- Click Apps in the left pane.
- When the My Application screen opens, click ConnectWise Late Time Entry Analysis.
...
Why should you care?
Late time entry happens when an employee finishes a job but doesn't add the time entry right after he or she finishes the task.
Here are a couple of problems that could happen when employees add their time entries too late:some of the late time entry issues that our Late Time Entry Analysis app can help you avoid:
- Inaccurate Time Entry Details - when When employees wait too long to log their time entries, they forget about the details of the ticket, affecting the accuracy of the time entry such as as what happened, when it happened, and how long it took to complete. Since some
- Missed Billable hours - when time entries are late, some billable hours cannot be available on time or worse, are missed from being documented.
- Incomplete data for utilization and agreement profitability computations - Some of the very important KPIs like utilization and agreement profitability heavily rely on an accurate time entry, so the accuracy of those KPIs will be affected too.
- If Ineffective collaboration between techs and client alignment - if the clients or other employees want to know what happened to certain tickets, and the employee who did the job didn't log the time entry on time, it will be difficult for the clients and other employees to understand what happened to the ticket and what needs to be done next.
Common Reasons Why Techs are Bad at Late Time Entry
Here are the common reasons why technicians are prone to late time entries:
They didn't know that it is required.
Solution: Make sure the technicians are reading the messages sent by the bots. If the data in the Read column for the last 7 days is 0, that means the technicians didn't know what happened.
They don't understand the message and don't know what to do.
Solution: Let the technicians undergo training.
They are too busy.
Solution: Encourage your technicians to finish a one-time entry before moving on to the next task. Remember, if it is not in ConnectWise, it didn't happen. More importantly, writing the time entry is part of the job.
They are not allowed to do it on-site.
Solution: Set expectations with your client that it is a part of the job to log time entries right after you finish a task. It would benefit them as well when the details and the time billed to them are accurate.
Tip: Use the ConnectWise mobile app to log your time entries when you're on the go.
How to view the CW Late Time Entry Analysis reports
With the ConnectWise Late Time Entry Analysis app, you can review your technicians' late time entry records. You can view the late time entry records by company, user, or team.
To view the ConnectWise Late Time Entry Analysis reports, follow these steps:
- Go to app.mspbots.ai,
- Click Apps, and then click ConnectWise Late Time Entry Analysis.
- When the ConnectWise Late Time Entry Report page opens, point to Reports, and then select any of the following:
- ConnectWise Late Time Entry Report - Company. This option shows a detailed analysis of the overall late time entry for your company.
- ConnectWise Late Time Entry Report - User. This option shows a detailed analysis of late time entry issues per employee.
- ConnectWise Late Time Entry Report - Team. This option shows a detailed analysis of late time entry issues per team.
...
Bots related to the app
The ConnectWise Manage Late Time Entry Alert 3.0 (Real-Time) bot alerts users whenever they log a time entry after their scheduled ticket end day and time. Turn on the Trigger and Alert options for the bot so that technicians will start receiving alert messages on Microsoft Teams whenever they log a late time entry.
...
Widget Components
There are late time entry reports that you can access with the Late Time Entry Analysis app. Each report has various widgets that help you monitor the time entry metrics of your company and employees.
For detailed information about the reports and their corresponding widgetsFor detailed information about each report, please review this presentation:
Widget Connector url https://www.youtube.com/watch?v=
| url | https://www.youtube.com/watch?v= |
|---|
...
2dF3nTDF8Fw
| 2dF3nTDF8Fw |
...
On the CW Late Time Entry Settings page, you can also set up CW Late time Entry Setting. In the CW Late time Entry Setting pane, select the users or work types that should be excluded from the late time entry report.
ConnectWise Late Time Entry Report – Company
The ConnectWise Late Time Entry Report - – Company report shows you a detailed analysis of the overall late time entry values for your company. You can view the following Here are the widgets in the this report:
| Widget Name | Description |
|---|---|
| CW Late Time Entry Trends Compared to Other MSPs |
...
| ( Late > 5 min ) | This widget shows the company's late time entry trends and compares them to other MSPs and the top 20% of MSPs using MSPbots. Note: Since this widget has data compared to the global ranking, the late measurement is set as 5 minutes by default. |
| CW Average Late Hours Trends Compared to Other MSPs ( Late > 5 min ) | This widget shows the company's average late hours per time entry trend for the last 16 weeks, and then compares your info to other MSPs and the top 20% of MSPs using MSPbots. |
| Late Time Entry Details per User Last 7 days |
...
| This widget shows you a breakdown of each user's time entry details for the last 7 days. | |
| CW Avg Time Entries Per User |
...
This widget shows the ratio of time entries per user for your company for the last 7 days |
...
excluding today. |
| CW Late Time Entries Per User |
...
This widget shows the ratio of late time entries per user for the last 7 days |
...
excluding today. |
| CW Avg Late Hours per Time Entry in MSP |
...
This widget shows the ratio of late hours per time entry within the company for the last 7 days |
...
excluding today. |
| CW Avg Late Time Entry Duration (In Hours) |
...
This widget shows the ratio of late time entry hours per user |
...
for the last 7 days |
...
excluding today. |
| CW Late Time Entry |
...
| Details per User (Previous Week) |
...
This widget shows the breakdown of each user's late time entry details for the last week (Monday to Sunday). | |
| CW Summarized Late Time Entry Details (Previous Week) |
...
| This widget shows a summary of the late time entry details for each user from the previous week (Monday to Sunday) |
...
| CW Users with the Most Late Time Entry Hours (Last 7 Days) |
...
This widget shows the top 5 users with the most late time entry hours for the last 7 days. | |
| CW Users with the Most Late Time Entry Count (Last 7 Days) |
...
This widget shows the top 5 users with the most number of logged late time entries in the last 7 days. | |
| CW Late Time Entry Distribution |
...
This graph shows the frequency distribution of late time entries. |
...
ConnectWise Late Time Entry Report
...
– User
The ConnectWise Late Time Entry Report - – User report shows you a detailed analysis of late time entry issues per employee.You can view the following user. Here are the widgets in the this report:
| Widget Name | Description |
|---|---|
| CW Late Time Entry User 28 days |
...
| This widget shows the late time entry trends of the user for the past 28 days. Click the points on the different intervals to see how many among their time entries are late. | |
CW User Late Time Entry Trends ( Late > |
...
5 min ) |
...
This widget shows the trend of the user's late time entries for the last 16 weeks. This also shows how you compare against the company average, other MSPbots users, and the top 20% of MSPs. Since this widget has data compared to the global ranking, the late measurement is set as 5 minutes by default. | |
| CW User Late Hours Trends ( Late > 5 min ) | This widget shows the trend of the user's late hours for the last 16 weeks. This also shows how you compare against the company average, other MSPbots users, and the top 20% of MSPs. Since this widget has data compared to the global ranking, the late measurement is set as |
...
5 minutes by default. | |
CW Late Time Entry Count. | This widget shows the user's number of late time entries |
...
| for the last 7 days |
...
| excluding today |
| CW Time Entry Count |
...
| This widget shows the number of time entries logged by the user |
...
| for the last 7 days |
...
| excluding today. |
| CW Late Time Entry Percentage |
...
| This widget shows the user's percentage of total late time entries vs time entries |
...
| for the last 7 days |
...
| excluding today. |
| CW Time Entry Percentile ( Late > |
...
| 5 min ) |
...
This widget shows the percentage of users within MSPbots that you surpassed in terms of late time entry percentage. For this widget, the higher the percentage better. Furthermore, since this widget has data compared to the global ranking, the late measurement is set as |
...
5 minutes by default. |
| Last 16 Weeks CW Time Entry Statistics and Ranking ( Late > |
...
| 5 min ) |
...
| This widget shows the user's time entry statistics and ranking for the last 16 weeks. Since this widget has data compared to the global ranking, the late measurement is set as |
...
| 5 minutes by default. |
| CW Total Late Hours |
...
| This widget shows the total late hours entered during the last 7 days. | |
| CW Hours Late Per Time Entry |
...
| This widget shows the ratio of hours late per time entry for the last 7 days |
...
| excluding today. |
| CW Late Time Entry Additional Details (Last 7 Days) |
...
This widget shows the additional details related to late time entries for the last 7 days |
...
excluding today. |
...
ConnectWise Late Time Entry Report – Team
The ConnectWise Late Time Entry Report - Team – Team report shows you a detailed analysis of late time entry issues perteam. You can view the following Here are the widgets in the this report:
| Widget Name | Description |
|---|---|
| Avg Late Time Entry Duration (In Hours) Per Team |
...
| This widget shows each team's average late time |
...
| entry duration and improvement rate. |
| Avg Late Time Entry Duration (In Hours) Team |
...
This widget shows each technician's late time entry duration and improvement rate. |
Using Bots to Solve Late Time Entry Issues
To help you solve the late time entry issues of your MSP, we developed the following bots:
- ConnectWise Late Time Entry Alert Bot. This bot alerts users whenever they log a time entry after their scheduled ticket end day and time.
- ConnectWise Late Time Entry Ranking praising Bot. This bot sends an alert to the service channel to praise the top 3 best technicians every Monday.
- Weekly Admin Late Time Entry Reporting Bot. This bot sends you an email every Monday about your MSP ranking of the issue.
...
...
Related Integration
- ConnectWise Manage
...
Requirements
- Active ConnectWise Manage Integration
- ConnectWise Manage Late Time Entry Alert 3.0
...
- (Real-Time) bot
...
Setup Procedures
On the CW Late Time Entry Settings page, account administrators can adjust the settings for the ConnectWise Late Time Entry Analysis report. Here are some configurations that administrators can do to the report:
- Set the tolerable average late hours for your MSP which is a baseline of how we assess your best-performing employee in logging time entries.
- Exclude specific users who are not required to have time entries.
- Exclude specific work types to not include them in your metric computations.
- Set the number of minutes past the ticket's scheduled end time that is considered late.
...
Set the acceptable average late hours
To set the acceptable average late hours of your MSP, follow these steps:
- On the ConnectWise Late Time Entry Report page, click Settings to open the CW Late Time Entry Settings pane.
- In the What is the average late hours per time entry that is tolerable in your MSP? box, enter the acceptable average late hours per time entry in your MSP.
- Click Submit.
...
Exclude users and work types from the report
To exclude the time entries of specific users and work types from the report, follow these steps:
- Go to app.mspbots.ai,
- Click Apps, and then click ConnectWise Late Time Entry Analysis.
- When On the ConnectWise Late Time Entry Report page opens, click , point to Settings, and then click CW Late Time Entry Settings.
- In the CW Late Time Entry Settings pane, select the Exclude user(s) list, and then select the users that you want to exclude from the late time entry report.
- select the work types that you want to exclude from the late time entry report.
- Click Submit.
...
Set the late time entry threshold
By default, any time entries past the ticket due date and time are considered late. The account administrator can update how many minutes is considered late.
To set the late time entry threshold, follow these steps:
- On the ConnectWise Late Time Entry Report page opens, click Settings to open the CW Late Time Entry Settings pane.
- In the that are required entries before they are
- Click Submit.
Feedback and Customer Help
...
...
Create teams for the late time entry game feature
If you are an Admin user, you can create the teams so you can begin accessing the game feature of the app.
To create the teams, follow these steps:
- On the ConnectWise Late Time Entry Report page, point to Settings, and then click CW Late Time Entry Settings.
- to open the CW Late Time Entry Settings pane.
- When the CW Late Time Entry Settings page opens, do the following in the Team Member pane.
- In the Team Name column, enter the name of the teams.
- In the Team ID column, enter the applicable team number of the corresponding team.
- From the Team Member list, select the names of the employees that belong to the corresponding team.
- Click Submit.